Windows 11 panoramica
Windows 11 è un sistema operativo client e include funzionalità che le organizzazioni devono conoscere. Windows 11 si basa sugli stessi principi di Windows 10. Se già si usa Windows 10, il passaggio a Windows 11 risulta del tutto naturale. È l’aggiornamento di ciò che già si conosce e con cui si ha familiarità.
Windows 11 offre innovazioni incentrate sul miglioramento della produttività degli utenti finali ed è progettata per supportare l'ambiente di lavoro ibrido di oggi.
Gli investimenti in aggiornamenti e gestione dei dispositivi vengono portati avanti. Ad esempio, molte app e strumenti della versione precedente possono essere usati in Windows 11. Molte delle impostazioni e dei criteri di sicurezza usate in precedenza, possono essere applicate ai dispositivi di Windows 11, inclusi i PC. Puoi usare Windows Autopilot con una distribuzione senza tocco per registrare i dispositivi Windows in Microsoft Intune. È anche possibile usare funzionalità più recenti, come ad esempio il Desktop virtuale Azure e Windows 365 nei dispositivi Windows 11.
In questo articolo sono elencate le novità e alcune funzionalità e miglioramenti. Per ulteriori informazioni sulle novità per gli OEM, vedere Novità di produzione, personalizzazione e progettazione.
Sicurezza e analisi
Le funzionalità di sicurezza e privacy di Windows 11 sono simili a quelle di Windows 10. La sicurezza dei dispositivi inizia dall'hardware e include la sicurezza del sistema operativo, la sicurezza delle applicazioni e la sicurezza di utenti e identità. Il sistema operativo Windows offre funzionalità utili in questi ambiti. Questa sezione riporta la descrizione di alcune delle funzionalità. Per una visualizzazione più completa, incluso zero trust, vedere sicurezza di Windows.
L'app Sicurezza di Windows è incorporata nel sistema operativo. Questa app è un'interfaccia facile da usare e riunisce le funzionalità di sicurezza più diffuse. Ad esempio, si ha accesso a protezione da virus & minacce, firewall & protezione di rete, protezione account e altro ancora.
Per altre informazioni, vedere App Sicurezza di Windows.
Le baseline di sicurezza includono le impostazioni di sicurezza già configurate e pronte per la distribuzione nei dispositivi. Se non si sa da dove iniziare o non si ha il tempo per verificare le impostazioni, è consigliabile consultare le baseline di sicurezza.
Per altre informazioni, vedere baseline di sicurezza di Windows.
L’Antivirus Microsoft Defender è integrato nella versione di Windows e consente di proteggere i dispositivi con soluzioni per la sicurezza di nuova generazione. Se usato con Microsoft Defender per endpoint, si ottiene un’elevata protezione degli endpoint e un’avanzata protezione, rilevamento e risposta degli endpoint. Se si usa Intune per gestire i dispositivi, è possibile creare criteri in base ai livelli di minaccia in Microsoft Defender per endpoint.
Per altre informazioni, vedi:
Le funzionalità di sicurezza dell'applicazione consentono di impedire l'esecuzione di codice indesiderato o dannoso, isolare siti Web non attendibili & file di Office non attendibili, proteggere da siti Web di phishing o malware e altro ancora.
Per altre informazioni, vedere Sicurezza delle applicazioni windows.
Windows Hello for Business aiuta a proteggere gli utenti e le identità. Sostituisce le password usando un PIN o dati biometrici a livello locale, nel dispositivo. I produttori di dispositivi stanno includendo funzionalità hardware più sicure, come ad esempio fotocamere a infrarossi e chip TPM. Windows Hello for Business usa queste funzionalità per proteggere l’identità degli utenti nei dispositivi dell'organizzazione.
Come amministratore, l'accesso senza password aiuta a proteggere le identità degli utenti. Il sistema operativo Windows, Microsoft Entra ID e Intune interagiscono per rimuovere le password, creare criteri più sicuri e applicare la conformità.
Per altre informazioni, vedi:
Per altre informazioni sulle funzionalità di sicurezza che è possibile configurare, gestire e applicare usando Intune, vedere Proteggere dati e dispositivi con Microsoft Intune.
Accesso semplificato ai nuovi servizi e ai servizi già in uso
Windows 365 è un sistema operativo desktop che opera anche come servizio cloud. È possibile eseguire Windows 365 da un altro dispositivo connesso a Internet, inclusi i dispositivi Android e macOS, proprio come una macchina virtuale.
Per altre informazioni, vedere Cos'è Windows 365 Enterprise?.
Microsoft 365 Apps può essere installato nei client Windows 11 usando gli strumenti di gestione dei dispositivi già noti:
Power Automate per desktop consente agli utenti di creare flussi in un'app a basso codice per aiutarli con le attività quotidiane. Ad esempio, possono creare flussi che salvano messaggi in OneNote, inviano una notifica a un team quando è disponibile una nuova risposta forms, ricevere una notifica quando si aggiunge un file a SharePoint e molto di più.
Per altre informazioni, vedere Introduzione a Power Automate in Windows 11.
Personalizzare l'esperienza desktop
Layout di snap, Gruppi di snap: quando si apre un'app, passare il mouse sull'opzione riduci a icona o ingrandire. In questo caso, è possibile selezionare un layout diverso per l'app:
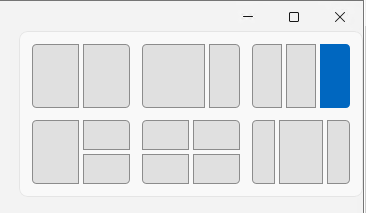
Questa funzionalità permette agli utenti di personalizzare le dimensioni delle app sul desktop. Inoltre, se si aggiungono altre app al layout, il layout ancorato rimane invariato.
Quando si aggiungono app in un layout di ancoraggio, il layout viene salvato in un gruppo di ancoraggio. Quando nella barra delle applicazioni si passa il puntatore del mouse su un'app in un layout di ancoraggio esistente, vengono visualizzate tutte le app del layout. Questa funzionalità è il gruppo di ancoraggio. È possibile selezionare il gruppo e le app affinché vengano aperte nello stesso layout. Man mano che si aggiungono altri gruppi di ancoraggio, è possibile passare da un gruppo all'altro semplicemente selezionando il gruppo di ancoraggio.
Gli utenti possono gestire alcune funzionalità di snap usando l'app >ImpostazioniMultitasking di sistema>. Per altre informazioni sull'esperienza utente finale, vedere Ancorare le finestre.
È possibile aggiungere layout di ancoraggio anche alle app create dall'organizzazione. Per altre informazioni, vedere Supporto Layout di ancoraggio per le app desktop in Windows 11.
A partire da Windows 11 versione 22H2, è anche possibile attivare i layout di ancoraggio trascinando una finestra nella parte superiore dello schermo. La funzionalità è disponibile sia per il mouse che per il tocco.

Per altre informazioni sull'esperienza utente finale, vedere Ancorare le finestre.
menu Start: il menu Start include alcune app aggiunte per impostazione predefinita. È possibile personalizzare il layout del menu Start aggiungendo (e rimuovendo) le app desiderate. Ad esempio, è possibile aggiungere le app più usate dall'organizzazione, come Outlook, Microsoft Teams, le app create dall'organizzazione e altro ancora.
Usando i criteri, è possibile distribuire il layout personalizzato del menu Start nei dispositivi dell'organizzazione. Per altre informazioni, vedere Personalizzare il layout del menu Start in Windows 11.
Gli utenti possono gestire alcune funzionalità del menu Start usando l'app >ImpostazioniPersonalizzazione. Per altre informazioni sull'esperienza utente finale, vedereInformazioni sul menu Start.
Barra delle applicazioni: è anche possibile aggiungere (e rimuovere) le app sulla barra delle applicazioni. Ad esempio, è possibile aggiungere le app più usate dall'organizzazione, come Outlook, Microsoft Teams, le app create dall'organizzazione e altro ancora.
Usando i criteri, è possibile distribuire la barra delle applicazioni personalizzata nei dispositivi dell'organizzazione. Per altre informazioni, vedere Personalizzare la barra delle applicazioni in Windows 11.
Gli utenti possono gestire alcune funzionalità della barra delle applicazioni usando l'app >ImpostazioniPersonalizzazione. Per ulteriori informazioni sull'esperienza utente finale, vedere:
Widget:i widget sono disponibili sulla barra delle applicazioni. Include un feed personalizzato quale meteo, calendario, quotazioni azionarie, notizie e altro ancora:

È possibile abilitare o disabilitare questa funzionalità usando i criteri seguenti:
- Criteri di gruppo: Configurazione computer\Modelli amministrativi\Componenti di Windows\widgets
- MDM: ./Device/Vendor/MSFT/Policy/Config/NewsAndInterests/AllowNewsAndInterests
Per informazioni sull'esperienza dell'utente finale, vedere Tenersi aggiornati sui widget.
Desktop virtuali: è possibile selezionare l'icona Desktop sulla barra delle applicazioni per creare un nuovo desktop:
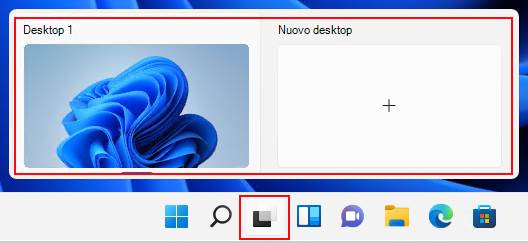
Usare il desktop per aprire app diverse in base alle attività che si svolgono. Ad esempio, è possibile creare un Travel desktop che include siti Web e app incentrate sui viaggi.
Usando i criteri, è possibile distribuire la barra delle applicazioni personalizzata nei dispositivi dell'organizzazione. Per altre informazioni, vedere Personalizzare la barra delle applicazioni in Windows 11.
Gli utenti possono gestire alcune funzionalità desktop usando l'app> ImpostazioniMultitasking delsistema>. Per altre informazioni sull'esperienza utente finale, vedere Più desktop in Windows.
Usare le stesse app e le nuove app migliorate
Con Windows 11, gli utenti che partecipano al Programma Windows Insider possono scaricare e installare leApp Android™️ dal Microsoft Store. Questa funzionalità è denominata Sottosistema Windows per Android e consente agli utenti di usare app Android nei propri dispositivi Windows, in modo analogo ad altre app installate dal Microsoft Store.
Gli utenti aprono il Microsoft Store, installano l'app Amazon Appstore e accedono con il loro account Amazon. Quando effettuano l'accesso, possono cercare, scaricare e installare app Android.
Per altre informazioni, vedi:
Le app Windows 10 funzionano anche su Windows 11. App Assure è disponibile anche in caso di problemi.
È possibile continuare a usare i pacchetti MSIX per i file delle applicazioni desktop UWP, Win32, WPF e WinForm. È possibile continuare a usare Gestione pacchetti Windows per installare le app di Windows. È possibile creare desktop virtuali di Azure che eseguono Windows 11. Usare il Desktop virtuale di Azure con MSIX App Attach per virtualizzare il desktop e le app. Per altre informazioni su queste funzionalità, vedere Panoramica delle app nei dispositivi client di Windows.
Nell'app Impostazioni Le app> consentono agli utenti di gestire alcune impostazioni dell'app. Ad esempio, possono ottenere le app ovunque, ma essere informati sull’esistenza di un'app analoga in Microsoft Store. Possono anche scegliere quali app avviare all’accesso.
Usando un provider MDM, ad esempio Intune, è possibile creare criteri che gestiscono anche alcune impostazioni dell'app. Per un elenco delle impostazioni, vedere App Store in Intune.
Se gestisci i dispositivi usando Intune, potresti avere familiarità con l'app Portale aziendale. A partire da Windows 11, il Portale aziendale diventa il repository di app private per le app dell'organizzazione. Per altre informazioni, vedere Repository di app private in Windows 11.
Per le app pubbliche e retail, è possibile continuare a usare il Microsoft Store.
Terminale Windows: questa app è integrata nel sistema operativo. Nelle precedenti versioni di Windows è disponibile come download separato nel Microsoft Store. Per altre informazioni, vedere Cos'è il Terminale Windows?.
Questa app riunisce Windows PowerShell, un prompt dei comandi e Azure Cloud Shell all'interno della stessa finestra del terminale. Non è necessario aprire app separate per usare queste applicazioni da riga di comando. Contiene schede. Quando si apre una nuova scheda, è possibile scegliere l'applicazione della riga di comando:
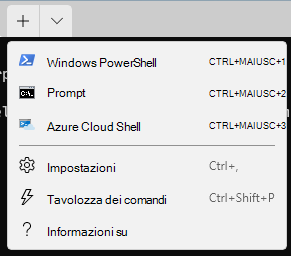
Se gli utenti o i gruppi dell'organizzazione utilizzano spesso Windows PowerShell o il prompt dei comandi, è possibile usare i criteri per aggiungere l'app Terminale Windows al layout del menu Start o alla barra delle applicazioni.
Gli utenti possono anche cercare l'app Terminale, selezionarla con il pulsante destro del mouse e aggiungerla al menu Start e alla barra delle applicazioni.
Il Microsoft Store ha un nuovo aspetto e contiene più app pubbliche e retail. Per altre informazioni sull'esperienza utente finale, vedere:
Il browser Microsoft Edge è incluso nel sistema operativo. Internet Explorer (IE) non è disponibile in Windows 11. In Microsoft Edge è possibile usare la modalità Internet Explorer se un sito Web richiede Internet Explorer. Aprire Microsoft Edge e immettere
edge://settings/defaultBrowsernell'URL.Per risparmiare risorse di sistema, Microsoft Edge usa schede in sospensione. Gli utenti possono configurare queste impostazioni e molte altre in
edge://settings/system.Usando Criteri di gruppo o un provider MDM, ad esempio Intune, è possibile configurare alcune impostazioni di Microsoft Edge. Per altre informazioni, vedere Microsoft Edge - Criteri e configurare le impostazioni dei criteri di Microsoft Edge.
Distribuzione e manutenzione
Installare Windows 11:gli stessi metodi usati per installare Windows 10 possono essere usati per installare Windows 11. Ad esempio, è possibile distribuire Windows nei dispositivi usando Windows Autopilot, Configuration Manager e altri metodi. Windows 11 viene fornito come aggiornamento ai dispositivi idonei che eseguono Windows 10.
Per altre informazioni introduttive, vederedocumentazione e risorse per la distribuzione del client Windows e Pianificare Windows 11.
Per altre informazioni sull'esperienza utente finale, vedere Modalità di installazione di Windows 11.
Windows Autopilot: se acquisti nuovi dispositivi, puoi usare Windows Autopilot per configurare e preconfigurare i dispositivi. Una volta in possesso del dispositivo, sarà sufficiente accedere con l'account dell'organizzazione (
user@contoso.com). Autopilot prepara all’uso il dispositivo in background e distribuisce le app o i criteri impostati. È possibile usare Windows Autopilot anche per reimpostare, riutilizzare e ripristinare i dispositivi. Autopilot offre una distribuzione zero touch per gli amministratori.Se si dispone di una forza lavoro globale o remota, Autopilot potrebbe configurarsi come l'opzione migliore per installare il sistema operativo e prepararlo all'uso. Per altre informazioni, vedi Panoramica di Windows Autopilot.
Microsoft Intune è un provider di gestione di applicazioni mobili (MAM) e MDM (Mobile Device Management). Permette di gestire i dispositivi e le app dai dispositivi dell'organizzazione. È possibile configurare i criteri e poi distribuirli agli utenti e ai gruppi. È possibile creare e distribuire criteri per installare app, configurare le funzionalità dei dispositivi, applicare i requisiti del PIN, bloccare i dispositivi compromessi e molto altro ancora.
Se si usano i Criteri di gruppo per gestire i dispositivi Windows 10, sarà possibile usare i Criteri di gruppo anche per gestire i dispositivi Windows 11. In Intune sono presenti modelli amministrativi e il catalogo delle impostazioni che includono molti degli stessi criteri. analisi di Criteri di gruppo analizza gli oggetti Criteri di gruppo locali.
Windows Update e Ottimizzazione recapito consentono di gestire gli aggiornamenti e le funzionalità nei dispositivi. A partire da Windows 11, gli aggiornamenti delle funzionalità del sistema operativo vengono installati annualmente. Per altre informazioni sui canali di manutenzione e su cosa sono, vedere Canali di manutenzione.
Come Windows 10, Windows 11 riceve aggiornamenti qualitativi mensili.
Sono disponibili opzioni per installare gli aggiornamenti nei dispositivi Windows, tra cui Intune, Criteri di gruppo, Windows Server Update Services (WSUS) e altro ancora. Per altre informazioni, vedere Assegnare i dispositivi ai canali di manutenzione.
Alcuni aggiornamenti hanno grandi dimensioni e sfruttano la larghezza di banda. Ottimizzazione recapito consente di ridurre il consumo della larghezza di banda. È possibile condividere il download dei pacchetti di aggiornamento con più dispositivi della distribuzione. Gli aggiornamenti di Windows 11 sono più piccoli, in quanto estraggono solo i file di origine diversa. È possibile creare criteri per configurare le impostazioni di ottimizzazione recapito. Ad esempio, per impostare la larghezza di banda massima di caricamento e download, impostare le dimensioni di memorizzazione nella cache e altro ancora.
Per altre informazioni, vedere Ottimizzazione recapito di Windows Update.
Per altre informazioni sull'esperienza utente finale, vedere:
Istruzione e app
Windows 11 SE è una nuova edizione di Windows progettata per l'istruzione. Viene eseguito su dispositivi a basso costo ed esegue app essenziali, tra cui Microsoft 365. Per altre informazioni, vedere Windows 11 SE per l’istruzione.