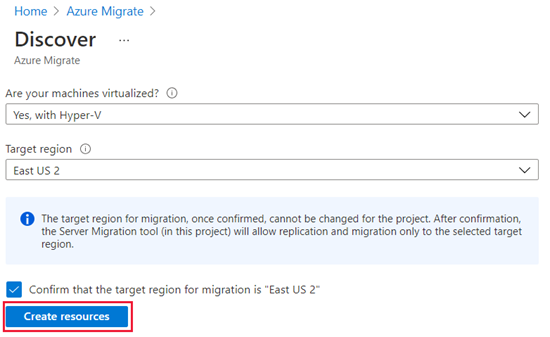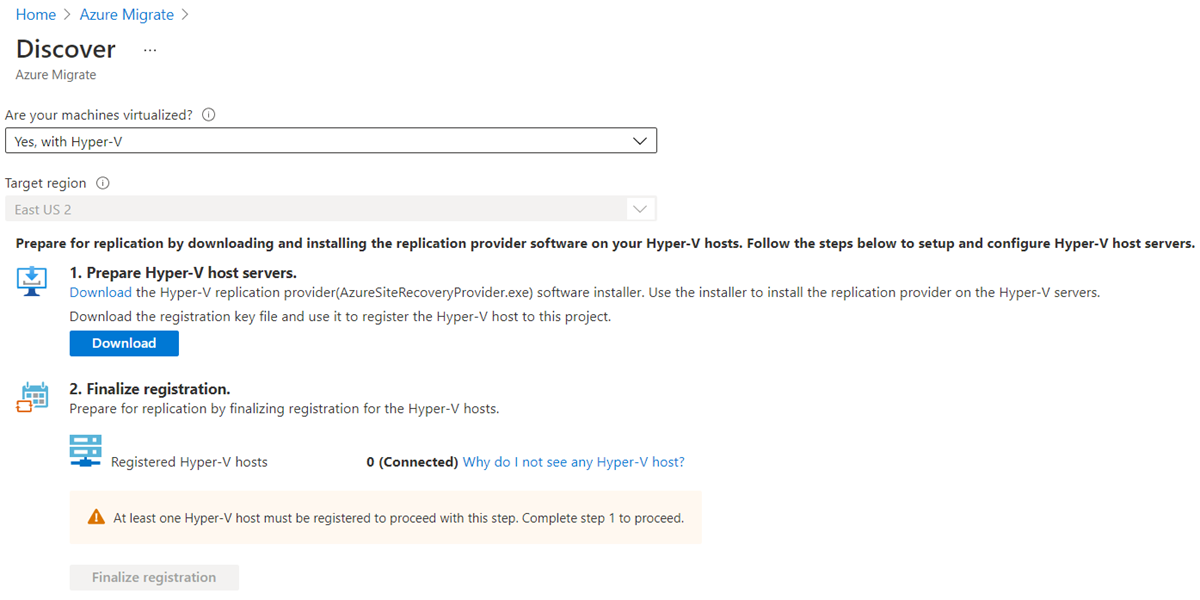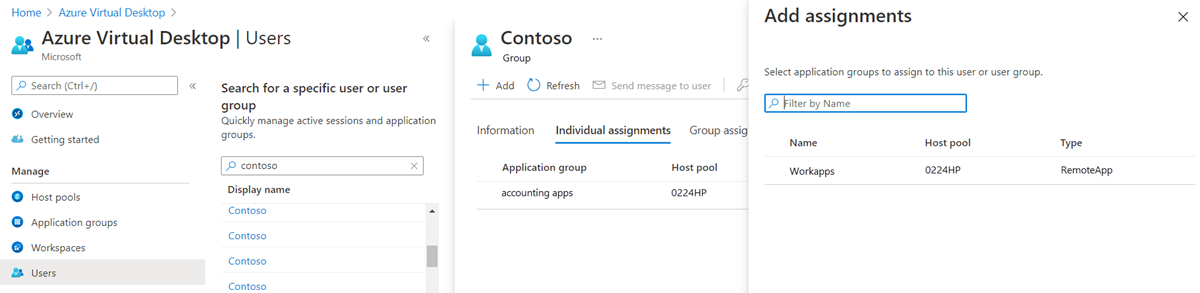オンプレミスのリモート デスクトップ サービスを Azure Virtual Desktop に移動するシナリオ
Azure Virtual Desktop は、クラウドで実行されるデスクトップおよびアプリケーションの仮想化サービスです。 これは、シンプルな管理、Windows 10 および Windows 11 Enterprise マルチセッションまたは Windows Server オペレーティング システム、企業向けの Microsoft 365 Apps の最適化を実現する唯一のデスクトップおよびアプリケーション仮想化インフラストラクチャです。 Windows デスクトップおよびアプリケーションを Azure に数分でデプロイしてスケーリングし、組み込みのセキュリティおよびコンプライアンス機能を利用できます。
この記事では、Contoso は、Windows Server のリモート デスクトップ サービス (RDS) に基づいたオンプレミスの VDI 環境を Azure Virtual Desktop に移行し、最新化します。
| 移行オプション | 結果 |
|---|---|
| Azure Migrate | Azure Virtual Desktop 環境でワークロードを実行する。 |
ビジネス ドライバー
Contoso IT チームは、ビジネス パートナーと緊密に連携して、オンプレミスの RDS の Azure への移行に関するビジネス ドライバーを定義します。 このような促進要因には、次のものが含まれます。
- 現在の環境の有効期間の終了: データセンターは、リースが終了するか、停止すると、容量が不足します。 クラウドに移行すると、実質的に無制限の容量が提供されます。 また、現在のソフトウェアの有効期間が終了し、Contoso のデスクトップおよびアプリケーションの仮想化ソリューションを実行しているそのソフトウェアをアップグレードすることが必要になる場合もあります。
- コストの削減: プールしたマルチセッション リソースを使ってコストを節約できます。 Azure Virtual Desktop 限定の新しい Windows 11 および Windows 10 Enterprise マルチセッション機能と、Windows Server 上のリモート デスクトップ セッション ホスト (RDSH) ロールを併用すれば、ユーザーにこれまでと同じリソースを提供しつつ、仮想マシン (VM) の数やオペレーティング システム (OS) のオーバーヘッドを大幅に削減できます。
- Microsoft 365 Apps for enterprise に最適化: エンタープライズ エクスペリエンスに最適な Microsoft 365 アプリを提供します。マルチセッション仮想デスクトップのシナリオでは、Contoso のユーザーに最も生産性の高い仮想化エクスペリエンスを提供できます。
- 数分でデプロイしてスケーリング: Azure portal での統合管理により、最新および従来のデスクトップ アプリケーションをすばやく仮想化し、数分でクラウドにデプロイできます。
- Azure と Microsoft 365 での安全性と生産性: すべてのユーザーの創造力を高め、コラボレーションを強化する完全なインテリジェント ソリューションをデプロイします。 Microsoft 365、Windows 11 または Windows 10、Enterprise Mobility + Security への移行。
オンプレミスの RDS から Azure Virtual Desktop への移行の目標
Contoso では、ビジネス ドライバーを念頭に置いて、この移行の目標を定義します。
- クラウドのデスクトップとアプリケーションの仮想化環境を最新化します。
- Azure Virtual Desktop を使用して、既存の Microsoft 365 ライセンスを活用します。
- リモートおよびハイブリッドのユーザーにサービスを提供しながら、企業データのセキュリティを向上させます。
- 新しい環境をコストとエンタープライズ規模の成長に最適化する。
これらの目標は、Azure Virtual Desktop を使用するという決定を裏付け、それが Contoso にとって最良の移行方法であることを立証します。
Azure Virtual Desktop を実行する利点
Azure Virtual Desktop を使用することで、Contoso では、デスクトップおよびアプリケーションの仮想化ソリューションのシームレスな実行、管理、スケーリングをすばやく簡単に行えるようになりました。 また、会社は、Windows 10 または Windows 11 環境で最適化されたマルチセッション ソリューションをユーザーに提供することもできます。
Contoso は、Azure の規模、パフォーマンス、セキュリティ、イノベーションを利用しながら、既存の Microsoft 365 ライセンスを活用できます。
次のような利点もあります。
- Azure Virtual Desktop にどこからでもアクセス可能。
- エンタープライズ環境に最適化された Microsoft 365 アプリ。
- Dev/Test 環境に適した Azure Virtual Desktop。
- Windows Server マルチセッション ホストを Windows 10 または Windows 11 マルチセッションに置き換えるときに、RDS CAL (クライアント アクセス ライセンス) ライセンスの必要性を取り除きます。
現在のアーキテクチャ
RDS の個人用リソースとプールされたリソースは、オンプレミスのデータセンターにデプロイされます。 Microsoft 365 がライセンス供与され、組織によって使用されています。
ソリューション設計
現在の RDS デプロイを評価した後、Contoso は移行プロセスの設計に使用される目標と要件を定義します。
提案されたアーキテクチャ
次の図は、オンプレミスの RDS デプロイを Azure Virtual Desktop に移行するために構築されるアーキテクチャの概要を示しています。
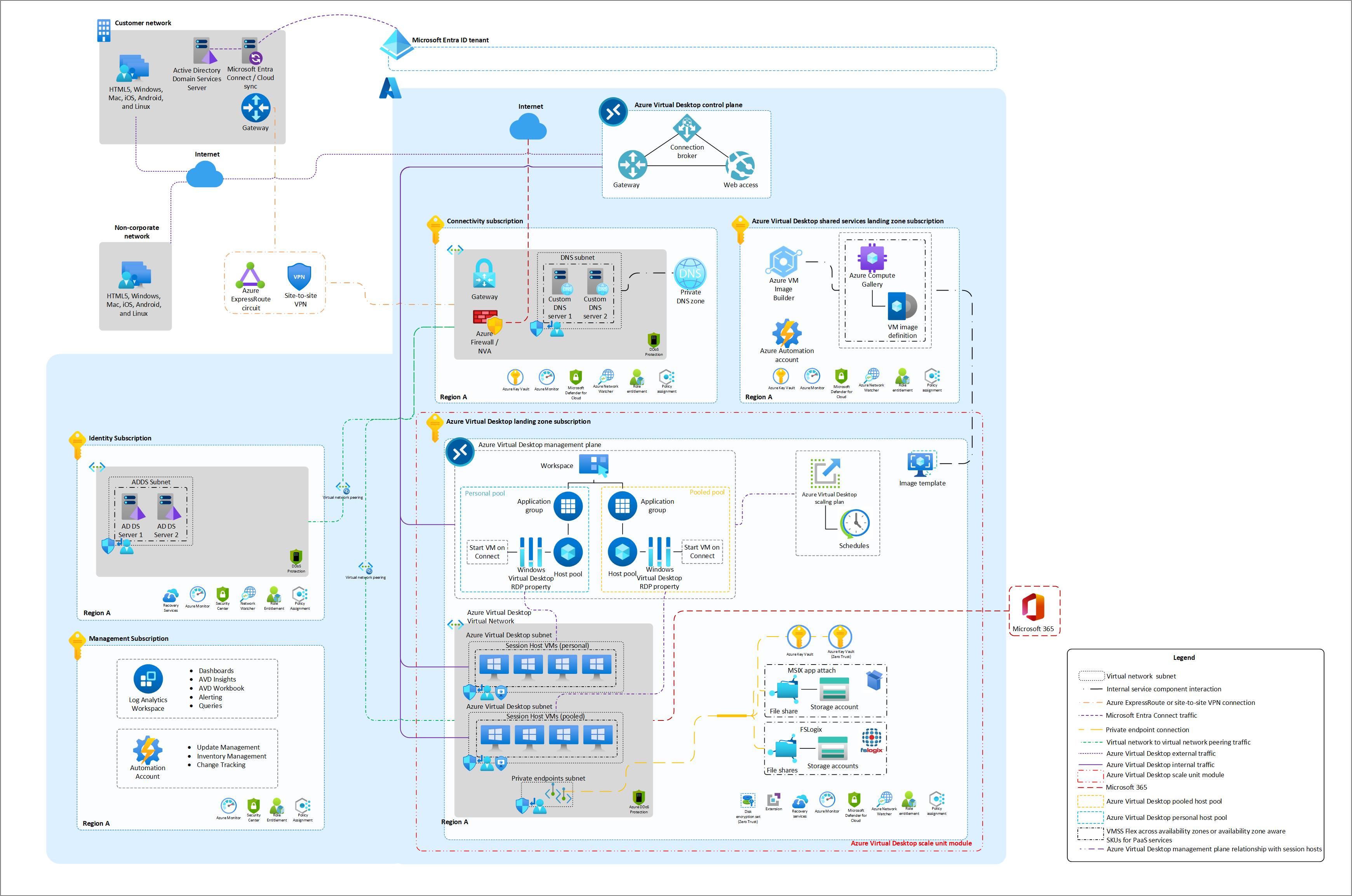 図 1: 提案されたアーキテクチャ: Azure Virtual Desktop LZA は、Azure Virtual Desktop LZ サブスクリプションに含まれるリソースをデプロイします。
図 1: 提案されたアーキテクチャ: Azure Virtual Desktop LZA は、Azure Virtual Desktop LZ サブスクリプションに含まれるリソースをデプロイします。
Visio ファイルのダウンロード
この図は、移行の前提条件であるリソース (ID、管理、接続、Azure AD 同期) と、AVD LZ および AVD Shared Services LZ サブスクリプションの下の Azure Virtual Desktop ランディング ゾーン アクセラレータ デプロイによって作成されるリソースの概要を示しています。 デプロイされたリソースの詳細については、Azure Virtual Desktop ランディング ゾーン アクセラレータ リソース編成の図を参照してください。
移行プロセス
Contoso は次のフローを実行して、オンプレミスの RDS から Azure Virtual Desktop に移行します。
 図 2: 移行プロセス。"*" 省略可能であることを示します。
図 2: 移行プロセス。"*" 省略可能であることを示します。
移行フローは、次の移行手順で構成されます。
- 前提条件を定義します。
- 現在のオンプレミスの RDS 環境を評価します。
- Azure Virtual Desktop ランディング ゾーン アクセラレータ (LZA) をデプロイします。
- FSLogix を使用して新しいプロファイルにユーザーを備えます。
- Azure に永続化する必要がある VM を移行します (省略可能)。
- Azure に永続化する必要がある VM イメージを移行します (省略可能)。
- Azure Virtual Desktop を管理します。
- Azure Virtual Desktop を最適化します。
移行
Contoso は、Azure Virtual Desktop の移行を完了するために必要な手順を進めます。
手順 1: 前提条件
Azure サブスクリプションが必要です (サブスクリプションの要件)。
Active Directory Domain Services (AD DS) または Microsoft Entra Domain Services (Microsoft Entra Domain Services) のいずれかのドメイン サービスが、Microsoft Entra ID と同期されていることを確認します。 ドメイン サービスが、Azure サブスクリプションと、Azure Virtual Desktop セッション ホストをデプロイする仮想ネットワークからアクセスできるようにします。 Azure Virtual Desktop では、Azure Virtual Desktop デプロイの大部分と目的の機能にハイブリッド ユーザー ID が必要です。 Azure Virtual Desktop サービスは、オンプレミスの AD と Microsoft Entra ID の間で一致するユーザー プリンシパル名 (UPN) またはセキュリティ識別子 (SID) を必要とします。
Azure Virtual Desktop LZA をデプロイする前に、Azure Virtual Desktop LZA の前提条件が満たされていることを確認します。
Note
各項目の詳細情報
- "Azure Virtual Desktop の ID と認証" では、ID 戦略と構成に基づいて、要件とサポートされる機能の包括的な一覧が提供されます。
- Active Directory 同期オプション:
- Microsoft Entra Domain Services と Microsoft Entra ID との同期。
- ホストとクライアントから Azure Virtual Desktop リソースに必要なすべての URL を許可するファイアウォール規則「Azure Virtual Desktop に必要な URL」
- Azure Virtual Desktop "LZA ベースライン デプロイ URL の要件"。
手順 2: 現在のオンプレミスの RDS 環境を評価する
現在の環境からパフォーマンスとサイズ設定に関する追加のデータを収集するには、オンプレミスの RDS 環境の評価を実行することをお勧めします。 評価では、RDS シナリオごとに次の情報が取り上げられます。
- 各ペルソナのユーザー数。
- ユーザーが使用しているアプリケーション。
- ユーザーによるリソース消費量。
- ユーザー ペルソナごとのリソース使用率の平均。
- RDS セッション ホストのパフォーマンス データ。
- ユーザーのコンカレンシー レポート。
- 使用中の上位ソフトウェア パッケージ。
シナリオごとに適切な量のデータがキャプチャされると、Contoso は評価の分析情報を確認し、最もコスト効率の高いパスが、プールされた Azure Virtual Desktop リソースと個人用 Azure Virtual Desktop リソースの両方を使用して既存の RDS シナリオを置き換えることを決定します。
- マルチセッション (プール): Windows サーバーを実行し、同じホストへの複数のユーザー接続を許可する RDS セッション ホスト。
- 単一セッション (個人用): Windows 10 または Windows 11 を実行し、ホストへの単一ユーザー接続を許可する RDS セッション ホスト。
Note
Azure Virtual Desktop ユーザー フローのパフォーマンスを向上させるために、Contoso は、Azure Virtual Desktop 環境で使用されるアプリケーション サーバーとデータ ソースも移行する必要があります。 この同じ手法を、Azure Virtual Desktop が依存するプラットフォーム共有サービス (ドメイン コントローラー、DNS、ネットワーク デバイスなど) に適用する必要があります。 これらのサービスは、Azure Virtual Desktop セッション ホストと同じ Azure リージョンでホストすることをお勧めします。
手順 3: Azure Virtual Desktop ランディング ゾーン アクセラレータ (LZA) をデプロイする
Contoso は Azure Virtual Desktop をデプロイする準備ができています。 Azure Virtual Desktop LZA は、エンドツーエンドの Azure Virtual Desktop エンタープライズ対応環境のデプロイに使用できる Microsoft のエンタープライズ対応ソリューションです。 アクセラレータをデプロイするには、Azure Virtual Desktop LZA デプロイ チュートリアル ガイドに従います。
重要
評価フェーズの結果に基づいて、Contoso のシナリオに対処するには、"米国東部 2" の 2 つの Azure Virtual Desktop LZA デプロイが必要になります。
- マルチセッション (プールされたホスト プール): Azure Virtual Desktop 管理プレーン (ワークスペース、ホスト プール、アプリケーション グループ、スケーリング プラン) を Windows 10 または Windows 11 マルチセッション セッション ホストと FSLogix を使用してデプロイし、ユーザー プロファイル データを管理します。
- 単一セッション (個人用ホスト プール): 新しいセッション ホストを作成せずに Azure Virtual Desktop 管理プレーン (ワークスペース、ホスト プール、アプリケーション グループ) をデプロイします (個人用 VM は RDS から移行されます)。
| デプロイの種類 | Link |
|---|---|
| Azure portal UI | |
| コマンド ライン (Bicep/ARM) | |
| Terraform |
この時点で、Azure Virtual Desktop 環境を使用できます。 Contoso では引き続き、Azure Virtual Desktop 環境の新しい FSLogix プロファイルに移動するユーザー プロファイル データを準備できます。
手順 4: FSLogix を使用して新しいプロファイルにユーザーを備える
Note
Microsoft では、ユーザー プロファイル ディスク (UPD) またはローミング ユーザー プロファイル (RUP) から FSLogix へのプロファイルの移行はサポートされていません。
Azure Virtual Desktop ではユーザー プロファイル ディスク (UPD) がサポートされていないため、Contoso は FSLogix を使用して新しいプロファイルにユーザーを備えさせる必要があります。 新しいプロファイルを使用してユーザーを開始すると、UPD プロファイルまたは RUP プロファイルからの最適な切り替えが提供されます。 この移行を行うには、ユーザーが初めてデスクトップにサインインする前に、データを保存またはバックアップできるようにする必要があります。
- Microsoft Edge エンタープライズ同期を有効にします。他のブラウザーを使用する場合は、ブックマークまたはお気に入りを Microsoft Edge にエクスポートしてインポートします。
- Azure Virtual Desktop に移行するユーザーに対して OneDrive を有効にします。
- OneDrive への既知のフォルダー リダイレクトを有効にします (省略可能)。 ユーザー データと非ユーザー データの両方を、OneDrive、SharePoint、またはその他のドキュメント リポジトリに保存またはバックアップする必要があります。
- ユーザー データと非ユーザー データの両方を、OneDrive、SharePoint、またはその他のドキュメント リポジトリに保存またはバックアップする必要があります。
Contoso では、Microsoft Edge エンタープライズ同期でブラウザー データと既知のフォルダー リダイレクトを OneDrive にエクスポートして、ユーザー データと非ユーザー データの両方を保存できるようになりました。
重要
ユーザーは、サード パーティまたは他の基幹業務アプリケーションからの設定またはアプリケーション データをプロファイルに必要とする場合があります。 そのデータが必要な場合は、ベンダーの推奨事項に従って保持する必要があります。 Microsoft は、このデータについて責任を負いません。
FSLogix の詳細については、以下を参照してください。
この時点で、ユーザーは重要なプロファイル データを保存またはバックアップしています。 Contoso では引き続き、Azure Virtual Desktop への VM のレプリケートと永続化を開始できます。
手順 5: Azure に永続化する必要がある VM を移行する (省略可能)
Contoso の移行プロセスの次の手順は、Azure Virtual Desktop に永続化する必要がある RDS セッション ホスト (Windows Server を実行している) を移行することです。 これを行うには、Contoso で Azure Migrate: Server Migration の手順を実行します。
重要
- RDS セッション ホストを移行する代わりに、Microsoft では、Azure Marketplace イメージまたはマーケットプレースから構築されたカスタム イメージを使用して VM を再デプロイすることをお勧めします。これにより互換性が確保され、既存のオンプレミス イメージから肥大化する可能性が取り除かれます。
- Azure Migrate では、Windows Server オペレーティング システムの移行のみがサポートされます。 Windows 10 などのクライアント オペレーティング システムは、"Azure Site Recovery レプリケーションとフェールオーバー" を使用して移行できます。これらの VM が Azure で使用可能になったら、セクション 5 に進んで AVD エージェントをインストールして構成します。
Azure portal にサインインします。
検索バーに「Azure Migrate」と入力し、一致するサービス エントリを選択します。
Azure Migrate の [作業の開始] で、[検出、評価、移行] を選択します。
[プロジェクトの作成] を選択します。
移行ジョブ データのサブスクリプション、リソース グループ、プロジェクト名、地域を設定してから、 [作成] を選択します。
重要
この場所は、新しい Azure Virtual Desktop 環境がデプロイされる場所ではありません。 ここには、Azure Migrate プロジェクトの関連データのみが格納されます。
まず、Azure Migrate: Server Migration ツールで [検出] を選択します。
Contoso は環境内のアプライアンスを変換して、Azure Virtual Desktop へのマシンのレプリケーションを管理するようにします。 ターゲット リージョンが、Azure Virtual Desktop 環境が作成された米国東部 2 に設定されていることを確認します。 完全な Azure Migrate の OS サポート マトリックスについては、Hyper-V のサポート マトリックスおよび VMware vSphere のサポート マトリックスに関するページを参照してください。
"図 7: アプライアンスの変換。"
Contoso は、レプリケーション プロバイダーをダウンロードしてインストールし、Azure Migrate プロジェクトに登録して、Azure へのレプリケーションを開始します。
"図 8: Azure にレプリケートするための前提条件。"
Azure Blob Storage へのホストのレプリケーションが開始されます。 Contoso は、VM をテストして運用環境に移行する準備が整うまで、レプリケーションを継続できます。
移行された VM が Azure で実行され始めると、Contoso では移行されるたびに Azure Virtual Desktop エージェントをインストールして構成する必要があります。
- 「登録キーの生成」で説明されているガイダンスに従って、ホスト プール登録トークンを取得します。
- 「ホスト プールにセッション ホストを登録する」で説明されているガイダンスに従って、Azure Virtual Desktop エージェントをインストールし、ホスト プールに VM を登録します。
Note
Contoso でこのプロセスを自動化するもう 1 つのオプションは、VM カスタム スクリプト拡張機能を使用して Azure Virtual Desktop エージェントをデプロイすることです。このプロセスは (Azure Virtual Desktop LZA Automation) に含まれています。
この時点で、Contoso では永続化する必要があるマシンの移行が完了し、引き続きオンプレミスの RDS セッション ホストの残りの部分を Azure Virtual Desktop に段階的に移行します。
手順 6: Azure に永続化する必要がある VM イメージを移行する (省略可能)
重要
Microsoft では、VM イメージを移行する代わりに、バニラ Marketplace イメージに基づいて Azure に新しいイメージを構築することをお勧めします。 これにより、イメージとの互換性が確保され、元の VM イメージに存在する可能性がある不要な依存関係や構成が減ります。 さらに、Marketplace イメージから Azure に新しいイメージを構築すると、デプロイ プロセスを効率化し、最新のセキュリティ パッチと更新プログラムでイメージが最新であることを確認できます。 新しいイメージをビルドするためのツールは、Azure Virtual Desktop LZA の "カスタム イメージ ビルドの概要" に関するページで入手できます
VM イメージを Azure Virtual Desktop に永続化する必要があるシナリオの場合、次の記事では、Azure にアップロードする Windows VHD または VHDX を準備するためのガイダンスを提供します。
手順 7: Azure Virtual Desktop を管理する
アプリケーションとデスクトップを発行する: Azure Virtual Desktop LZA デプロイでは、既定でデスクトップ用に 1 つのアプリケーション グループが作成され、RemoteApp アプリケーション グループをデプロイすることもできます。 デプロイ後は、既定で発行されるため、デスクトップを発行する必要はありません。 RemoteApps は、ガイダンスに従って管理できます。
セッション ホストの管理: セッション ホストがデプロイされてドメインに参加したら、SCCM やグループ ポリシーなどの既存のツールを使用して管理できます。 Microsoft Intune を使用してデバイスとアプリを管理することもできます。 Intune の使用を開始するには、Microsoft Intune のドキュメントを参照してください。
ユーザー アクセス: 最終的な移行前の最後の手順として、Contoso で Azure Virtual Desktop 設定の [ユーザー] 項目を選択し、ユーザーとグループを割り当てます。
その他のユーザー割り当て情報については、「Azure portal を使用してアプリケーション グループを管理する」を参照してください。
ホスト プールのスケーリング: Azure Virtual Desktop LZA デプロイには、プールされたホスト プールで既定で割り当てられ、有効になっている Azure Virtual Desktop スケーリング プランを作成するオプションがあります。 スケーリング プランは、セッション ホストおよび既定のスケーリング ルールと同じタイム ゾーンに 2 つのスケジュール (平日と週末) で事前構成されています。
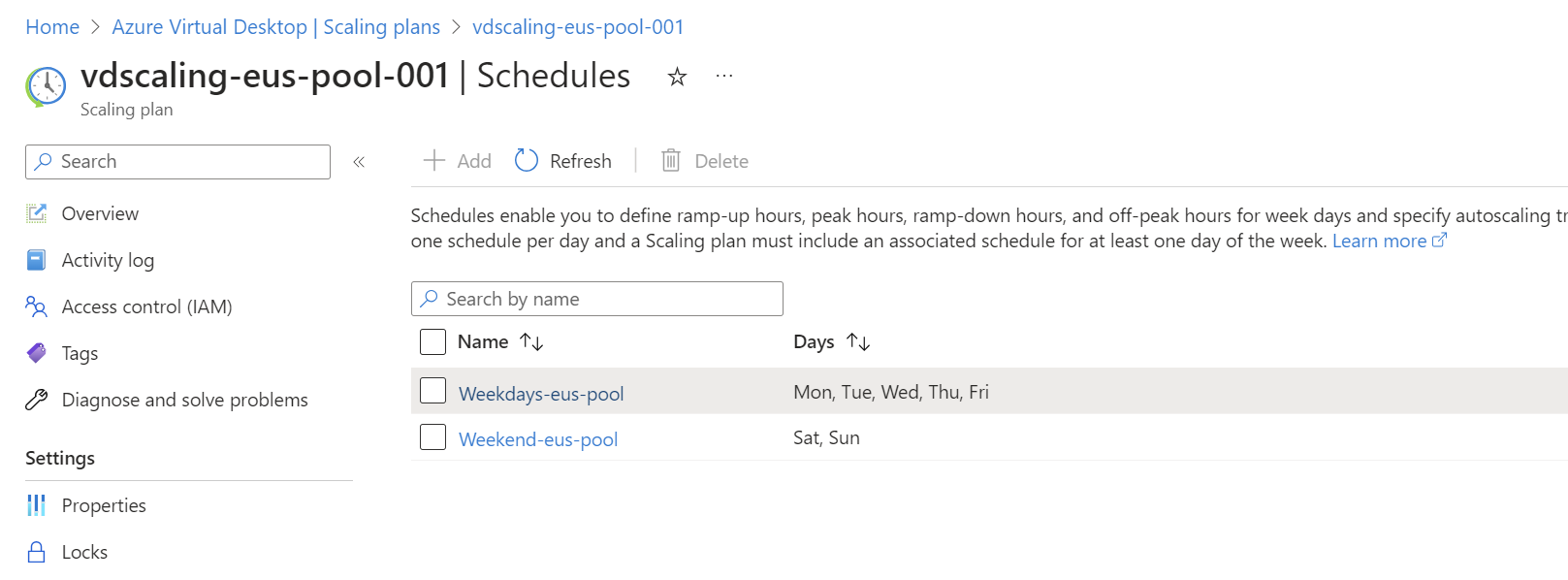 図 10: Azure Virtual Desktop スケーリング プランのスケジュール サンプル。
図 10: Azure Virtual Desktop スケーリング プランのスケジュール サンプル。スケーリング ルールは、Azure Virtual Desktop 環境がホストしているワークロードの特定のニーズを満たすように変更する必要があります。 スケーリング プランの構成については、自動スケーリング プランとシナリオ例に関するページを参照してください。
監視: Azure Virtual Desktop LZA デプロイには、Azure Virtual Desktop のログ、メトリック、イベントを収集するための新しい Log Analytics ワークスペース (既存のものを使用するオプションが利用可能) の作成など、Azure Virtual Desktop 分析情報ブックに必要なすべての診断設定をデプロイするオプションがあります (既定で有効)。
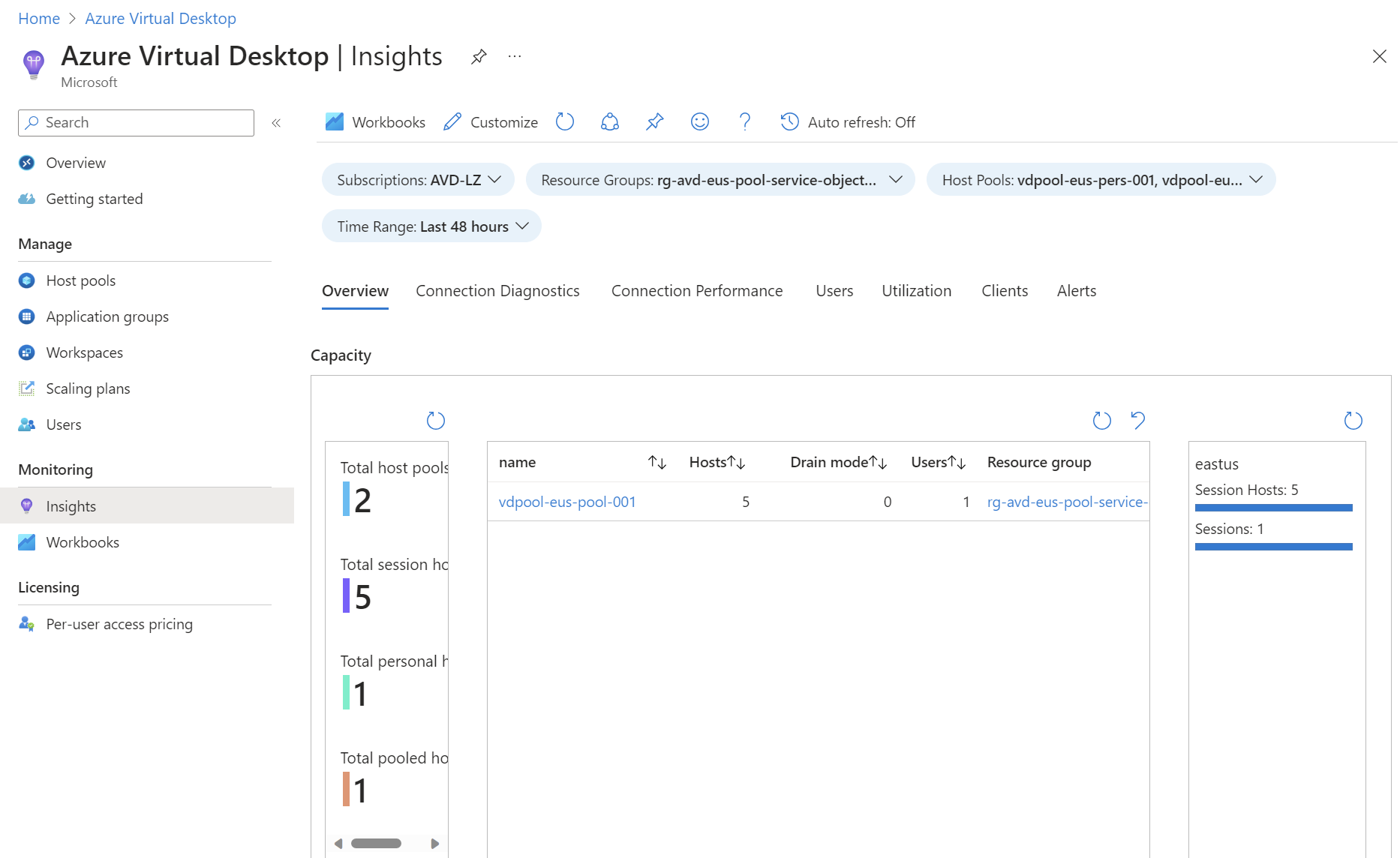 図 11: Azure Virtual Desktop モニターの分析情報のサンプル。
図 11: Azure Virtual Desktop モニターの分析情報のサンプル。Azure Virtual Desktop の監視の詳細については、「Azure Virtual Desktop の分析情報を使用してデプロイを監視する」を参照してください。
手順 8: Azure Virtual Desktop を最適化する
セキュリティ: Contoso のセキュリティ チームは、Azure VM を調査して、セキュリティの問題を特定します。 アクセスを制御するために、VM のネットワーク セキュリティ グループ (NSG) を見直します。 NSG は、許可されたトラフィックだけがアプリケーションに到達できるようにするために使用されます。 チームは、Azure Disk Encryption と Azure Key Vault を使用して、ディスク上のデータをセキュリティで保護することも検討します。 セッション ホストは、Defender for Endpoint または選択した製品を使用して保護する必要もあります。ベンダーが Azure VDI 環境の製品をサポートしていることを確認してください。 また、可視性とコンプライアンス制御を強化するために、Defender for Cloud で Azure Virtual Desktop ランディング ゾーン サブスクリプションを保護することもできます。
Note
Azure Virtual Desktop のセキュリティについては、Azure Virtual Desktop の「セキュリティのベスト プラクティス」を参照してください。
ライセンス: デスクトップ デプロイには、Microsoft 365 ライセンスを使用します。 Windows Server セッション ホストが引き続き必要な場合、Contoso では RDS CAL (クライアント アクセス ライセンス) ライセンスを持ち込む必要があります。 Azure Virtual Desktop ライセンスの権利により、Windows Server を含むオペレーティング システムの OS コストは発生しません。
コストの最適化: Contoso では、コストの最適化に役立つ次の機能を使用します。
- Contoso は、Azure Cost Management + Billing を有効にして、Azure リソースの監視と管理を支援します。
- Contoso では、Azure Virtual Desktop のタグ付けを使用してコストを追跡し、ホスト プールに対する関連リソースに基づいてグループ化します。
- Contoso では、Azure Virtual Desktop の分析情報を使用して Azure Virtual Desktop デプロイ全体の使用率を監視し、予約インスタンス、節約プラン、または予約容量のコスト削減機会を評価します。
事業継続とディザスター リカバリー (BCDR) の構成: Azure Virtual Desktop では、Azure Virtual Desktop ゲートウェイ、ブローカー、Web アクセス、診断の 99.9% のアップタイムを目標とする、財務的にサポートされていない SLA に付属する Microsoft が管理するコンポーネントの組み合わせを使用します。 これらのサービス メタデータとサービス データは、障害が発生した場合に別のリージョンに復旧するために、バックグラウンドでバックアップおよびレプリケートされます。 Contoso はカスタマー マネージドのコンポーネントを担当します。これらのコンポーネントには、仮想マシン、ストレージ、イメージ、アプリケーション、DR 要件のネットワーク コンポーネントが含まれます。
Azure Virtual Desktop の大規模なグローバル デプロイの場合は、単一リージョンでの単一障害点を減らすために、マルチリージョン アーキテクチャを採用することをお勧めします。
次の図は、リージョンの Azure Virtual Desktop デプロイが完全に独立するように設計された Azure Virtual Desktop マルチリージョン アーキテクチャの例です。 SLA の要件によっては、プライマリ リージョンにさまざまなレベルの依存関係が存在する場合があります。 プライマリ リージョンに対するさまざまなレベルの依存関係のサンプル図については、Azure Virtual Desktop ランディング ゾーン アクセラレータのドキュメントで Azure Virtual Desktop "ランディング ゾーン アクセラレータの図" を参照してください
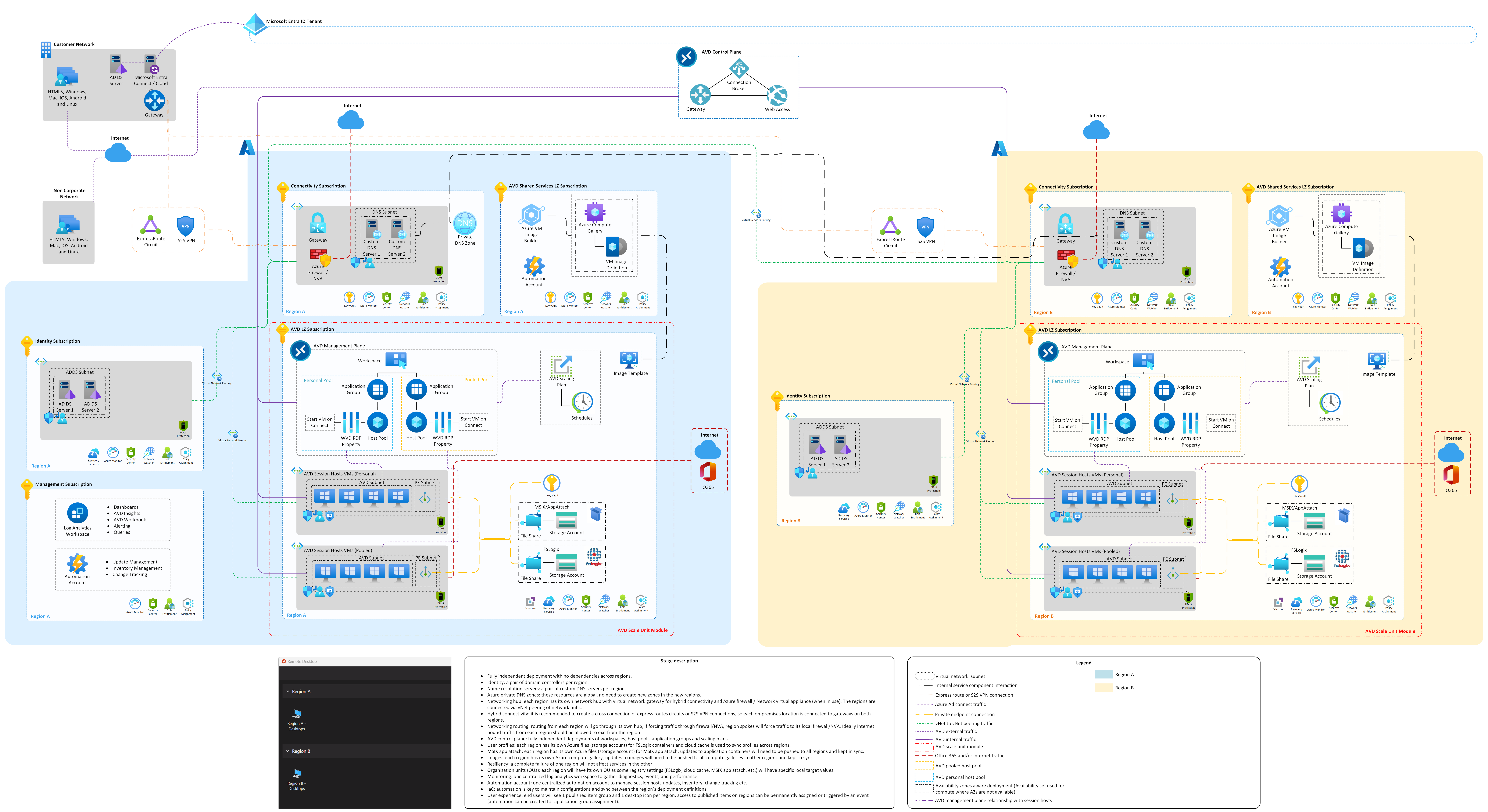 図 12: Azure Virtual Desktop マルチリージョン アーキテクチャのサンプル。
図 12: Azure Virtual Desktop マルチリージョン アーキテクチャのサンプル。Visio ファイルをダウンロードします。
Note
BCDR オプションの詳細については、「Azure Virtual Desktop の事業継続とディザスター リカバリーの考慮事項」を参照してください。
次の手順
Azure Virtual Desktop の詳細を確認します。
フィードバック
以下は間もなく提供いたします。2024 年を通じて、コンテンツのフィードバック メカニズムとして GitHub の issue を段階的に廃止し、新しいフィードバック システムに置き換えます。 詳細については、「https://aka.ms/ContentUserFeedback」を参照してください。
フィードバックの送信と表示
![Azure Migrate の [概要] ページと [作業の開始] タブを示すスクリーンショット。](media/contoso-migration-rds-to-azure-virtual-desktop/azure-migrate-get-started.png)
![[プロジェクトの作成] ボタンを示すスクリーンショット。](media/contoso-migration-rds-to-azure-virtual-desktop/azure-migrate-create-project.png)
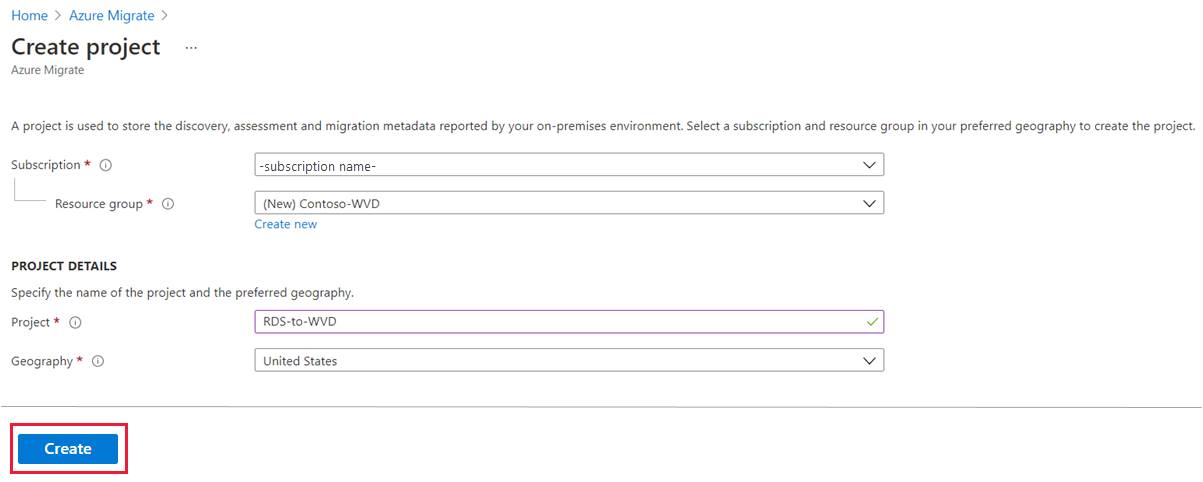
![Azure Migrate: Server Migration の [検出] オプションを示すスクリーンショット。](media/contoso-migration-rds-to-azure-virtual-desktop/azure-virtual-desktop-persist-discover.png)