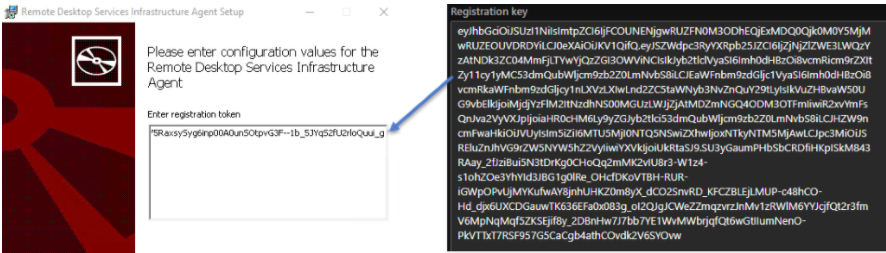重要
現在、次の機能がプレビュー段階にあります。
Azure Government用と 21Vianet (中国の Azure) が運営する Azure 用の Azure Virtual Desktop on Azure Local。
Azure Virtual Desktop on Azure Extended Zones。
セッション ホスト構成を使用したセッション ホストの管理。 この制限付きプレビューは、すべての障害と使用可能な状態でそのまま提供され、サービス レベル アグリーメント (SLA) または Microsoft が一般公開で Azure サービスに対して提供する制限付き保証から除外されます。
ベータ版、プレビュー版、または一般公開されていない Azure 機能に適用される法的条件については、「 Microsoft Azure プレビューの追加使用条件」を参照してください。
ホスト プール、ワークスペース、およびアプリケーション グループを作成したら、ユーザーが接続するホスト プールにセッション ホストを追加する必要があります。 さらに容量を増やすために、セッション ホストを追加する必要がある場合もあります。
セッション ホストをホスト プールに追加する場合、使用する方法は ホスト プールの管理方法によって異なります。
セッション ホスト構成 (プレビュー) を使用するホスト プールの場合は、Azure portalを使用して追加するセッション ホストの数を指定した後、Azure Virtual Desktop によってセッション ホスト構成に基づいて自動的に作成されます。
標準管理を使用するホスト プールの場合は、セッション ホストとして使用する新しい仮想マシン (VM) を作成し、Azure portalの Azure Virtual Desktop サービスを使用してネイティブにホスト プールに追加できます。 または、自動パイプライン、Azure CLI、またはAzure PowerShellを使用するなど、Azure Virtual Desktop サービスの外部に VM を作成し、それらをセッション ホストとして個別にホスト プールに追加することもできます。
Azure Localでは、セッション ホストとして使用する新しい VM を作成し、Azure portalの Azure Virtual Desktop サービスを使用してネイティブにホスト プールに追加できます。 Azure Virtual Desktop サービスの外部に VM を作成する場合は、「Azure Localに Azure Arc 仮想マシンを作成する」の手順に従って、セッション ホストとして VM をホスト プールに個別に追加します。
ヒント
この記事の上部にあるボタンを選択して、標準管理を使用するホスト プールとセッション ホスト構成を使用したホスト プールのどちらを選択するか、関連するドキュメントを参照してください。
この記事では、Azure portalを使用してセッション ホストをホスト プールに追加する方法について説明します。 Azure PowerShellは、セッション ホスト構成を使用してホスト プールにセッション ホストを追加することはできません。
この記事では、Azure portal、Azure CLI、またはAzure PowerShellを使用して登録キーを生成する方法について説明します。 また、Azure Virtual Desktop サービスを使用してセッション ホストをホスト プールに追加する方法や、ホスト プールに個別に追加する方法についても説明します。
前提条件
サポートされているオペレーティング システム、仮想ネットワーク、ID プロバイダーなど、必要なものの一般的な考え方については、 Azure Virtual Desktop の前提条件を確認してください。 さらに、
- 標準管理を備えた既存のホスト プールが必要です。 各ホスト プールには、Azure または Azure Local 上のセッション ホストのみが含まれている必要があります。 Azure と同じホスト プール内のAzure Localでは、セッション ホストを混在させることはできません。
- ホスト プールに既存のセッション ホストがある場合は、使用した仮想マシンのサイズ、イメージ、名前のプレフィックスを書き留めます。 ホスト プール内のすべてのセッション ホストには、同じ ID プロバイダーを含む同じ構成が必要です。 たとえば、ホスト プールには、Microsoft Entra IDに参加しているセッション ホストと、Active Directory ドメインに参加しているセッション ホストが含まれていない必要があります。
セッション ホスト構成を持つ既存のホスト プールが必要です。
使用する Azure アカウントには、次の組み込みのロールベースのアクセス制御 (RBAC) ロールが必要です。または、リソース グループの最低限のロールと同等である必要があります。
アクション RBAC ロール Azure portalを使用してセッション ホストを作成して追加する デスクトップ仮想化ホスト プール共同作成者
仮想マシン共同作成者
使用する Azure アカウントには、次の組み込みのロールベースのアクセス制御 (RBAC) ロールが必要です。または、リソース グループの最低限のロールと同等である必要があります。
アクション RBAC ロールまたはロール ホスト プールの登録キーを生成する デスクトップ仮想化ホスト プール共同作成者 Azure portal (Azure および Azure Extended Zones) を使用してセッション ホストを作成および追加する デスクトップ仮想化ホスト プール共同作成者
仮想マシン共同作成者Azure portalを使用してセッション ホストを作成して追加する (Azure Local) デスクトップ仮想化ホスト プール共同作成者
Azure Stack HCI VM 共同作成者Azure portalを使用してセッション ホストを作成および追加するときは、Windows リモート管理 (WinRM) を無効にしないでください。 PowerShell DSC には必要です。
Azure Localにセッション ホストを追加するには、次も必要です。
Azure に登録されているAzure Local インスタンス。 Azure Local インスタンスは、バージョン 23H2 以上を実行している必要があります。 詳細については、「 Azure Stack HCI バージョン 23H2 デプロイについて」を参照してください。 Azure Arc VM 管理 は自動的にインストールされます。
オンプレミス ネットワークからの Azure への安定した接続。
インスタンスで使用可能な Windows OS イメージが少なくとも 1 つ。 詳細については、Azure Marketplace イメージを使用して VM イメージを作成する方法、Azure Storage アカウントでイメージを使用する方法、ローカル共有でイメージを使用する方法に関するページを参照してください。
自動パイプラインなど、Azure Virtual Desktop サービスの外部で作成されたAzure Localマシン上の Azure Connected Machine エージェント。 仮想マシンは、エージェントを使用して Azure Instance Metadata Service と通信します。これは、 Azure Virtual Desktop に必要なエンドポイントです。
Azure Local インスタンスで作成した論理ネットワーク。 自動 IP 割り当てを使用した DHCP 論理ネットワークまたは静的論理ネットワークがサポートされています。 詳細については、「Azure Localの論理ネットワークを作成する」を参照してください。
セッション ホストを Azure Extended Zones にデプロイするには、次も必要です。
それぞれの Azure 拡張ゾーンに登録されている Azure サブスクリプション。 詳細については、「 Azure 拡張ゾーンへのアクセスを要求する」を参照してください。
セッション ホストをデプロイする仮想ネットワーク上の送信規則を持つ Azure ロード バランサー 。 既存のロード バランサーを使用することも、セッション ホストを追加するときに新しいロード バランサーを作成することもできます。
Azure CLI を使用する場合、またはローカルでAzure PowerShellする場合は、「Azure CLI を使用し、Azure Virtual Desktop でAzure PowerShellする」を参照して、desktopvirtualization Azure CLI 拡張機能または Az.DesktopVirtualization Azure PowerShell モジュールがインストールされていることを確認します。 または、Azure Cloud Shellを使用します。
重要
参加済みセッション ホストMicrosoft Entra作成する場合は、azure Virtual Desktop サービスで Azure portal または ARM テンプレートを使用する場合に自動的に追加および構成される、AADLoginForWindows VM 拡張機能のみを使用してこれをサポートします。
登録キーを生成する
セッション ホストをホスト プールに追加する場合は、まず、そのホスト プールの登録キーを生成する必要があります。 登録キーは、セッション ホストがホスト プールに参加することを承認します。 これは、指定した期間のみ有効です。
登録キーを生成するには、シナリオに関連するタブを選択し、手順に従います。
Azure portalを使用して登録キーを生成する方法を次に示します。
Azure portal にサインインし
検索バーに「 Azure Virtual Desktop 」と入力し、一致するサービス エントリを選択します。
[ ホスト プール] を選択し、登録キーを生成するホスト プールの名前を選択します。
ホスト プールの概要で、[ 登録キー] を選択します。
[ 新しいキーの生成] を選択し、有効期限の日付と時刻を入力して、[ OK] を選択します。 登録キーが作成されます。
[ ダウンロード ] を選択して、新しく作成した登録キーを含むテキスト ファイルをダウンロードするか、登録キーをクリップボードにコピーして後で使用します。 後でホスト プールの概要に戻って登録キーを取得することもできます。
セッション ホストの追加
Azure portalを使用して追加するセッション ホストの数を指定すると、Azure Virtual Desktop によってセッション ホストの構成に基づいて自動的に作成されます。 現時点では、PowerShell を使用してセッション ホストをセッション ホスト構成のホスト プールに追加することはできません。
注:
セッション ホスト構成を使用したホスト プールの診断は、Azure Monitor の Log Analytics で記録され、Azure Resource Managerデプロイ履歴では使用できません。 セッション ホスト構成を使用して、任意のホスト プールに対して Log Analytics を有効に することをお勧めします。
ARM テンプレートを使用する従来の方法を使用して、2025 年 9 月 1 日までのAzure portalを通じてセッション ホストを作成することを選択できます。 そのエクスペリエンスにアクセスするには、このリンクを使用してAzure portalにアクセスします。
セッション ホストを追加する方法を次に示します。
Azure portal にサインインし
検索バーに「 Azure Virtual Desktop 」と入力し、一致するサービス エントリを選択します。
[ ホスト プール] を選択し、セッション ホストを追加するホスト プールの名前を選択します。
ホスト プールの概要で、[ セッション ホスト] を選択し、[ + 追加] を選択します。
[ 追加するセッション ホストの数] に、作成するセッション ホストの数を入力します。 使用されているセッション ホスト構成を確認する場合は、「 セッション ホスト構成の表示」を参照してください。 セッション ホスト構成を編集するには、「更新の スケジュールとセッション ホスト構成の編集」を参照してください。
計算された合計ホスト プール サイズに、目的のセッション ホスト数が反映されていることを確認します。
必要に応じて、失敗したセッション ホスト クリーンアップ ポリシーまたはドレイン モード ポリシーを変更します。
[追加] を選択します。 入力したセッション ホストの数が作成され、ホスト プールに追加されます。
進行中のセッション ホストの作成を取り消す
進行中のセッション ホストの作成は、Azure portalを使用して取り消すことができます。 作成中のセッション ホストを取り消すことはできません。
セッション ホストの作成を取り消す方法を次に示します。
セッション ホストの作成が進行中のホスト プールの概要に戻ります。
ホスト プールの概要で、[ セッション ホスト] を選択し、[キャンセル] を選択 します。
キャンセルの詳細を示すメッセージを確認し、[確認] を選択 します。
Azure Virtual Desktop サービスにセッション ホストを作成して登録する
セッション ホストを作成し、Azure portalまたは Azure Resource Manager テンプレート (ARM テンプレート) を使用して、Azure Virtual Desktop サービスを使用して、単一のエンド ツー エンド プロセスでホスト プールに登録できます。 ARM テンプレートの例は、 この GitHub リポジトリにあります。
重要
自動パイプラインなど、Azure Virtual Desktop の外部で代替方法を使用して仮想マシンを作成する場合は、それらを個別にセッション ホストとしてホスト プールに登録する必要があります。 「 セッション ホストをホスト プールに登録する」セクションに進みます。
Azure portalで Azure Virtual Desktop サービスを使用して、セッション ホストを作成し、ホスト プールに登録する方法を次に示します。 最初に登録キーを生成したことを確認します。
Azure portal にサインインし
検索バーに「 Azure Virtual Desktop 」と入力し、一致するサービス エントリを選択します。
[ ホスト プール] を選択し、セッション ホストを追加するホスト プールの名前を選択します。
ホスト プールの概要で、[ セッション ホスト] を選択し、[ + 追加] を選択します。
[ 基本 ] タブは、既存のホスト プールを使用しているため使用できません。 [次へ: 仮想マシン] を選びます。
[仮想マシン] タブで、次のセクションのいずれかを展開し、Azure でセッション ホストを作成するか、Azure Localで作成するかに応じて情報を入力します。 セッション ホスト仮想マシンのサイズ設定に関するガイダンスについては、「 セッション ホスト仮想マシンのサイズ設定ガイドライン」を参照してください。
Azure でセッション ホストを追加するには、このセクションを展開します。
パラメーター Value/Description リソース グループ この値は既定でホスト プールと同じリソース グループになりますが、ドロップダウン リストから別のリソース グループを選択できます。 名前の接頭辞 セッション ホストの名前プレフィックス ( hp01-sh など) を入力します。
各セッション ホストにはハイフンのサフィックスが付き、最後に hp01-sh-0 などの連続した番号が追加されます。
この名前プレフィックスは最大 11 文字で、オペレーティング システムのコンピューター名で使用できます。 プレフィックスとサフィックスの組み合わせには、最大 15 文字を指定できます。 セッション ホスト名は一意である必要があります。仮想マシンの場所 セッション ホストをデプロイする Azure リージョンを選択します。 仮想ネットワークを含むリージョンと同じである必要があります。 空き時間のオプション 可用性ゾーン、可用性セット、またはインフラストラクチャの冗長性は必要ありませんから選択します。 可用性ゾーンまたは可用性セットを選択した場合は、表示される追加のパラメーターを完了します。 セキュリティの種類 [Standard]、[信頼された起動仮想マシン]、または [機密仮想マシン] から選択します。
- [信頼された起動仮想マシン] を選択すると、 セキュア ブート と vTPM のオプションが自動的に選択されます。
- [機密仮想マシン] を選択すると、 セキュア ブート、 vTPM、および 整合性監視 のオプションが自動的に選択されます。 機密 VM を使用する場合、vTPM をオプトアウトすることはできません。Image 一覧から使用する OS イメージを選択するか、[ すべてのイメージを表示 ] を選択して詳細を表示します。 完全な一覧には、 Azure コンピューティング ギャラリーの共有イメージ または マネージド イメージとして作成および保存したイメージが含まれます。 仮想マシンのサイズ サイズを選びます。 別のサイズを使用する場合は、[ サイズの変更] を選択し、一覧から選択します。 冬眠する 休止状態を有効にするには、このボックスを選択します。 休止状態は、個人用ホスト プールでのみ使用できます。 詳細については、「 仮想マシンでの休止状態」を参照してください。 Microsoft Teamsメディアの最適化を使用している場合は、 WebRTC リダイレクター サービスを 1.45.2310.13001 に更新する必要があります。
FSLogix と App Attach は現在、休止状態をサポートしていません。 個人用ホスト プールに FSLogix または App Attach を使用している場合は、休止状態を有効にしないでください。仮想マシンの数 デプロイする仮想マシンの数を入力します。 必要に応じて、この時点で最大 400 個のセッション ホストをデプロイすることも、後で追加することもできます。
詳細については、「Azure Virtual Desktop サービスの制限とVirtual Machines制限」を参照してください。OS ディスクの種類 セッション ホストに使用するディスクの種類を選択します。 運用環境のワークロードには Premium SSD のみを使用することをお勧めします。 OS ディスク サイズ OS ディスクのサイズを選択します。
休止状態を有効にする場合は、OS ディスクが OS やその他のアプリケーションに加えてメモリの内容を格納するのに十分な大きさであることを確認します。コンフィデンシャル コンピューティングの暗号化 機密 VM を使用している場合は、[ 機密コンピューティング暗号化 ] チェック ボックスをオンにして OS ディスク暗号化を有効にする必要があります。
このチェック ボックスは、セキュリティの種類として [機密仮想マシン ] を選択した場合にのみ表示されます。ブート診断 ブート 診断を有効にするかどうかを選択します。 ネットワークとセキュリティ 仮想ネットワーク 仮想ネットワークを選択します。 サブネットを選択するオプションが表示されます。 Subnet 仮想ネットワークからサブネットを選択します。 ネットワーク セキュリティ グループ ネットワーク セキュリティ グループ (NSG) を使用するかどうかを選択します。
- [なし] では、新しい NSG は作成されません。
- Basic では、VM ネットワーク アダプター用の新しい NSG が作成されます。
- [詳細設定] を使用すると、既存の NSG を選択できます。
ここでは NSG を作成せず、 代わりにサブネットに NSG を作成することをお勧めします。パブリック受信ポート 許可するポートを一覧から選択できます。 Azure Virtual Desktop ではパブリック受信ポートは必要ないため、[ いいえ] を選択することをお勧めします。 参加するドメイン 参加するディレクトリを選択する Microsoft Entra IDまたは Active Directory から選択し、選択したオプションに関連するパラメーターを完了します。
セッション ホストをMicrosoft Entra IDに参加させる方法の詳細については、「参加済みセッション ホストMicrosoft Entra」を参照してください。仮想マシン管理者アカウント Username 新しいセッション ホストのローカル管理者アカウントとして使用する名前を入力します。 Password ローカル管理者アカウントのパスワードを入力します。 パスワードの確認入力 パスワードを再入力します。 カスタム構成 カスタム構成スクリプト URL デプロイ中に PowerShell スクリプトを実行する場合は、ここで URL を入力できます。 Azure Localにセッション ホストを追加するには、このセクションを展開します。
パラメーター Value/Description リソース グループ この値は、既定で [ 基本 ] タブにホスト プールを含めるために選択したリソース グループに設定されますが、別のリソース グループを選択することもできます。 名前の接頭辞 セッション ホストの名前プレフィックス ( hp01-sh など) を入力します。
各セッション ホストにはハイフンのサフィックスが付き、最後に hp01-sh-0 などの連続した番号が追加されます。
この名前プレフィックスは最大 11 文字で、オペレーティング システムのコンピューター名で使用できます。 プレフィックスとサフィックスの組み合わせには、最大 15 文字を指定できます。 セッション ホスト名は一意である必要があります。仮想マシンの種類 [Azure Local] を選択します。 カスタムの場所 ドロップダウン リストで、セッション ホストをデプロイするAzure Local インスタンスを選択します。 Images 一覧から使用する OS イメージを選択するか、[ VM イメージの管理 ] を選択して、選択したインスタンスで使用可能なイメージを管理します。 仮想マシンの数 デプロイする仮想マシンの数を入力します。 後でさらに追加できます。 仮想プロセッサ数 各セッション ホストに割り当てる仮想プロセッサの数を入力します。 この値は、インスタンスで使用可能なリソースに対して検証されません。 メモリの種類 固定メモリ割り当ての場合は [静的 ] を選択するか、動的メモリ割り当てには [ 動的 ] を選択します。 メモリ (GB) 各セッション ホストに割り当てるメモリの量をギガバイト単位で入力します。 この値は、インスタンスで使用可能なリソースに対して検証されません。 ネットワークとセキュリティ [ネットワーク] ドロップダウン 各セッションを接続する既存のネットワークを選択します。 参加するドメイン 参加するディレクトリを選択する Active Directory のみが使用可能なオプションです。 AD ドメインの UPN への参加 セッション ホストをドメインに参加させるアクセス許可を持つ Active Directory ユーザーのユーザー プリンシパル名 (UPN) を入力します。 Password Active Directory ユーザーのパスワードを入力します。 ドメインまたはユニットを指定する セッション ホストを特定のドメインに参加させる場合、または特定の組織単位 (OU) に配置する場合は、[ はい ] を選択します。 [いいえ] を選択すると、UPN のサフィックスがドメインとして使用されます。 仮想マシン管理者アカウント Username 新しいセッション ホストのローカル管理者アカウントとして使用する名前を入力します。 Password ローカル管理者アカウントのパスワードを入力します。 パスワードの確認入力 パスワードを再入力します。 Azure Extended Zones にセッション ホストを追加するには、このセクションを展開します。
パラメーター Value/Description リソース グループ この値は、既定で [ 基本 ] タブにホスト プールを含めるために選択したリソース グループに設定されますが、別のリソース グループを選択することもできます。 名前の接頭辞 セッション ホストの名前プレフィックス ( hp01-sh など) を入力します。
各セッション ホストにはハイフンのサフィックスが付き、最後に hp01-sh-0 などの連続した番号が追加されます。
この名前プレフィックスは最大 11 文字で、オペレーティング システムのコンピューター名で使用できます。 プレフィックスとサフィックスの組み合わせには、最大 15 文字を指定できます。 セッション ホスト名は一意である必要があります。仮想マシンの種類 [ Azure 仮想マシン] を選択します。 仮想マシンの場所 [ Azure 拡張ゾーンへのデプロイ] を選択します。 Azure 拡張ゾーン 必要な拡張ゾーンを選択します。 ネットワークとセキュリティ ロード バランサーを選択する セッション ホストに使用する仮想ネットワークと同じ仮想ネットワーク上の既存の Azure ロード バランサーを選択するか、[ ロード バランサーの作成 ] を選択して新しいロード バランサーを作成します。 バックエンド プールを選択する セッション ホストに使用するロード バランサー上のバックエンド プールを選択します。 新しいロード バランサーを作成する場合は、[ 新規作成 ] を選択して、新しいロード バランサーの新しいバックエンド プールを作成します。 送信規則を追加する 新しいロード バランサーを作成する場合は、[ 新規作成 ] を選択して新しい送信規則を作成します。 このタブが完了したら、[ 次へ: タグ] を選択します。
[ タグ ] タブでは、必要に応じて必要な名前と値のペアを入力し、[ 次へ: 確認と作成] を選択できます。
[ 確認と作成 ] タブで、検証に合格したことを確認し、デプロイ中に使用される情報を確認します。 検証に合格しない場合は、エラー メッセージを確認し、各タブで入力した内容をチェックします。
[作成] を選択します。 デプロイが完了すると、セッション ホストがホスト プールに表示されます。
重要
Azure Virtual Desktop サービスを使用してセッション ホストを追加した後、「 デプロイ後のタスク 」セクションに進み、必要になる可能性のある追加の構成を行います。
セッション ホストをホスト プールに登録する
自動パイプラインなど、Azure Virtual Desktop の外部で代替方法を使用して仮想マシンを作成した場合は、それらを個別にセッション ホストとしてホスト プールに登録する必要があります。
セッション ホストをホスト プールに登録するには、各仮想マシンに Azure Virtual Desktop エージェントと Azure Virtual Desktop エージェント ブート ローダーをインストールし、生成した登録キーを使用する必要があります。 セッション ホストをホスト プールに登録するには、エージェント インストーラーのグラフィカル ユーザー インターフェイス (GUI) を使用するか、コマンド ラインから msiexec を使用します。
完了すると、4 つのアプリケーションがインストール済みアプリケーションとして一覧表示されます。
- リモート デスクトップ エージェント ブート ローダー
- リモート デスクトップ サービス インフラストラクチャ エージェント
- リモート デスクトップ サービス インフラストラクチャ ジュネーブ エージェント
- リモート デスクトップ サービス SxS ネットワーク スタック
シナリオに関連するタブを選択し、手順に従います。
セッション ホストとして使用する仮想マシンが、Microsoft Entra IDまたは Active Directory ドメイン (Active Directory Domain ServicesまたはMicrosoft Entra Domain Services) に参加していることを確認します。
仮想マシンがWindows Server OS を実行している場合は、リモート デスクトップ セッション ホストロールをインストールしてから、仮想マシンを再起動する必要があります。 詳細については、「 役割と機能の追加ウィザードを使用した役割、役割サービス、および機能のインストール」を参照してください。
仮想マシンに管理者としてサインインします。
次のリンクを使用して、エージェントとエージェント ブート ローダーのインストール ファイルをダウンロードします。 ブロックを解除する必要がある場合は、各ファイルを右クリックし、[ プロパティ] を選択し、[ ブロック解除] を選択して、最後に [OK] を選択します。
ヒント
Azure Virtual Desktop エージェントのダウンロード リンクは、 検証以外の環境の最新の運用環境用です。 このダウンロード リンクは、自動運用ロールアウトが完了した後に更新されるため、実稼働バージョンのリリースとダウンロード リンクの更新の間に遅延が発生する可能性があります。 Azure Virtual Desktop エージェントをインストールすると、自動的に更新されます。 新しいバージョンのエージェントのロールアウトの詳細については、「 Azure Virtual Desktop エージェントの新機能」を参照してください。
Microsoft.RDInfra.RDAgent.Installer-x64-<version>.msiファイルを実行して、リモート デスクトップ サービス インフラストラクチャ エージェントをインストールします。プロンプトに従います。 インストーラーから登録トークンの入力を求められたら、1 行に表示されるテキスト ボックスに貼り付けます。 [ 次へ] を選択し、インストールを完了します。
Microsoft.RDInfra.RDAgentBootLoader.Installer-x64-<version>.msiファイルを実行して、残りのコンポーネントをインストールします。プロンプトに従ってインストールを完了します。
しばらくすると、仮想マシンがホスト プール内のセッション ホストとして一覧表示されます。 セッション ホストの状態は、最初は [使用不可] と表示されることがあります。 新しいエージェント バージョンが使用可能な場合は、自動的にアップグレードされます。
セッション ホストの状態が [使用可能] になったら、仮想マシンを再起動します。
デプロイ後のタスク
セッション ホストをホスト プールに追加した後、次のセクションで説明するように、追加の構成を行う必要がある場合があります。
ライセンス
セッション ホストでライセンスが正しく適用されていることを確認するには、次のタスクを実行する必要があります。
Azure Virtual Desktop ワークロードを実行するための適切なライセンスがある場合は、Azure Virtual Desktop の一部として Windows または Windows Server ライセンスをセッション ホストに適用し、別のライセンスを支払わずに実行できます。 このライセンスは、Azure Virtual Desktop サービスを使用してセッション ホストを作成するときに自動的に適用されますが、Azure Virtual Desktop の外部でセッション ホストを作成する場合は、ライセンスを個別に適用しなければならない場合があります。 詳細については、「 セッション ホスト仮想マシンに Windows ライセンスを適用する」を参照してください。
セッション ホストが Windows Server OS を実行している場合は、RDS ライセンス サーバーからリモート デスクトップ サービス (RDS) クライアント アクセス ライセンス (CAL) も発行する必要があります。 詳細については、「 クライアント アクセス ライセンスを使用して RDS デプロイをライセンスする」を参照してください。
Azure Local上のセッション ホストの場合、Azure Virtual Desktop で使用する前に、仮想マシンのライセンス認証とライセンス認証を行う必要があります。 Windows 10 Enterpriseマルチセッション、Windows 11 Enterprise マルチセッション、Windows Server 2022 Datacenterを使用する VM をアクティブ化する場合: Azure Edition では、VM の Azure 検証を使用します。 その他のすべての OS イメージ (Windows 10 Enterprise、Windows 11 Enterprise、その他のエディションのWindows Serverなど) については、引き続き既存のアクティブ化方法を使用する必要があります。 詳細については、「Azure LocalでWindows Server VM をアクティブ化する」を参照してください。
参加済みセッション ホストのMicrosoft Entra
Microsoft Entra IDに参加している Azure 上のセッション ホストの場合は、シングル サインオンまたはそれ以前の認証プロトコルを有効にし、RBAC ロールをユーザーに割り当て、ユーザーが VM にサインインできるように多要素認証ポリシーを確認する必要もあります。 詳細については、「参加済みセッション ホストMicrosoft Entra」を参照してください。
関連コンテンツ
既存のホスト プールを拡張したので、Azure Virtual Desktop クライアントにサインインして、ユーザー セッションの一部としてホストをテストできます。 セッションに接続するには、次のいずれかのクライアントを使用します。