継承されたプロセスを作成して管理する
Azure DevOps Services | Azure DevOps Server 2022 - Azure DevOps Server 2019
Azure DevOps では、継承されたプロセスを使用して、プロジェクト、アジャイル ツール、作業追跡システムを柔軟にカスタマイズできます。 これらのカスタマイズは、同じプロセスを利用するすべてのプロジェクトに適用されます。
継承されたプロセスは、作業追跡システムの基盤として機能します。 新しいプロジェクトを作成するときに、その構成要素を定義するプロセスを選択します。 これらの構成要素には、作業項目の種類、状態、フィールド、およびルールが含まれます。 継承されたプロセスをカスタマイズすることで、チーム固有のニーズに合わせて調整できます。
重要
継承プロセス モデルは、それをサポートするように構成されたプロジェクトで使用できます。 古いコレクションを使用している場合は、プロセス モデルの互換性を確認してください。 オンプレミスのコレクションがオンプレミスの XML プロセス モデルを使用するように構成されている場合は、そのプロセス モデルのみを使用して作業追跡エクスペリエンスをカスタマイズできます。 詳細については、「 プロジェクト コレクションのプロセス モデルを選択するを参照してください。
カスタマイズできる内容の詳細については、「 プロセスのカスタマイズと継承されたプロセスについてを参照してください。
Note
監査ログを使用して、継承されたプロセスに加えられた変更を確認します。 詳細については、「 アクセス、エクスポート、およびフィルター監査ログを参照してください。
前提条件
確認して Azure Boards をカスタマイズすることをお勧めします特定のビジネス要件に合わせて Azure Boards を調整するためのガイダンスが提供されます。
- Azure DevOps 組織が必要です。
- プロセスを作成、編集、および管理するには、 Project コレクション管理者 グループのメンバーであるか 対応するコレクション レベルのアクセス許可、 Create process、 Delete process、 Edit process、または Delete a field from organization Allow に設定されている必要があります。 詳細については、「 作業追跡のアクセス許可とアクセスの設定」、継承されたプロセスのカスタマイズを参照してください。
- プロジェクトが作成されるプロジェクト コレクションの継承プロセス モデルが必要です。 詳細については、「 プロジェクト コレクションのプロセス モデルを選択するを参照してください。
- プロセスを作成、編集、管理するには、プロジェクト コレクション管理者グループのメンバーであるか、対応するアクセス許可 [プロセスの作成]、[プロセスの削除]、[プロセスの編集]、または [フィールドの削除] を [許可] に設定organization必要があります。 詳細については、「 作業追跡のアクセス許可とアクセスの設定」、継承されたプロセスのカスタマイズを参照してください。
継承されたプロセスを作成する
次の手順を実行して、カスタマイズできる継承されたプロセスを作成します。 既定のシステム プロセスはロックされているため、カスタマイズすることはできません。
組織にサインインします (
https://dev.azure.com/{yourorganization})。[組織化の設定
 選択。
選択。
![強調表示された [組織の設定] ボタンを示すスクリーンショット。](../../../media/settings/open-admin-settings-vert.png?view=azure-devops)
[ Process>... (その他のアクション) >継承されたプロセスの作成を選択します。 カスタマイズするプロジェクトの作成に使用したのと同じシステム プロセス (Agile、 Basic、 Scrum、または CMMI) を選択します。
次の例では、アジャイル システム プロセスから継承されたプロセスを作成します。
![コンテキスト メニューの [継承されたプロセスの作成] の選択、Azure DevOps のスクリーンショット。](media/process/create-inherited-process-menu-agile.png?view=azure-devops)
これらのオプションにアクセスできない場合は、 Project Collection Administrators グループのメンバーにアクセス許可を付与するように依頼します。 メンバーを見つけるには、「 プロジェクト コレクション管理者を検索するを参照してください。
プロセスの名前と必要に応じて説明を入力します。 プロセス名は一意で、128 文字以内にする必要があります。 その他の制限については、「 継承プロセスの作成と管理」、プロセス名の制限を参照してください。
![[継承されたプロセスの作成] ダイアログを示すスクリーンショット。](media/process/create-inherited-process-dialog.png?view=azure-devops)
コレクションにサインインします。
Collection 設定または Admin 設定を選択します。
プロセスを選択します。
![強調表示された [プロセス] ボタンを示すスクリーンショット。](media/process/open-process-2020.png?view=azure-devops)
重要
[継承されたプロセスの作成] メニュー オプションがない場合は、選択したコレクションがオンプレミスの XML プロセス モデルを操作するように設定されます。 詳細については、「 オンプレミスの XML プロセス モデルを参照してください。
継承された子プロセスは、親システム プロセスに基づいて自動的に更新されます。 プロセスへの更新については、「Azure DevOps Serverのリリース ノート」を参照してください。
継承されたプロセスを定義したら、次のタスクを実行できます。
- 継承されたプロセスを使用してプロジェクトをカスタマイズする
- 継承されたプロセスを使用するプロジェクトを作成する
- 継承されたプロセスを使用するようにプロジェクトを変更する
プロジェクトのプロセスを変更する
次のメソッドを使用して、継承されたプロセスから別のプロセスにプロジェクトのプロセスを変更できます。
- 同じ基本プロセス内で切り替える: アジャイルやスクラムなど、同じベースを共有するプロセス間でプロジェクトを移動します。
- 別のプロセス モデルに移行する: アジャイルからスクラム、基本からアジャイルなど、プロジェクトのプロセス モデルを変更します。
2 番目の方法の詳細な手順を提供し、プロセス変更の次の一般的なシナリオについて説明します。
Note
- ターゲット プロセスでも定義されていないカスタム作業項目の種類の未削除の作業項目がない限り、プロジェクトのプロセスを変更できます。
- 同じユーザー設定フィールドを含まないシステム プロセスまたはその他の継承されたプロセスにプロジェクトを変更しても、データは維持されます。 ただし、現在のプロセスで表されていないユーザー設定フィールドは、作業項目フォームには表示されません。 クエリまたは REST API を使用してフィールド データにアクセスすることもできます。 これらのフィールドは、基本的に変更からロックされ、読み取り専用の値として表示されます。
プロジェクトのプロセスを選択します。 たとえば、プロジェクトをアジャイルからスクラムに変更するには、 Agile プロセスを選択します。
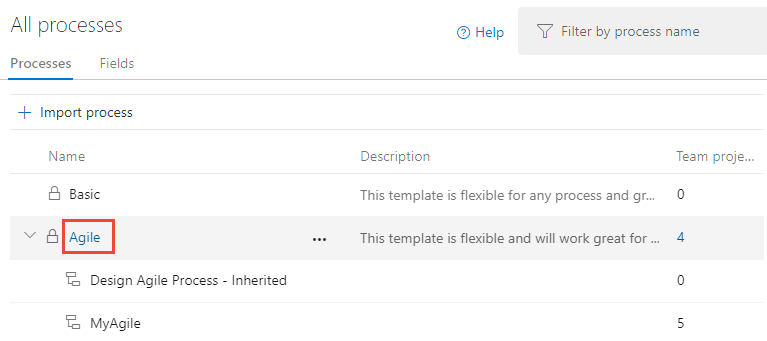
プロジェクト >Change プロセスの
 アクション アイコン>を選択します。
アクション アイコン>を選択します。![[プロジェクトの選択] タブのスクリーンショット。](media/agile-to-scrum/choose-projects-myfirstproject.png?view=azure-devops)
ウィザードの手順を完了します。
重要
プロジェクトを継承したプロセスに切り替えると、一部のアジャイル ツールまたは作業項目が無効になる可能性があります。 次に例を示します。
- 必要に応じてフィールドを指定すると、そのフィールドがない作業項目にエラー メッセージが表示されます。 これらのエラーを解決して、さらに変更を進め、作業項目を保存します。
- ボードに表示される WIT のワークフロー状態を追加または変更する場合は、プロジェクト内のすべてのチームのボード列の構成を必ず更新してください。
プロセスからプロジェクトを作成する
... を開きます。 使用するプロセスのコンテキスト メニューで、新しいチーム プロジェクト 選択。
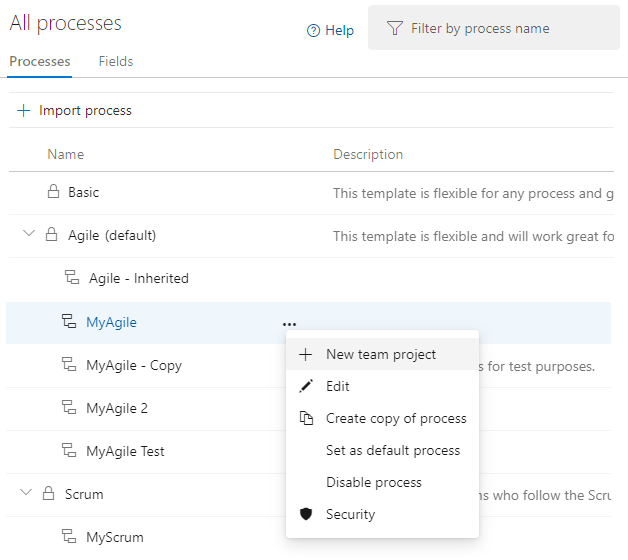
![[選択したプロセスからプロジェクトを作成する] Azure DevOps Server 2019 のスクリーンショット。](media/process/add-new-team-project.png?view=azure-devops)
プロジェクト情報を入力し、 Create を選択します。 詳細については プロジェクトの作成 を参照してください。
![[新しいプロジェクトの作成] ダイアログのスクリーンショット。](media/process/create-test-project-sprint166.png?view=azure-devops)
![[新しいプロジェクト フォームの作成] ダイアログのスクリーンショット。Azure DevOps Server 2019。](media/process/create-test-project.png?view=azure-devops)
プロセスをコピーする
組織全体にカスタマイズを実装する前に、次の手順を実行してカスタマイズをテストすることが不可欠です。
ヒント
複数のプロジェクトで使用されるプロセスを変更すると、各プロジェクトに増分プロセスの変更がすぐに反映されます。 プロセスの変更をすべてのプロジェクトにロールアウトする前にバンドルするには、次の手順を実行します。
[プロセス] ページで、... プロセスのコンテキスト メニューを選択し、 プロセスのコピーの作成を選択します。
![[継承されたプロセスのコピーを作成する] の選択のスクリーンショット。](media/process/copy-process.png?view=azure-devops)
コピーしたプロセスの名前と省略可能な説明を入力し、 Copy プロセスを選択します。
![[プロセスのコピー] ダイアログのスクリーンショット。](media/process/copy-process-dialog.png?view=azure-devops)
コピーしたプロセスに変更を加えます。 このプロセスを使用しているプロジェクトがないため、これらの変更はどのプロジェクトにも影響しません。
コピーしたプロセスと更新されたプロセスに基づいてテスト プロジェクトを作成して、変更を確認します。 テスト プロジェクトを既に作成している場合は、 Change プロジェクトを選択して ProcessName を使用します。
新しい変更を必要とするプロジェクトのプロセスを変更して、更新プログラムをロールアウトします。 ProcessNameを使用するには、Change プロジェクトを選択します。
元のプロセスを無効または削除します。
プロセスを有効または無効にする
特定のプロセスからプロジェクトが作成されないようにするには、プロジェクトを無効にします。 このオプションは、複数のカスタマイズを適用し、完了するまでプロセスを使用しない場合に選択できます。 または、プロジェクトを新しいプロセスに移行するために、特定のプロセスの使用を廃止することもできます。
既定では、すべてのシステム プロセスと新しく作成された継承プロセスが有効になります。 プロセスを無効または有効にするには、 を開きます。 プロセスのコンテキスト メニューを選択し、[ プロセスの無効化] または [プロセスを有効にする] を選択します。
既定のプロセスを設定する
作成する予定の他のプロジェクトに対して継承されたプロセスを事前に選択するには、既定として設定します。 このアクションにより、選択した継承されたプロセスが新しいプロジェクトで自動的に使用されるようになります。
プロセスを既定として設定するには、 を開きます。 継承されたプロセスのコンテキスト メニューを選択し、[ 既定のプロセスとして設定] を選択します。 このオプションは、どのシステム プロセスでも使用できません。
プロジェクト コレクション管理者は、[プロジェクト] ページからプロジェクトを追加できます。
次のステップ
関連記事
フィードバック
以下は間もなく提供いたします。2024 年を通じて、コンテンツのフィードバック メカニズムとして GitHub の issue を段階的に廃止し、新しいフィードバック システムに置き換えます。 詳細については、「https://aka.ms/ContentUserFeedback」を参照してください。
フィードバックの送信と表示