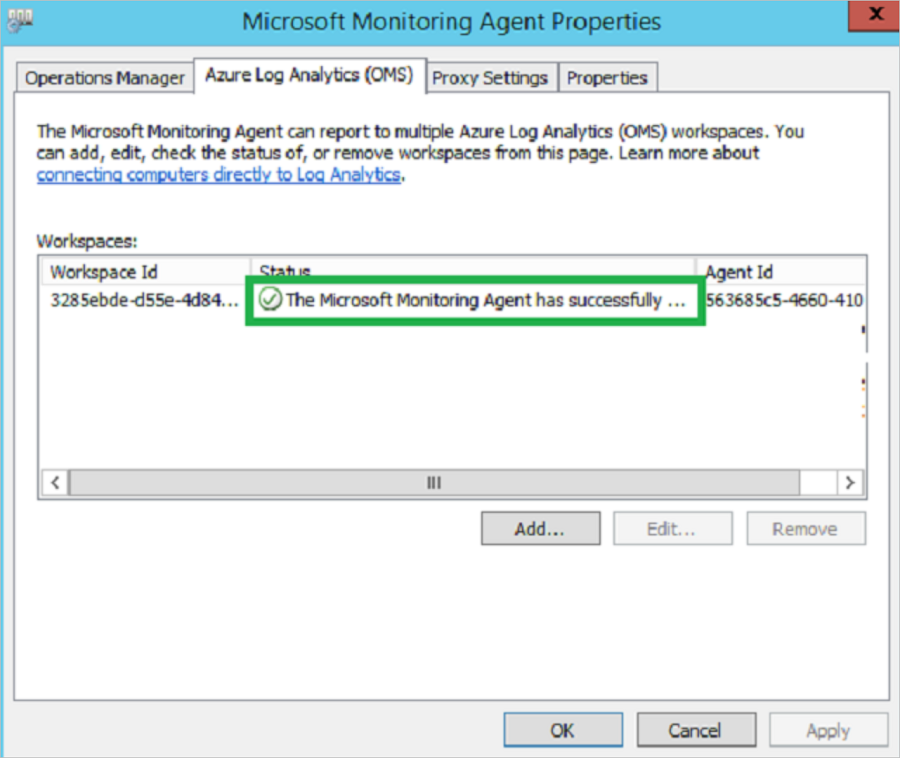| 60001: 物理サーバーに接続できない |
サーバーに接続するための前提条件が満たされていないか、サーバーへの接続でプロキシ設定などのネットワークの問題が発生しています。 |
- サーバーが前提条件とポートのアクセス要件を満たしていることを確認してください。
- リモート マシン (検出されたサーバー) の IP アドレスを Azure Migrate アプライアンスの WinRM TrustedHosts リストに追加し、操作を再試行します。 これは、サーバー上のリモート受信接続を許可するためのものです - Windows: WinRM ポート 5985 (HTTP) と Linux: SSH ポート 22 (TCP)
- アプライアンスでサーバーに接続するための正しい認証方法が選択されていることを確認します。
- 問題の発生が続く場合は、アプライアンス マシン ID (アプライアンス構成マネージャーのフッターにあります) を記入して、Microsoft サポート ケースを提出してください。 |
| 60002: サーバーの資格情報が正しくない |
サーバーに接続できません。 アプライアンスで間違った資格情報が指定されているか、以前に指定した資格情報の有効期限が切れています。 |
- アプライアンスでサーバーの正しい資格情報が記入されていることを確認します。 これを確認するには、これらの資格情報を使用してサーバーへの接続を試行します。
- 追加された資格情報が正しくないか有効期限が切れている場合は、アプライアンスで資格情報を編集し、追加されたサーバーを再検証してください。 検証に成功した場合、問題は解決されています。
- 問題の発生が続く場合は、アプライアンス マシン ID (アプライアンス構成マネージャーのフッターにあります) を記入して、Microsoft サポート ケースを提出してください。 |
| 60005: SSH オペレーション タイムアウト |
ネットワーク待機時間の問題か、サーバー上の最新の更新プログラムがないため、操作に予想以上の時間がかかっています。 |
- 問題が発生しているサーバーに最新のカーネルと OS の更新プログラムがインストールされていることを確認してください。
- アプライアンスとサーバーの間のネットワークに遅延が無いことを確認してください。 待機時間の問題を回避するために、アプライアンスとソース サーバーを同じドメインに配置することをお勧めします。
- 問題が発生しているサーバーにアプライアンスから接続し、こちらに記載されているコマンドを実行して、null 値 または空のデータが返されるかどうかを確認してください。
- 問題の発生が続く場合は、アプライアンス マシン ID (アプライアンス構成マネージャーのフッターにあります) を記入して、Microsoft サポート ケースを提出してください。 |
| 9000: サーバー上の VMware ツールの状態を検出できません。 |
VMware ツールがサーバーにインストールされていないか、インストールされているバージョンが破損している可能性があります。 |
バージョン 10.2.1 より後の VMware ツールが確実にサーバーにインストールされ、実行されているようにします。 |
| 9001: VMware ツールがサーバーにインストールされていません。 |
VMware ツールがサーバーにインストールされていないか、インストールされているバージョンが破損している可能性があります。 |
バージョン 10.2.1 より後の VMware ツールが確実にサーバーにインストールされ、実行されているようにします。 |
| 9002: VMware ツールがサーバーで実行されていません。 |
VMware ツールがサーバーにインストールされていないか、インストールされているバージョンが破損している可能性があります。 |
バージョン 10.2.0 より後の VMware ツールが確実にサーバーにインストールされ、実行されているようにします。 |
| 9003: サーバーで実行されているオペレーション システムの種類はサポートされていません。 |
サーバーで実行されているオペレーティング システムが Windows または Linux ではありません。 |
サポートされている OS の種類は Windows と Linux だけです。 サーバーで確かに Windows または Linux OS が実行されている場合は、vCenter Server で指定されているオペレーティング システムの種類を確認してください。 |
| 9004: サーバーが実行中の状態ではありません。 |
サーバーは電源オフの状態です。 |
サーバーが実行中の状態であることを確認してください。 |
| 9005: サーバーで実行されているオペレーション システムの種類はサポートされていません。 |
サーバーで実行されているオペレーティング システムが Windows または Linux ではありません。 |
サポートされている OS の種類は Windows と Linux だけです。 <FetchedParameter> オペレーティング システムは現在サポートされていません。 |
| 9006: サーバーから検出メタデータ ファイルをダウンロードするために必要な URL が空です。 |
この問題は、アプライアンス上の検出エージェントが想定どおりに動作していないことが原因で一時的に発生する可能性があります。 |
この問題は通常、24 時間以内に次のサイクルで自動的に解決されます。 問題が解決しない場合は、Microsoft サポート ケースを送信してください。 |
| 9007: スクリプトを実行してメタデータを収集するプロセスがサーバーに見つかりません。 |
この問題は、アプライアンス上の検出エージェントが想定どおりに動作していないことが原因で一時的に発生する可能性があります。 |
この問題は通常、24 時間以内に次のサイクルで自動的に解決されます。 問題が解決しない場合は、Microsoft サポート ケースを送信してください。 |
| 9008: メタデータを収集するためにサーバーで実行されているプロセスの状態を取得できません。 |
この問題は、内部エラーが原因で一時的に発生する場合があります。 |
この問題は通常、24 時間以内に次のサイクルで自動的に解決されます。 問題が解決しない場合は、Microsoft サポート ケースを送信してください。 |
| 9009: Windows ユーザー アカウント制御 (UAC) によって、サーバー上の検出操作の実行が妨げられています。 |
Windows UAC の設定により、インストールされているアプリケーションをサーバーから検出することが制限されています。 |
影響を受けているサーバーのコントロール パネルで、[ユーザー アカウント制御] 設定のレベルを下げてください。 |
| 9010: サーバーの電源がオフになっています。 |
サーバーは電源オフの状態です。 |
サーバーが電源オンの状態になるようにしてください。 |
| 9011: サーバー上で、検出されたメタデータを含むファイルが見つかりません。 |
この問題は、内部エラーが原因で一時的に発生する場合があります。 |
この問題は通常、24 時間以内に次のサイクルで自動的に解決されます。 問題が解決しない場合は、Microsoft サポート ケースを送信してください。 |
| 9012: サーバー上で、検出されたメタデータを含むファイルが空です。 |
この問題は、内部エラーが原因で一時的に発生する場合があります。 |
この問題は通常、24 時間以内に次のサイクルで自動的に解決されます。 問題が解決しない場合は、Microsoft サポート ケースを送信してください。 |
| 9013: サーバーにログインするたびに、新しい一時ユーザー プロファイルが作成されます。 |
サーバーにログインするたびに、新しい一時ユーザー プロファイルが作成されます。 |
Microsoft サポート ケースを送信して、この問題のトラブルシューティングの支援を受けてください。 |
| 9014: ESXi ホストで発生したエラーが原因で、検出されたメタデータを含むファイルを取得できません。 エラー コード: %ErrorCode、詳細: %ErrorMessage |
ESXi ホスト <HostName> でエラーが発生しました。 エラー コード: %ErrorCode、詳細: %ErrorMessage。 |
サーバーが実行されている ESXi ホストでポート 443 が開いていることを確認してください。
この問題の修復方法については、こちらをご覧ください。 |
| 9015: サーバー検出で指定された vCenter Server ユーザー アカウントでゲスト操作権限が有効になっていません。 |
ゲスト操作に必要な権限が vCenter Server ユーザー アカウントで有効になっていません。 |
サーバーとやりとりし、必要なデータをプルするには、vCenter Server ユーザー アカウントで、[Virtual Machines]\(仮想マシン\)>[Guest Operations]\(ゲスト操作\) の権限が有効になっているようにします。
必要な権限を持つ vCenter Server アカウントを設定する方法の詳細については、こちらをご覧ください。 |
| 9016: サーバー上のゲスト操作エージェントが古くなっているため、メタデータを検出できません。 |
VMware ツールがサーバーにインストールされていないか、インストールされているバージョンが最新ではありません。 |
VMware ツールがサーバーにインストールされ、最新の状態で実行されているようにします。 VMware ツールのバージョンは、バージョン 10.2.1 以降である必要があります。 |
| 9017: サーバー上で、検出されたメタデータを含むファイルが見つかりません。 |
これは、内部エラーが原因で一時的に発生している問題の可能性があります。 |
Microsoft サポート ケースを送信して、この問題のトラブルシューティングの支援を受けてください。 |
| 9018: PowerShell がサーバーにインストールされていません。 |
PowerShell がサーバー上に見つかりません。 |
PowerShell バージョン 2.0 以降がサーバーにインストールされていることを確認してください。
この問題の修復方法については、こちらをご覧ください。 |
| 9019: サーバーでのゲスト操作エラーが原因でメタデータを検出できません。 |
サーバーで VMware ゲスト操作が失敗しました。 この問題は、サーバーで次の資格情報を試行したときに発生しました: <FriendlyNameOfCredentials>。 |
アプライアンス上のサーバー資格情報が有効であり、資格情報のユーザー名がユーザー プリンシパル名 (UPN) 形式であることを確認してください。 (考えられる原因の中で、Azure Migrate によって試行された資格情報のフレンドリ名を見つけます)。 |
| 9020: サーバー上で、検出されたメタデータを含めるために必要なファイルを作成できません。 |
アプライアンス上で指定された資格情報に関連付けられているロールまたはオンプレミスのグループ ポリシーによって、必要なフォルダー内でのファイル作成が制限されています。 この問題は、サーバーで次の資格情報を試行したときに発生しました: <FriendlyNameOfCredentials>。 |
1. アプライアンスで指定された資格情報に、サーバーのフォルダー <フォルダー パス/フォルダー名> でのファイル作成アクセス許可があるかどうかを確認します。
2. アプライアンス上で指定された資格情報に必要なアクセス許可がない場合は、別の資格情報セットを指定するか、既存のものを編集します。 (考えられる原因の中で、Azure Migrate によって試行された資格情報のフレンドリ名を見つけます)。 |
| 9021: サーバー上で、検出されたメタデータを含めるために必要なファイルを正しいパスで作成できません。 |
VMware ツールから、ファイルを作成するためのファイル パスが正しくないことが報告されています。 |
バージョン 10.2.0 より後の VMware ツールが確実にサーバーにインストールされ、実行されているようにします。 |
| 9022: Get-WmiObject コマンドレットをサーバーで実行するためのアクセスが拒否されました。 |
アプライアンス上で指定された資格情報に関連付けられているロールまたはオンプレミスのグループ ポリシーによって、WMI オブジェクトへのアクセスが制限されています。 この問題は、サーバーで次の資格情報を試行したときに発生しました: <FriendlyNameOfCredentials>。 |
1. アプライアンス上で指定された資格情報に、ファイル作成管理者権限があり、WMI が有効になっているかどうかを調べます。
2. アプライアンス上で指定された資格情報に必要なアクセス許可がない場合は、別の資格情報セットを指定するか、既存のものを編集します。 (考えられる原因の中で、Azure Migrate によって試行された資格情報のフレンドリ名を見つけます)。
この問題の修復方法については、こちらをご覧ください。 |
| 9023: %SystemRoot% 環境変数の値が空のため、PowerShell を実行できません。 |
サーバーで %SystemRoot% 環境変数の値が空です。 |
1. 影響を受けているサーバーで echo %systemroot% コマンドを実行して、この環境変数が空の値を返しているか調べます。
2. 問題が解決しない場合は、Microsoft サポート ケースを送信してください。 |
| 9024: %TEMP% 環境変数の値が空のため、検出を実行できません。 |
サーバーの %TEMP% 環境変数の値が空です。 |
1. 影響を受けているサーバーで echo %temp% コマンドを実行して、この環境変数が空の値を返しているか調べます。
2. 問題が解決しない場合は、Microsoft サポート ケースをお送りください。 |
| 9025: サーバー上の PowerShell が破損しているため、検出を実行できません。 |
サーバー上の PowerShell が破損しています。 |
影響を受けているサーバーで PowerShell を再インストールして、実行されていることをご確認ください。 |
| 9026: サーバーでゲスト操作を実行できません。 |
サーバーの現在の状態では、ゲスト操作の実行は許可されていません。 |
1. 影響を受けているサーバーが確実に稼働中であるようにします。
2. 問題が解決しない場合は、Microsoft サポート ケースをお送りください。 |
| 9027: サーバー上でゲスト操作エージェントが実行されていないため、メタデータを検出できません。 |
サーバー上のゲスト操作エージェントにアクセスできません。 |
バージョン 10.2.0 より後の VMware ツールが確実にサーバーにインストールされ、実行されているようにします。 |
| 9028: サーバー上のストレージが足りないため、検出されたメタデータを含めるために必要なファイルを作成できません。 |
サーバー ディスクに十分なストレージ スペースがありません。 |
影響を受けているサーバーのディスク ストレージに十分なスペースを確保してください。 |
| 9029: アプライアンス上で指定された資格情報に、PowerShell を実行するためのアクセス許可がありません。 |
アプライアンス上の資格情報に、PowerShell を実行するためのアクセス許可がありません。 この問題は、サーバーで次の資格情報を試行したときに発生しました: <FriendlyNameOfCredentials>。 |
1. アプライアンス上の資格情報で確実にサーバー上の PowerShell にアクセスできるようにします。
2. アプライアンス上の資格情報に必要なアクセス権がない場合は、別の資格情報セットを指定するか、既存のものを編集します。 (考えられる原因の中で、Azure Migrate によって試行された資格情報のフレンドリ名を見つけます)。 |
| 9030: サーバーがホストされている ESXi ホストが切断状態であるため、検出されたメタデータを収集できません。 |
サーバーが存在している ESXi ホストは切断状態です。 |
サーバーを実行している ESXi ホストが接続状態であるか確認してください。 |
| 9031: サーバーがホストされている ESXi ホストが応答していないため、検出されたメタデータを収集できません。 |
サーバーが存在している ESXi ホストは無効な状態です。 |
サーバーを実行している ESXi ホストが実行中で接続済みの状態であることを確認してください。 |
| 9032: 内部エラーが原因で検出できません。 |
この問題は内部エラーが原因で発生しました。 |
こちらの Web サイトの手順に従って、問題を修復してください。 問題が解決しない場合は、Microsoft サポート ケースを開いてください。 |
| 9033: サーバーに対してアプライアンス上で指定された資格情報のユーザー名に無効な文字が含まれているため、検出できません。 |
アプライアンス上の資格情報のユーザー名に無効な文字が含まれています。 この問題は、サーバーで次の資格情報を試行したときに発生しました: <FriendlyNameOfCredentials>。 |
アプライアンス上の資格情報のユーザー名に無効な文字が含まれないようにします。 アプライアンス構成マネージャーに戻って、資格情報を編集できます。 (考えられる原因の中で、Azure Migrate によって試行された資格情報のフレンドリ名を見つけます)。 |
| 9034: サーバーに対してアプライアンス上で指定された資格情報のユーザー名が UPN 形式でないため、検出できません。 |
アプライアンス上の資格情報に、UPN 形式のユーザー名が含まれません。 この問題は、サーバーで次の資格情報を試行したときに発生しました: <FriendlyNameOfCredentials>。 |
アプライアンス上の資格情報に、確実に UPN 形式のユーザー名が含まれるようにします。 アプライアンス構成マネージャーに戻って、資格情報を編集できます。 (考えられる原因の中で、Azure Migrate によって試行された資格情報のフレンドリ名を見つけます)。 |
| 9035: PowerShell の言語モードが正しく設定されていないため、検出できません。 |
PowerShell の言語モードが全言語に設定されていません。 |
PowerShell の言語モードが確実に全言語に設定されているようにします。 |
| 9036: サーバーに対してアプライアンス上で指定された資格情報のユーザー名が UPN 形式でないため、検出できません。 |
アプライアンス上の資格情報に、UPN 形式のユーザー名が含まれません。 この問題は、サーバーで次の資格情報を試行したときに発生しました: <FriendlyNameOfCredentials>。 |
アプライアンス上の資格情報に、確実に UPN 形式のユーザー名が含まれるようにします。 アプライアンス構成マネージャーに戻って、資格情報を編集できます。 (考えられる原因の中で、Azure Migrate によって試行された資格情報のフレンドリ名を見つけます)。 |
| 9037: サーバーからの応答時間が長いため、メタデータ収集が一時的に中断しています。 |
サーバーの応答に時間がかかりすぎています。 |
この問題は通常、24 時間以内に次のサイクルで自動的に解決されます。 問題が解決しない場合は、Microsoft サポート ケースを送信してください。 |
| 10000: サーバーで実行されているオペレーション システムの種類はサポートされていません。 |
サーバーで実行されているオペレーティング システムが Windows または Linux ではありません。 |
サポートされている OS の種類は Windows と Linux だけです。 <GuestOSName> オペレーティング システムは現在サポートされていません。 |
| 10001: サーバー上で、検出メタデータを収集するために必要なスクリプトが見つかりません。 |
検出を実行するために必要なスクリプトが、想定される場所から削除または除去された可能性があります。 |
Microsoft サポート ケースを送信して、この問題のトラブルシューティングの支援を受けてください。 |
| 10002: サーバーで検出操作がタイムアウトになりました。 |
この問題は、アプライアンス上の検出エージェントが想定どおりに動作していないことが原因で一時的に発生するおそれがあります。 |
この問題は通常、24 時間以内に次のサイクルで自動的に解決されます。 解決しない場合は、こちらの Web サイトの手順に従って問題を修復してください。 問題が解決しない場合は、Microsoft サポート ケースを開いてください。 |
| 10003: 検出操作を実行するプロセスがエラーで終了しました。 |
検出操作を実行するプロセスが、エラーのため突然終了しました。 |
この問題は通常、24 時間以内に次のサイクルで自動的に解決されます。 問題が解決しない場合は、Microsoft サポート ケースを送信してください。 |
| 10004: サーバー OS の種類に対する資格情報がアプライアンス上で指定されていません。 |
サーバー OS の種類に対する資格情報がアプライアンス上で追加されませんでした。 |
1. 影響を受けているサーバーの OS の種類に対する資格情報をアプライアンス上で追加するようにします。
2. 複数のサーバー資格情報をアプライアンスで追加できるようになりました。 |
| 10005: サーバーに対して、アプライアンス上で指定された資格情報が無効です。 |
アプライアンス上で指定された資格情報が無効です。 この問題は、サーバーで次の資格情報を試行したときに発生しました: <FriendlyNameOfCredentials>。 |
1. アプライアンス上で指定された資格情報が有効であること、この資格情報を使用してサーバーにアクセスできることを確認します。
2. 複数のサーバー資格情報をアプライアンスで追加できるようになりました。
3. アプライアンス構成マネージャーに戻り、別の資格情報のセットを指定するか、既存のものを編集します。 (考えられる原因の中で、Azure Migrate によって試行された資格情報のフレンドリ名を見つけます)。
この問題の修復方法については、こちらをご覧ください。 |
| 10006: サーバーで実行されているオペレーション システムの種類はサポートされていません。 |
サーバーで実行されているオペレーティング システムが Windows または Linux ではありません。 |
サポートされている OS の種類は Windows と Linux だけです。 <GuestOSName> オペレーティング システムは現在サポートされていません。 |
| 10007: サーバーからの検出されたメタデータを処理できません。 |
検出されたメタデータを含むファイルの内容を解析しているときエラーが発生しました。 |
Microsoft サポート ケースを送信して、この問題のトラブルシューティングの支援を受けてください。 |
| 10008: 検出されたメタデータを含めるために必要なファイルをサーバーに作成できません。 |
アプライアンスで指定された資格情報に関連付けられているロールまたはオンプレミスのグループ ポリシーによって、必要なフォルダーでのファイル作成が制限されています。 この問題は、サーバーで次の資格情報を試行したときに発生しました: <FriendlyNameOfCredentials>。 |
1. アプライアンスで指定された資格情報に、サーバーのフォルダー <フォルダー パス/フォルダー名> でのファイル作成アクセス許可があるかどうかを確認します。
2. アプライアンス上で指定された資格情報に必要なアクセス許可がない場合は、別の資格情報セットを指定するか、既存のものを編集します。 (考えられる原因の中で、Azure Migrate によって試行された資格情報のフレンドリ名を見つけます)。 |
| 10009: 検出されたメタデータをサーバー上のファイルに書き込めません。 |
アプライアンスで指定された資格情報に関連付けられているロール、またはオンプレミスのグループ ポリシーによって、サーバー上のファイルへの書き込みが制限されています。 この問題は、サーバーで次の資格情報を試行したときに発生しました: <FriendlyNameOfCredentials>。 |
1. アプライアンスで指定された資格情報に、サーバーのフォルダー <フォルダー パス/フォルダー名> でのファイル書き込みアクセス許可があるかどうかを確認します。
2. アプライアンス上で指定された資格情報に必要なアクセス許可がない場合は、別の資格情報セットを指定するか、既存のものを編集します。 (考えられる原因の中で、Azure Migrate によって試行された資格情報のフレンドリ名を見つけます)。 |
| 10010: メタデータを収集するために必要なコマンド %CommandName; がサーバー上で見つからないため、検出できません。 |
コマンド %CommandName; を含むパッケージがサーバーにインストールされていません。 |
コマンド %CommandName; を含むパッケージがサーバーにインストールされているようにします。 |
| 10011: アプライアンス上で指定された資格情報が、対話型セッションのログインとログアウトに使用されました。 |
対話型のログインとログアウトにより、使用されているアカウントのプロファイルでレジストリ キーが強制的にアンロードされます。 この条件により、キーを後で使用することができなくなります。 |
こちらの Web サイトに記載されている解決方法を使用してください。 |
| 10012: サーバーに対する資格情報が、アプライアンス上で指定されていません。 |
サーバーに対して資格情報が指定されていないか、アプライアンス上で指定したドメイン資格情報のドメイン名が正しくありません。 このエラーの原因の詳細については、こちらをご覧ください。 |
1. サーバーに対してアプライアンス上で資格情報が指定され、資格情報を使用してサーバーにアクセスできることを確認します。
2. サーバー向けの複数の資格情報をアプライアンスで追加できるようになりました。 アプライアンス構成マネージャーに戻り、サーバーの資格情報を指定します。 |
![[通知のエクスポート] 画面のスクリーンショット。](media/troubleshoot-dependencies/export-notifications.png)