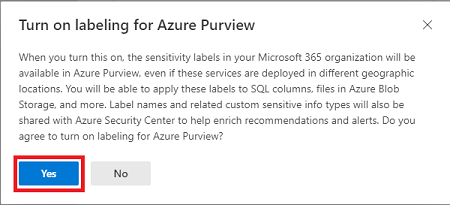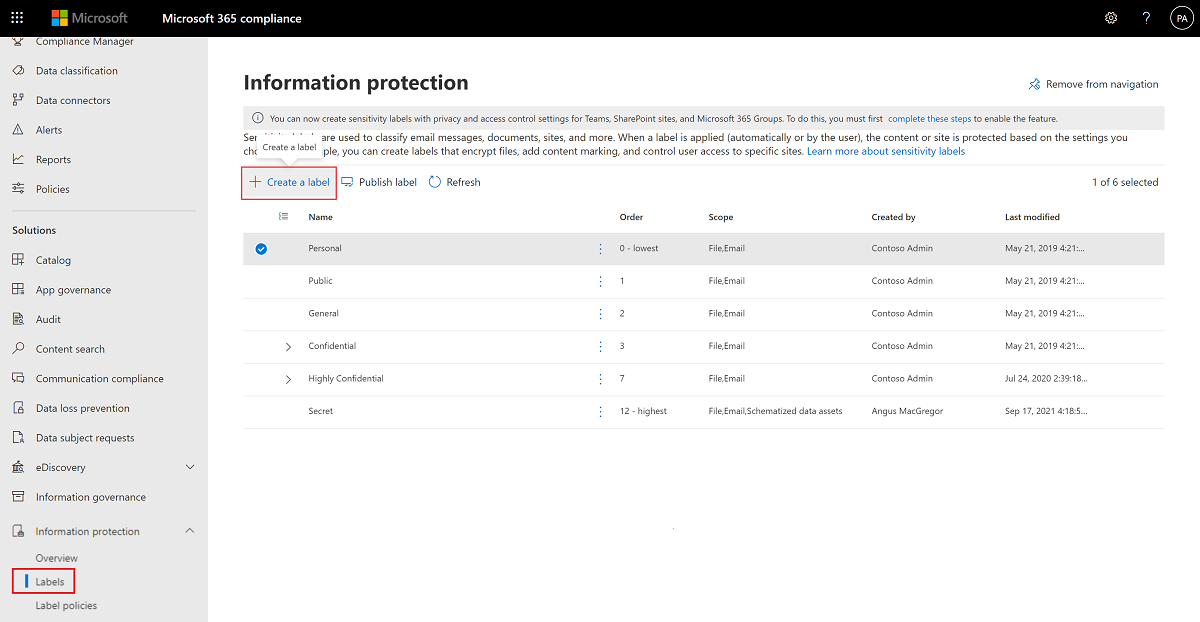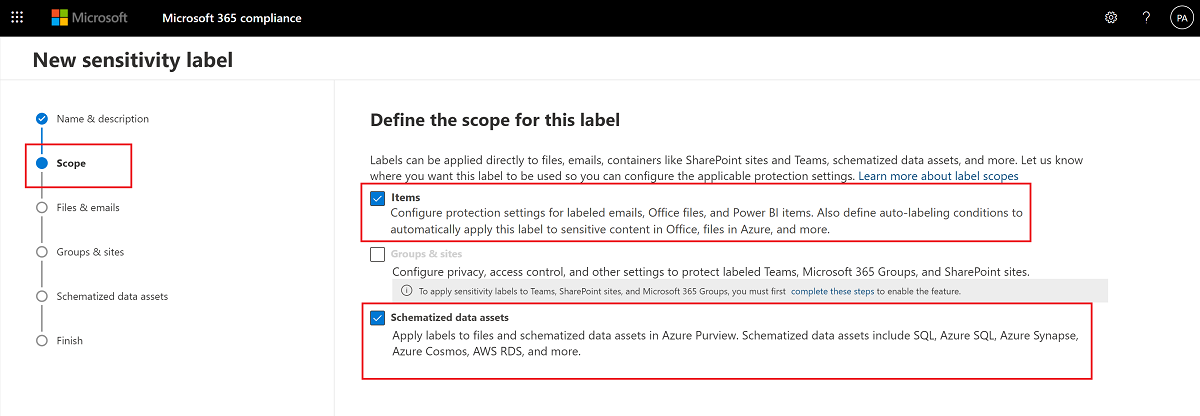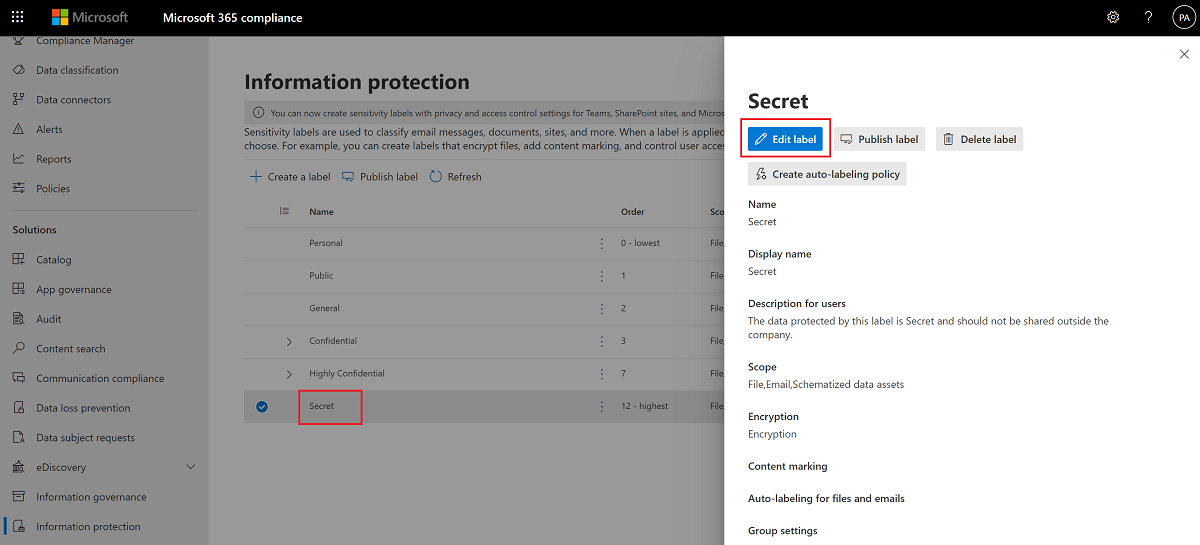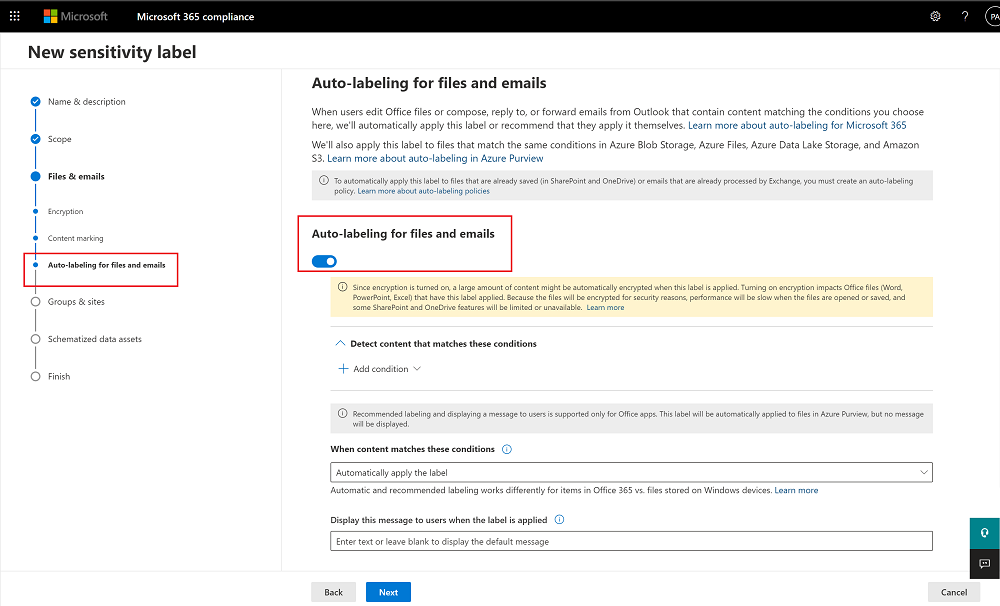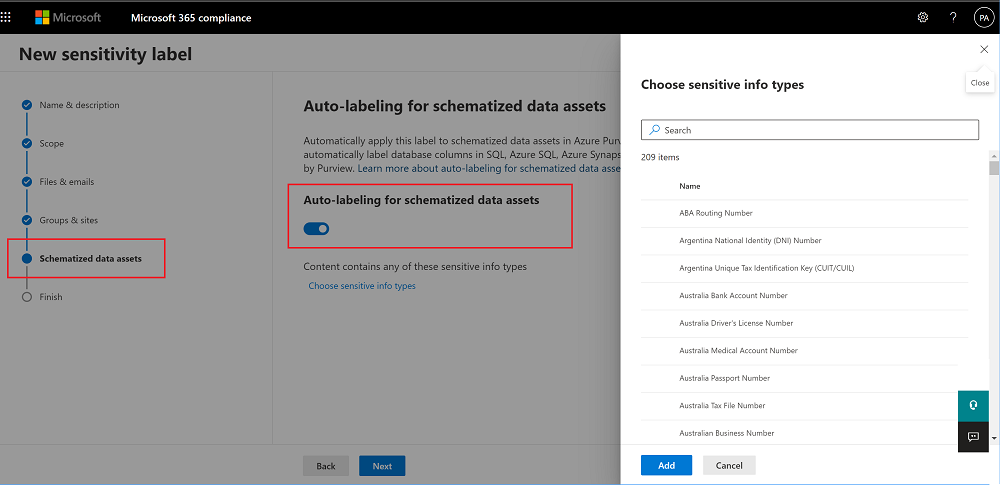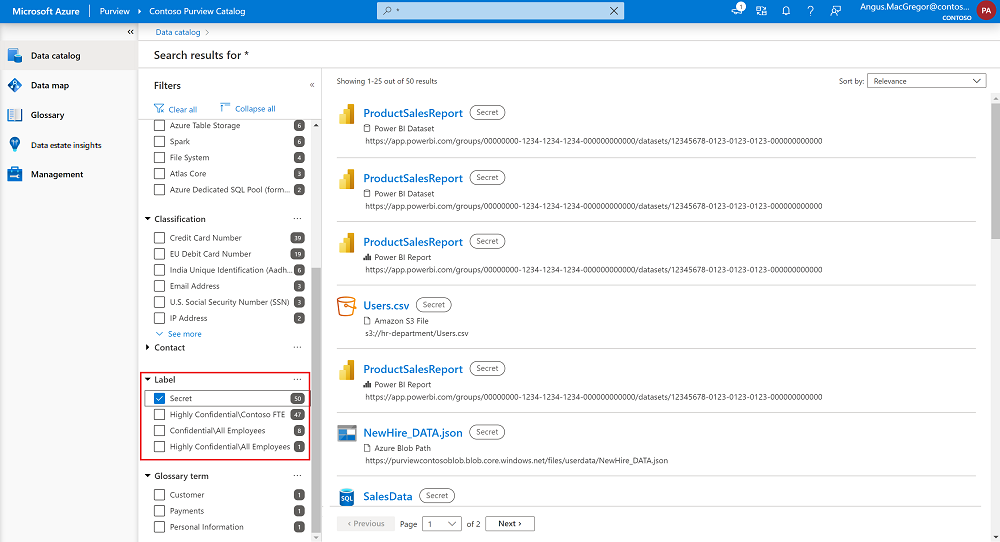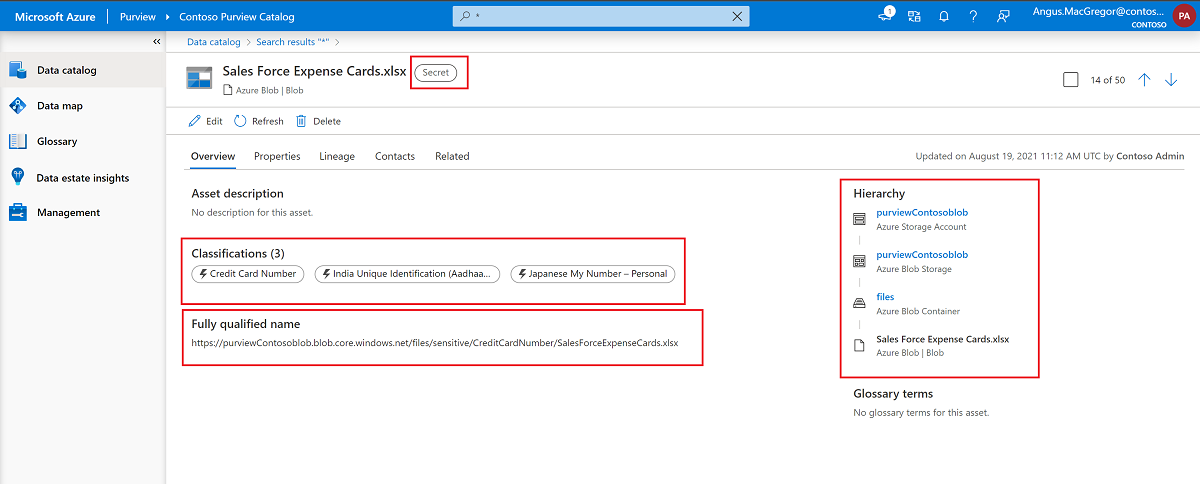Microsoft Purview データ マップ内のデータに秘密度ラベルを自動的に適用する方法
データ マップに新しい秘密度ラベルを作成するか、既存の秘密度ラベルを適用する
重要
Microsoft Purview データ マップでのラベル付けは現在プレビュー段階です。 Microsoft Azure プレビューの補足使用条件には、ベータ版、プレビュー版、または一般公開されていない Azure 機能に適用される追加の法的条件が含まれています。
秘密度ラベルがまだない場合は、ラベルを作成し、Microsoft Purview データ マップで使用できるようにする必要があります。 Microsoft Purview 情報保護の既存の秘密度ラベルを変更して、データ マップで使用できるようにすることもできます。
手順 1: ライセンス要件
秘密度ラベルは、Microsoft Purview コンプライアンス ポータルで作成および管理されます。 Microsoft Purview で使用する秘密度ラベルを作成するには、秘密度ラベルを自動的に適用する利点を提供するアクティブな Microsoft 365 ライセンスが必要です。
ライセンスの完全な一覧については、 Microsoft Purview FAQ の秘密度ラベルに関するページを参照してください。 必要なライセンスがまだない場合は、Microsoft 365 E5の試用版にサインアップできます。
手順 2: Microsoft Purview データ マップで秘密度ラベルを使用することに同意する
次の手順では、既存の秘密度ラベルを拡張し、ファイルとデータベース列に秘密度ラベルを適用できるデータ マップで使用できるようにします。
- Microsoft Purview コンプライアンス ポータルで、[Information Protection] メニューと [ラベル] ページに移動します。Information Protectionのサブスクリプションを最近プロビジョニングした場合、Information Protection ページが表示されるまでに数時間かかる場合があります。
- [Microsoft Purview データ マップ領域の資産へのラベル付けを拡張する] で、[有効にする] ボタンを選択し、表示される確認ダイアログで [はい] を選択します。
例:
ヒント
ボタンが表示されず、Microsoft Purview データ マップ内の資産へのラベル付けを拡張することに同意が与えられているかどうかわからない場合は、状態を確認する方法に関するこの FAQ 項目を参照してください。
Microsoft Purview データ マップ内の資産にラベル付けを拡張すると、公開されているすべての秘密度ラベルをデータ マップで使用できるようになります。
手順 3: コンテンツに自動的にラベルを付けるために既存のラベルを作成または変更する
新しい秘密度ラベルを作成するか、既存のラベルを変更するには:
[ ソリューション] で[ 情報保護]、[ ラベル] の順に選択し、[ ラベルの作成] を選択します。
ラベルに名前を付けます。 次に、[ このラベルのスコープを定義する] で、次の操作を行います。
- いずれの場合も、[ スキーマ化されたデータ資産] を選択します。
- ファイルにラベルを付ける場合は、[アイテム] も選択 します。 このオプションは、スキーマ化されたデータ資産にのみラベルを付ける必要はありません。
残りのプロンプトに従って、ラベル設定を構成します。
具体的には、ファイルとスキーマ化されたデータ資産の自動ラベル付け規則を定義します。
構成オプションの詳細については、Microsoft 365 ドキュメントの 「秘密度ラベルでできること 」を参照してください。
上記の手順を繰り返して、ラベルをさらに作成します。
サブラベルを作成するには、親ラベル >... を選択します。>その他のアクション>サブ ラベルを追加します。
既存のラベルを変更するには、Information Protection>Labels を参照し、ラベルを選択します。
次に、[ ラベルの編集 ] を選択して、ラベルの作成時に定義したすべての設定を含む 秘密度ラベルの編集 構成を再度開きます。
すべてのラベルの作成が完了したら、ラベルの順序を確認し、必要に応じて並べ替えます。
ラベルの順序を変更するには、 ..を選択します。> その他のアクション>上へ移動 または 下へ移動します。
詳細については、 ラベルの優先順位 (注文事項) に関するドキュメントを参照してください。
ファイルの自動ラベル付け
ラベルを作成または編集するときに、ファイルの自動ラベル付け規則を定義します。
[ Office アプリの自動ラベル付け ] ページで、 Office アプリの自動ラベル付けを 有効にし、ラベルをデータに自動的に適用する条件を定義します。
例:
詳細については、 秘密度ラベルをデータに自動的に適用するドキュメントを参照してください。
スキーマ化されたデータ資産の自動ラベル付け
ラベルを作成または編集するときに、スキーマ化されたデータ資産の自動ラベル付け規則を定義します。
[スキーマ化されたデータ資産] オプションで、次の手順を実行します。
[ スキーマ化されたデータ資産の自動ラベル付け ] スライダーを選択します。
[ 機密情報の種類の確認 ] を選択して、ラベルに適用する機密情報の種類を選択します。
例:
手順 4: ラベルを発行する
秘密度ラベルが以前に発行されている場合は、それ以上のアクションは必要ありません。
以前に公開されていない新しい秘密度ラベルの場合は、変更を有効にするためにラベルを発行する必要があります。 ラベルを発行するには、次の手順に従います。
ラベルを作成したら、定義した自動ラベル付け規則に基づいて、作成したラベルを自動的に適用するには、Microsoft Purview データ マップ内のデータをスキャンする必要があります。
データをスキャンして秘密度ラベルを自動的に適用する
データ マップ内のデータをスキャンして、定義した自動ラベル付け規則に基づいて、作成したラベルを自動的に適用します。 秘密度ラベルの変更がデータ マップに反映されるようにするには、最大 24 時間を許可します。
Microsoft Purview データ マップのさまざまな資産に対してスキャンを設定する方法の詳細については、以下を参照してください。
カタログ内の資産のラベルを表示する
Microsoft Purview コンプライアンス ポータルでラベルの自動ラベル付け規則を定義し、データ マップ内のデータをスキャンすると、データ マップ内のアセットにラベルが自動的に適用されます。
Microsoft Purview カタログで資産に適用されているラベルを表示するには:
Microsoft Purview カタログで、[ ラベル フィルター] オプションを使用して、特定のラベルのみを含む資産を表示します。 例:
見つかった分類や適用されたラベルなど、資産の詳細を表示するには、結果で資産を選択します。
例:
分類と秘密度ラベルの分析情報レポートを表示する
分類と秘密度のラベル付けレポートを使用するMicrosoft Purview データ マップで、分類およびラベル付けされたデータに関する分析情報を検索します。
フィードバック
以下は間もなく提供いたします。2024 年を通じて、コンテンツのフィードバック メカニズムとして GitHub の issue を段階的に廃止し、新しいフィードバック システムに置き換えます。 詳細については、「https://aka.ms/ContentUserFeedback」を参照してください。
フィードバックの送信と表示
![[オンにする] ボタンを選択して、秘密度ラベルを Microsoft Purview に拡張します](media/how-to-automatically-label-your-content/extend-sensitivity-labels-to-purview-small.png)