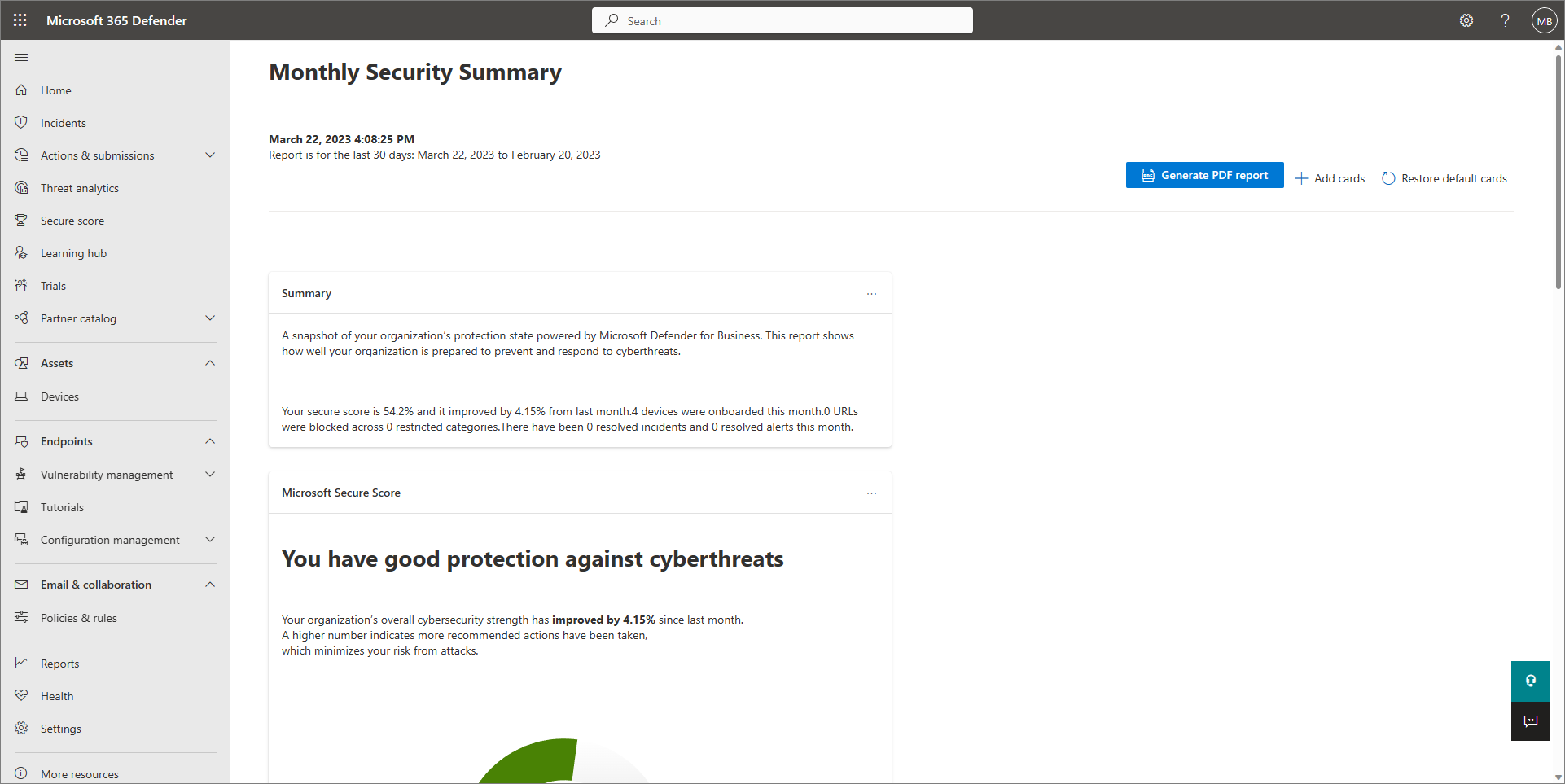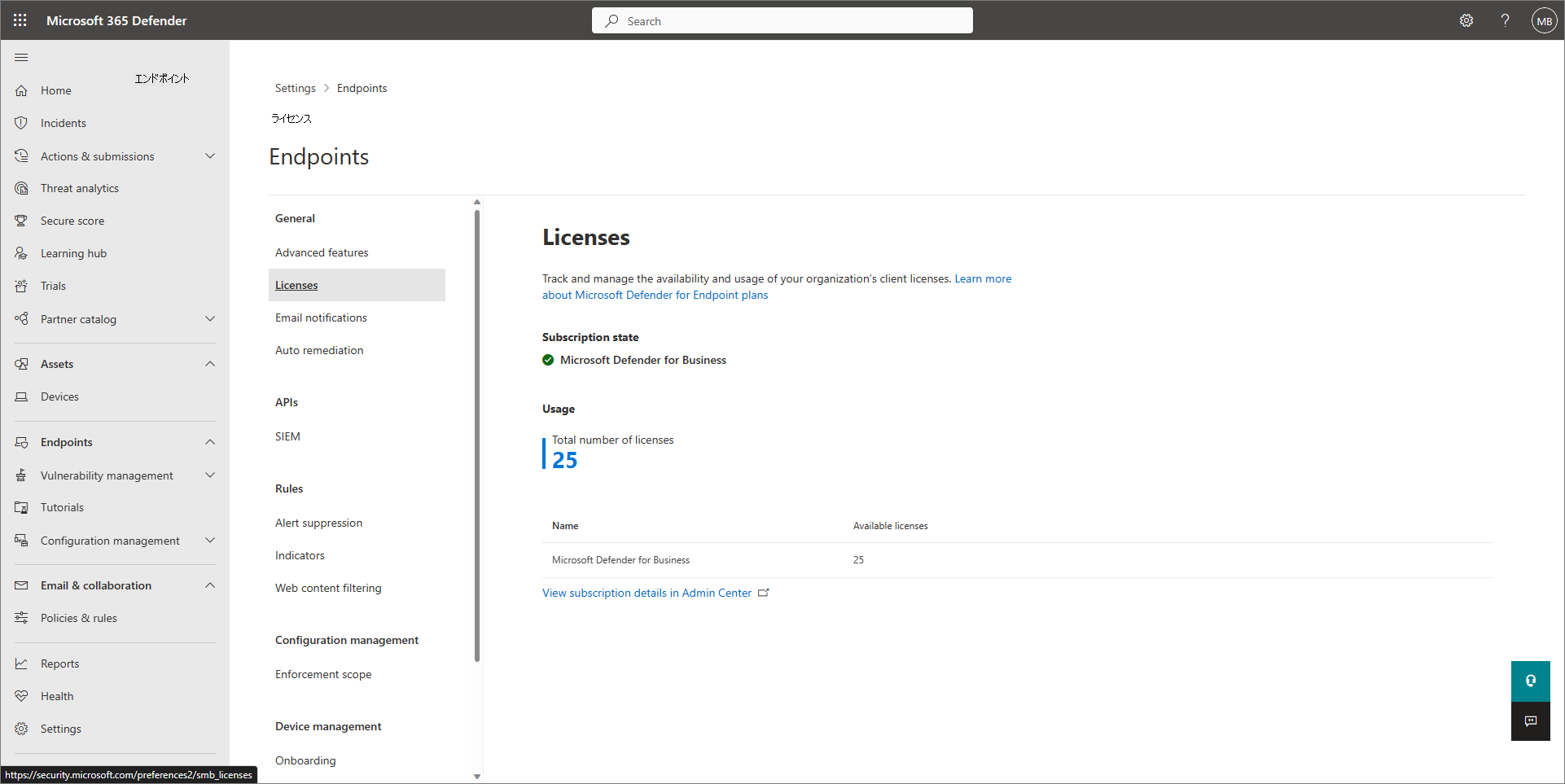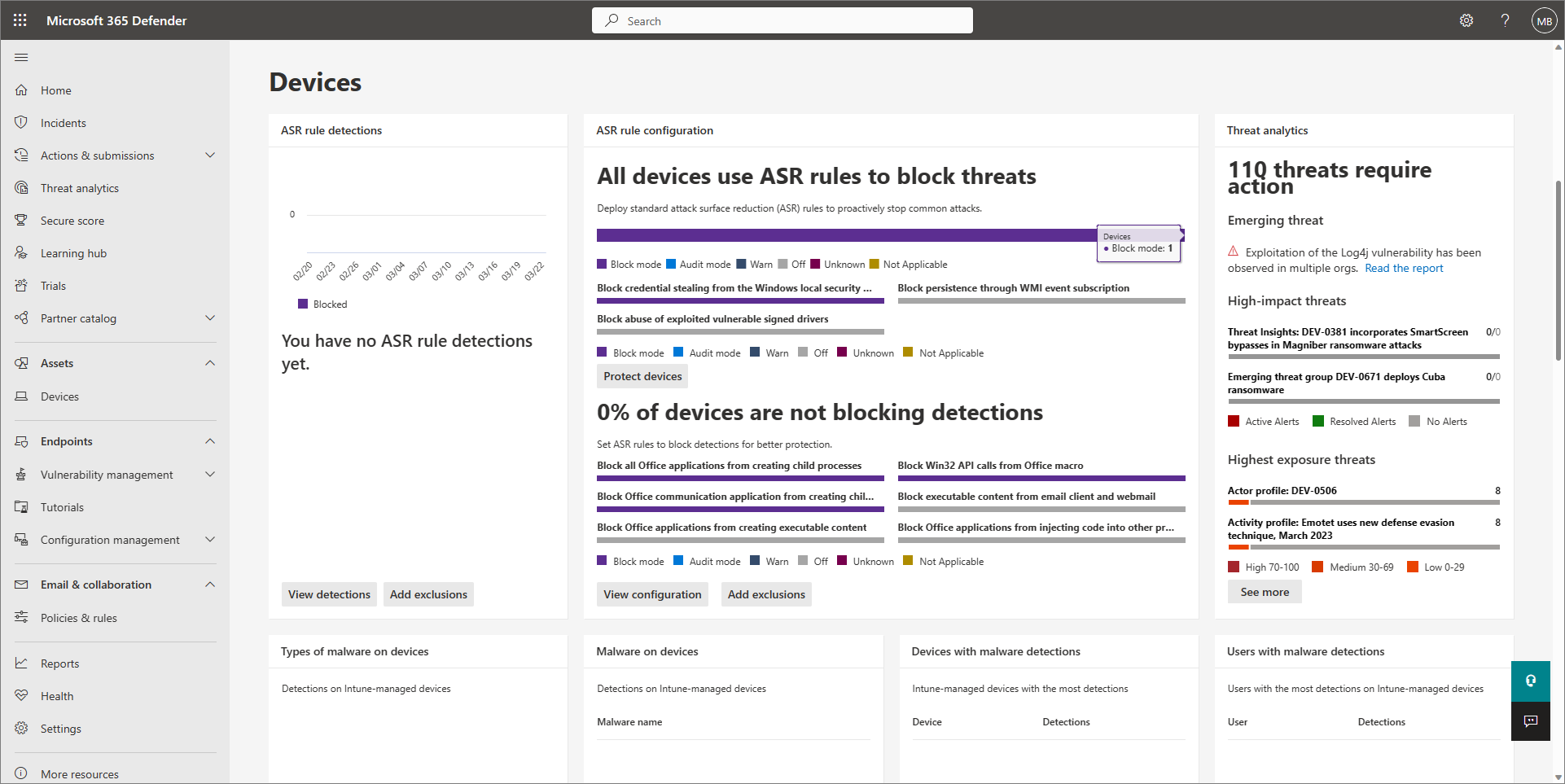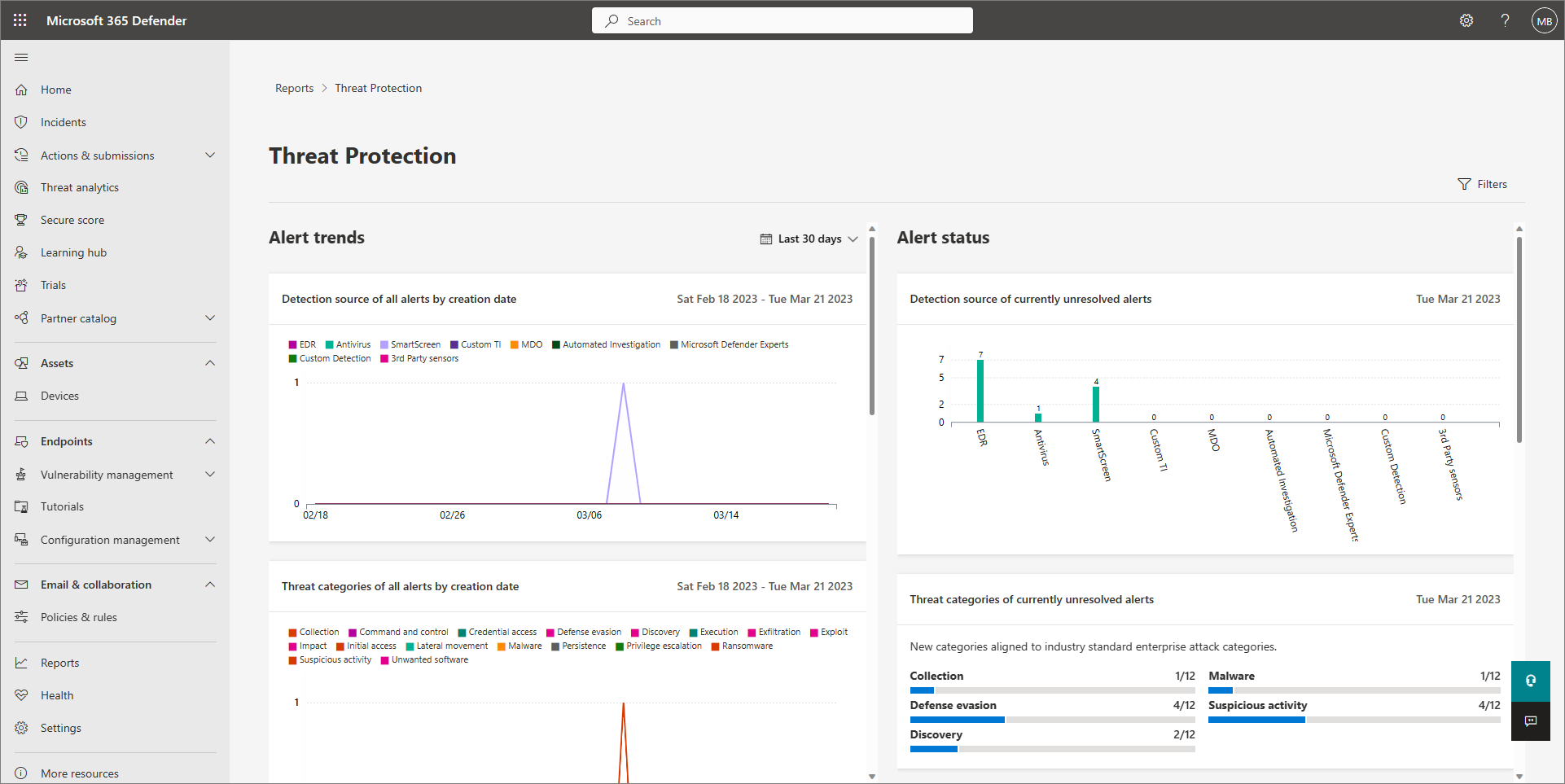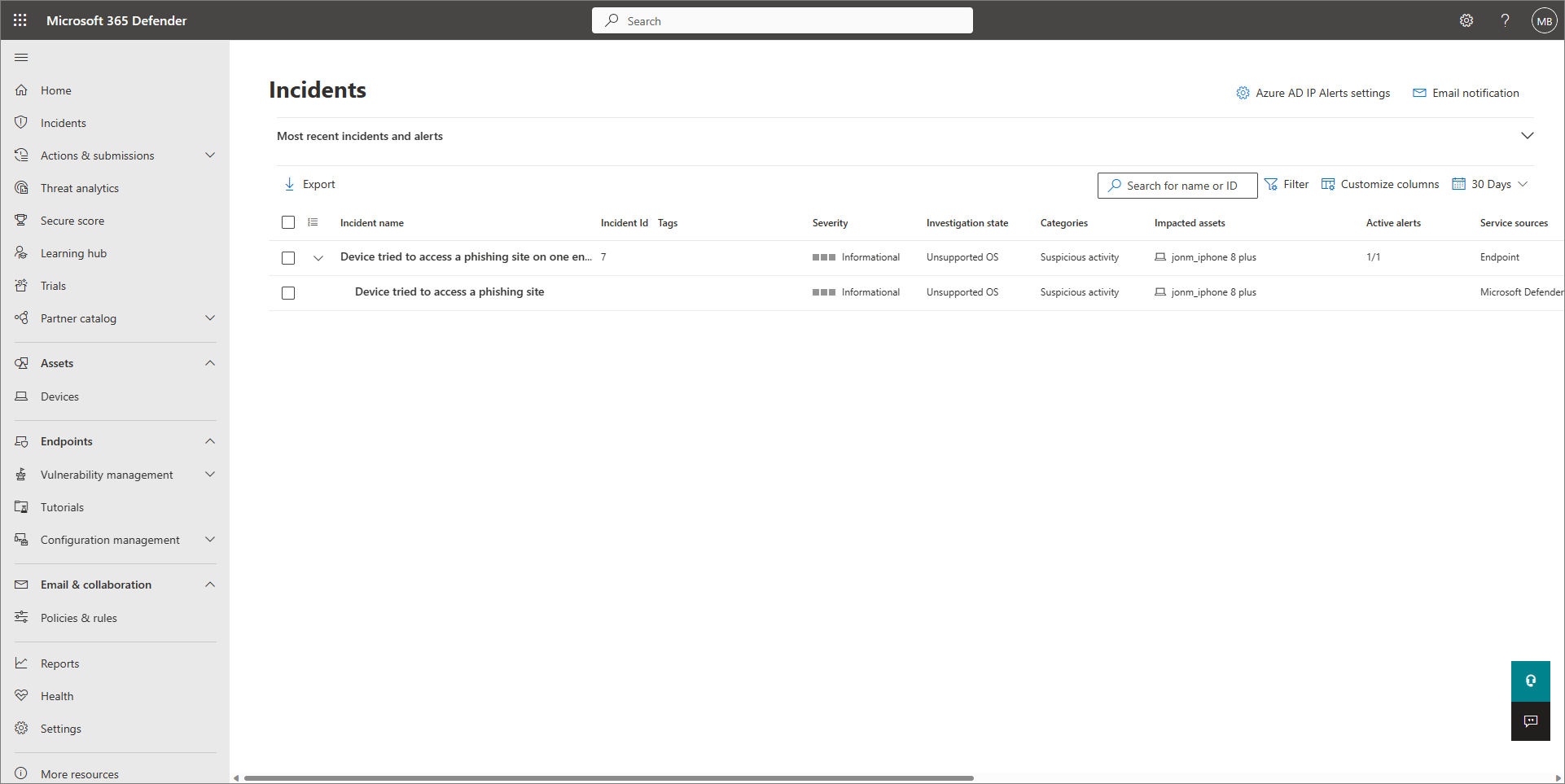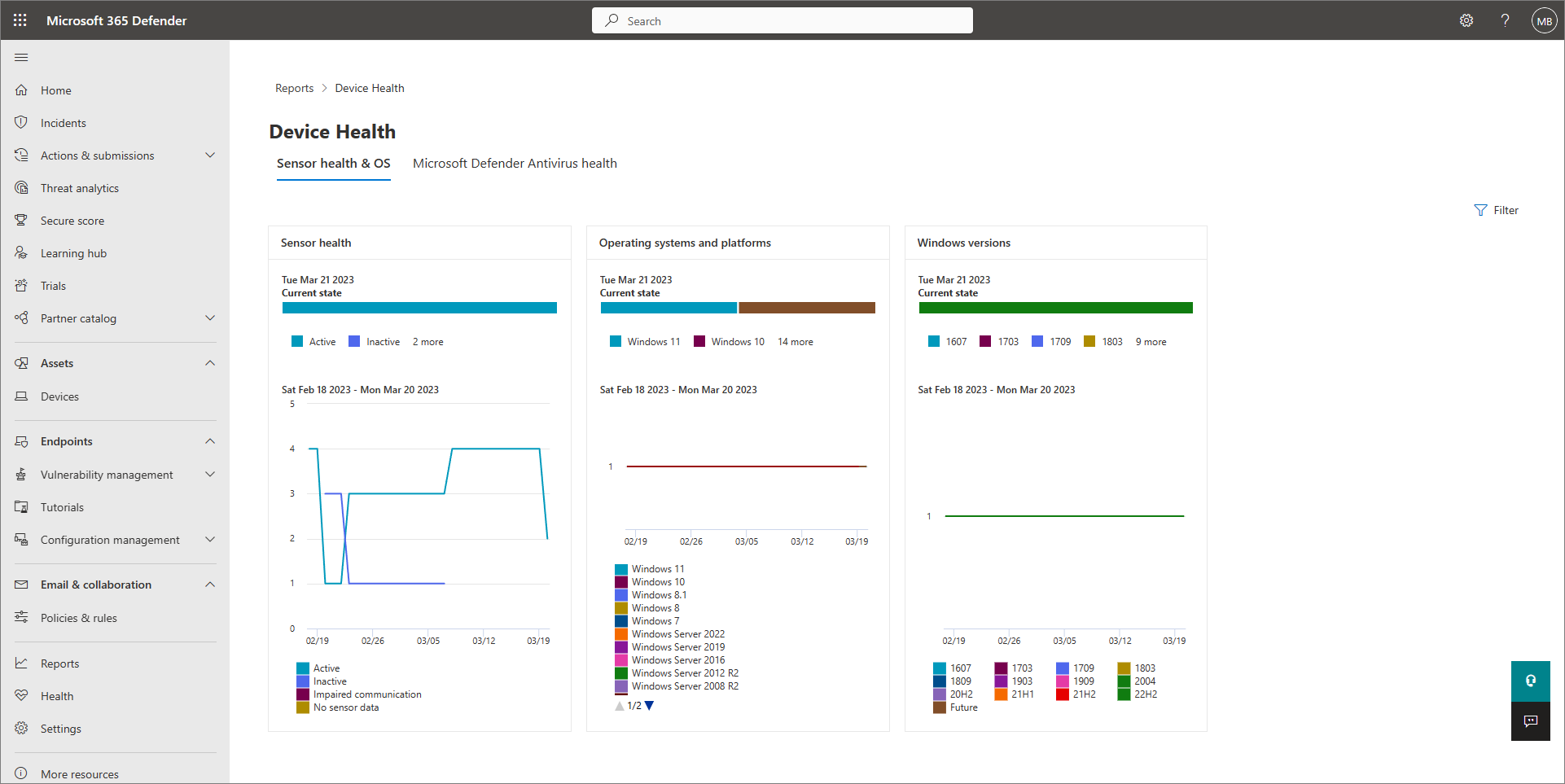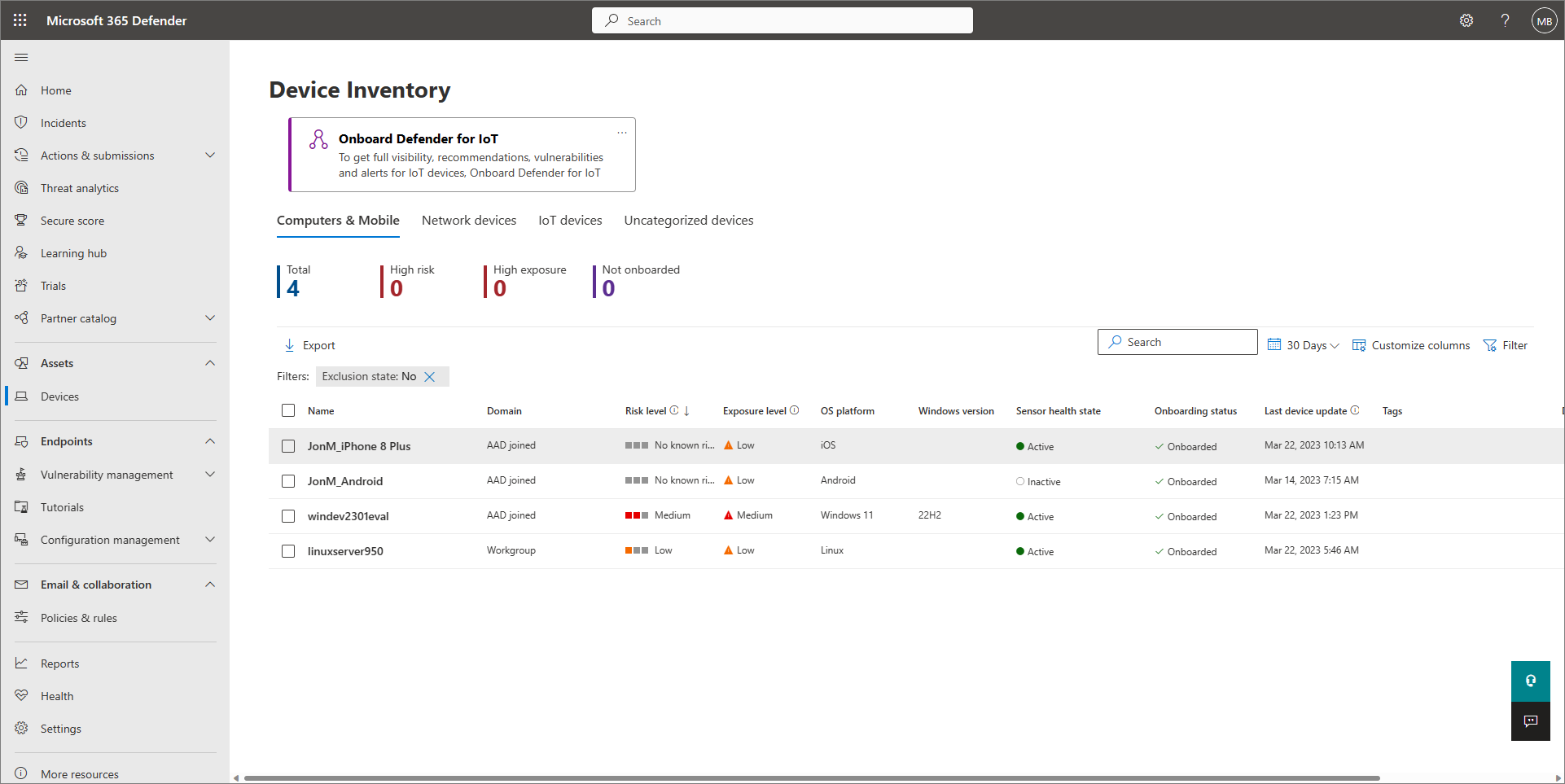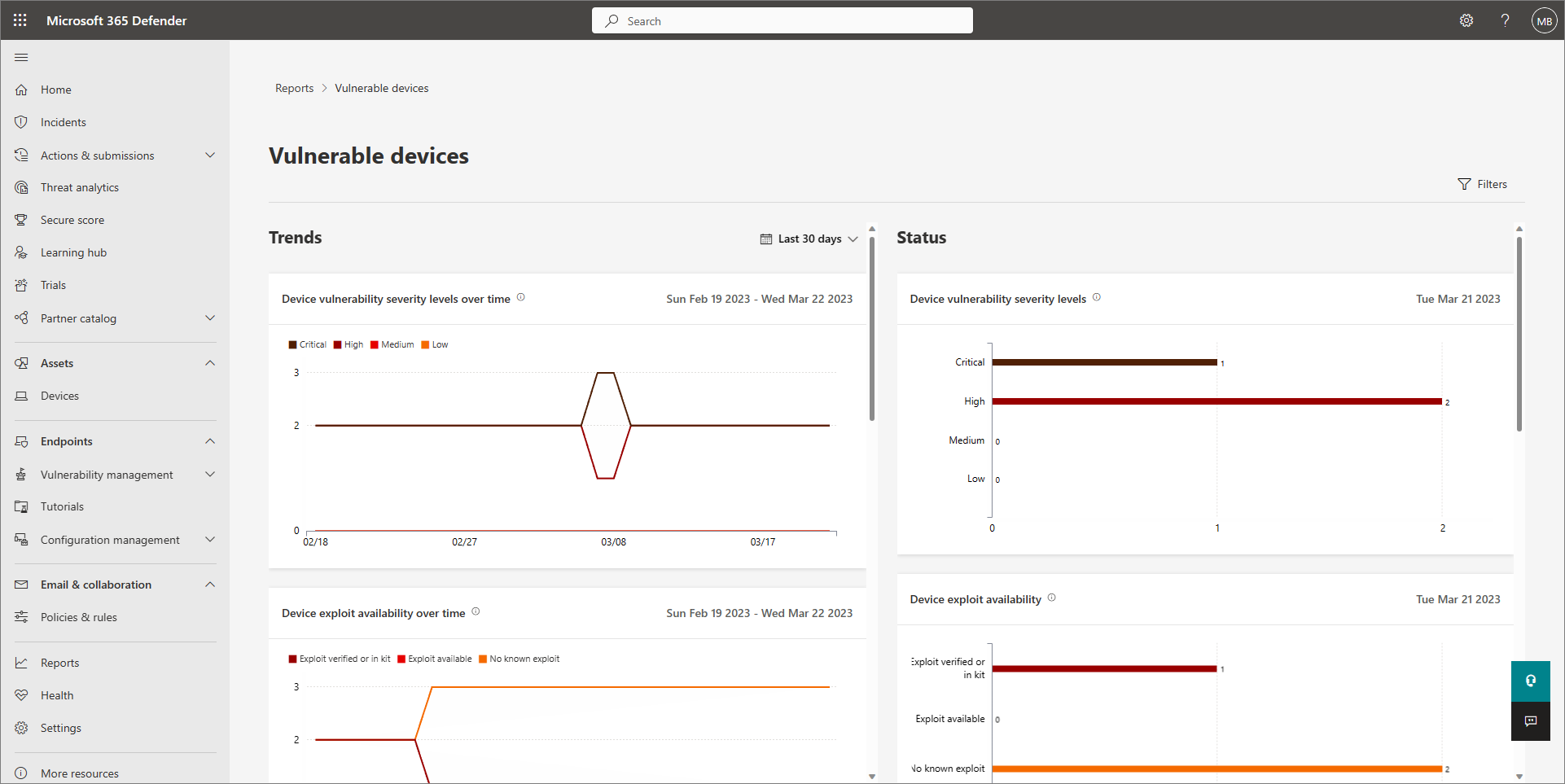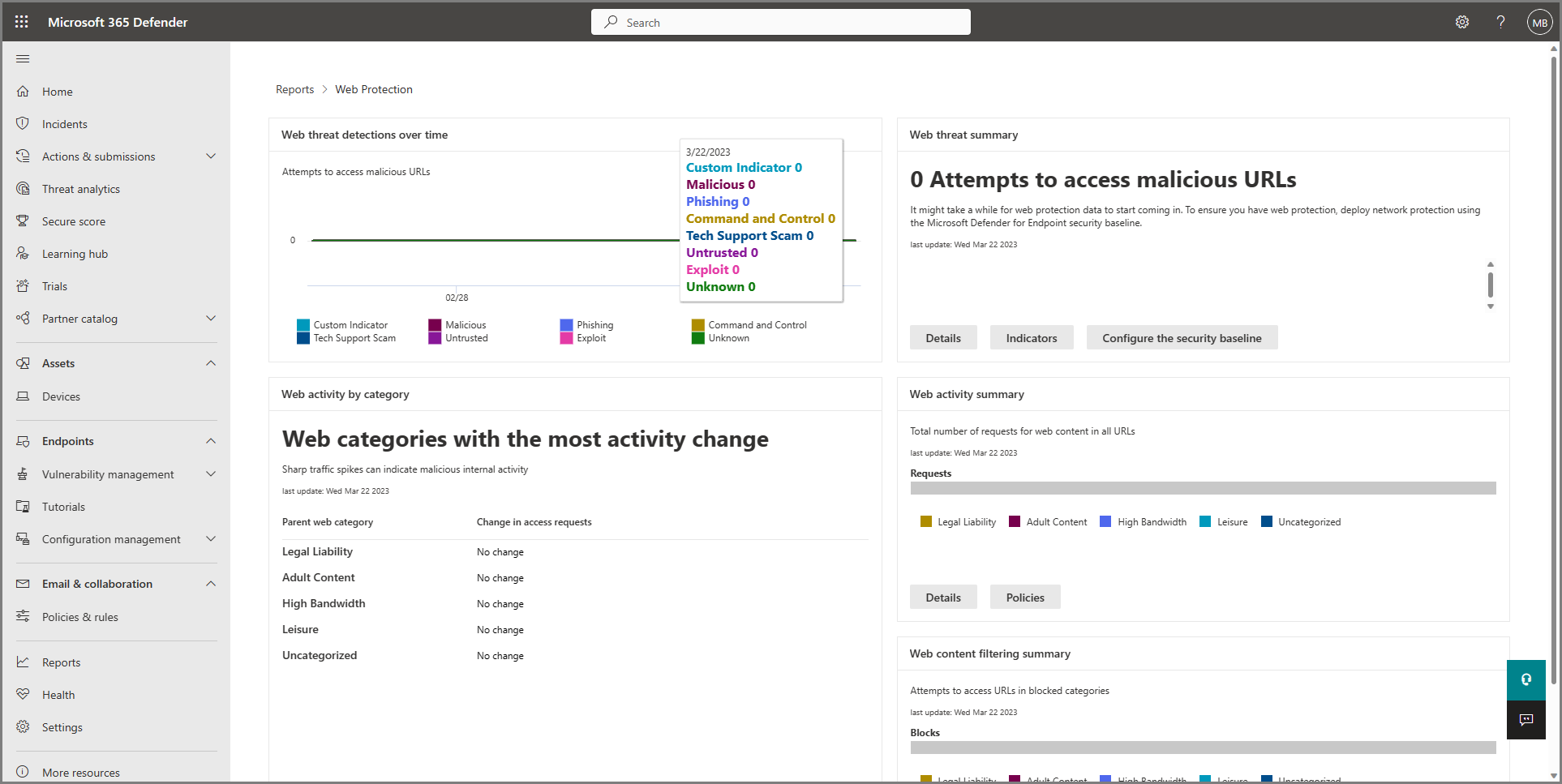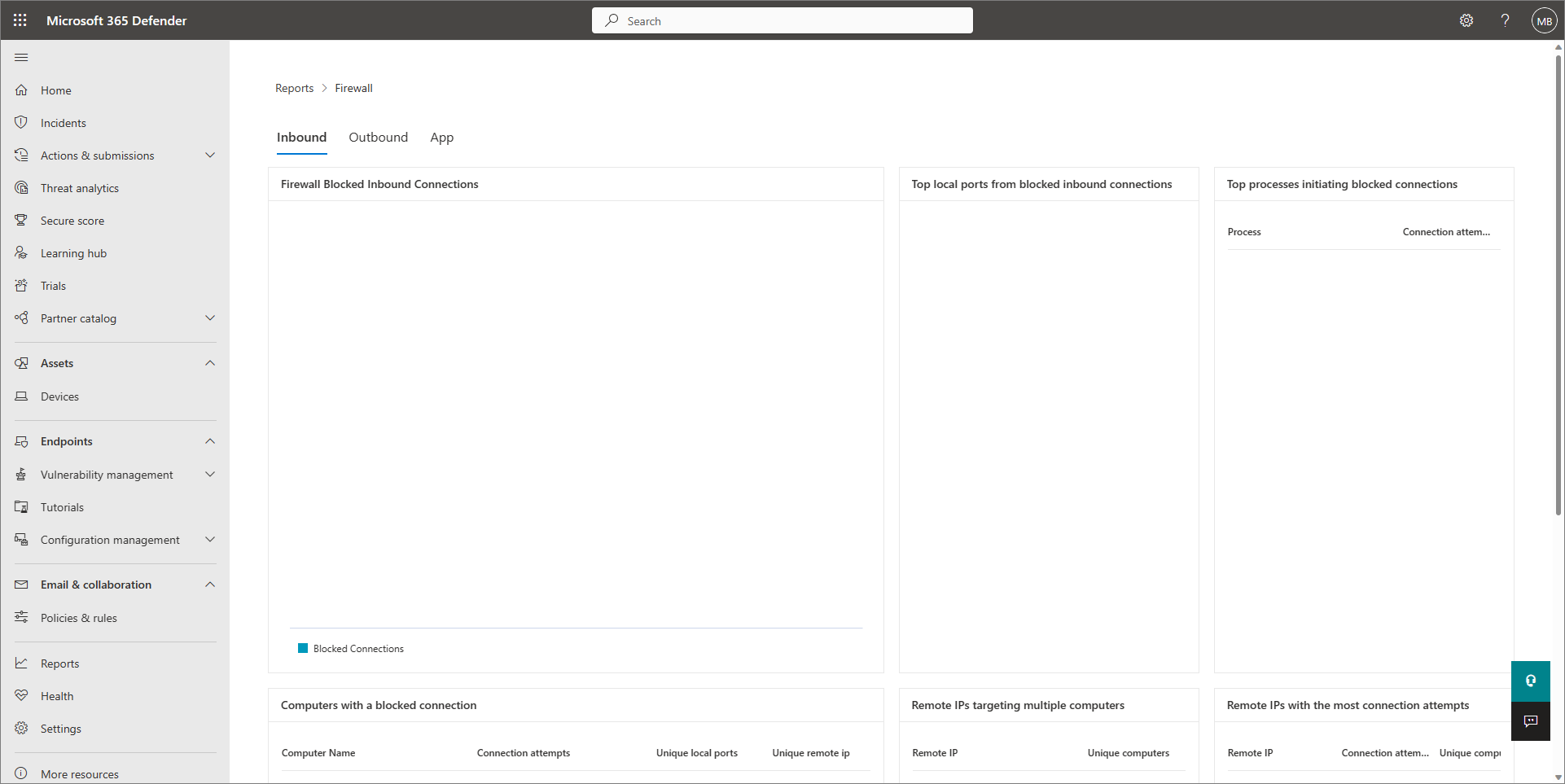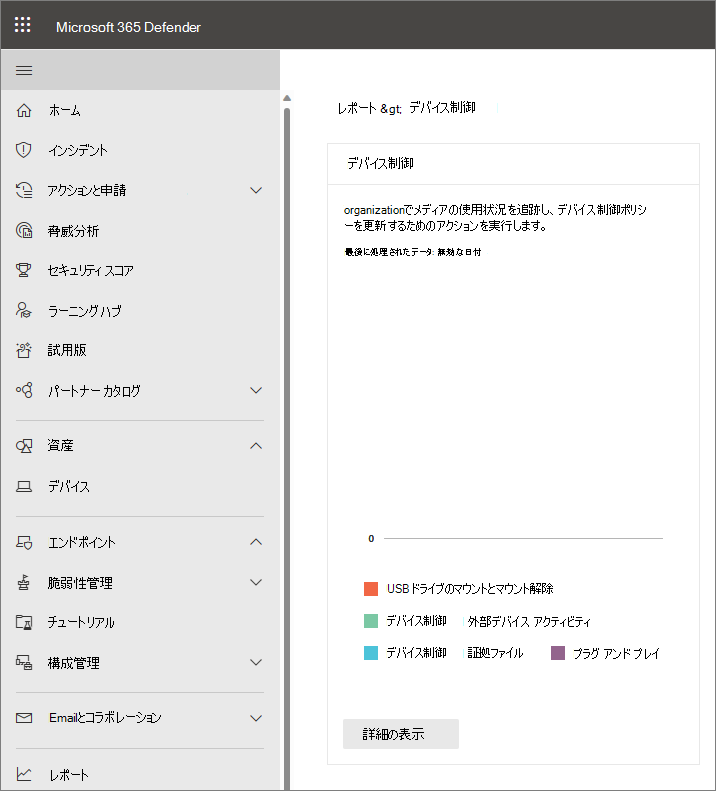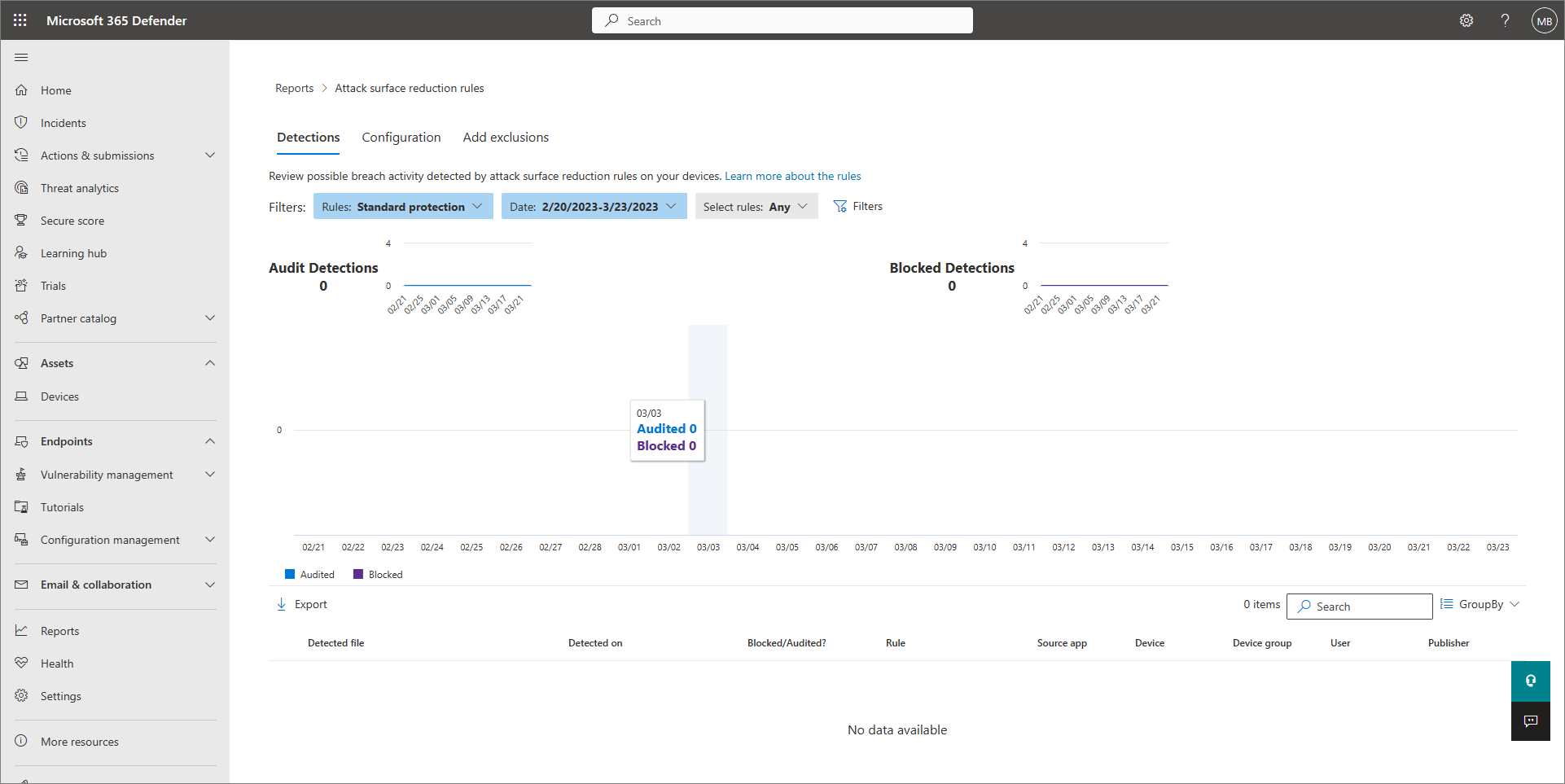Microsoft Defender for Businessのレポート
Microsoft Defender ポータル (https://security.microsoft.com) では、いくつかのレポートを使用できます。 これらのレポートを使用すると、セキュリティ チームは検出された脅威、デバイスの状態などの情報を表示できます。
この記事では、これらのレポート、レポートの使用方法、およびレポートの検索方法について説明します。
月次のセキュリティ概要レポート (現在プレビュー段階) には、次の情報が表示されます。
- Defender for Business によって検出および防止された脅威により、サービスがどのように機能しているかを確認できます。
- Microsoft Secure Score の現在の状態。これにより、organizationのセキュリティ体制が示されます。
- スコアとセキュリティ体制を向上させるために実行できる推奨アクション。
このレポートにアクセスするには、ナビゲーション ウィンドウで [レポート>エンドポイントの月次セキュリティの>概要] を選択します。
ライセンス レポートには、organizationが購入し、使用しているライセンスに関する情報が表示されます。
このレポートにアクセスするには、ナビゲーション ウィンドウで [設定エンドポイント>ライセンス]> を選択します。
セキュリティ レポートには、会社の ID、デバイス、アプリに関する情報が表示されます。
このレポートにアクセスするには、ナビゲーション ウィンドウで [ レポート>] [全般>セキュリティ レポート] を選択します。
ヒント
同様の情報は、Microsoft Defender ポータル (https://security.microsoft.com) のホーム ページで表示できます。
脅威保護レポートには、アラートとアラートの傾向に関する情報が表示されます。
- [ アラートの傾向 ] 列を使用して、過去 30 日間にトリガーされたアラートに関する情報を表示します。
- [アラートの状態] 列を使用して、未解決のアラートのカテゴリとその分類など、アラートに関する現在のスナップショット情報を表示します。
このレポートにアクセスするには、ナビゲーション ウィンドウで [レポートエンドポイント脅威>保護] を選択します>。
[インシデント] リストを使用して、アラートに関する情報を表示できます。 詳細については、「 Defender for Business でインシデントを表示および管理する」を参照してください。
このレポートにアクセスするには、ナビゲーション ウィンドウで [インシデント] を選択して、現在 の インシデントを表示および管理します。
デバイス正常性レポートは、デバイスの正常性と傾向に関する情報を提供します。 このレポートを使用して、Defender for Business センサーがデバイスで正しく動作しているかどうか、および Microsoft Defender ウイルス対策の現在の状態を判断できます。
このレポートにアクセスするには、ナビゲーション ウィンドウで [レポート> エンドポイント] [デバイスの>正常性] を選択します。
[ デバイス ] リストを使用して、会社のデバイスに関する情報を表示できます。 詳細については、「 Defender for Business でデバイスを管理する」を参照してください。
このレポートにアクセスするには、ナビゲーション ウィンドウで [ 資産>デバイス] に移動します。
脆弱なデバイス レポートは、デバイスと傾向に関する情報を提供します。
- [ 傾向 ] 列を使用して、過去 30 日間にアラートが発生したデバイスに関する情報を表示します。
- [状態] 列を使用して、アラートがあるデバイスに関する現在のスナップショット情報を表示します。
このレポートにアクセスするには、ナビゲーション ウィンドウで [レポートエンドポイントの脆弱な>デバイス] を選択します>。
Web 保護レポートには、フィッシング サイト、マルウェア ベクトル、悪用サイト、信頼されていないサイトまたは低評価サイト、明示的にブロックされているサイトへのアクセス試行が表示されます。 ブロックされたサイトのカテゴリには、アダルト コンテンツ、レジャー サイト、法的責任サイトなどがあります。
このレポートにアクセスするには、ナビゲーション ウィンドウで [レポートエンドポイント>Web 保護] を選択します>。
注意
会社の Web 保護をまだ構成していない場合は、レポート ビューで [設定] ボタンを選択します。 次に、[ ルール] で [ Web コンテンツ のフィルター処理] を選択します。 Web コンテンツのフィルター処理の詳細については、「 Web コンテンツのフィルター処理」を参照してください。
ファイアウォール保護が構成されている場合、ファイアウォール レポートには、受信、送信、およびアプリの接続がブロックされていることが表示されます。 このレポートには、複数のデバイスによって接続されたリモート IP と、接続試行回数が最も多いリモート IP も表示されます。
このレポートにアクセスするには、ナビゲーション ウィンドウで [レポート>エンドポイント> ファイアウォール] を選択します。
注意
ファイアウォール レポートにデータがない場合は、ファイアウォール保護をまだ構成していないためである可能性があります。 ナビゲーション ウィンドウで、[エンドポイント構成管理>] [デバイスの>構成] を選択します。 詳細については、「 Defender for Business のファイアウォール」を参照してください。
デバイス制御レポートには、organizationでのリムーバブル 記憶域デバイスの使用など、メディアの使用状況に関する情報が表示されます。
このレポートにアクセスするには、ナビゲーション ウィンドウで [レポートエンドポイント>デバイス コントロール] を選択します>。
攻撃面の縮小ルール レポートには、次の 3 つのタブがあります。
- ブロックされた検出または監査された検出を示す検出。
- 標準 の保護規則または追加の攻撃面の減少ルールをフィルター処理できるようにする構成。そして
- 必要に応じて除外 を定義できる除外を追加します。
詳細については、「Microsoft Defender for Businessの攻撃面の縮小機能」を参照してください。
このレポートにアクセスするには、ナビゲーション ウィンドウで [ レポート>エンドポイント]>[攻撃面の縮小ルール] を選択します。