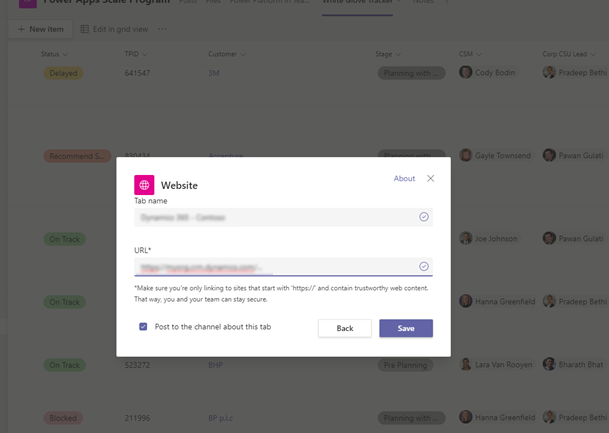Microsoft Teams に Dynamics 365 アプリをインストールします
左のナビゲーション ウィンドウの Microsoft Teams でアプリを選択します。
Dynamics 365 を検索してから、Dynamics 365 のタイルを選択します。
Dynamics 365 ウィンドウで、追加 ボタンの横にある下向き矢印を選択し、次のオプションのいずれかを選択します。
- チームに追加する: Teams チャネルにアプリを追加するには、このオプションを選択します。 チームまたはチャネル名を入力するボックスで、アプリを追加するチームまたはチャネルの名前を入力してから、選択します。
- チャットに追加する: チャットにアプリを追加するには、このオプションを選択します。 人物またはチャットの名前を入力するボックスで、アプリを追加する人物またはチャットの名前を入力してから、選択します。
- ミーティングに追加する: ミーティングにアプリを追加するには、このオプションを選択します。 ミーティング名を入力するボックスで、アプリを追加するミーティングの名前を入力してから、選択します。
また、追加を選択して、個人用のアプリを追加して、Microsoft Teams 用に後でアプリをインストールすることができます。

設定を選択します。
Dynamics 365 ウィンドウで、環境名とアプリ名を確認します。 環境またはアプリを変更するには、次のようにします。
- アプリ名の横にある編集アイコン (
 ) を選択します。
) を選択します。 - 接続する環境とアプリを選択し、選択を選択します。
注意
- 顧客エンゲージメント アプリ (Dynamics 365 Sales や Dynamics 365 Customer Service など) を含む環境のみがリストに表示されます。 また、アクティブな環境 (無効にされていないまたはプロビジョニングしていない組織) のみが表示されます。
- 統一インターフェイス アプリのみ一覧表示されます。
- 選択した環境でライセンスが付与されたアプリ モジュールのみ一覧に表示されます。
- アプリ名の横にある編集アイコン (
エンティティの選択 または ビューの選択 を選択します。
- エンティティの選択: エンティティを選択して接続します。 最近表示したレコードを選択するか、またはレコードを見つけるために検索を使用できます。 エンティティの種類に検索を絞り込むには、フィルター基準を使用できます。 レコードを選択したら、保存を選択します。

- ビューの選択: エンティティを選択して利用可能なビューの一覧を表示します。 ビューを選択したら、保存を選択します。
注意
システム ビュー の代わりに、ユーザー用ビュー (自分のビュー) を選択する場合は、Microsoft Teams チャネルにビューを追加する前に、まず他のユーザーとビューを共有することをお勧めします。 それ以外の場合は、他のチーム メンバーは、ビューのコンテンツにアクセスできません。
上記の手順が完了したら、選択した Teams チャネル、チャット、またはミーティングに新しい Dynamics 365 のタブが表示されます。
Microsoft Teams とコラボレーション で、Dynamics 365 アプリと共同作業するためのタブ機能の使用方法に関する情報を参照してください。
Dynamics 365 とのチーム統合は、政府機関の GCC 環境では利用できません。 しかし、Teams の Webサイトアプリを使ってレコードを表示し、それをタブとして追加するという回避策があります。
Teams のチャネルを開き、タブの追加 を選択します。
Web サイトアプリを検索し、追加します。
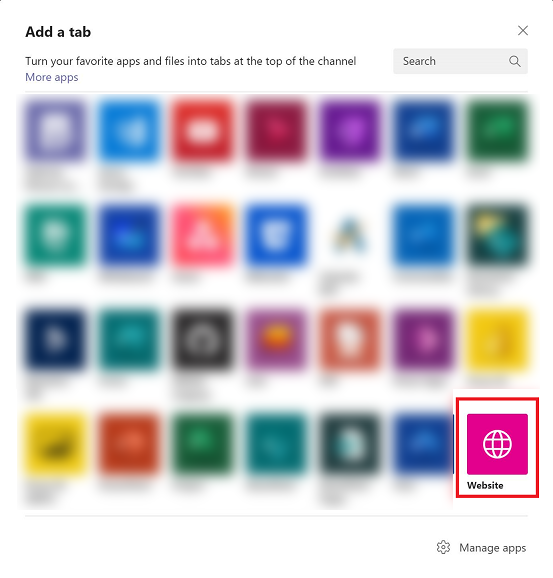
注意
Teams の Web サイト アプリで表示されない場合、自分の管理者に Microsoft 365 管理センター を通じてこのオプションを有効にするように依頼してください。
タブの名前と Dynamics 365 アプリの URL を入力し、保存 を選択します。