Lakehouse チュートリアル: Microsoft Fabric でのレポートの作成
[アーティクル] 2024/07/19
9 人の共同作成者
フィードバック
この記事の内容
前提条件
レポートを作成する
次のステップ
チュートリアルのこのセクションでは、Power BI データ モデルを作成し、最初からレポートを作成します。
このチュートリアルを始める前に、これらのステップを完了してください。
Power BI は、Fabric エクスペリエンス全体にネイティブに統合されています。 このネイティブ統合には、DirectLake と呼ばれる、Lakehouse からデータにアクセスし、最もパフォーマンスの高いクエリとレポート エクスペリエンスを実現するための独自のモードが導入されています。 DirectLake モードは、Power BI で非常に大規模なセマンティック モデルを分析可能な、画期的な新機能です。 DirectLake では、データ ウェアハウスまたは Lakehouse のエンドポイントをクエリしたり、重複データを Power BI セマンティック モデルにインポートしたりしなくても、Parquet 形式のファイルをデータ レイクに直接読み込めます。 Direct Lake は、データをデータ レイクから Power BI エンジンに直接読み込み、分析できる状態にする高速パスです。
従来の DirectQuery モードでは、Power BI エンジンはクエリ実行ごとにソースからデータに直接クエリを実行し、クエリ パフォーマンスはデータ取得速度に依存します。 DirectQuery では、データをコピーする必要がないため、ソースの変更がクエリ結果にすぐに反映されます。 一方、インポート モードでは、クエリを実行するたびにソースからデータをクエリする必要がなく、データをメモリですぐに利用できるため、パフォーマンスは向上しますが、Power BI エンジンはデータ更新時にデータをメモリにコピーする必要があります。 基になるデータ ソースに対する変更は、次回のデータ更新 (スケジュールされた更新およびオンデマンド更新) の間に取得されます。
DirectLake モードでは、データ ファイルをメモリに直接読み込むことで、このインポートが必要なくなりました。 明示的なインポート プロセスがないため、ソースでのすべての変更をその発生時に取得でき、DirectQuery モードとインポート モードの利点が組み合わされ、欠点は回避されます。 DirectLake モードは、非常に大規模なセマンティック モデルや、ソースで頻繁に更新されるセマンティック モデルを分析するのに最適です。
wwilakehouse レイクハウスで、画面の右上にある [レイクハウス] ドロップダウン メニューから [SQL 分析エンドポイント] を選択します。
[SQL 分析エンドポイント] ウィンドウから、作成したすべてのテーブルを表示できます。 まだ表示されない場合は、上部にある [更新] アイコンを選択します。 次に、下部にある [モデル] タブを選択して、既定の Power BI セマンティック モデルを開きます。
このデータ モデルでは、異なるテーブル間のデータに基づいてレポートや視覚化を作成できるように、異なるテーブル間のリレーションシップを定義する必要があります。 fact_sale テーブルで CityKey フィールドをドラッグし、dimension_city テーブルの CityKey フィールドにドロップしてリレーションシップを作成します。 [新しいリレーションシップ] ダイアログ ボックスが表示されます。
[新しいリレーションシップ] ダイアログ ボックスで次の作業を行います。
表 1 には、fact_sale と CityKey の列が設定されています。
表 2 には、dimension_city と CityKey の列が設定されています。
カーディナリティ: 多対一 (*:1)
クロス フィルター方向: 単一
[このリレーションシップをアクティブにする] の横にあるボックスを選択したままにします。
[参照整合性を想定] の横にあるボックスを選択します。
[保存] を選択します。
このレポートのリレーションシップを定義する場合は、fact_sale テーブル (表 1) から dimension_* テーブル (表 2) への多対 1 のリレーションシップがあり、その逆はないことを確認してください。
次に、前のステップと同じ [新しいリレーションシップ] 設定でこれらの新しいリレーションシップを追加します。ただし、次のテーブルと列を使用してください。
StockItemKey(fact_sale) - StockItemKey(dimension_stock_item)
Salespersonkey(fact_sale) - EmployeeKey(dimension_employee)
CustomerKey(fact_sale) - CustomerKey(dimension_customer)
InvoiceDateKey(fact_sale) - Date(dimension_date)
これらのリレーションシップを追加すると、次の図に示すように、データ モデルをレポートする準備が整います。
[新しいレポート] を選択して、Power BI でレポート/ダッシュボードの作成を開始します。 Power BI レポート キャンバスでは、[データ] ウィンドウからキャンバスに必要な列をドラッグし、1 つ以上の使用可能な視覚化を使用することで、ビジネス要件を満たすレポートを作成できます。
タイトルの追加:
リボンで、[テキスト ボックス] を選択します。
「WW Importers の利益に関するレポート作成 」と入力します。
テキストを強調表示し、サイズを 20 に増やし、レポート ページの左上に配置します。
カードの追加:
[データ] ウィンドウで、[fact_sale] を展開し、[収益] の横にあるボックスをチェックします。 この選択により、縦棒グラフが作成され、フィールドが Y 軸に追加されます。
横棒グラフを選択した状態で、視覚化ウィンドウで カード ビジュアルを選択します。 この選択により、ビジュアルがカードに変換されます。
タイトルの下にカードを配置します。
横棒グラフの追加:
[データ] ウィンドウで、[fact_sales] を展開し、[利益] の横にあるボックスをチェックします。 この選択により、縦棒グラフが作成され、フィールドが X 軸に追加されます。
[データ] ウィンドウで、[dimension_city] を展開し、[SalesTerritory] チェックボックスをオンにします。 この選択により、フィールドが Y 軸に追加されます。
横棒グラフを選択した状態で、視覚化ウィンドウで [集合横棒グラフ] ビジュアルを選択します。 この選択により、縦棒グラフが横棒グラフに変換されます。
横棒グラフのサイズを変更し、タイトルとカードの下に移動します。
空のキャンバス上の任意の場所をクリックして (または Esc キーを押して)、横棒グラフを選択解除します。
積み上げ面グラフのビジュアルのビルド:
[視覚化] ウィンドウで、[積み上げ面グラフ] ビジュアルを選択します。
前の手順で作成したカードおよび横棒グラフビジュアルの右側にある積み上げ面グラフを再配置し、サイズを変更します。
[データ] ウィンドウで、[fact_sales] を展開し、[利益] の横にあるボックスをチェックします。 [dimension_date] を展開し、[FiscalMonthNumber] の横にあるチェックボックスをオンにします。 この選択により、会計月ごとの利益を示す塗りつぶし折れ線グラフが作成されます。
[データ] ウィンドウで、[dimension_stock_item] を展開し、[BuyingPackage] を [凡例] フィールド well にドラッグします。 この選択により、購入パッケージごとに行が追加されます。
空のキャンバス上の任意の場所をクリックして (または Esc キーを押して)、積み上げ面グラフを選択解除します。
縦棒グラフのビルド:
[視覚化] ウィンドウで、[積み上げ縦棒グラフ] ビジュアルを選択します。
[データ] ウィンドウで、[fact_sales] を展開し、[利益] の横にあるボックスをチェックします。 この選択により、フィールドが Y 軸に追加されます。
[データ] ウィンドウで、dimension_employee を展開し、[従業員] の横にあるチェックボックスをオンにします。 この選択により、フィールドが Y 軸に追加されます。
空のキャンバス上の任意の場所をクリックして (または Esc キーを押して)、グラフを選択解除します。
リボンから [ファイル] >[保存] を選択します。
「利益レポート 」というレポートの名前を入力します。
[保存] を選択します。
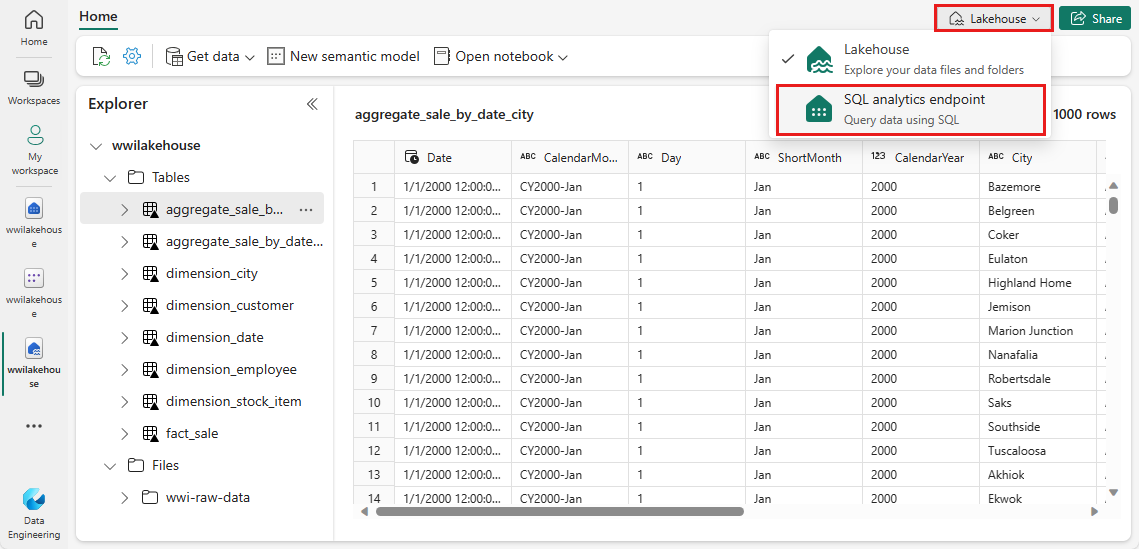
![更新アイコンと [モデル] タブを選択する場所を示すスクリーンショット。](media/tutorial-lakehouse-build-report/warehouse-mode-refresh-model.png)

![[参照整合性を想定] を選択する場所を示す、[新しいリレーションシップ] ダイアログ ボックスのスクリーンショット。](media/tutorial-lakehouse-build-report/create-relationship-dialog.png)

![[データ] ウィンドウで列を選択する場所を示す、Power BI レポート キャンバスのスクリーンショット。](media/tutorial-lakehouse-build-report/report-canvas-drag-columns.png)

![[集合棒グラフ] アイコンを選択する場所を示す、[ビジュアルのビルド] 画面のスクリーンショット。](media/tutorial-lakehouse-build-report/build-visual-bar-chart.png)

![[積み上げ面グラフ] を選択する場所を示す、視覚化ウィンドウのスクリーンショット。](media/tutorial-lakehouse-build-report/stacked-area-chart.png)


