この記事では、クラシック フォーム エディターについて説明します。
重要
2023 年 10 月以降、クラシック アプリ、フォーム、ビュー デザイナーは非推奨になり、すべてのモデル駆動型アプリ、フォーム、ビューはモダン デザイナーでのみ開くようになります。 既定では、 クラシックに切り替える モダン デザイナーからクラシック デザイナーに戻すコマンドは使用できなくなります。 詳細情報: 従来のアプリ、フォーム、ビューのデザイナーは非推奨になりました
モデル駆動型アプリのフォームの作成と編集には、モダンフォーム デザイナーを使用することをお勧めします。 詳細: モデル駆動型フォーム デザイナーの概要
フォーム エディターは、ファイル、ホーム、および挿入の 3 つのタブにコマンドを表示します。
フォーム エディターはナビゲーション、本文とエクスプローラーの3 種類の領域に分類されます。
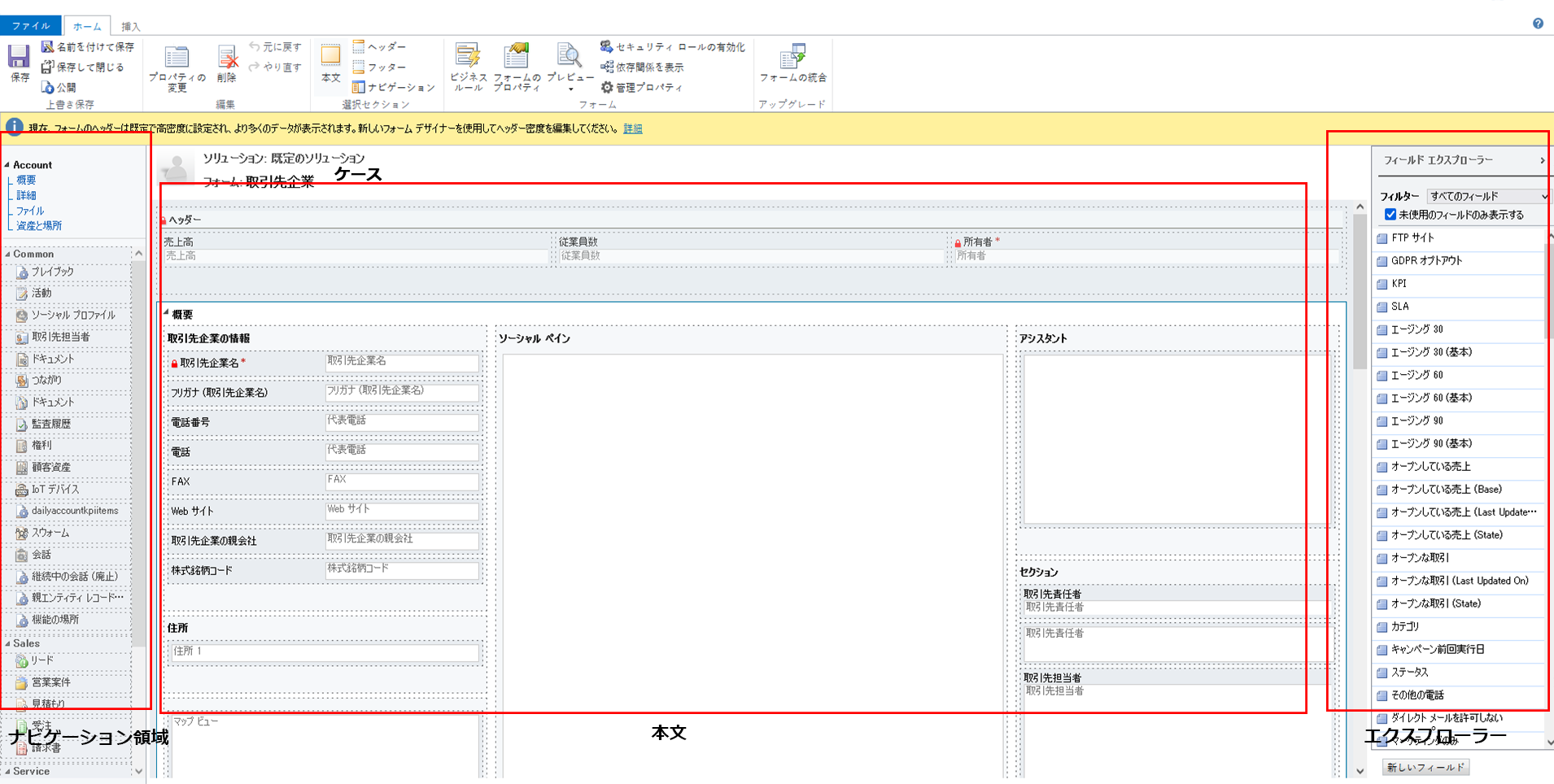
ナビゲーション
左側に設定されたナビゲーション領域を使用して、関連テーブルへのアクセスを制御したり、フォームのメイン ウィンドウに表示する URL へのリンクを追加したりします。 ナビゲーションを編集するには、最初にホームタブの選択グループのナビゲーションコマンドを選択する必要があります。
メイン フォームは、ナビゲーション バーを使用してナビゲーション オプションを提供しますが、どのナビゲーション オプションを使用できるかを制御するのにナビゲーション領域で同じデータを使用します。 詳細: ナビゲーションの編集
本文
中央に設定された本文領域を使用し、フォームのレイアウトを制御します。 フォーム要素を選択しドラッグして、位置を決めることができます。 要素をダブルクリックすると、要素のプロパティが開きます。
既定で [サポート案件]、[取引先担当者]、および [取引先企業] のメイン フォームでは、概要タブの下にある最初のセクションに、種類が簡易表示である取引先企業または取引先担当者のカード フォームが表示されます。 ユーザー定義テーブルでは、このセクションは既定では使用できません。 そこには新しいセクションと簡易入力フォームを挿入できます。 カード フォームには、最大 5 つの列が表示されます。 簡易表示フォームに含まれている場合でも、列以外のその他のコントロールは青いタイルに表示できません。
注意
(次の図のように) カードの形式を保持するため、簡易表示フォームはフォーム上のほかのセクションに移動しないことをお勧めします。
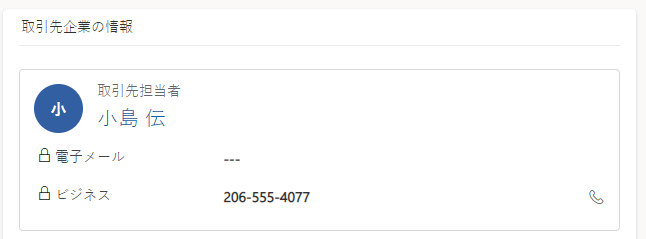
詳細: 簡易表示フォームの作成および編集
列を追加するには、列エクスプローラー から選択して、セクションにドラッグします。
列ではない要素を追加するには、配置する場所を選択し、挿入 タブから適切なコマンドを使用して追加します。
要素を削除するには、削除する要素を選択して、ホームタブの編集グループで削除コマンドを使用します。
フォームのヘッダーまたはフッターを編集するには、最初にホームタブの選択グループで対応するコマンドを選択する必要があります。
エクスプローラー
右側に設定されたエクスプローラー領域の内容は、コンテキストによって異なります。
ホーム タブの 選択 グループの 本文、ヘッダー または フッター を選択すると、列エクスプローラー が表示されます。 列エクスプローラーを使用して、表示する列をフォームのセクション、またはヘッダーかフッター内にドラッグします。 フォームに同じ列を何回も含めることができます。 ショートカットとして 新しい列 ボタンを使用して、新しい列を作成します。
ホームタブの選択グループのナビゲーションを選択すると、リレーションシップ エクスプローラー が表示されます。 ナビゲーション領域内のグループの 1 つに関係のいずれかをドラッグします。 同じ関係を 2 度追加することはできません。 構成方法に基づいて関係が使用できます。 関係を表示しないように構成する場合、関連付けエクスプローラーに表示されません。 関連付けの既定の表示オプションを構成する方法については、主テーブルのナビゲーション ウィンドウ項目 を参照してください。
ショートカットとして 新しい 1:N と 新しい N:N:N ボタンを使用して、新しいテーブルの関連付けを追加できます。
[ファイル] タブ
次のオプションを追加/表示するには、ファイルタブを選択します。
- 新しい活動新しい活動を追加します
- 新しい行 新しい行を追加します
- ツールデータ インポート、重複データ検出、および一括削除のウィザードのようなオプションを使用します
- オプション 既定の表示設定を変更して既定のソリューションを個人用に設定し、電子メール テンプレートを管理します
- 全般
- 同期
- 活動
- 形式
- 電子メール テンプレート
- 電子メール署名
- 電子メール
- プライバシー
- 言語
- ヘルプ
- 閉じる
ホーム タブ
ホームタブでは、次の表示されたコマンドが表示されます。

| グループ | command | 内容 |
|---|---|---|
| 保存 | 上書き保存 (Ctrl+S) | フォームを保存します。 |
| 名前を付けて保存 | 別の名前でこのフォームのコピーを作成します。 | |
| 保存して閉じる | フォームを保存してフォーム エディターを閉じます。 | |
| 公開 | フォームを公開します。 詳細: カスタマイズの公開 | |
| 編集 | プロパティの変更 | 本体で選択した項目のプロパティを変更します。 選択した項目に応じて、次のセクションを参照してください。 - タブのプロパティ - セクションのプロパティ - 一般的な列プロパティ - 特別な列プロパティ - サブグリッドのプロパティ - 簡易表示コントロールのプロパティ |
| 削除 | 選択したアイテムを削除します。 | |
| 元に戻す (Ctrl+Z) | 直前の操作を元に戻します。 | |
| やり直す (Ctrl+Y) | 直前の操作をやり直します。 | |
| 選択 | 本文 | フォームの本文を編集します。 |
| ヘッダー | フォーム ヘッダーを編集します。 | |
| フッター | フォームのフッターを編集します。 | |
| ナビゲーション | フォーム ナビゲーションを編集します。 詳細: ナビゲーションの編集 |
|
| フォーム | 業務ルール | 業務ルール エクスプローラーで新しい業務ルールを表示、編集、または作成します。 メモ: 対話型フォームでは、[エンティティ]と [すべてのフォーム] のスコープのみがサポートされています。 詳細情報: 業務ルールの作成および編集 |
| フォームのプロパティ | 詳細情報: フォームのプロパティ | |
| プレビュー | 公開された後にフォームがどのように表示されるかを確認するには、これを使用します。 また、フォーム イベントに関連付けられたスクリプトをテストするためにプレビューすることもできます。 | |
| セキュリティ ロールの有効化 | これを使用して、どのセキュリティ ロールがフォームにアクセスできるかを設定します。 詳細情報: Control access to forms 重要: 新しいフォームを作成する場合、システム管理者およびシステム カスタマイザーのセキュリティ ロールだけが、フォームにアクセスできます。 ユーザーが使用できるように、他のセキュリティ ロールへアクセスを許可する必要があります。 | |
| 依存関係を表示します | どのソリューション コンポーネントがこのフォームに依存し、どのソリューション コンポーネントがこのフォームで必要かを参照します。 | |
| 管理プロパティ | マネージド プロパティ コマンドには、カスタマイズ可能と削除可能の 2 つのプロパティがあります。 これらのプロパティを false に設定すると、フォームをソリューションに含ませ、管理ソリューションとしてそのソリューションをエクスポートし、別の環境にその管理ソリューションをインポートした後に、そのフォームはカスタマイズできなくなり、削除できません。 詳細: 管理プロパティ | |
| アップグレード | フォームの統合 | 該当する場合、このオプションにより、このフォームと以前のバージョンの Dynamics 365 フォームを統合できます |
タブの挿入

[挿入] タブでは、次の表のコマンドが表示されます。
| グループ | コマンド | 内容 |
|---|---|---|
| セクション | セクションを選択したタブに追加します。1 列から 4 列のセクションを含めることができます。 対話型フォームで参照パネルを挿入することもできます。 参照パネルも、セクションとして、[メイン - 対話型エクスペリエンス] フォームに追加されます。 既定で参照パネル セクションは、[サポート案件]、[取引先企業]、[取引先担当者]、およびユーザー定義テーブルのフォームに追加されます。 詳細情報: セクションのプロパティ |
|
| 3 タブ | 3 列 | 等幅の 3 列構成のタブを挿入します。 詳細情報: タブのプロパティ |
| 3 列 | 中央の列幅が広い 3 列構成のタブを挿入します。 | |
| 2 タブ | 2 列 | 右側の列幅が広い 2 列構成のタブを挿入します。 |
| 2 列 | 左側の列幅が広い 2 列構成のタブを挿入します。 | |
| 2 列 | 等幅の 2 列構成のタブを挿入します。 | |
| 1 タブ | 1 列 | 1 列構成のタブを挿入します。 |
| Control | サブグリッド | サブグリッドを書式設定して、フォームに挿入します。 詳細情報: サブグリッドのプロパティ |
| スペーサー | 空の領域を挿入します。 | |
| 簡易表示フォーム | 簡易表示フォームを挿入します。 詳細情報: 簡易表示フォーム プロパティ. |
|
| Web リソース | 1 つのページ内の他の場所から埋め込まれたコンテンツに Web リソースを挿入します。 詳細: Web リソースのプロパティ |
|
| IFRAME | IFRAME をフォームに追加して、フォーム内の別の Web サイトからコンテンツを統合できます。 | |
| タイムライン | タイムライン コントロールをフォームに挿入します。 このコントロールは、フォーム上のテーブルに関連する活動のタイムラインを表示します。 | |
| ナビゲーション リンク | このオプションを使用して、フォーム ナビゲーションにリンクを挿入できます。 | |
| Timer | テーブル フォームにタイマー コントロールを追加し SLA に対する時間を追跡します。 詳細: タイマー コントロールの追加 | |
| サポート技術情報の検索 | サポート情報記事を検索するためにユーザーが使用できる検索コントロールを挿入します。 詳細情報: サポート情報の検索コントロール | |
| リレーションシップ アシスタント | このオプションを使用して、リレーションシップ アシスタント コントロールをフォームに挿入できます。 |
注意
次のコンポーネントは、メイン フォームでサポートされていません。
- Bing マップ
- Yammer
- アクティビティ フィード
次のステップ
注意
ドキュメントの言語設定についてお聞かせください。 簡単な調査を行います。 (この調査は英語です)
この調査には約 7 分かかります。 個人データは収集されません (プライバシー ステートメント)。