レビュー セット内のドキュメントを Azure Storage アカウントにエクスポートする
電子情報開示 (Premium) ケースのレビュー セットからドキュメントをエクスポートする場合は、組織が管理する Azure Storage アカウントにドキュメントをエクスポートできます。 このオプションを使用すると、ドキュメントが Azure Storage の場所にアップロードされます。 エクスポートした後は、Azure Storage Explorer を使用してドキュメントにアクセス (およびローカル コンピューターまたはその他の場所にダウンロード) できます。
この記事では、Azure Storage アカウントにドキュメントをエクスポートする方法と、Azure Storage Explorer を使用して Azure Storage の場所に接続してエクスポートされたドキュメントをダウンロードする方法について説明します。 Azure Storage Explorer の詳細については、「Azure Storage Explorer を使用する」を参照してください。
ヒント
E5 のお客様でない場合は、90 日間の Microsoft Purview ソリューション試用版を使用して、Purview の追加機能が組織のデータ セキュリティとコンプライアンスのニーズの管理にどのように役立つかを確認してください。 Microsoft Purview コンプライアンス ポータルのトライアル ハブで今すぐ開始してください。 サインアップと試用期間の詳細については、こちらをご覧ください。
レビュー セットからドキュメントをエクスポートするには、Azure Storage アカウントの共有アクセス署名 (SAS) トークンと、ストレージ アカウント内の特定のコンテナーの URL を指定する必要があります。 手順 2 を実行する場合は、必ずこれらを手元に (テキスト ファイルにコピーするなど) してください。
SAS トークン: Azure Storage アカウントの SAS トークンを取得してください (コンテナーの場合は取得しないでください)。 Azure Storage でアカウントの SAS トークンを生成できます。 これを行うには、Azure Storage アカウントに移動し、[ストレージ アカウント] ブレードの [設定] の下にある [アクセス署名の共有] を選択します。 SAS トークンを生成するときに、 追加、 作成、 削除、 読み取り、 および書き込み アクセス許可を構成し、すべてのリソースの種類を許可していることを確認します。
コンテナー URL: レビュー セットドキュメントをアップロードするコンテナーを作成し、コンテナーの URL のコピーを取得する必要があります。たとえば、
https://ediscoverydata.blob.core.windows.net/exportdata。 URL を取得するには、Azure Storage のコンテナーに移動し、コンテナー ブレードの [設定] セクションで [プロパティ] を選択します。
Azure Storage Explorer をダウンロードしてインストールします。 手順については、「 Azure Storage Explorer ツール」を参照してください。 このツールを使用して、Azure Storage アカウントのコンテナーに接続し、手順 1 でエクスポートしたドキュメントをダウンロードします。
最初の手順は、レビュー セットからドキュメントをエクスポートするエクスポート ジョブを作成することです。 すべてのエクスポート オプションの詳細な手順については、「 レビュー セットからドキュメントをエクスポートする」を参照してください。 次の手順では、組織の Azure Storage アカウントにドキュメントをエクスポートするための設定を強調表示します。
Microsoft Purview コンプライアンス ポータルで、電子情報開示 (Premium) ケースを開き、[ レビュー セット ] タブを選択し、エクスポートするレビュー セットを選択します。
レビュー セットで、[アクション]>[エクスポート] を選択します。
[ エクスポート オプション ] ポップアップ ページで、エクスポートの名前 (必須) と説明 (省略可能) を入力します。
ドキュメント、メタデータ、コンテンツ、オプション の各セクションで設定を構成します。 これらの設定の詳細については、「 レビュー セットからドキュメントをエクスポートする」を参照してください。
[ 出力オプション ] セクションで、[ Azure Storage アカウントにエクスポートされた圧縮されたディレクトリ構造 ] オプションを選択します。
対応するフィールドに、ストレージ アカウントのコンテナー URL と SAS トークンを貼り付けます。
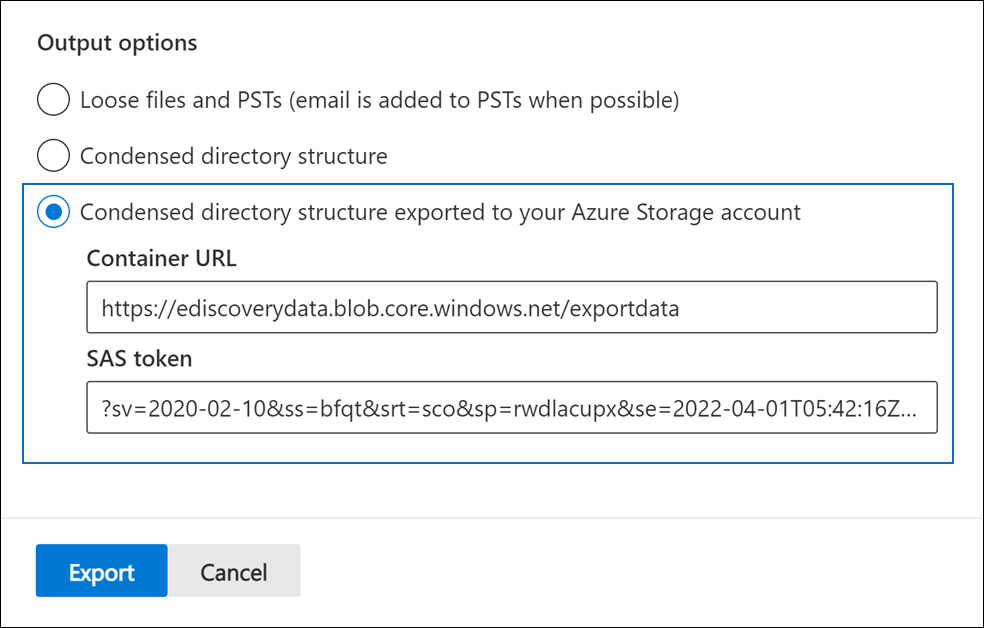
重要
コンテナー URL にサポートされていない文字または無効な文字が含まれている場合は、エクスポート ジョブの作成時にエラーが表示されます。 これらの文字の詳細については、「 電子情報開示のキーワード クエリと検索条件」を参照してください。
[エクスポート] を選択してエクスポート ジョブを作成します。
次の手順では、手順 1 でエクスポート ジョブを作成した後に生成される SAS URL を取得します。 SAS URL を使用して、レビュー セット ドキュメントをエクスポートした Azure Storage アカウントのコンテナーに接続します。
[ 電子情報開示 (Premium)] ページで、ケースに移動し、[ エクスポート ] タブを選択します。
[ エクスポート ] タブで、ダウンロードするエクスポート ジョブを選択します。 これは、手順 1 で作成したエクスポート ジョブです。
ポップアップ ページの [ 場所] で、表示されている SAS URL をコピーします。 必要に応じて、テキスト ファイルに保存して、手順 3 でアクセスできるようにします。
![[場所] に表示される SAS URL をコピーします。](media/ediscoexportjob.png)
ヒント
エクスポート ジョブに表示される SAS URL は、コンテナー URL と Azure Storage アカウントの SAS トークンを連結したものです。 エクスポート ジョブからコピーすることも、URL と SAS トークンを組み合わせて自分で作成することもできます。
最後の手順では、Azure Storage Explorer と SAS URL を使用して、Azure Storage アカウント内のコンテナーに接続し、エクスポートしたドキュメントをローカル コンピューターにダウンロードします。
ダウンロードしてインストールした Azure Storage Explorer を起動します。
[ 接続ダイアログを開く] アイコンを 選択します。
![[アカウントの追加] アイコンを選択します。](media/azurestorageconnect.png)
[ Azure Storage への接続 ] ページで、[ BLOB コンテナー] を選択します。
[ 認証方法の選択 ] ページで、[ Shared Access Signature (SAS)] オプションを選択し、[ 次へ] を選択します。
[ 接続情報の入力 ] ページで、[ BLOB コンテナー SAS URL] ボックスに SAS URL (手順 2 のエクスポート ジョブで取得した) を貼り付けます。
![[URI] ボックスに SAS URL を貼り付けます。](media/azurestorageconnect3.png)
コンテナー名が [ 表示名 ] ボックスに表示されていることに注意してください。 この名前は編集できます。
[ 次へ ] を選択して 概要 ページを表示し、[ 接続] を選択します。
[BLOB コンテナー] ノード ([ストレージ アカウント>(アタッチされたコンテナー)]>が開きます。
![[BLOB コンテナー] ノードでジョブをエクスポートします。](media/azurestorageconnect5.png)
これには、手順 5 の表示名を持つ という名前のコンテナーが含まれています。 このコンテナーには、Azure Storage アカウントのコンテナーにダウンロードした各エクスポート ジョブのフォルダーが含まれています。 これらのフォルダーの名前は、エクスポート ジョブの ID に対応する ID で指定されます。 これらのエクスポート ID (およびエクスポートの名前) は、電子情報開示 (Premium) ケースの [ジョブ] タブに一覧表示されている各エクスポート ジョブのポップアップ ページの [サポート情報] にあります。
エクスポート ジョブ フォルダーをダブルクリックして開きます。
フォルダーとエクスポート レポートの一覧が表示されます。
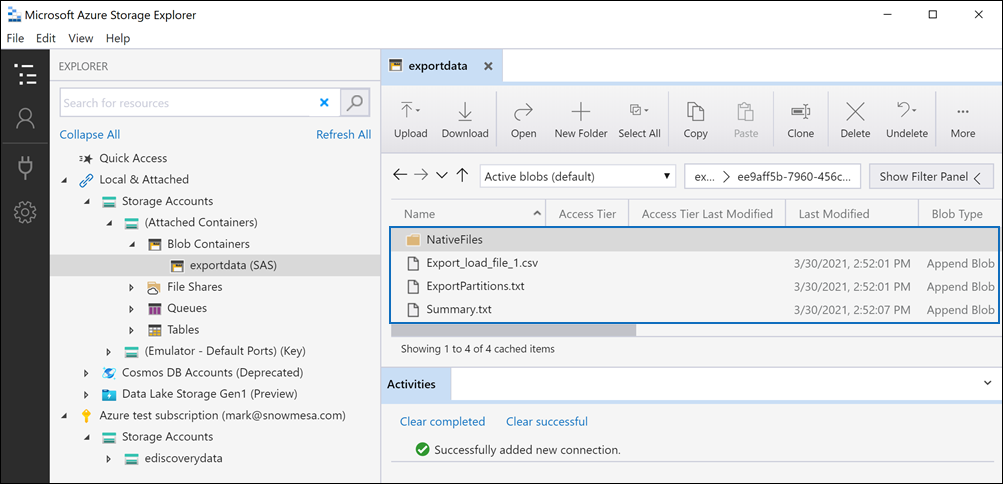
エクスポート ジョブからすべての内容をエクスポートするには、 上 矢印を選択してエクスポート ジョブ フォルダーに戻り、[ ダウンロード] を選択します。
エクスポートしたファイルをダウンロードする場所を指定し、[フォルダーの選択] を選択します。
Azure Storage Explorer は、ダウンロード プロセスを開始します。 エクスポートされた項目のダウンロードの状態が [ アクティビティ ] ウィンドウに表示されます。 ダウンロードが完了するとメッセージが表示されます。
注意
Azure Storage Explorer でエクスポート ジョブ全体をダウンロードする代わりに、ダウンロードして表示する特定の項目を選択できます。
エクスポート ジョブ フォルダーには、次の項目が含まれています。 エクスポート フォルダー内の実際の項目は、エクスポート ジョブの作成時に構成されたエクスポート オプションによって決まります。 これらのオプションの詳細については、「 レビュー セットからドキュメントをエクスポートする」を参照してください。
Export_load_file.csv: この CSV ファイルは、エクスポートされた各ドキュメントに関する情報を含む詳細エクスポート レポートです。 ファイルは、ドキュメントの各メタデータ プロパティの列で構成されます。 このレポートに含まれるメタデータの一覧と説明については、「電子情報開示 (Premium)のドキュメント メタデータ フィールド」の表の「エクスポートされたフィールド名」列を参照してください。
Summary.txt: エクスポート統計を含むエクスポートの概要を含むテキスト ファイル。
Extracted_text_files: このフォルダーには、エクスポートされた各ドキュメントのテキスト ファイル バージョンが含まれています。
NativeFiles: このフォルダーには、エクスポートされた各ドキュメントのネイティブ ファイル バージョンが含まれています。
Error_files: エクスポート ジョブにエラー ファイルが含まれている場合、このフォルダーには次の項目が含まれます。
ExtractionError.csv: この CSV ファイルには、親アイテムから適切に抽出されなかったファイルに使用できるメタデータが含まれています。
ProcessingError: このフォルダーには、処理エラーを含むドキュメントが含まれています。 このコンテンツはアイテム レベルです。つまり、添付ファイルに処理エラーが発生した場合、添付ファイルを含むドキュメントもこのフォルダーに含まれます。