電子情報開示でレビュー セット内のアイテムにタグを付ける (プレビュー)
電子情報開示プロセスでさまざまなワークフローを完了するには、レビュー セットでコンテンツを整理することが重要です。 このワークフローには、次のものが含まれます。
- 不要なコンテンツをカリングする
- 関連コンテンツの識別
- 専門家または弁護士がレビューする必要があるコンテンツを特定する
専門家、弁護士、または他のユーザーがレビュー セット内のコンテンツをレビューする場合、コンテンツに関連する彼らの意見は、タグを使用してキャプチャできます。 たとえば、意図が不要なコンテンツをカリングする場合、ユーザーは "応答不可" などのタグを使用してドキュメントにタグを付けることができます。 コンテンツをレビューしてタグ付けした後、レビュー セットの検索を作成して、"応答不可" としてタグ付けされたコンテンツを除外できます。 このプロセスにより、電子情報開示ワークフローの次の手順から応答しないコンテンツが削除されます。
タグ テンプレートを使用して、タグを定義し、organizationのすべてのケースとレビュー セットのワークフローを確認できます。 この方法は推奨される方法であり、検索でorganization全体で同様のコンテンツが識別されるようにタグ付けの構造と標準化を提供するのに役立ちます。 また、個々のレビュー セットのタグ付けパネルを使用して、タグ テンプレートがニーズを満たしていない場合に各ケースのタグをカスタマイズすることもできますが、ここで作成されるタグは個々のケースとレビュー セット専用です。
ヒント
Microsoft Security Copilotの使用を開始して、AI の力を使用して、よりスマートかつ迅速に作業するための新しい方法を検討します。 Microsoft Purview のMicrosoft Security Copilotの詳細については、こちらをご覧ください。
電子情報開示 (プレビュー) には、次の 2 種類のタグがあります。
- 単一選択タグ: レビュー担当者がタグ グループ内の 1 つのタグを選択するように制限します。 これらの種類のタグは、レビュー担当者が "応答性" や "応答不可" などの競合するタグを選択しないようにするのに役立ちます。 1 つの選択タグがラジオ ボタンとして表示されます。
- 複数選択タグ: レビューでタグ グループ内の複数のタグを選択できるようにします。 これらの種類のタグはチェックボックスとして表示されます。
タグの種類に加えて、タグ パネルでタグ グループを編成する方法の構造を使用して、タグ付けドキュメントをより直感的にすることができます。 タグはタグ グループで編成されます。 レビュー セットの検索では、タグとタグ グループで検索する機能がサポートされています。 つまり、レビュー セット検索を作成して、グループまたはグループ自体の任意のタグでタグ付けされたドキュメントを取得できます。
たとえば、特権コンテンツを識別してタグ付けする必要がある場合は、グループ化を使用して、レビュー担当者がドキュメントに Privileged (タグ グループ) としてタグを付け、タグ グループ内の権限の種類として [弁護士作業製品 (特定のタグ)] を選択できることを明確にすることができます。
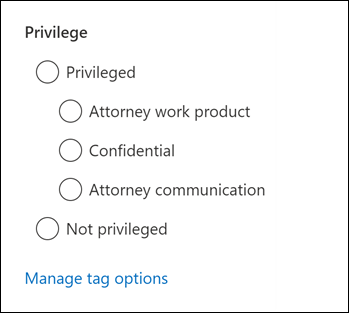
タグ テンプレートは、organizationのすべてのケースとレビュー セットにわたってタグとレビュー ワークフローを定義および標準化するために使用されます。 各タグ テンプレートには、個々のタグのグループ化構造を作成できるタグ グループが含まれています。 タグ テンプレートは、電子情報開示設定の [タグ テンプレート] タブで作成できます。
新しいタグ テンプレートを作成するには、次の手順を実行します。
- Microsoft Purview ポータルに移動し、電子情報開示アクセス許可が割り当てられているユーザー アカウントの資格情報を使用してサインインします。
- [設定] ソリューションのカードを選択し、[電子情報開示] を選択します。
- [ タグ テンプレート] を選択します。
- [ タグ テンプレートの管理 ] ページで、[ 作成] を選択します。
- [ 新しいタグ テンプレート ] ページで、タグ テンプレートの名前と説明を入力します。
- 最初のタグ グループで、タグ グループ名を入力し、ドロップダウンを使用して、これを 複数選択 タグ グループまたは 単一選択 タグ グループとして定義します。
- タグ グループに少なくとも 1 つのタグ名を入力します。 [ タグの追加] を選択して、タグ グループにタグを追加します。
- 必要に応じて、[ タグ グループの追加] を選択して、タグ テンプレートにタグ グループとタグを追加します。
- [新しいタグ テンプレート] ページの右側にある [プレビュー ] ウィンドウで 、タグ テンプレート グループとタグ構造をプレビューします。
- 完了したら、[保存] を選択 します。
タグ テンプレートは、organizationのすべてのケースとレビュー セットで使用できるようになりました。
タグ テンプレートを作成したら、タグ テンプレートを編集または削除できます。 タグ テンプレートの作成日や最終変更日など、タグ テンプレートに関する情報を表示することもできます。
タグ テンプレートを編集するには、[タグ テンプレートの管理] ページで タグ テンプレート 名を選択し、[ 編集] を選択します。 [ タグ テンプレートの編集] ページでは、タグ テンプレートの名前、説明、タグ グループとタグを編集できます。 完了したら、[保存] を選択します。
タグ テンプレートを削除するには、[タグ テンプレートの管理] ページで タグ テンプレート名を 選択し、[ 削除] を選択します。 削除を確定するには [はい ] を選択し、削除を取り消すには [いいえ] を選択します。
タグ テンプレートを作成したら、それをレビュー セットに適用できます。 タグ テンプレートは、新しいレビュー セットを作成するとき、または既存のレビュー セットを編集するときに適用できます。
タグ テンプレートを新しいレビュー セットに適用するには、次の手順を実行します。
- Microsoft Purview ポータルに移動し、電子情報開示アクセス許可が割り当てられているユーザー アカウントの資格情報を使用してサインインします。
- 電子情報開示ソリューション カードを選択し、左側のナビゲーションで [ケース (プレビュー)] を選択します。
- ケースを選択し、[ レビュー セット ] タブを選択します。
- エクスポートするレビュー セットを選択し、[ レビュー セットを開く] を選択します。
- レビュー セット のコマンド バーで、[ 管理>Tags] を選択します。
- [ タグの管理 ] ページで、空白のタグ グループを削除し、[ タグ テンプレートのインポート] を選択します。
- [ タグ テンプレートのインポート ] ポップアップ ページで、レビュー セットに適用するタグ テンプレートを選択し、[ インポート] を選択します。
- 必要に応じて、ケースとレビュー セットに適用されるタグ テンプレートを編集できます。
- [ 保存] を 選択して、タグ テンプレートをケースとレビュー セットに適用します。
適用されたタグ テンプレートは、ケースと含まれるすべてのレビュー セットで使用できるようになりました。
特定のケースまたはレビュー セットにタグ テンプレートを使用しないことを選択した場合は、レビュー セットでタグを直接作成できます。 これは、ケースまたはレビュー セットに固有のタグを作成する必要がある場合に便利です。 ただし、これらのタグはケースまたはレビュー セットに固有であり、他のケースやレビュー セットでは使用できません。
レビュー セット内のアイテムにタグを適用する前に、タグ構造を作成する必要があります。
- レビュー セットを開き、レビュー セットのコマンド バーで [ 管理>Tags] を選択します。
- [ タグの管理 ] ポップアップ ページで、 タグ グループ名 を入力し、タグ グループの [複数選択] または [ 単一選択] を選択 します。
- タグ グループに 1 つ以上のタグを入力します。 [ タグの追加] を選択して、タグ グループにタグを追加します。
- さらに タグ グループとタグ が必要な場合は、[タグ グループの追加] を選択します。
- [新しいタグ テンプレート] ページの右側にある [プレビュー ] ウィンドウで 、タグ テンプレート グループとタグ構造をプレビューします。
- [ 保存] を 選択して、タグ グループとタグをケースとレビュー セットに適用します。
タグ テンプレートのタグ構造またはカスタム タグ付けを設定すると、レビュー担当者はタグ付け設定を構成することで、レビュー セット内のアイテムにタグを適用できます。
レビュー セット コマンド バーで、[ タグ ファイル ] を選択して、[ タグ ファイル ] ポップアップ ページ ( タグ付けパネルとも呼ばれます) を表示します。
[ タグ ファイル ] ポップアップ ページで、次のオプションを設定して、レビュー セットに表示される項目にタグを付ける方法を構成できます。 現在レビュー セットに適用されているフィルターまたはフィルター クエリによって、表示されるアイテムとタグを適用できるアイテムが決まります。 詳細については、「 電子情報開示 (プレビュー)のレビュー セットでコンテンツを検索する」を参照してください。
選択を選択します。 タグを適用する項目のスコープを決定するには、次のいずれかのオプションを選択します。
- 選択した項目にタグを付ける: このオプションは、選択した項目にタグを適用します。 タグ付けパネルを起動する前または起動後に項目を選択できます。 このオプションは、タグ付けされた選択した項目の数をリアルタイムで表示します。
- リスト内のすべてのアイテムにタグを付ける: このオプションは、レビュー セットに表示されるすべてのアイテムにタグを適用します。 このオプションは、タグ付けされた項目の合計数を表示します。
選択範囲を展開する: 次のオプションを使用して、レビュー セット内のタグ付けされたアイテムに関連する追加のアイテムにタグを付けます。 レビュー セットの設定で有効になっている[グループを有効にする] オプションに応じて、次のオプションが表示されます。
[設定でグループを有効にする] が無効になっている場合:
- なし: このオプションは、関連付けられたファミリ アイテムまたは関連する会話アイテムにタグを適用しません。 タグは、選択されているアイテム、またはレビュー セットリスト内のすべてのアイテムにのみ適用されます。
- ファミリ グループを含める: このオプションは、タグ付けされたアイテムの関連するファミリ アイテムに同じタグを適用します。 ファミリ 項目 は、同じ FamilyId メタデータ プロパティ値を共有するアイテムです。 たとえば、メール メッセージに添付されているドキュメントは、メール メッセージと同じ FamilyId を 共有します。 そのため、この例でこのオプションを選択すると、レビュー セット項目の一覧にドキュメントが含まれていない場合でも、電子メール メッセージとドキュメントにタグが付けられます。
- 会話グループを含める: このオプションは、同じ Teams 内のすべてのアイテムに同じタグを適用するか、タグ付けされたアイテムとして会話Viva Engageします。 会話アイテム は、同じ ConversationId メタデータ プロパティ値を共有するアイテムです。 会話のすべてのメッセージ、投稿、および対応するトランスクリプト ファイルは、同じ ConversationId を共有します。 このオプションを選択すると、同じ会話 (およびトランスクリプト ファイル) 内のすべてのアイテムにタグが付けられます。ただし、それらの会話アイテムの一部がレビュー セット項目の一覧に含まれていない可能性があります。
注意
ファミリグループや会話グループを含めても、[ 選択した アイテムにタグを付け] オプションまたは [すべてのアイテムにタグを付け ] オプションに表示されるアイテムの数は変更されません。 つまり、タグ付けされたグループ化された項目の数は表示されません。
[設定でグループを有効にする] が有効になっている場合:
- なし: このオプションは、ファミリー グループアイテムまたは会話グループアイテムにタグを適用しません。 タグは、選択されているアイテム、またはレビュー セットリスト内のすべてのアイテムにのみ適用されます。
- ファミリ グループを含める: このオプションは、タグ付けされたアイテムの関連するファミリ アイテムに同じタグを適用します。 ファミリ グループ 項目は、同じ GroupId メタデータ プロパティ値を共有するアイテムです。 たとえば、PowerPoint ファイルに添付されているドキュメントは、ドキュメントと同じ GroupId を 共有します。 そのため、この例でこのオプションを選択すると、ドキュメントとPowerPoint ファイルの両方にタグが付けられます。 どちらも、レビュー セット項目の一覧でグループ化されます。
- 会話グループを含める: このオプションは、同じメール、Teams、またはViva Engage会話内のすべてのアイテムに、タグ付けされたアイテムと同じタグを適用します。 会話グループ 項目は、同じ ThreadId メタデータ プロパティ値を共有するアイテムです。 会話のすべてのメッセージ、投稿、および対応するトランスクリプト ファイルは、同じ ThreadId を共有します。 このオプションを選択すると、同じ会話 (およびトランスクリプト ファイル) 内のすべての項目にタグが付けられます。 すべての項目は、レビュー セット項目の一覧でグループ化されます。
タグの割り当て: このセクションには、ドキュメントに適用できるタグ (タグ グループ別に整理) が表示されます。 これらは、タグ テンプレートを使用して割り当てられたタグ グループとタグ、またはこのケース用に作成したカスタム タグ グループとタグです。 1 つのタグ グループにつき 1 つの単一選択タグ (ラジオ ボタンで識別) のみを適用できます。 ただし、複数の複数選択タグを適用できます (チェックボックスで識別されます)。
[ タグの適用] を選択して、設定に基づいてタグを適用します。
タグ付けプロセスが開始されたことを示すために、タグ付けパネルのタグ グループごとに [タグの適用] ステータス メッセージが表示されます。 [タグの 割り当て ] セクションの各タグ グループのタグは、プロセスが完了するまで灰色で表示されます。
ヒント
タグ付けパネルで設定を構成しているが、最初からやり直したい場合は、[ タグの割り当てをリセット する] を選択して現在の設定をクリアします。 このコントロールは、既にタグ付けされている項目には適用されません。また、以前にタグ付けされた項目のタグは変更または削除されません。
電子情報開示 (プレビュー) の機械学習 (ML) 機能は、レビュー セット内のケース ドキュメントをレビューするときに、意思決定プロセスの効率を高めるのに役立ちます。 スマート タグは、レビュー中にドキュメントにタグを付ける場合に、決定が記録される場所に ML 機能を持ち込む方法です。 スマート タグ グループを作成すると、スマート タグ グループに関連付けた ML モデルの結果である決定が、タグ グループ内のタグと一緒にインラインで表示されます。 これにより、特定のドキュメントを確認するときに ML の結果情報がインラインで表示されます。
レビュー セットで、[ レビュー セットの管理 ] を選択し、[ タグの管理] を選択します。
[ タグ グループの追加] を選択し、[ スマート タグ グループの追加] を選択します。
タグ グループに関連付ける ML モデルを選択します。
これにより、タグ グループと N 子タグが作成されます。 ここで、N はモデルの可能な出力の数です。 たとえば、 弁護士とクライアントの特権検出モデル には、次の 2 つの出力が考えられます。
- 正: 弁護士とクライアントの特権コンテンツを含むドキュメントにタグを付ける場合に使用します。
- 負: 弁護士とクライアントの特権コンテンツが含まれていないドキュメントにタグを付ける場合に使用します。
このモデルを選択すると、レビュー セットに対して 2 つの子タグを持つタグ グループ ( Positive という名前の子タグと Negative という名前のもう 1 つの子タグ) が作成されます。 この例では、各子タグは、弁護士とクライアントの特権検出モデルから可能な出力のいずれかに対応しています。
必要に応じて、タグ グループと子タグの名前を変更できます。 たとえば、 正 のタグの名前を Privileged に、 負 のタグの名前を [特権ではない] に変更できます。
ドキュメントを確認すると、モデルの結果が適切な子タグの横に表示されます。 たとえば、弁護士とクライアントの特権検出用のスマート タグ グループがあり、特権の可能性があるドキュメントを確認すると、その結論の理由が適切なタグの横に表示されます。 タグがドキュメントに自動的に適用されない点に注意してください。 校閲者は、ドキュメントにタグを付ける方法を決定します。
多数の項目にタグを付ける (または [ リスト内のすべての項目にタグを付ける] オプションを選択すると、 タグ付けドキュメント ジョブが作成されます。 このジョブの状態は、ケースの [ ジョブ ] タブに表示されます。 このビューは、完了に時間がかかる可能性がある大きなタグ付けジョブを追跡するのに役立ちます。 場合によっては、タグ付けジョブが完了している可能性がありますが、タグ付けパネルの [タグの適用 ] ステータス メッセージは引き続き表示されます。 タグ付けジョブの状態を更新するには、レビュー セットのコマンド バーで [更新 ] を選択します。
レビュー セット内のアイテムからタグを削除できます。 ただし、レビュー セットアイテムに適用されている単一選択タグを削除することはできません。 単一選択タグは、同じタグ グループ内の別の単一選択タグにのみ変更できます。
タグを削除するには:
- タグを削除する項目を選択します。
- [タグ ファイル] を選択して、タグ付けパネルを表示します。
- [ タグの割り当て] で、タグの選択を解除し、[ タグの適用] を選択します。
前の手順を使用して、選択した項目に適用されるタグを変更することもできます。 現在のタグの選択を解除した後、別のタグを選択できます。