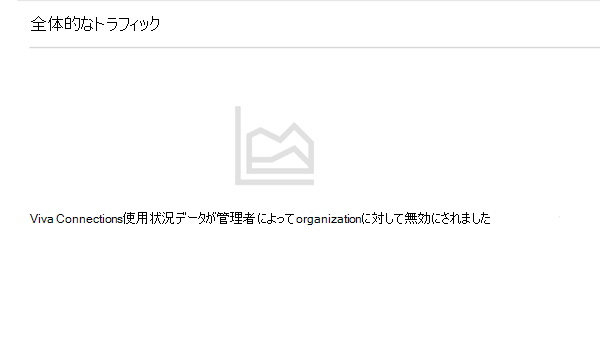分析を使用して、ユーザーがConnectionsエクスペリエンスのコンポーネントに関与する方法とタイミングを理解します。 各organizationのConnectionsエクスペリエンス全体のトラフィック、使用状況、エンゲージメントに関するデータを確認します。 データをさらにフィルター処理して、指定した範囲を表示したり、Excel で分析レポートとしてダウンロードしたりできます。
注:
- Connectionsの使用状況分析を表示するには、メンバー レベルのアクセス許可 (以上) が必要です。
- 使用状況分析データは集計され、個々のユーザーに追跡することはできません。
- Viva Connections エクスペリエンスを作成するには、Enterprise (E)、Frontline (F)、または Academic (A) ライセンスの種類が必要です。
- Microsoft 365 サブスクリプション (E、F、または A ライセンス) を持つユーザーは、1 つのエクスペリエンスの作成と使用に制限されます。 2 つ以上のエクスペリエンス (最大 50) を作成または使用する場合は、テナント内のすべてのユーザーに Microsoft Viva Suite または Viva Communications and Communities ライセンスが必要です。 詳細については、「プランと価格Microsoft Viva」を参照してください。
- 複数のリージョンに対して設定されているテナントの場合、PowerShell コマンドを使用してリージョンごとに分析にアクセスするオプションを無効にする必要があります。 詳細については、「 分析機能を無効にする方法」を参照してください。
- 分析機能は、GCC、GCC High、DoD 環境では使用できません。 詳細については、 プラットフォーム機能の一覧を参照してください。
レポートにアクセスする方法
ユーザーは、そのエクスペリエンスの分析データにアクセスして表示するには、Connections エクスペリエンスのメンバー レベルのアクセス許可 (以上) が必要です。 複数のConnectionsエクスペリエンスを持つ組織の場合は、そのエクスペリエンスに移動してレポートを開くことで、各エクスペリエンスの分析レポートを表示できます。
Connectionsの分析データには、SharePoint ホーム サイトまたはMicrosoft TeamsのConnections アプリからアクセスできます。
SharePoint ホーム サイトから分析データにアクセスする
organizationの SharePoint ホーム サイトに移動します。
[ 設定
 ] アイコンを選択します。
] アイコンを選択します。[Viva Connections の管理] を選択します。
[分析] セクションに移動し、[レポートの表示] を選択します。
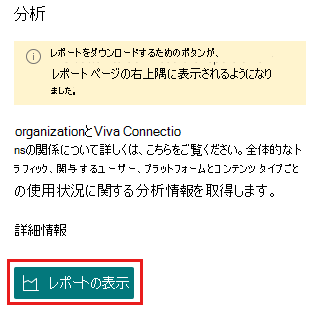
Microsoft Teamsから分析データにアクセスする
Teams でorganizationのConnections アプリに移動します。
右上隅にある 省略記号 を選択します。
[View Analytics]\(分析の表示\) を選択
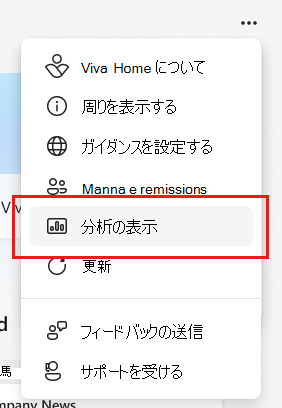
使用状況レポートの内容
[分析] ページには、アクセスしたConnectionsエクスペリエンスのトラフィック、使用状況、エンゲージメント全体に関するデータを提供するグラフとグラフが含まれています。 データは、過去 7 日間、30 日間、または 90 日間までフィルター処理できます。 トラフィック データ全体は、過去 12 か月間にフィルター処理できます。
注:
- 30 日を超えてデータを表示するには、Microsoft Viva スイートまたはVivaコミュニケーションとコミュニティのライセンスが必要です。 詳細については、「プランと価格のMicrosoft Viva」を参照してください。
- 過去 90 日間と 12 か月間にフィルター処理されたデータは、2024 年 6 月中旬に利用できるようになります。 これらの新しいフィルターの履歴データは使用できません。
全体的なトラフィック
このセクションでは、一意のユーザー、関与しているユーザー、合計ビュー、および戻るユーザーに関する使用状況データを提供します。 このセクションでは、プラットフォームに関係なく、デスクトップ、Web、モバイルの使用状況に関するアクティビティを組み合わせて使用します。
- 一意のユーザー: Connectionsプラットフォームとデバイス全体でアクセスした回数に関係なく、個々のユーザーの合計数。
- エンゲージされたユーザー: Connections コンテンツ タイプと対話する個々の視聴者の合計数。
- 合計ビュー数: すべてのConnectionsプラットフォームとデバイス全体のビューの合計数。
- [戻るユーザー]: 12 か月間のビューで過去 1 か月以降にConnectionsコンテンツに関与したユーザーの割合または数で表示できます。 ドロップダウンを選択して、返されたユーザーの表示データをパーセンテージと個々のユーザー別に切り替えます。
注:
ユーザーの返却に関するデータを表示するには、Microsoft Viva スイートまたはVivaコミュニケーションとコミュニティのライセンスが必要です。 詳細については、「プランと価格のMicrosoft Viva」を参照してください。
使用状況の詳細
このセクションでは、ダッシュボード、フィード、リソースからのアクティビティなど、Connectionsエクスペリエンスにアクセスするために使用されるデバイスとアプリの種類の使用状況データを分類します。
注:
ニュース リーダー エクスペリエンスは、デスクトップ、Web、モバイル デバイス全体で現在のフィード エクスペリエンスを置き換えるユーザーにロールアウトされています。 この更新プログラムは、2025 年 4 月末までに、すべてのデバイスのすべての顧客にロールアウトする予定です。
- アプリとデバイス別のビューの合計数: デスクトップ、Web、モバイルの使用状況のビューが含まれます。
-
コンポーネント別のエンゲージされたユーザー: ダッシュボード Web パーツとリソース Web パーツのエンゲージされたユーザーの数が含まれます。
- ダッシュボード: ダッシュボードからの使用状況が含まれます。
- リソース: モバイル アプリとデスクトップ アプリのタブからの使用状況が含まれます (SharePoint のグローバル ナビゲーション バーは含まれていません)。
エンゲージメントの詳細
レポートのフィルター処理とダウンロード
レポートは、過去 7 日間、30 日間、または 90 日間、または過去 12 か月間にフィルター処理できます。 データをフィルター処理するには、グラフの横にある日数の範囲を選択します。
注:
30 日を超えてレポート データを表示またはダウンロードするには、Microsoft Viva スイートまたはVivaコミュニケーションとコミュニティのライセンスが必要です。 詳細については、「プランと価格のMicrosoft Viva」を参照してください。
分析ページの上部にある [ レポートのダウンロード ] を選択して、3 つの個別のタブとデータ シートにわたる分析ページのすべての情報を含む Excel スプレッドシートをダウンロードします。 スプレッドシートには、(ライセンスに基づいて) アカウントがアクセスできるすべてのデータが含まれています。
分析機能を無効にする方法
organizationは、ローカル データやコンプライアンス規制やその他の理由により、分析データを表示したくない場合があります。 PowerShell を使用してConnections分析機能を無効にするには、次の手順に従います。 複数のリージョンに対して設定されているテナントの場合は、PowerShell コマンドを使用してリージョンごとに分析にアクセスするオプションを無効にする必要があります。
デバイスで以前のバージョンのSharePoint Online 管理シェルがアンインストールされていることを確認します ([設定] > [アプリ] > [インストール済みアプリ] > [SharePoint Online 管理シェル] をアンインストールします)。
Microsoft 365 で SharePoint 管理者として SharePoint に接続します。 方法の詳細については、「SharePoint Online 管理シェルの使用を開始する」を参照してください。
次のコマンドを実行して、テナントの SharePoint サービスに接続します。
Connect-SPOService -Url <sharepoint admin URL> -Credential <credentials>を実行します。[パスワード] フィールドにパスワードを入力します。
Get-SPOTenantを実行して、テナント管理者の設定を表示します。"DisableVivaConnectionsAnalytics" 設定を見つけます。
次のコマンドを実行して、設定を有効または無効にします。
Set-SPOTenant -DisableVivaConnectionsAnalytics $Trueを実行します。Get-SPOTenantを実行して、設定が更新されていることを確認します。
一般的なレポート エラーの説明
[分析] セクションにエラーが表示される場合があります。 一般的なエラーを確認して、レポートをダウンロードしてConnectionsの使用状況データを表示できるように、それらを解決する方法の詳細を確認します。
レポートを生成するのに十分なデータがありません
このメッセージは、レポートを生成するのに十分な使用状況データがない場合に表示されます。 Connectionsの設定を完了し、レポートに再度アクセスしてみてください。 詳細については、Viva Connectionsのセットアップに関するガイドを参照してください。
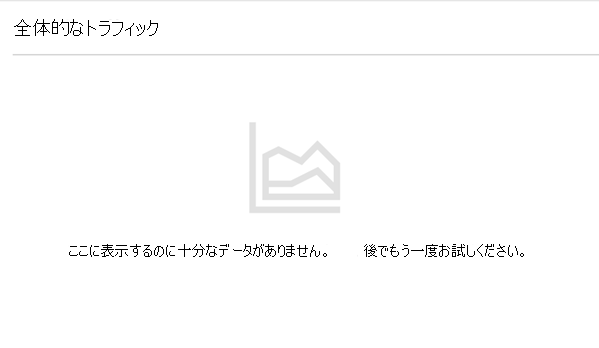
一般的なエラー
接続の問題やその他の技術的な問題が原因で、分析レポートが使用できない場合があります。 ネットワーク接続を確認し、ページを更新して、レポートをもう一度読み込みます。
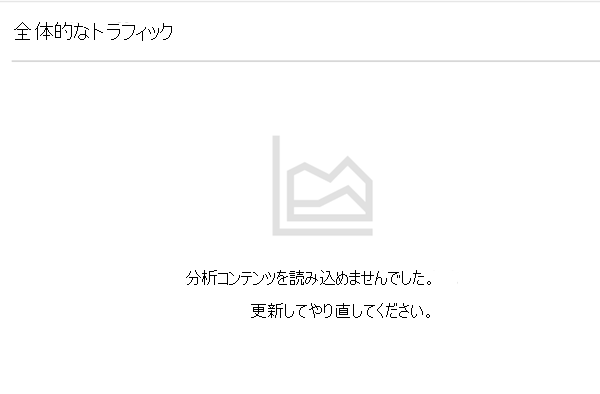
ダウンロードしたレポート内のエラー
ダウンロードした Excel レポート内で、使用状況データが不足しているために特定のセクションが使用できないことに気付く場合があります。 organizationのViva Connectionsインスタンスを増幅する方法と、利用可能なMicrosoft Viva導入リソースについて詳しく説明します。
レポートが無効になっている
"Viva Connections使用状況データが管理者によってorganizationに対して無効になっています" というメッセージが表示される場合があります。このメッセージは、管理者がorganizationの機能を有効にしない限り、使用状況レポートにアクセスできないことを意味します。