ユーザーは、次のマトリックスに従ってクラウド PC にアクセスできます。
| Windows 365 エディション | Windows App | windows365.microsoft.com Web クライアント | Microsoft リモート デスクトップ | LG Web OS |
|---|---|---|---|---|
| Windows 365 Business | X | X | X | X |
| Windows 365 Enterprise | X | X | X | X |
| Windows 365 Frontline | X | X* |
* 共有モードの Frontline Cloud PC には、 windows365.microsoft.com を使用してアクセスできません。 Windows.cloud.microsoft を使用して、共有モードで Frontline Cloud PC にアクセスする必要があります。
ハードウェア要件の詳細については、「エンド ユーザーのハードウェア要件」を参照してください。
Windows App
Windows Appは、Windows 365クラウド PC に接続するための推奨アプリケーションであり、任意のデバイスで使用できます。 Windows Appの実行と使用の要件の詳細については、「Windows Appとは」を参照してください。
Windows 365 Web サイト
ユーザーは、windows365.microsoft.com に移動してクラウド PC にアクセスできます。
ソフトウェア要件
この Web サイトからクラウド PC にアクセスするには、ユーザーのデバイスが次の要件を満たしている必要があります。
- サポートされるオペレーティング システム: Windows、macOS、Chrome OS、Linux
- Microsoft Edge、Google Chrome、Safari、Mozilla Firefox (v55.0 以降)、LG WebOS 23 などの最新のブラウザー。
ホーム ページ
Windows 365 ホーム ページで、ユーザーは [あなたのクラウド PC] セクションにアクセスできるクラウド PC が表示されます。
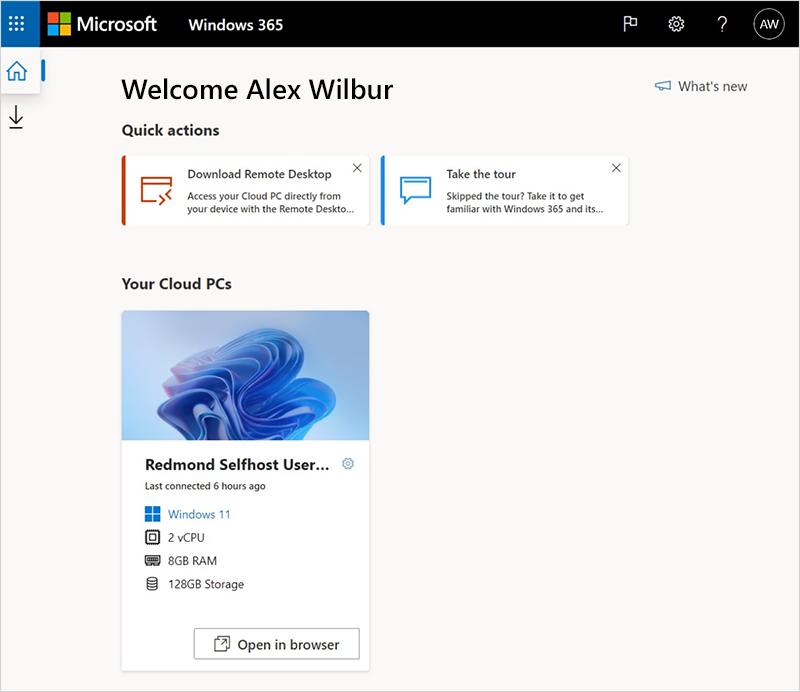
このページでは、ユーザーがクラウド PC に接続するための 2 つのオプションがあります。
- [ ブラウザーで開く ] を選択して、Web クライアントでクラウド PC を開きます (モバイル デバイスでは使用できません)。 詳細については、「Windows 365 Web クライアント」を参照してください。
- [ リモート デスクトップ アプリで開く ] を選択して、リモート デスクトップでクラウド PC を開きます。 詳細については、「 リモート デスクトップ」を参照してください。
ユーザー操作
windows365.microsoft.com 中、ユーザーはクラウド PC カードの歯車アイコンを選択して、クラウド PC でアクションを実行できます。
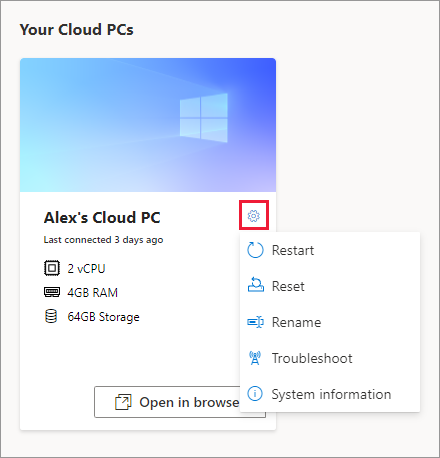
名前の変更: Web サイトでユーザーに表示されるクラウド PC の名前を変更します。 このアクションは、Microsoft Intune、Microsoft Entra ID、デバイス、またはリモート デスクトップ アプリの名前には影響しません。
リセット:
Windows を再インストールします (Windows 11 と Windows 10 を選択するオプションを使用)。
個人用ファイルを削除します。
設定に加えた変更を削除します。
アプリを削除します。
重要
クラウド PC をリセットする前に、保持する必要がある重要なファイルをクラウド ストレージ サービスまたは外部ストレージに必ずバックアップしてください。 クラウド PC をリセットすると、これらのファイルが削除されます。
再起動: クラウド PC を再起動します。 2024 年 1 月 31 日以降に作成されたクラウド PC の場合は、キーボードの組み合わせ Ctrl + ALT + DEL を使用して再起動またはシャットダウンすることもできます。
トラブルシューティング: ユーザーがクラウド PC に接続できなくなるおそれがある問題のトラブルシューティングを行い、解決を試みます。 次のチェックが実行されます。
- 接続に必要なファイルまたはエージェントが正しくインストールされているかどうかを調べます。
- Azure リソースが使用可能であることを確認します。
戻り値の状態 説明 問題検出なし どのチェックでも、クラウド PC に関する問題は検出されませんでした。 Issues resolved (問題解決済み) 問題が検出されて修正されました。 クラウド PC に接続できません。 修正に取り組んでいます。後でもう一度お試しください。 接続に必要な Microsoft サービスを利用できません。 後でもう一度接続してみてください。 クラウド PC の問題を解決できませんでした。 管理者に問い合わせてください。 問題が検出されましたが、修正できませんでした。 この問題は、進行中の Windows 更新プログラムまたは別の問題が原因で発生します。 このエラーが長時間続く場合は、クラウド PC のリセットが必要である可能性があります。 システム情報: クラウド PC の仕様に関する情報を表示します。
ダーク モード
windows365.microsoft.com サイトをダーク モードに切り替えるには:
「windows365.microsoft.com」 に移動します。
歯車アイコンを選択し、[ ダーク モード] を選択します。
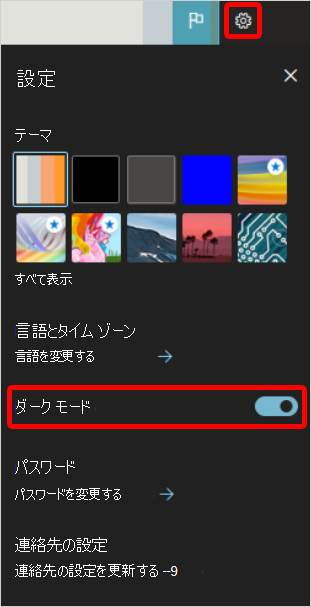
Windows 365 Web クライアント
windows365.microsoft.com Web サイトで [ブラウザーで開く] を選択すると、[セッション設定] ウィンドウが表示され、クラウド PC に接続する前に複数のオプションを選択できます。
- クラウド PC がアクセスできる物理デバイス上のデバイスと機能を選択します。
- Printer
- マイク
- クリップボード
- Location (プレビュー)
- [ 詳細設定の表示 ] を選択して、次のオプションを表示します。
- [接続] を選択します。 クラウド PC が Web クライアント (ブラウザー) で開きます。
クラウド PC の設定を変更する
クラウド PC 内から設定を変更するには:
- 歯車アイコンを選択します。
- >Update を変更するオプションを選択します。
クラウド PC を次回再起動すると、変更が表示されます。
ユーザーフィードバック
ユーザーは、右上隅にあるフィードバック アイコンを使用して、クラウド PC エクスペリエンスに関するフィードバックを提供できます。
接続の詳細
ユーザーは接続の詳細を表示およびダウンロードできます。
[接続の詳細] アイコン >[詳細の表示] を選択します。
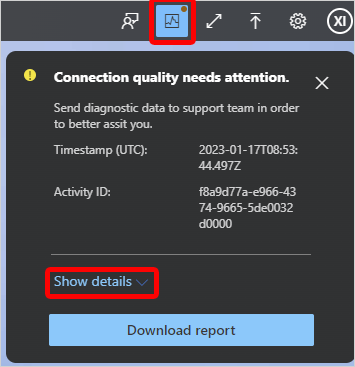
接続の詳細を含むテキスト ファイルをダウンロードするには、[ レポートのダウンロード] を選択します。
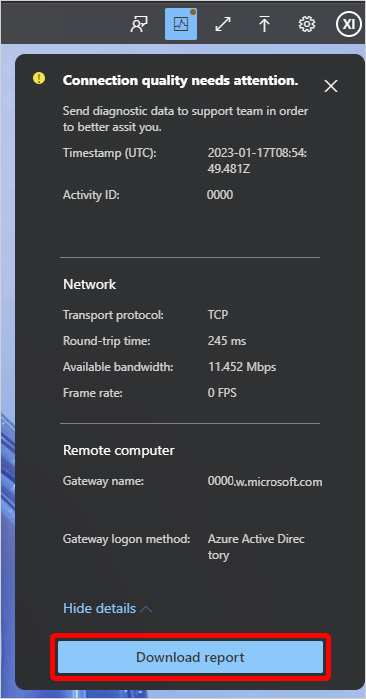
クラウド PC との間でファイルを転送する
ローカル デバイスから クラウド PC にファイルを転送するには、アップロード アイコンをクリックしてエクスプローラーを起動します。 ファイルを選択して、クラウド PC の \This PC\Windows365 virtual drive\Uploads フォルダーに転送します。
クラウド PC からローカル デバイスにファイルを転送するには、クラウド PC の [ダウンロード] フォルダーにファイルをコピーします。 ファイルは、ローカル デバイスの \This PC\Windows365 仮想ドライブ\ダウンロード フォルダーに自動的にコピーされます。
クラウド PC との間でファイルを転送できないようにユーザーを制限する
RDP ドライブ リダイレクトを使用して、ユーザーがファイルを転送できないように制限できます。 詳細については、「クラウド PC の RDP デバイス リダイレクトを管理する」を参照してください。
ユーザー ログを収集する
ユーザーは、クラウド PC セッションのログを収集できます。 ログはブラウザーから収集され、ユーザーは保存場所を選択できます。
ログ収集を有効にするには、クライアントで、情報アイコン >Capture ログを選択します。
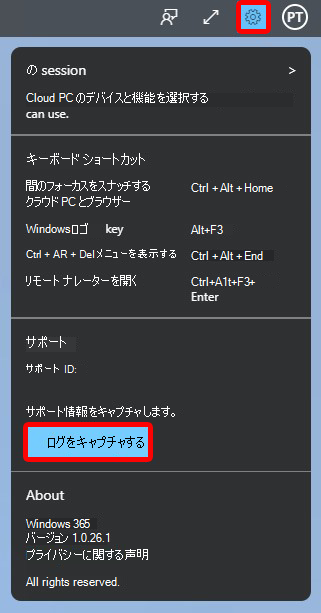
ハードウェアアクセラレーション
Web クライアントを使用してクラウド PC にアクセスするときに、ハードウェア アクセラレータを有効にすることができます。 このオプションにより、ネットワーク待機時間が短縮され、Web クライアントのクラウド PC エクスペリエンスが向上します。 このオプションは既定でオンになっています。
ハードウェア アクセラレーションをオンまたはオフにするには、クライアントで歯車アイコン >ハードウェア アクセラレーションを使用する] を選択します。
高 DPI
高 DPI トグルを使用すると、物理デバイスのネイティブ解像度を使用して Web クライアントをレンダリングできます。 高 DPI は、4K や UHD モニターなどの高解像度の画面を使用している場合にオンにすることをお勧めします。
[高ドット/インチ (DPI)] 設定は、画面の物理的なサイズとユーザーと画面の距離に合わせて表示解像度を調整します。
このオプションを選択するには、[高 DPI] >歯車アイコンを選択します。
代替キーボード レイアウト
特殊文字 (中国語 (繁体字) やスペイン語 (メキシコ) など) を含む標準以外のキーボードを使用している場合は、このオプションを使用します。
[Windows 365 Web クライアントの [セッション設定] ウィンドウで、[詳細設定の表示] > [Alternative キーボード レイアウト>On] を選択します。
![[セッションの設定] ウィンドウの [代替キーボード レイアウト] のスクリーンキャップ。](media/end-user-access-cloud-pc/alternative-keyboard-layout.png)
ドロップダウン リストで、キーボードに一致する言語を選択します。
既定では、 代替キーボード レイアウト はオフになっています。 特別なレイアウトを必要としない標準キーボードを使用している場合、ユーザーはこのオプションの選択を解除できます。 セッションの途中でオプションの選択を解除するには、再接続が必要です。
Location (プレビュー)
位置情報リダイレクトを使用すると、クラウド PC はプライバシーの問題なく、おおよその場所に安全にアクセスできます。 位置情報サービスを有効にすると、クラウド PC でほとんどのアプリで物理デバイスの場所を使用できるようになります (天気ウィジェットは現在サポートされていません)。
位置情報サービスの詳細については、「 Windows 位置情報サービスとプライバシー」を参照してください。
場所のリダイレクトには、クラウド PC のローカル管理者特権が必要です。 詳細については、「 ローカル管理者としてユーザーを割り当てる」を参照してください。
場所のリダイレクトを有効にするには、次の手順に従います。
物理デバイスで、[設定>Privacy & Security>Location] に移動します。
[ 位置情報サービス] で、トグルを [オン] に設定します。
[ アプリが位置情報にアクセスできるようにする] で、トグルを [オン] に設定します。
クラウド PC に位置情報を設定するアプリごとに、トグルを [オン] に設定します。
「windows365.microsoft.com」 に移動します。
[ クラウド PC] で、[クラウド PC の ブラウザーで開く ] を選択します。
[セッション設定] で、[場所 (プレビュー)]>[接続] を選択します。
![[場所のリダイレクト] オプションのスクリーンショット。](media/end-user-access-cloud-pc/location.png)
[場所の確認を 知りたい windows365.microsoft.com ] ボックスで、[許可] を選択 します。
組織の設定は、デバイスの場所の設定をオーバーライドする場合があります。 たとえば、organizationは、管理するすべてのクラウド PC の場所リダイレクトを無効にする場合があります。
キーボード ショートカット (プレビュー)
Web クライアントを使用してクラウド PC にアクセスする際に、特殊なキーボード ショートカット (Windows キー、ESC などの組み合わせキー) を使用するようにクラウド PC を設定できます。 ショートカットの完全な一覧については、「 Windows のキーボード ショートカット」を参照してください。
キーボード ショートカットは パブリック プレビュー段階です。
クラウド PC のキーボード ショートカットを有効にするには:
- 「windows365.microsoft.com」 に移動します。
- [ クラウド PC] で、[クラウド PC の ブラウザーで開く ] を選択します。
-
[セッション設定] で、[キーボード ショートカット (プレビュー)]>[接続] を選択します。
![[セッションの設定] のスクリーン キャップ キーボード ショートカット。](media/end-user-access-cloud-pc/keyboard-shortcuts.png)
キーボード ショートカットを有効にすると、Web クライアントが全画面表示モードで開きます。 キーボード ショートカットは、全画面表示モードでのみ機能します。 F11 を使用した全画面表示はサポートされていません。 ツールバーから全画面表示モードを使用する必要があります。
キーボード ショートカットをオフにするには、Web クライアントで [設定] を選択し>[キーボード ショートカット>Update] の選択を解除します。
LG webOS 23
Windows 365 Web クライアントは、最新の WebOS 23 で LG TV を介してアクセスできます。
LG テレビ (LG webOS 23) で Web クライアントを起動するには、[ホーム Office>Windows 365] に移動します。
LG TV では、次のWindows 365機能を利用できません。
- ファイル転送
- クリップボード
- 場所のリダイレクト
- 収集されたエラー ログ
- ハードウェアアクセラレーション
- キーボード ショートカット
リモート デスクトップ
Microsoft リモート デスクトップ アプリは、ユーザーがクラウド PC を含むリモート PC にアクセスして制御できるWindows Appの代替手段です。
オペレーティング システム別のクライアントの一覧については、「リモート デスクトップ クライアント」を参照してください。 クライアントごとの機能の比較については、「クライアントの比較: 機能」を参照してください。
重要
2026 年 3 月 27 日以降、Windows 用リモート デスクトップ クライアント (MSI) はサポートされなくなります。 ユーザーは、この日以降も Azure Virtual Desktop とWindows 365 リソースへのアクセスを継続していることを確認するために、Windows Appへの移行を開始する必要があります。 Windows Appの既知の制限事項の詳細については、「Windows Appの既知の問題と制限事項」を参照してください。 この一覧は、リモート デスクトップ クライアント機能がWindows Appでサポートされているため更新されます。 2025 年 5 月 27 日より、Microsoft Store の Windows 用リモート デスクトップ アプリはサポートされなくなり、ダウンロードとインストールに使用できなくなります。 ユーザーは、Windows 365、Azure Virtual Desktop、Microsoft Dev Box に引き続きアクセスできるように、Windows Appに移行する必要があります。 詳細については、「デバイスとアプリに接続するためのWindows Appの概要」を参照してください。
Microsoft リモート デスクトップ アプリをインストールする
リモート デスクトップ クライアントを設定するには、ユーザーは次の手順に従います:
- [リモート デスクトップ クライアント] ページから、リモート デスクトップ アプリをダウンロードします。
-
[サブスクライブ] を選択します。 (macOS、iOS、iPadOS、または Android/Chrome OS を使用している場合は、[ ワークスペースの追加] を選択し、URL
https://rdweb.wvd.microsoft.comを入力します)。 - Microsoft Entra資格情報を入力します。
- クラウド PC が一覧に表示され、ダブルクリックして起動できます。
次の手順
シナリオごとのさまざまなプロトコル ネットワーク要件については、「ネットワーク要件」を参照してください。