手記
このデザイン ガイドは Windows 7 用に作成されたもので、新しいバージョンの Windows では更新されていません。 ガイダンスの多くは原則として適用されますが、プレゼンテーションと例には、現在の設計ガイダンス 反映されていません。
メニューは、現在のコンテキストでユーザーが使用できるコマンドまたはオプションの階層リストです。
ドロップダウン メニューは、マウス クリックまたはホバー時に必要に応じて表示されるメニューです。 これらは通常、ビューから非表示になっているため、画面領域を節約するための効率的な手段です。 サブメニューまたはカスケード メニューは、メニュー内から必要に応じて表示されるセカンダリ メニューです。 これらはサブメニュー ラベルの末尾にある矢印で示されます。 メニュー項目は、メニュー内の個々のコマンドまたはオプションです。
メニューは、多くの場合、メニュー バーから表示されます。これは、通常、ウィンドウの上部付近にあるラベル付きのメニュー カテゴリの一覧です。 一方、ユーザーがコンテキスト メニューをサポートするオブジェクトまたはウィンドウ領域を右クリックすると、コンテキスト メニューがドロップダウンされます。
メニューとサブメニューを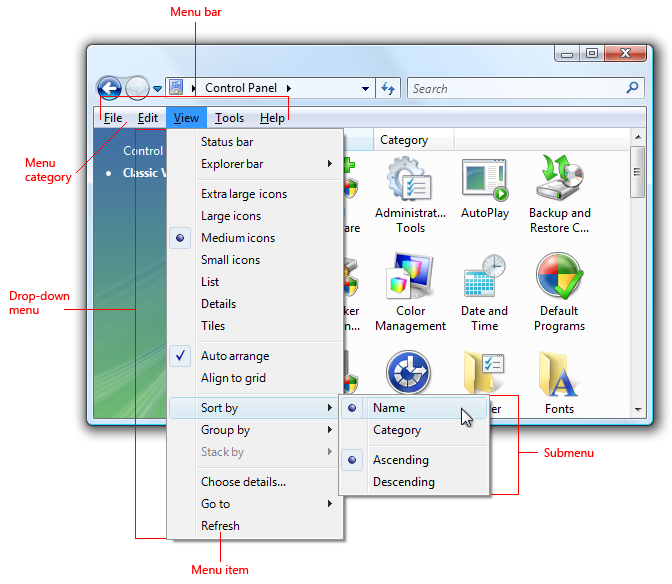 screen shot of menu bar with menu and submenu したメニュー バーのスクリーン ショット
screen shot of menu bar with menu and submenu したメニュー バーのスクリーン ショット
ドロップダウン メニューとサブメニューを表示する一般的なメニュー バー。
使用パターン
メニューには、いくつかの使用パターンがあります。
| 使い | 例 |
|---|---|
|
メニュー バーの メニュー バーには、コマンドとオプションがドロップダウン メニューに表示されます。 |
メニューバーは非常に一般的で見つけやすく、スペースの効率的な使用です。 ドロップダウン メニュー  Windows メールのメニュー バー。 |
|
ツール バーのメニュー ツールバーとして実装されたメニュー バー。 |
ツール バー メニューは、主に メニュー ボタンの と分割ボタンのコマンドで構成されるツール バーであり、直接コマンドがある場合はごくわずかです。 ドロップダウン メニュー  screen shot of toolbar menu with drop-down menu を使用してツール バー メニューのスクリーン ショットをする screen shot of toolbar menu with drop-down menu を使用してツール バー メニューのスクリーン ショットをするWindows フォト ギャラリーのツール バー メニュー。 このパターンのガイドラインについては、「ツールバーの」を参照してください。 |
| タブ メニュー を する ドロップダウン メニューのタブに関連するコマンドとオプションの小さなセットを表示するタブ内のボタン。 |
メニュー付きのタブは通常のタブのように見えますが、下部にはドロップダウン矢印付きのボタンがあります。 ボタンをクリックすると、タブを選択する代わりにドロップダウン メニューが表示されます。 ドロップダウン メニュー  screen shot of tab menu with drop-down menu を使用してタブ メニューのスクリーン ショットをする screen shot of tab menu with drop-down menu を使用してタブ メニューのスクリーン ショットをするタブ メニューは、Windows Media Player で使用されます。 |
|
メニュー ボタン 関連するコマンドの小さなセットをドロップダウン メニューに表示するコマンド ボタン。 |
メニュー ボタン、その中にドロップダウン矢印がある点を除き、通常のコマンド ボタンのように見えます。 ボタンをクリックすると、コマンドを実行する代わりにドロップダウン メニューが表示されます。 分割ボタン はメニュー ボタンと似ていますが、コマンドのバリエーションであり、ボタンの左側をクリックすると、ラベルに対して直接アクションが実行されます。 ドロップダウン コマンドを 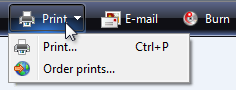 screen shot of menu button with drop-down commands したメニュー ボタンのスクリーン ショットをする screen shot of menu button with drop-down commands したメニュー ボタンのスクリーン ショットをする関連するコマンドの小さなセットを含むメニュー ボタン。 |
|
コンテキスト メニュー 現在のコンテキストに関連するコマンドとオプションの小さなセットを表示するドロップダウン メニュー。 |
ユーザーがコンテキスト メニューをサポートするオブジェクトまたはウィンドウ領域を右クリックすると、コンテキスト メニュードロップダウンが表示されます。 コマンド 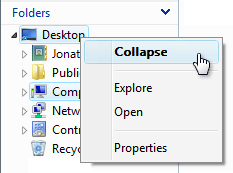 screen shot of context menu displaying commands を表示するコンテキスト メニューのスクリーン ショット screen shot of context menu displaying commands を表示するコンテキスト メニューのスクリーン ショットエクスプローラーからコンテキスト メニューを開きます。 コンテキスト メニューが最適なメニュー選択であるが、すべてのユーザーに適したソリューションが必要な場合は、メニュードロップダウン矢印ボタンを使用できます。 ドロップダウン メニュー ボタンを使用して写真のスクリーン ショットを 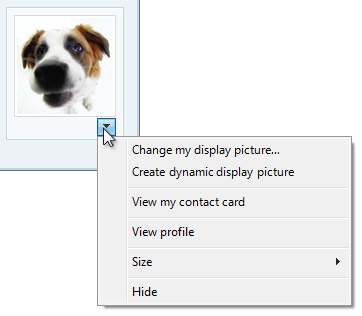 メニュー ドロップダウン ボタンで表示されるコンテキスト メニュー。 |
|
作業ウィンドウのメニュー 選択したオブジェクトまたはプログラム モードに関連するコマンドの小さなセット。 |
コンテキスト メニューとは異なり、これらはオンデマンドではなく、ウィンドウ ウィンドウ内に自動的に表示されます。 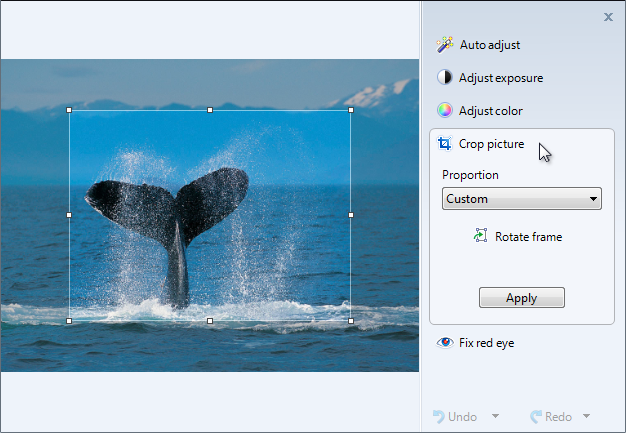
Windows フォト ギャラリー ビューアーの作業ウィンドウ メニュー。 |
これは適切なユーザー インターフェイスですか?
決定するには、次の質問を検討してください。
メニュー バー
次の条件が適用されます。
- ウィンドウはプライマリ ウィンドウですか?
- メニュー項目は多数ありますか?
- メニュー カテゴリは多数ありますか?
- メニュー項目の大部分は、プログラム全体とプライマリ ウィンドウに適用されますか?
- メニューはすべてのユーザーに対して機能する必要がありますか?
その場合は、メニュー バーの使用を検討してください。
ツール バー メニュー
次の条件が適用されます。
- ウィンドウはプライマリ ウィンドウですか?
- ウィンドウにツール バーはありますか?
- メニュー カテゴリはごくわずかですか?
- メニューはすべてのユーザーに対して機能する必要がありますか?
その場合は、メニュー バーの代わりに、またはメニュー バーに加えてツール バー メニューを使用することを検討してください。
タブ メニュー
次の条件が適用されます。
- ウィンドウはプライマリ ウィンドウですか?
- ウィンドウにはタブがありますか。各タブは(タブを使用して異なるビューを表示するのではなく)、専用のタスクセットに使用されますか?
- 各タブに適用されるメニュー カテゴリは 1 つありますか?
- 多くのコマンドとオプションがありますが、タブごとに小さなセットしかありませんか?
その場合は、メニュー バーではなくタブ メニューを使用することを検討してください。
コンテキスト メニュー
次の条件が適用されます。
- 選択したオブジェクトまたはウィンドウ領域に適用されるコンテキスト コマンドとオプションの小さなセットはありますか。
- これらのメニュー項目は冗長ですか?
- ターゲット ユーザーはコンテキスト メニューに慣れているか。
その場合は、必要なオブジェクトとウィンドウ領域のコンテキスト メニューを提供することを検討してください。
ブラウザー ベースのプログラムの場合、作業ウィンドウ メニューはコンテキスト コマンドのより一般的なソリューションです。 現在、ユーザーはブラウザー ベースのプログラムのコンテキスト メニューが汎用的で役に立たないと想定しています。
作業ウィンドウ メニュー
次の条件が適用されます。
- ウィンドウはプライマリ ウィンドウですか?
- 選択したオブジェクトまたはプログラム モードに適用されるコンテキスト コマンドとオプションの小さなセットはありますか。
- いくつかのメニュー カテゴリはありますか?
- メニューはすべてのユーザーに対して機能する必要がありますか?
その場合は、コンテキスト メニューではなく作業ウィンドウ メニューを使用することを検討してください。
設計の概念
優れたユーザー エクスペリエンスを促進する効果的なメニュー:
- プログラムの種類、ウィンドウの種類、コマンドの使用法、およびターゲット ユーザーに一致するコマンド プレゼンテーションを使用します。
- 適切な場合は標準メニュー編成を使用して、適切に編成されます。
- メニュー バー、ツールバー、コンテキスト メニューを効果的に使用します。
- アイコンを効果的に使用します。
- アクセス キーとショートカット キーを効果的に使用します。
1 つだけ行う場合...
プログラムの種類、ウィンドウの種類、コマンドの使用法、およびターゲット ユーザーに一致するコマンド プレゼンテーションを選択します。
ガイドライン
全般
- メニュー バーを除くすべてのメニュー パターンには、プルダウン メニューの存在を示すドロップダウン矢印が必要です。 メニューバーにメニューが存在することは言うまでもありませんが、他のパターンでは言うまでもありません。
- メニュー項目の名前を動的に変更しないでください。 これを行うと、混乱が生じ、予期しない結果になります。 たとえば、縦モード オプションを選択時に横モードに変更しないでください。 モードの場合は、代わりに 行頭文字とチェックマーク 使用します。
- 例外: オブジェクト名に基づくメニュー項目名を動的に変更できます。 たとえば、最近使用したファイルやウィンドウ名のリストは動的な場合があります。
メニュー バー
- メニュー カテゴリが 3 つ以下のメニュー バーを削除することを検討してください。 コマンドが少ない場合は、ツール バー メニューなどのより軽い代替手段を使用するか、コマンド ボタンやリンクなどのより直接的な代替手段を使用します。
- 10 個を超えるメニュー カテゴリはありません。 メニュー カテゴリが多すぎると、メニュー バーが使いづらくなります。
- ツールバーまたは直接コマンドがほとんどのユーザーに必要なコマンドのほとんどすべてを提供する場合は、メニュー バーの を非表示にすることを検討してください。 ツール バー メニューのメニュー バーのチェック マーク オプションを使用して、ユーザーが表示/非表示を切り替えることを許可します。
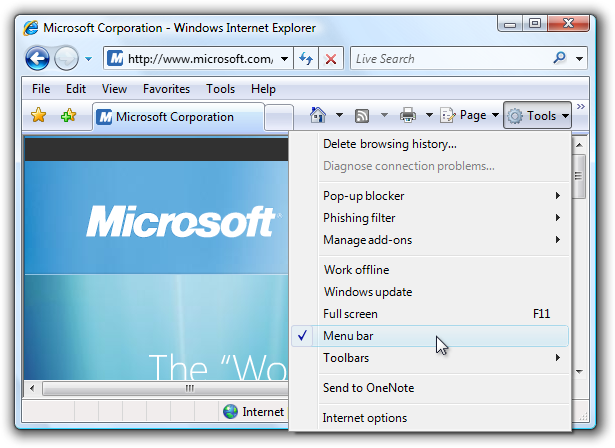
この例では、Windows Internet Explorer にメニュー バー オプションが用意されています。
詳細については、「メニュー バー を非表示にするを参照してください。
メニュー バーを非表示にする
一般に、ツールバーはメニュー バーと共に優れた動作をします。両方を使用すると、それぞれが妥協することなく長所に集中できるためです。
- ツールバーのデザインでメニュー バーが冗長になる場合は、既定でメニュー バーを非表示にします。
- メニュー バーはキーボード ユーザーにとってアクセシビリティが高いため、メニュー バーを完全に削除する代わりに非表示にします。
- メニュー バーを復元するには、[表示] (プライマリ ツール バーの場合) または [ツール] (セカンダリ ツール バーの場合) メニュー カテゴリにメニュー バーのチェックマーク オプションを指定します。 詳細については、「標準メニューと分割ボタン を参照してください。
メニュー カテゴリ
- メニュー カテゴリに対して 1 つの単語名を選択します。 複数の単語を使用すると、カテゴリ間の分離が混乱します。
- ドキュメントを作成または表示するプログラムの場合は、ファイル、編集、表示、ツール、ヘルプなどの標準メニュー カテゴリ を使用します。 そうすることで、一般的なメニュー項目が予測可能になり、見つけやすくなります。
- 他の種類のプログラムの場合は、プログラムの目的とユーザーが自分のタスクや目標について考える方法に基づいて、コマンドとオプションをより便利で自然なカテゴリ に整理することを検討してください。 プログラムに適していない場合は、標準メニュー組織を使用する義務を感じないでください。
- 標準以外のメニュー カテゴリを使用する場合は、適切なカテゴリ名を選択する必要があります。 詳細については、「ラベルの」セクションを参照してください。
- 一般的なカテゴリよりもタスク指向のメニュー カテゴリを優先します。 タスク指向のカテゴリを使用すると、メニュー項目を見つけやすくなります。
 を含むメニュー バーのスクリーン ショット
を含むメニュー バーのスクリーン ショット
この例では、Windows Media Player はタスク指向のメニュー カテゴリを使用します。
- 1 つまたは 2 つのメニュー項目のみを含むメニュー カテゴリは使用しないでください。 適切な場合は、サブメニューを使用して、他のメニュー カテゴリと統合します。
-
同じメニュー項目を複数のカテゴリに配置することを検討してください(以下の場合のみ):
- メニュー項目は、論理的に複数のメニュー カテゴリに属しています。
- ユーザーが 1 つのメニュー カテゴリ内の項目を見つけるのに問題があることを示すデータがあります。
- 複数のカテゴリに 1 つまたは 2 つの見つけにくいメニュー項目しかありません。
- 同じ名前を使用する別のメニュー項目を複数のカテゴリに配置しないでください。 たとえば、複数のカテゴリに異なる [オプション] メニュー項目はありません。
- 例外: タブ メニュー パターンには、各タブ メニューの [オプション] メニューと [ヘルプ] メニュー項目が異なる場合があります。
繰り返しメニュー項目が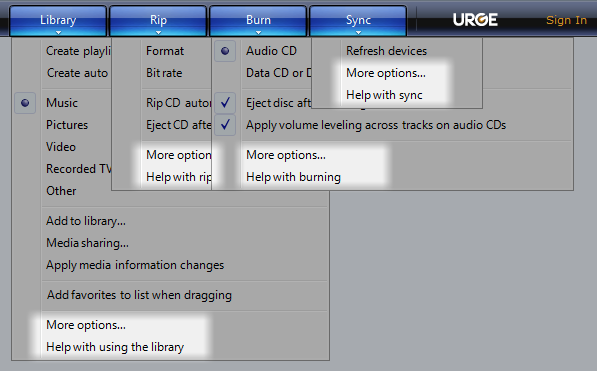 screen shot of tab menus with repeated menu items されたタブ メニューのスクリーン ショット
screen shot of tab menus with repeated menu items されたタブ メニューのスクリーン ショット
この例では、Windows Media Player の各タブ メニューに [オプション] メニューと [ヘルプ] メニュー項目があります。
メニュー項目の編成と注文
- メニュー項目を 7 つ以下の強い関連項目のグループに整理します。 この場合、サブメニューは親メニューの 1 つのメニュー項目としてカウントされます。
- メニュー の 1 つのレベル内に 25 個を超える項目を配置しないでください (サブメニューはカウントされません)。
- メニュー内のグループ間に区切り記号を配置します。 区切り記号は、メニューの幅にまたがる 1 行です。
- メニュー内で、グループを論理的な順序で配置します。 論理的な順序がない場合は、最も一般的に使用されるグループを最初に配置します。
- グループ内で、項目を論理的な順序で配置します。 論理的な順序がない場合は、最もよく使用される項目を最初に配置します。 数値項目 (ズーム率など) を数値順に配置します。
サブメニュー
- サブメニューを不必要に使用しないでください。 サブメニューを使用するには、より物理的な作業が必要であり、一般的にメニュー項目の検索が困難になります。
- 頻繁に使用されるメニュー項目をサブメニューに配置しないでください。 これを行うと、これらのコマンドを使用すると非効率的になります。 ただし、頻繁に使用されるコマンドは、ツールバーなど、通常より直接アクセスする場合はサブメニューに配置できます。
-
サブメニューの使用を検討する場合:
- 多くの項目 (20 個以上) が含まれているか、サブメニューが 7 項目を超えるグループの一部であるため、親メニューが簡略化されます。
- サブメニュー内の項目は、親メニューの項目よりも頻繁に使用されません。
- サブメニューには 3 つ以上の項目があります。
- 同じ単語で始まる 3 つ以上のコマンドがあります。 この場合は、その単語をサブメニュー ラベルとして使用します。
 された [新しい] メニューのスクリーン ショット
された [新しい] メニューのスクリーン ショット
この例では、[新しい] サブメニューは、新しいメール メッセージ、新しいニュース メッセージ、新しいフォルダー、および新しい連絡先の個別のコマンドを置き換えます。
- 最大 3 レベルのメニューを使用します。 つまり、プライマリ メニューと最大 2 レベルのサブメニューを使用できます。 サブメニューの 2 つのレベルはまれである必要があります。
プレゼンテーション
-
現在のコンテキストに適用されないメニュー項目を無効にします。削除するのではなく、 します。 これにより、メニュー バーの内容が安定して見つけやすくなります。
例外:
- コンテキスト メニュー カテゴリの場合は、現在のコンテキストに適用されないコンテキスト メニュー項目を無効にするのではなく、削除 。 メニュー カテゴリは、特定の種類のオブジェクトが選択されている場合など、特定のモードでのみ表示される場合にコンテキストに応じて表示されます。 詳細については、コンテキスト メニューの 削除と無効化 ガイドラインを参照してください。
- メニュー項目を無効にするタイミングを決定すると、パフォーマンスに関する顕著な問題が発生する場合は、メニュー項目をアクティブのままにし、必要に応じて選択するとエラー メッセージが表示されます。
タブ メニュー
- 各タブ メニューには、コンテキスト固有のオプションとヘルプ メニュー項目が含まれる場合があります。 これは、他のすべてのメニュー パターンとは対照的です。 各タブは専用の一連のタスクに使用されるため、タブ メニュー全体の冗長性が混乱することはありません。
コンテキスト メニュー
- コンテキスト メニューは、コンテキスト コマンドとオプションにのみ使用します。 メニュー項目は、プログラム全体ではなく、選択した (またはクリックされた) オブジェクトまたはウィンドウ領域にのみ適用されます。
- コンテキスト メニューでのみコマンドを使用できるようにしないでください。 ショートカット キーと同様に、コンテキスト メニューは、コマンドを実行してオプションを選択する代替手段です。 たとえば、[プロパティ] コマンドは、メニュー バーまたは Alt + Enter アクセス キーでも使用できます。
- コンテキスト コマンドとオプションの小さなセットの恩恵を受ける、すべてのオブジェクトとウィンドウ領域のコンテキスト メニューを提供します。 多くのユーザーが定期的に右クリックし、任意の場所でコンテキスト メニューを見つけることを期待しています。
- すべてのユーザーを対象とするコンテキスト メニューのメニュー ドロップダウン矢印ボタンを使用することを検討してください。 通常、コンテキスト メニューは、上級ユーザーを対象とするコマンドとオプションに適しています。 ただし、コンテキスト メニューが最適なメニュー選択であり、すべてのユーザーを対象とする必要がある場合は、メニュー ドロップダウン ボタンを使用できます。
ドロップダウン メニュー ボタンを使用して写真のスクリーン ショットを 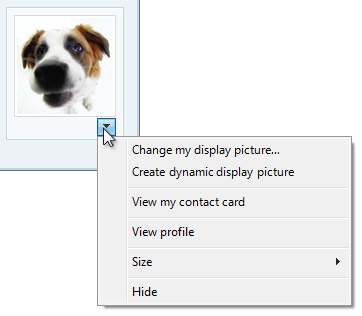
この例では、メニュー ドロップダウン ボタンを使用してコンテキスト メニューを表示します。
メニュー項目の編成と注文
- メニュー項目を 7 つ以下の強い関連項目のグループに整理します。
- サブメニュー を使用して、コンテキスト メニューをシンプル、ダイレクト、効率的に保つ必要があります。
- コンテキスト メニュー内に 15 個を超える項目を配置しないでください。
- メニュー内のグループ間に区切り記号を配置します。 区切り記号は、メニューの幅にまたがる 1 行です。
- 次の順序でメニュー項目を表示します:
- プライマリ (最もよく使用される) コマンド
- オブジェクトでサポートされているセカンダリ コマンド
- 区切り記号 <>
転送コマンド - オブジェクトの設定
- 区切り記号 <>
オブジェクト コマンド
- [再生の実行] <区切り記号を開く>
- 切り取り コピー 貼り付け <区切り>
- [名前の変更] <区切り記号> プロパティの削除
プレゼンテーション の
- 太字を使用して既定のコマンドを表示します。 実用的な場合は、最初のメニュー項目にすることもできます。 既定のコマンドは、ユーザーがオブジェクトをダブルクリックまたは選択して Enter キーを押すと呼び出されます。
- 現在のコンテキストに適用されないコンテキスト メニュー項目を無効にするのではなく、削除します。 これにより、コンテキスト メニューがコンテキストに応じて効率的になります。
-
例外: 利用可能な適切な期待がある場合に適用されないメニュー項目を無効にします。
- 切り取り、コピー、貼り付け、削除、名前の変更など、関連する標準コンテキスト メニュー コマンドを常に用意します。
- 関連するセットを完了するコマンドを常に使用します。 たとえば、戻るがある場合は、転送も必要です。 切り取りがある場合は、常にコピーと貼り付けを使用します。
-
例外: 利用可能な適切な期待がある場合に適用されないメニュー項目を無効にします。
箇条書きとチェックマーク
- オプションであるメニュー項目では、行頭文字とチェックマークを使用できます。 コマンドは実行できません。
- 箇条書きを使用して、相互に排他的な選択肢の小さなセットから 1 つのオプションを選択します。 グループには常に少なくとも 2 つの箇条書きが含まれる必要があります。 詳細については、「ラジオ ボタンの」を参照してください。
- チェックマークを使用して、独立した設定のオンとオフを切り替えます。 選択した状態とクリアされた状態が明確で明確でない場合は、代わりに一連の箇条書きを使用します。 詳細については、「チェック ボックスを参照してください。
- チェックマークの状態が混在している場合は、チェックマークなしでメニュー項目を表示します。 混合状態は複数の選択に使用され、オプションが一部のオブジェクト (すべてではなく) に設定されていることを示します。そのため、個々のオブジェクトは選択済みまたはクリア済みの状態になります。 混合状態は、個々の項目の 3 番目の状態としては使用されません。
- 関連するチェックマークまたは行頭文字のセット間に区切り記号を配置します。 区切り記号は、メニューの幅にまたがる 1 行です。
アイコン
-
メニュー項目アイコンの提供を検討してください:
- 最もよく使用されるメニュー項目。
- アイコンが標準で既知のメニュー項目。
- アイコンがコマンドの動作を示すメニュー項目。
- アイコンを使用する場合、すべてのメニュー項目に提供する義務を感じないでください。 不可解なアイコンは役に立ちません。視覚的に乱雑になり、ユーザーが重要なメニュー項目に集中するのを防ぎます。
アイコン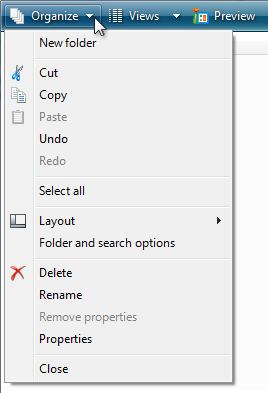 screen shot of menu items with and without icons の有無に関するメニュー項目のスクリーン ショット
screen shot of menu items with and without icons の有無に関するメニュー項目のスクリーン ショット
この例では、[整理] メニューには、最もよく使用されるメニュー項目のアイコンのみが表示されます。
- メニュー アイコンが Aero スタイルのアイコンガイドラインに準拠していることを確認します。
詳細と例については、「アイコンの」を参照してください。
アクセス キー
- すべてのメニュー項目にアクセス キーを割り当てます。 例外はありません。
- 可能な限り、標準アクセス キーの割り当てに従って、よく使用されるコマンドにアクセス キーを割り当てます。 一貫性のあるアクセス キーの割り当ては常に可能とは限りませんが、特に頻繁に使用されるコマンドの場合は、必ず優先されます。
- 動的メニュー項目 (最近使用したファイルなど) の場合は、アクセス キーを数値で割り当てます。
数値アクセス キーが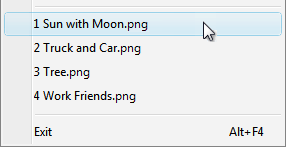 screen shot of menu items with numeric access keys されたメニュー項目のスクリーン ショット
screen shot of menu items with numeric access keys されたメニュー項目のスクリーン ショット
この例では、Windows のペイント プログラムは、最近使用したファイルに数値アクセス キーを割り当てます。
- メニュー レベル内で一意のアクセス キーを割り当てます。 アクセス キーは、さまざまなメニュー レベルで再利用できます。
-
アクセス キーを簡単に見つけられるようにする:
- 最も頻繁に使用されるメニュー項目の場合は、ラベルの最初または 2 番目の単語の先頭にある文字 (できれば最初の文字) を選択します。
- 使用頻度の低いメニュー項目の場合は、ラベル内の固有の子音または母音である文字を選択します。
- w、m、大文字などの 幅の広い文字を使用します。
- "Exit" の "x" などの、独特の子音または母音を優先します。
-
下線が見えにくく、(最も問題から問題が少なく) などの 文字を使用しないでください。
- i や l など、幅が 1 ピクセルのみの文字。
- g、j、p、q、y などの降順の文字。
- 降順の文字の横の文字。
その他のガイドラインと例については、「キーボード」を参照してください。
ショートカット キー
- 最も頻繁に使用されるメニュー項目にショートカット キーを割り当てます。 使用頻度の低いメニュー項目では、ユーザーが代わりにアクセス キーを使用できるため、ショートカット キーは必要ありません。
- タスクを実行する唯一の方法としてショートカット キーを作成しないでください。 また、ユーザーは、Tab キー、矢印キー、アクセス キーでマウスまたはキーボードを使用できる必要があります。
- 既知のショートカット キーの場合は、標準の割り当てを使用します。
- 既知のショートカット キーに異なる意味を割り当てないでください。 それらは記憶されているため、よく知られているショートカットの一貫性のない意味はイライラし、エラーが発生しやすくなります。 Windows プログラムで使用されるよく知られたショートカット キーについては、「Windows キーボード ショートカット キー」を参照してください。
- システム全体のプログラム ショートカット キーを割り当てないでください。 プログラムのショートカット キーは、プログラムに入力フォーカスがある場合にのみ有効です。
- すべてのショートカット キーを文書化します。 これにより、ユーザーはショートカット キーの割り当てを学習できます。
- 例外: ショートカット キーの割り当てをコンテキスト メニュー内に表示しません。 ショートカット メニューには、効率のために最適化されているため、ショートカット キーの割り当ては表示されません。
-
標準以外のキー割り当ての場合:
- 標準の割り当てがないショートカット キーを選択します。 標準のショートカット キーを再割り当てしないでください。
- 標準以外のキー割り当てをプログラム全体で一貫して使用します。 異なるウィンドウで異なる意味を割り当てないでください。
- 可能な場合は、ニーモニック キーの割り当てを選択、特に頻繁に使用されるコマンドの場合に使用します。
- 選択したオブジェクトに適用されるコマンドなどの、小規模な効果を持つコマンドに対してファンクション キーを使用します。 たとえば、F2 キーを使用すると、選択した項目の名前が変更されます。
- 文書全体に適用されるコマンドなど、大規模な効果を持つコマンド Ctrl キーの組み合わせを使用します。 たとえば、Ctrl + S キーを押して現在の文書を保存します。
- 標準のショートカット キーの操作を拡張または補完するコマンドには、Shift キーの組み合わせを使用します。 たとえば、Alt キーを押しながら Tab キーを押すと、開いているプライマリ ウィンドウが切り替わり、Alt + Shift + Tab キーは逆の順序で循環します。 同様に、F1 はヘルプを表示し、Shift + F1 は状況依存のヘルプを表示します。
- ショートカット キーには次の文字を使用しないでください: @ $ {} [] \ ~ |^ ' <>. これらの文字は、言語間で異なるキーの組み合わせを必要とするか、ロケール固有です。
- Ctrl + Alt の組み合わせを使用しないでください。、一部の言語バージョンではこの組み合わせが AltGR キーとして解釈され、英数字が生成されるためです。
- プログラムで多数のショートカット キーを割り当てる場合は、割り当てをカスタマイズする機能を提供します。 これにより、ユーザーは競合するショートカット キーを再割り当てし、他の製品から移行できます。 ほとんどのプログラムでは、この機能を必要とする十分なショートカット キーが割り当てられません。
その他のガイドラインと標準のショートカット キーの割り当てについては、「キーボード」を参照してください。
標準メニュー
- ドキュメントを作成または表示するプログラムには、標準メニュー組織を使用します。 標準メニュー組織では、一般的なメニュー項目を予測可能にし、見つけやすくなります。
- 他の種類のプログラムの場合は、標準メニュー編成を使用するのは、それが理にかなっている場合のみです。 プログラムの目的と、ユーザーが自分のタスクや目標について考える方法に基づいて、コマンドとオプションをより便利で自然なカテゴリに整理することを検討してください。
標準メニュー バー
標準メニュー バーの構造は次のとおりです。 この一覧には、メニュー カテゴリと項目ラベル、区切り記号付きの順序、アクセス キーとショートカット キー、および省略記号が表示されます。
ファイルの
新しい Ctrl + N
開ける。。。Ctrl + O
Ctrl + S キーを押して保存を閉じる
名前を付けて保存...印刷に送信...Ctrl + P
印刷プレビュー
ページのセットアップ
1 <filename>
2 <filename>
3 <filename>
...
Alt + F4 キーを押して終了します (通常はショートカットは指定されません)
編集
元に戻す Ctrl + Z
やり直し Ctrl + Y
区切り記号 <>
切り取り Ctrl + X
Ctrl + C キーをコピーする
Ctrl + V キーを貼り付ける
区切り記号 <>
すべての Ctrl + A キーを押す
区切り記号 <>
Del の削除 (通常はショートカットが指定されていません)
区切り記号 <>
見付ける。。。Ctrl + F
次の F3 を検索する (通常は指定されていないコマンド)
取り替える。。。Ctrl + H
行きます。。。Ctrl + G
ビュー
ツール バー
ステータス バー
区切り記号 <>
Ctrl++ でのズーム ズーム
縮小 Ctrl + -
区切り記号 <>
全画面表示 F11
F5 キーを更新する
ツールの
区切り記号 <>
ヘルプ <program name> オプション F1
区切り記号 <>
<program name> について
標準ツール バー のメニュー ボタン
標準のツール バー メニュー ボタンは次のとおりです。 この一覧には、メニュー カテゴリと項目ラベル、区切り記号付きの順序、ショートカット キー、および省略記号が表示されます。
- ツール
- 全画面表示F11(検索も使用されている場合はアクセス キーを再割り当てします。)Toolbars([メニュー バー] コマンドがここに表示されることに注意してください。) <区切り記号> 印刷...検索... <区切り記号> ズーム テキスト サイズ <区切り記号> オプション
- 新しいフォルダー Ctrl + N <区切り記号> CutCtrl + X CopyCtrl + C PasteCtrl + V <区切り記号> すべてCtrl + A <区切り記号を選択> DeleteDel(ショートカットは指定されていません) <区切り記号の名前を変更する> オプション
- 新しいウィンドウ Ctrl + N <区切り記号> ズーム テキスト サイズ
標準コンテキスト メニュー を する
標準コンテキスト メニューの内容は次のとおりです。 このリストには、メニュー項目のラベル、区切り記号付きの順序、アクセス キー、および省略記号が表示されます。 ショートカット メニューにはショートカット キーは表示されません。
- [Play Edit Print の実行]を開きます。<区切り記号> 切り取りコピーの貼り付け <区切り記号> 削除 <区切り記号>
<object name>(checkmark) をロックする
プロパティ
省略記号の使用
メニュー コマンドは即時アクションに使用されますが、アクションを実行するためにさらに情報が必要になる場合があります。 ラベルの末尾に省略記号を追加して、追加情報 (確認を含む) が必要なコマンドを示します。
[印刷] コマンドと [印刷] ダイアログ ボックスのスクリーン ショットを 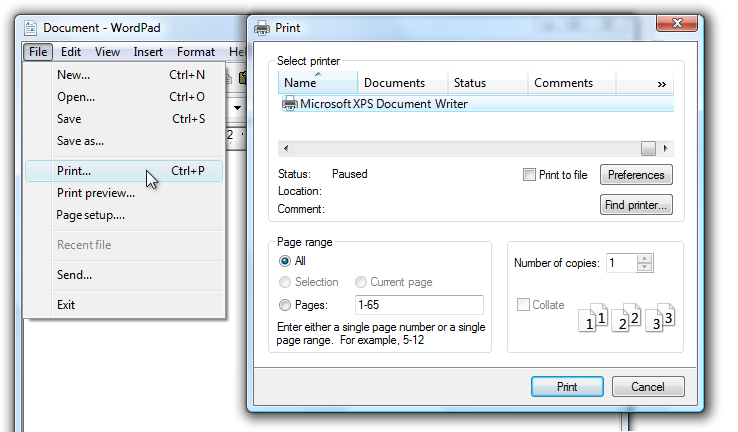
この例では、印刷...コマンドを実行すると、[印刷] ダイアログ ボックスが表示され、詳細情報が収集されます。
省略記号を適切に使用することは、ユーザーがアクションを実行する前にさらに選択したり、アクションを完全に取り消したりできることを示すために重要です。 省略記号によって提供される視覚的な手掛かりを使用すると、ユーザーは恐れることなくソフトウェアを探索できます。
これは、アクションを実行するために追加情報が必要な場合にのみ、アクションが別のウィンドウ を表示するたびに省略記号を使用する必要があることを意味するものではありません。 たとえば、[バージョン情報]、[詳細設定]、[ヘルプ]、[オプション]、[プロパティ]、[設定] のコマンドは、クリックしたときに別のウィンドウを表示する必要がありますが、ユーザーからの追加情報は必要ありません。 そのため、省略記号は必要ありません。
あいまいさの場合 (コマンド ラベルに動詞がない場合など)、最も可能性の高いユーザー アクションに基づいて決定します。 ウィンドウを表示するだけで一般的なアクションである場合は、省略記号を使用しないでください。
正解:
その他の色...
バージョン情報
最初の例では、ユーザーは色を選択する可能性が最も高いので、省略記号を使用するのが正しいです。 2 番目の例では、ユーザーがバージョン情報を表示する可能性が最も高く、省略記号が不要になります。
昇格はコマンドを実行するために必要な情報ではなく (アクセス許可用です)、昇格の必要性はセキュリティ シールドで示されます。
ラベル
-
文形式の大文字を使用します。
- 例外: 従来のアプリケーションの場合は、大文字と小文字が混在しないように、必要に応じてタイトル スタイルの大文字と小文字を使用できます。
メニュー カテゴリ名
- 単一の単語動詞または名詞であるメニュー カテゴリ名を使用します。 2 つの 1 単語のラベルでは、複数の単語のラベルが混同される可能性があります。
- 動詞ベースのメニュー名を優先します。 ただし、[作成]、[表示]、[表示]、[管理] の場合は、動詞を省略します。 たとえば、次のメニュー カテゴリには動詞がありません。
- テーブル
- ツール
- 窓
- 標準以外のカテゴリ名の場合は、メニューの内容を明確かつ正確に記述する 1 つの特定の単語を使用 。 名前は、メニュー内のすべてを記述するように一般的である必要はありませんが、ユーザーがメニュー内で見つけたものに驚かないように、十分に予測可能である必要があります。
メニュー項目名
- 動詞、名詞、または名詞句で始まるメニュー項目名を使用します。
- 動詞ベースのメニュー名を優先します。 ただし、次の場合は動詞を省略します。
- 動詞は、作成、表示、表示、または管理です。 たとえば、次のコマンドには動詞がありません。
- に関しては
- アドバンスド
- フルスクリーン
- 新機能
- オプション
- プロパティ
- 動詞は、繰り返しを避けるためにメニュー カテゴリ名と同じです。 たとえば、[挿入] メニュー カテゴリでは、[テキストの挿入]、[表の挿入]、[図の挿入] の代わりに[テキスト]、[表]、[図]を使用します。
- 動詞は、作成、表示、表示、または管理です。 たとえば、次のコマンドには動詞がありません。
- 特定の動詞を使用します。 変更や管理など、一般的で役に立たない動詞は避けてください。
- 1 つのオブジェクトに適用されるコマンドには単一名詞を使用し、それ以外の場合は複数形の名詞を使用します。
- 同様のコマンドを区別するには、必要に応じて修飾子を使用します。 例: 上に行を挿入し、下に行を挿入します。
- 補完的なコマンドのペアの場合は、明確に補完的な名前を選択します。 例: 追加、削除、表示、非表示;挿入、削除。
- テクノロジではなく、ユーザーの目標とタスクに基づいてメニュー項目名を選択します。
正解:
フォーマット メニュー項目が screen shot of rip menu with format menu item された rip メニューのスクリーン ショット
screen shot of rip menu with format menu item された rip メニューのスクリーン ショット
不正解:
コーデック メニュー項目が screen shot of rip menu with codec menu item された rip メニューのスクリーン ショット
screen shot of rip menu with codec menu item された rip メニューのスクリーン ショット
正しくない例では、メニュー項目はそのテクノロジに基づいています。
- 指定された目的には、次のメニュー項目名を使用します。
- オプション プログラム オプションを表示します。
- をカスタマイズして、機械的 UI 構成に関連するプログラム オプションを表示します。
- 個人用設定 一般的に使用される パーソナル化 設定の概要を表示します。
- 環境設定 使用しないでください。 代わりにオプションを使用してください。
- プロパティ オブジェクトのプロパティ ウィンドウを表示します。
- 設定 メニュー ラベルとして使用しないでください。 代わりにオプションを使用してください。
サブメニュー名
- サブメニューを表示するメニュー項目のラベルに省略記号が表示されることはありません。 サブメニューの矢印は、別の選択が必要であることを示します。
不正解:
省略記号が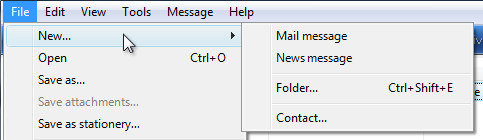 screen shot of new menu item with ellipsis された新しいメニュー項目のスクリーン ショット
screen shot of new menu item with ellipsis された新しいメニュー項目のスクリーン ショット
この例では、[新規] メニュー項目に省略記号が正しくありません。
ドキュメンテーション
メニューを参照する場合:
- メニューを表示または非表示にするコマンドでは、メニュー バーを参照します。 クラシック メニューとして参照しないでください。
- ラベルでメニューを参照します。 大文字と小文字を含む正確なラベル テキストを使用しますが、アクセス キーのアンダースコアや省略記号は含めないでください。
- メニュー カテゴリを参照するには、"on the
<category name>menu" を使用します。メニュー項目の場所がコンテキストからクリアされている場合は、メニュー カテゴリをメンションする必要はありません。 - メニュー項目のユーザー操作を説明するには、単語メニューまたはコマンドを使用せずにクリックを使用します。 選択、選択、選択は使用しないでください。 技術ドキュメントを除き、メニュー項目をメニュー項目として参照しないでください。
- メニュー オプションからチェック マークを削除する方法を説明するには、クリックしてチェック マークを削除します。 clear を使用しないでください。
- ショートカット メニューではなく、コンテキスト メニューをコンテキスト メニューとして参照します。
- プログラミング ドキュメントを除き、カスケード、プルダウン、ドロップダウン、またはポップアップを使用してメニューを記述しないでください。
- 使用できないメニュー項目は、淡色表示、無効化、灰色表示ではなく、使用不可と参照してください。 プログラミング ドキュメントでは無効にしてください。
- 可能な場合は、太字のテキストを使用してラベルの書式を設定します。 それ以外の場合は、混乱を防ぐために必要な場合にのみ、ラベルを引用符で囲みます。
例:
- [ファイル] メニューの [印刷 クリックして文書を印刷します。
- [表示] メニューの [ツール バー] ポイントし、[書式設定] クリックします。