トレーニング
モジュール
Develop accessible resize and reflow - Training
Learn why supporting resize and reflow is crucial for creating accessible websites and apps.
このブラウザーはサポートされなくなりました。
Microsoft Edge にアップグレードすると、最新の機能、セキュリティ更新プログラム、およびテクニカル サポートを利用できます。
注意
この設計ガイドは Windows 7 用に作成されており、新しいバージョンの Windows では更新されていません。 ガイダンスの多くは原則として適用されますが、プレゼンテーションと例には 現在の設計ガイダンスは反映されていません。
スライダーを使用すると、ユーザーは継続的な値の範囲から選択できます。 スライダーには、範囲を示すバーと、現在の値を示すインジケーターがあります。 オプションの目盛りには値が表示されます。
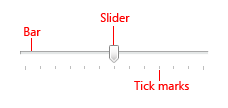
一般的なスライダー。
注意
レイアウトに関連するガイドラインについては、別の記事で説明します。
ユーザーが定義された連続した値 (ボリュームや明るさなど) または個別の値の範囲 (画面解像度の設定など) を設定できるようにする場合は、スライダーを使用します。
スライダーは、ユーザーが値を数値でなく相対的な量であると考えている場合に適しています。 たとえば、ユーザーはオーディオの音量を数値の 2 や 5 ではなく、低や中に設定しようと考えます。
それを判断するには、以下の質問を考えます。
スライダーまたは数値テキスト ボックスが可能な場合は、次の場合に数値テキスト ボックスを使用します。
次の場合にはスライダーを使います。
自然な方向を使います。 たとえば、スライダーが現実世界の値を表していて、通常は垂直方向に表示される場合 (気温など) は、垂直方向にします。
スライダーの向きを設定して、ユーザーのカルチャを反映します。 たとえば、西洋のカルチャは左から右に読み取るので、水平方向のスライダーの場合は、範囲の下端を左に、上端を右に配置します。 右から左に読み取るカルチャの場合は、逆の操作を行います。
ユーザーが目的の値を簡単に設定できるように、コントロールのサイズを変更します。 個別の値を設定する場合は、ユーザーがマウスを使って値を簡単に選べるようにします。
値の範囲が大きく、ユーザーが範囲の一方の端で値を選択する可能性がある場合は、非線形スケールの使用を検討してください。 たとえば、時間の値は 1 分、1 時間、1 日、1 か月などです。
実用的な場合は常に、ユーザーが選択を行う間、または選択した後に、すぐにフィードバックを送信します。 たとえば、Microsoft Windows ボリューム コントロールは、結果のオーディオ ボリュームを示すためにビープ音を鳴らします。
値の範囲を示すためにラベルを使います。
例外: スライダーが垂直方向で、上部のラベルが Maximum、High、More、またはそれと同等の場合は、意味が明確であるため、他のラベルを省略できます。
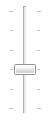
この例では、スライダーの垂直方向により、範囲ラベルが不要になります。
ユーザーが設定の概算値を知る必要がある場合は、目盛りを使用します。
ユーザーが選択した設定の正確な値を知る必要がある場合は、目盛りと値ラベルを使用します。 ユーザーが設定を理解するために単位を知る必要がある場合は、常に値ラベルを使用します。
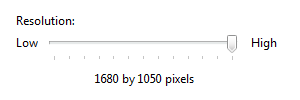
この例では、ラベルを使用して、選択した値を明確に示します。
水平方向のスライダーの場合は、スライダーの下に目盛りを付けます。 垂直方向のスライダーの場合は、西洋文化の右側に目盛りを配置します。右から左に読み取るカルチャの場合は、反対の操作を行います。
値ラベルをスライダー コントロールの下に完全に配置して、リレーションシップが明確になるようにします。
正しくない:

この例では、値ラベルがスライダーの下に配置されていません。
スライダーを無効にする場合は、関連付けられているラベルも無効にします。
スライダーと数値テキスト ボックスの両方を同じ設定に使用しないでください。 より適切なコントロールのみを使用します。
例外: ユーザーが即時フィードバックと正確な数値を設定する機能の両方が必要な場合は、両方のコントロールを使用します。
スライダーは、進行状況インジケーターとしては使いません。
スライダー インジケーターのサイズを既定のサイズから変更しないでください。
正しくない:

この例では、既定値より小さいサイズが使用されます。
正確:

この例では、既定のサイズが使用されます。
すべての目盛にラベルを付けないでください。
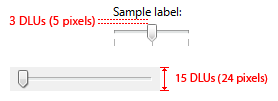
スライダーの推奨サイズ設定と間隔。
値ラベルが必要な場合は、スライダーの下に表示します。
テキストをコントロールに対して中央に配置し、単位 (ピクセルなど) を付記します。
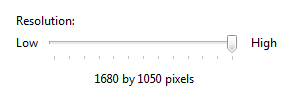
この例では、値ラベルはスライダーの中央に配置され、単位が含まれています。
スライダーを参照する場合:
例: 画面の解像度を上げるには、[ 画面の解像度 ] スライダーを右に移動します。
トレーニング
モジュール
Develop accessible resize and reflow - Training
Learn why supporting resize and reflow is crucial for creating accessible websites and apps.