プロパティ ウィンドウ
Note
この設計ガイドは Windows 7 用に作成されており、新しいバージョンの Windows では更新されていません。 ガイダンスの多くは原則として適用されますが、プレゼンテーションと例には 現在の設計ガイダンスは反映されていません。
プロパティ ウィンドウは、次の種類のユーザー インターフェイス (UI) の集合名です。
- プロパティ シート: ダイアログ ボックス内のオブジェクトまたはオブジェクトのコレクションのプロパティを表示および変更するために使用されます。
- プロパティ インスペクター: ウィンドウ内のオブジェクトまたはオブジェクトのコレクションのプロパティを表示および変更するために使用されます。
- [オプション] ダイアログ ボックス: アプリケーションのオプションを表示および変更するために使用します。
オブジェクトのプロパティは、次のいずれかです。
- ユーザーが変更できる設定 (ファイルの名前や読み取り専用属性など)。
- ユーザーが直接変更できないオブジェクトの属性 (ファイルのサイズや作成日など)。
ダイアログ ボックス (オプション ダイアログ以外) やウィザードとは異なり、プロパティ ウィンドウでは通常、1 つのタスクではなく複数のタスクがサポートされます。
プロパティ ウィンドウは通常、タブを介してアクセスされるページに編成されます。 プロパティ ウィンドウは多くの場合、タブに関連付けられますが (その逆も同様です)、 タブはプロパティ ウィンドウに不可欠ではありません。
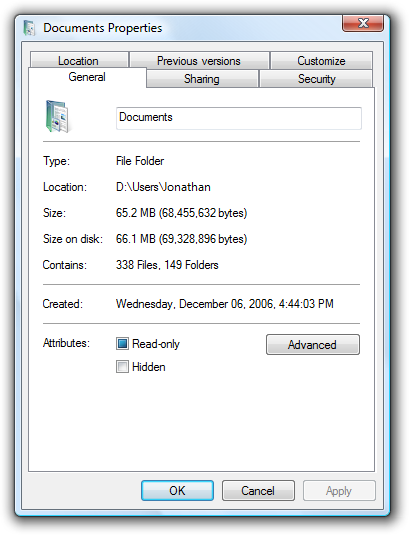
一般的なプロパティ シート。
メモ:レイアウトとタブに関連するガイドラインは、別の記事で示されています。
これは適切なユーザー インターフェイスですか?
それを判断するには、以下の質問を考えます。
- プロパティを設定するには、ユーザーが固定の簡単でない一連の手順を実行する必要がありますか? その場合は、 代わりにウィザード または タスク フロー を使用します。
- コンテンツはアプリケーションのオプションのみですか? その場合は、オプション ダイアログ ボックスを使用します。
- コンテンツはアプリケーションの属性のみですか? その場合は、[ バージョン情報] ボックスを使用します。
- コンテンツは主にオブジェクトのプロパティ (その設定または属性) ですか? 表示されない場合は、標準 のダイアログ ボックス または タブ付きダイアログ ボックスを使用します。
- ユーザーは、 プロパティを頻繁に、または長期間にわたって表示または変更する可能性がありますか? その場合は、プロパティ インスペクターを使用します。それ以外の場合は、プロパティ シートを使用します。
- ユーザーは 一度に複数の異なるオブジェクトのプロパティを表示または変更する可能性がありますか? その場合は、プロパティ インスペクターを使用します。それ以外の場合は、プロパティ シートを使用します。
プロパティ シートとプロパティ インスペクターは排他的ではありません。 最も頻繁にアクセスされるプロパティをプロパティ インスペクターに表示し、プロパティ シートの完全なセットを表示できます。
設計概念
プロパティ ウィンドウは、多くの場合、低レベルのテクノロジベースの設定の奇数の品揃えのためのダンピンググラウンドになります。 多くの場合、これらのプロパティはタブにまとめられていますが、特定のタスクやユーザー向けに設計されたものではありません。 その結果、ユーザーがプロパティ ウィンドウでタスクに直面すると、多くの場合、何をすべきかがわかりません。
プロパティ ウィンドウが役に立ち、使用可能であることを確認するには、次の手順に従います。
- プロパティが必要であることを確認します。
- テクノロジではなく、ユーザーの目標に関してプロパティを提示します。
- 適切なレベルでプロパティを表示します。
- 特定のタスクのページをデザインする。
- 特定のユーザー 、特に制限付きユーザー (管理者以外) のページを設計します。
- プロパティ ページを効率的に整理します。
1 つだけの操作を行う場合...
テクノロジではなく、ユーザーの目標に関してプロパティを提示します。 あなたがプロパティを説明しているふりをし、なぜそれが友人に役立つのか。 どのように説明しますか? どの言語を使用しますか? これは、プロパティ ページで使用する言語です。
使用パターン
プロパティ ウィンドウには、いくつかの使用パターンがあります。
- プロパティ シート。 1 つのオブジェクトのプロパティは、モードレス ダイアログ ボックスに表示されます。
- 複数オブジェクトのプロパティ シート。 複数のオブジェクトのプロパティは、モードレス ダイアログ ボックスに表示されます。
- 有効な設定プロパティ シート。 1 つのオブジェクトの有効なプロパティは、モードレス ダイアログ ボックスに表示されます。
- [オプション] ダイアログ ボックス。 アプリケーションのプロパティは、モーダル ダイアログ ボックスに表示されます。
- プロパティ インスペクター。 現在の選択範囲のプロパティ (単一のオブジェクトまたはオブジェクトのグループ) は、モードレス ウィンドウ ウィンドウまたはドッキングされていないウィンドウに表示されます。
プロパティ インスペクターを除くすべてのプロパティ ウィンドウ パターンでは、遅延コミットが使用されます。つまり、ユーザーが [OK] または [適用] をクリックした場合にのみ変更が有効になります。 プロパティ 検査では即時コミットが使用されるため (ユーザーが変更するとすぐにプロパティが変更されます)、OK、キャンセル、および適用ボタンは必要ありません。
ガイドライン
プロパティ シート
-
ユーザーが次の場合にプロパティ シートを表示します。
- オブジェクトの [プロパティ] コマンドを選択します。
- オブジェクトに入力フォーカスを設定し、Alt キーを押しながら Enter キーを押します。
複数オブジェクトのプロパティ シート
- 選択したすべてのオブジェクトの共通プロパティを表示します。 プロパティ値が異なる場合は、混合状態を使用して、それらの値に関連付けられているコントロールを表示します。 (混合状態値の使用については、それぞれの制御ガイドラインを参照してください)。
- 選択したオブジェクトが複数の個別のオブジェクト (ファイル フォルダーなど) のコレクションである場合は、 不連続オブジェクトの複数オブジェクト プロパティ シートではなく、単一のグループ化されたオブジェクトのプロパティを表示します。
[オプション] ダイアログ ボックス
- オプションとカスタマイズを切り離さないでください。 つまり、[オプション] コマンドと [カスタマイズ] コマンドの両方を使用しないでください。 ユーザーは多くの場合、この分離によって混乱します。 代わりに、オプションを使用してカスタマイズにアクセスします。
プロパティ ページ
ページの順序については、次のガイドラインに従ってください。
- [全般] ページまたはそれに相当するページを最初のページにします。
- [詳細設定] ページまたはその同等のページを最後のページにします。
- 残りのページの場合:
- それらを関連ページのグループに整理します。
- 使用の可能性に応じてグループを並べ替える。
- 各グループ内で、リレーションシップまたは使用の可能性によってページを並べ替えます。
- アルファベット順に表示する必要があるページがそれほど多くないはずです。
各ページのすべてのプロパティを 1 つの特定のタスク ベースの目的に関連付けることで、ページを一貫性のあるものにします。
スペースが許可されている場合は、ページの上部にあるプロパティ ウィンドウの目的について、ターゲット ユーザーに明らかでない場合は説明します。 ページを使用して 1 つのタスクのみを実行する場合は、 テキストをそのタスクの実行方法に関する明確な指示として表現します。 完全な文を使用し、ピリオドで終わります。
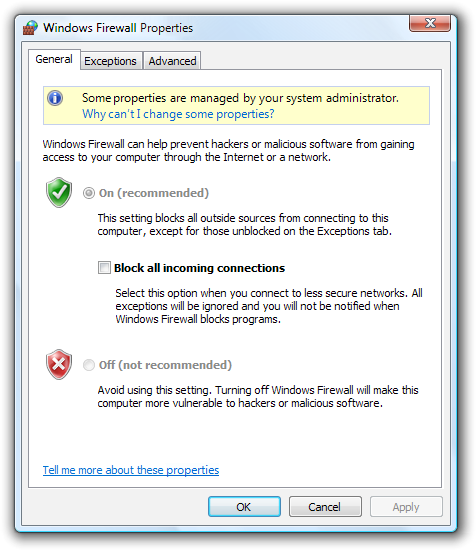
この例では、[全般] ページの上部で Microsoft Windows ファイアウォールの目的について説明します。
一貫性のあるコントロールの名前と場所を使用して、ページ間で同様のコンテンツの一貫性を保ちます。 たとえば、複数のページに [名前] ボックスがある場合は、ページ上の同じ場所に配置し、一貫性のあるラベルを使用します。 同様のコンテンツは、ページ間でバウンスしないようにする必要があります。
アプリケーション全体で同じページに同じプロパティを配置します。 たとえば、あるオブジェクトの種類の [全般] タブと、別の種類の [詳細設定] タブには Expiration プロパティを配置しないでください。
ユーザーが最後に表示されたページから開始する可能性が高い場合は、ページ タブを保持し、既定で選択します。 設定は、ユーザーごとにプロパティごとのウィンドウで保持されるようにします。 それ以外の場合は、既定で最初のページを選択します。
ページの設定は、他のページの設定に依存しないようにしてください。 代わりに、依存設定を 1 つのページに配置します。 あるページの設定を変更すると、他のページの設定が自動的に変更されることはありません。
- 例外: 依存設定が 2 つの異なるプロパティ ウィンドウにある場合は、静的テキスト ラベルを使用して、両方の場所でこの関係を説明します。
プロパティ ページをスクロールしないでください。 タブとスクロール バーの両方を使用してウィンドウの有効領域を増やしますが、1 つのメカニズムで十分です。 スクロール バーを使用する代わりに、プロパティ ページを大きくし、ページを効率的にレイアウトします。
最初のページ
- オブジェクトのプロパティの場合は、 最初のページにオブジェクトの名前を配置します。
- (省略可能) アイコン をオブジェクトに関連付けると、最初のページの 左上隅に適切なアイコンが表示されます 。
全般ページ
- [全般] ページは使用しないでください。 [全般] ページは必要ありません。 [全般] ページは、次の場合にのみ使用します。
- プロパティはいくつかのタスクに適用され、ほとんどのユーザーにとって意味があります。 [全般] ページには特殊なプロパティや高度なプロパティを配置しないでくださいが、[全般] ページのコマンド ボタンを使用してアクセスできるようにします。
- プロパティは、より具体的なカテゴリに適合しません。 その場合は、代わりにページにその名前を使用します。
詳細ページ
- [詳細] ページは使用しないでください。 [詳細設定] ページは、次の場合にのみ使用します。
- プロパティは一般的でないタスクに適用され、主に上級ユーザーにとって意味があります。
- プロパティは、より具体的なカテゴリに適合しません。 その場合は、代わりにページにその名前を使用します。
- 技術的な手段のみに基づいて高度なプロパティを呼び出さないでください。 たとえば、プリンターのステープル オプションは高度なプリンター機能である場合がありますが、すべてのユーザーにとって意味があるため、[詳細設定] ページには表示しないでください。
所有プロパティ ウィンドウ
プロパティ ウィンドウから複数の所有プロパティ ウィンドウを表示しないでください。 複数のボタンを表示すると、[OK] ボタンと [キャンセル] ボタンの意味がわかりにくくなります。 必要に応じて、他の種類の補助ダイアログ ボックス (オブジェクト ピッカーなど) を表示できます。
正しくない:
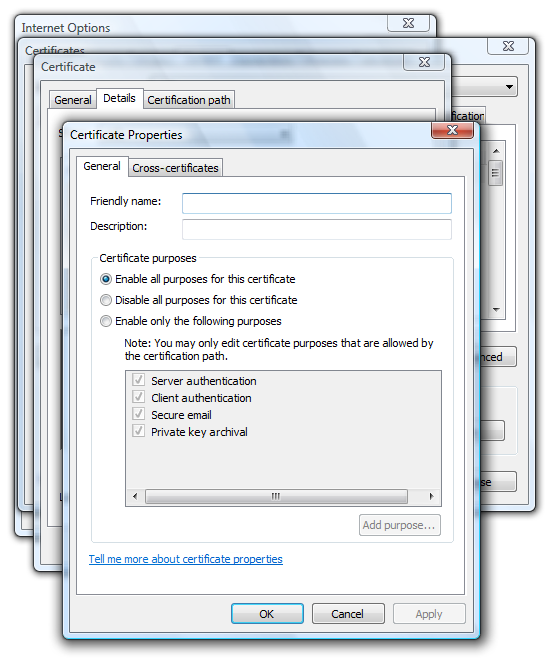
この例では、[所有者オプション] ダイアログ ボックスには、3 つのレベルの所有プロパティ ウィンドウがあります。 その結果、OK と Cancel の意味がわかりにくくなっています。
遅延コミット モデルを使用するプロパティ ウィンドウの場合は、 所有者ウィンドウの [キャンセル] をクリックして、所有プロパティ ウィンドウで行われた変更をユーザーが取り消すことができることを確認します。
所有プロパティ ウィンドウで即時コミットが必要な場合は、 所有者ウィンドウの [キャンセル] ボタンの名前を [閉じる] に変更して変更がコミットされたことを示します。 ユーザーが [適用] をクリックした場合は、ボタンを [キャンセル] に戻します。
![[OK] と [閉じる] のプロパティ ウィンドウのスクリーン ショット](images/win-property-win-image4.png)
この例では、ユーザー辞書と文法設定の変更を取り消すことはできません。 [キャンセル] を [閉じる] に変更することで、このフィードバックをユーザーに提供できます。
その他の所有ウィンドウ
所有しているウィンドウを使用して補助タスクを実行する場合は、[ キャンセル] ボタンの名前を変更しないでください。 上記のガイドラインは、所有プロパティ ウィンドウにのみ適用され、補助タスクの実行に使用されるダイアログ ボックスには適用されません。
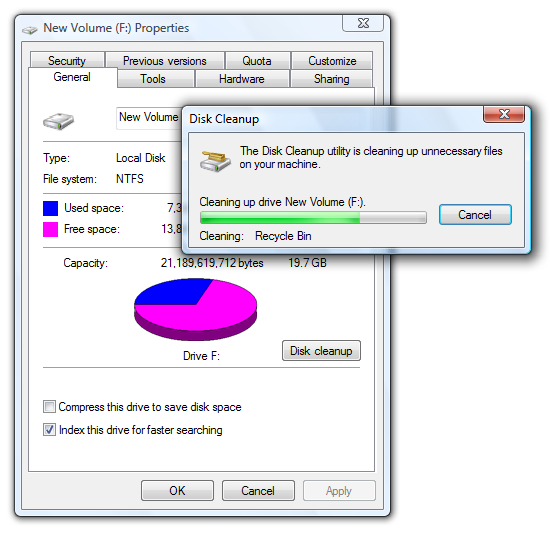
この例では、ディスク クリーンアップは補助タスクであるため、前のガイドラインは適用されません。 たとえば、所有者ウィンドウの [キャンセル] ボタンを [閉じる] に変更することはできません。
所有ウィンドウを使用して補助タスクを実行する場合は、 コマンド ボタンがクリックされたときに所有者プロパティ ウィンドウを閉じないでください。 これは見当違いであり、ユーザーがプロパティ ウィンドウを表示した唯一の理由は、そのコマンドを実行することであったと想定しています。
正しくない:
![[オプション] ダイアログ ボックスのスクリーン ショット](images/win-property-win-image6.png)
この例では、[ドキュメントの 保護 ] をクリックすると、誤って [オプション] ダイアログ ボックスが閉じます。
タブ
簡潔なタブ ラベルを使用します。 ページの内容を明確に説明する 1 つまたは 2 つの単語を使用します。 ラベルが長いと、特にラベルがローカライズされている場合に、画面領域が非効率的に使用されます。
特定の意味のあるタブ ラベルを使用します。 [全般]、[詳細設定]、[設定] など、任意のタブに適用できる汎用タブ ラベルは使用しないでください。
次の場合は、水平タブを使用します。
- プロパティ ウィンドウには、7 つ以下のタブ (サードパーティ製の拡張機能を含む) があります。
- UI がローカライズされている場合でも、すべてのタブが 1 行に収まります。
- アプリケーションの他のプロパティ ウィンドウでは、水平タブを使用します。
次の場合は、垂直タブを使用します。
- プロパティ ウィンドウには、8 つ以上のタブ (サードパーティ製の拡張機能を含む) があります。
- 水平タブを使用するには、複数の行が必要になります。
- アプリケーションの他のプロパティ ウィンドウでは、垂直タブを使用します。
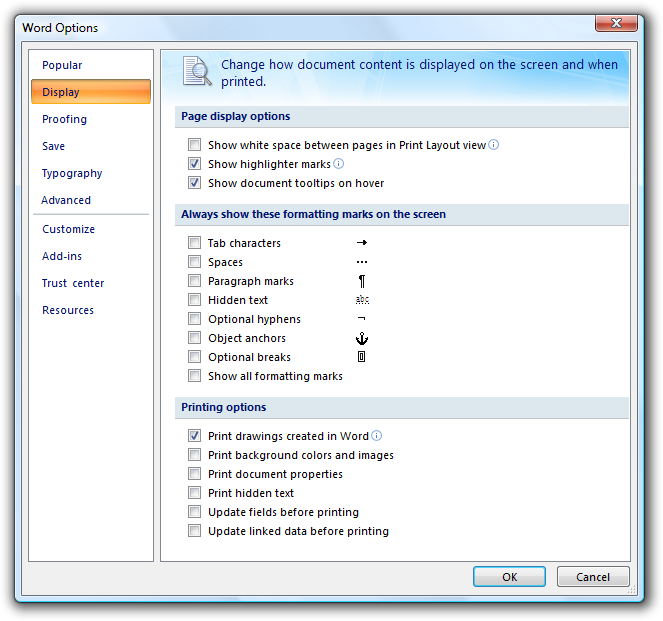
この例では、垂直タブを使用して 8 つ以上のタブを収容します。
プロパティインスペクターの場合は、領域を節約するために、特に現在のタブがユーザーによってほとんど変更されない場合は、タブの代わりにドロップダウン リストを使用することを検討してください。
タブが現在のコンテキストに適用されておらず、ユーザーが期待していない場合は、タブを削除します。 これにより UI が簡略化され、ユーザーはそれを見逃すことはありません。
正しくない:
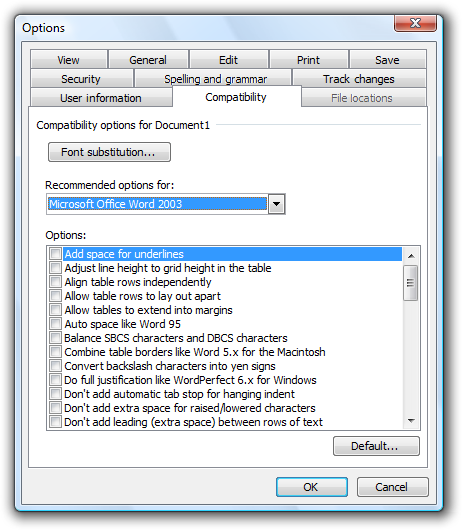
この例では、Microsoft Word 2003 が電子メール エディターとして使用されている場合、[ファイルの場所] タブが正しく無効になっています。 ユーザーがこのコンテキストでファイルの場所を表示または変更することは想定されないため、ページを削除する必要があります。
タブが現在のコンテキストに適用されない場合、ユーザーは次のように期待できます。
- タブを表示します。
- ページ上のコントロールを無効にします。
- コントロールが無効になっている理由を説明するテキストを含めます。
タブを無効にしないでください。これは説明的ではなく、探索を禁止するためです。 さらに、特定のプロパティを探しているユーザーは、他のすべてのタブを強制的に検索することになります。
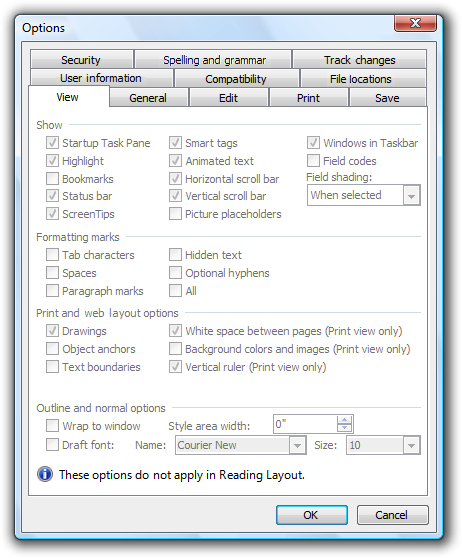
Word 2003 のこの例では、[読み取りレイアウト] に [表示] オプションは適用しません。 ただし、ユーザーはタブ ラベルに基づいて適用することを期待する場合があるため、ページは表示されますが、オプションは無効になります。
変更するタブに効果を割り当てないでください。 現在のタブを変更すると、副作用が発生したり、設定を適用したり、エラー メッセージが表示されたりすることはありません。
タブを入れ子にしたり、水平タブと垂直タブを組み合わせたりしないでください。 代わりに、タブの数を減らすか、垂直タブのみを使用するか、ドロップダウン リストなどの別のコントロールを使用します。
プロパティ ウィンドウにタブが 1 つだけあり、拡張可能でない場合は、タブを使用しないでください。 通常のダイアログ ボックスを使用し、代わりに [OK]、[キャンセル]、およびオプションの [適用] ボタンを使用します。 拡張可能なプロパティ ウィンドウ (サード パーティが拡張できる) では、常にタブを使用する必要があります。
タブにアイコンを配置しないでください。 アイコンは通常、不要な視覚的な乱雑さを追加し、画面領域を消費し、多くの場合、ユーザーの理解力を向上させません。 標準の記号など、理解を助け合うアイコンのみを追加します。
正しくない:
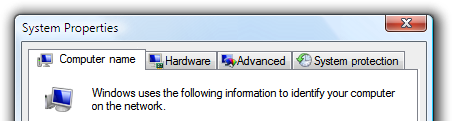
この例では、グラフィックスは不要な視覚的な乱雑さを追加し、ユーザーの理解力を向上させるためにほとんど何もしません。
タブ グラフィックには製品ロゴを使用しないでください。 タブはブランド化用ではありません。
水平タブはスクロールしないでください。 水平スクロールは簡単には見つかりません。 ただし、垂直タブはスクロールできます。
正しくない:
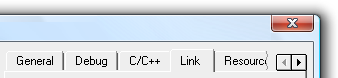
この例では、水平タブがスクロールされます。
コマンド ボタン
- すべてのプロパティ ページに適用されるコマンド ボタンをプロパティ ウィンドウの下部に配置します。 ボタンを右揃えにし、この順序 (左から右へ): [OK]、[キャンセル]、[適用] の順に使用します。
- 個々のプロパティ ページにのみ適用されるコマンド ボタンをプロパティ ページに直接配置します。
コミット ボタン
[OK] ボタン
- 所有者プロパティ ウィンドウの場合、[OK] ボタンは、保留中の変更 (ウィンドウが開かれたか最後の [適用] 以降に行われた) を適用し、ウィンドウを閉じるという意味です。
- 所有プロパティ ウィンドウの場合、[OK] ボタンは、変更を保持し、ウィンドウを閉じて、所有者ウィンドウの変更が適用されたときに変更を適用します。
- [OK] ボタンの名前を変更しないでください。 他のダイアログ ボックスとは異なり、プロパティ ウィンドウは特定のタスクを実行するために使用されません。 [OK] ボタンの名前を変更するのが理にかなっている場合 (印刷など)、ウィンドウはプロパティ ウィンドウではありません。
- アクセス キーを割り当てないでください。
[キャンセル] ボタン
- [キャンセル] ボタンは、保留中のすべての変更 (ウィンドウが開かれたか最後の適用以降に行われた) を破棄し、ウィンドウを閉じるという意味です。
- 保留中のすべての変更を破棄できない場合は、[キャンセル] ボタンの名前を [閉じる] に変更します。 [キャンセル] をクリックすると、保留中のすべての変更を破棄する必要があります。
- 所有プロパティ ウィンドウで即時コミットが必要な場合は、所有者ウィンドウの [キャンセル] ボタンの名前を [閉じる] に変更して、変更がコミットされたことを示します。
- アクセス キーを割り当てないでください。
ボタンを適用する
所有者プロパティ シートの場合、[適用] ボタンは、保留中の変更 (ウィンドウが開かれたか最後の適用以降に行われた) を適用しますが、ウィンドウは開いたままにします。 これにより、ユーザーはプロパティ シートを閉じる前に変更を評価できます。
所有プロパティ シートの場合は、 を使用しないでください。 所有プロパティ シートで [適用] ボタンを使用すると、所有者プロパティ シートのコミット ボタンの意味を理解しにくくなります。
プロパティ シートに設定 (少なくとも 1 つ) があり、ユーザーが意味のある方法で評価できる効果がある場合にのみ、[適用] ボタンを指定します。 通常、[適用] ボタンは、設定で表示される変更を行うときに使用されます。 ユーザーは、変更を適用し、変更を評価し、その評価に基づいてさらに変更を加えることができる必要があります。 それ以外の場合は、無効にする代わりに [適用] ボタンを削除します。
正しくない:
![[適用] ボタンを使用したシステム プロパティのスクリーン ショット](images/win-property-win-image12.png)
この例では、どのシステム プロパティも視覚効果を持たないため、[適用] ボタンには値がないため、削除する必要があります。
ユーザーが所有者ページに適用できるすべての設定を配置します。 所有するプロパティ シートで [Apply]\(ボタンの適用\) を使用しないでください。これは混乱を招くためです。
[Apply buttons only with property sheets]\(ボタンの適用\) は、オプション ダイアログ ボックスではなく、プロパティ シートでのみ使用します。
[適用] ボタンは、保留中の変更がある場合にのみ有効にします。それ以外の場合は、無効にします。
アクセス キーとして "A" を割り当てます。
閉じるボタン
- 保留中のすべての変更を破棄できない場合は、[キャンセル] ボタンの名前を [閉じる] に変更します。 [キャンセル] をクリックすると、保留中のすべての変更を破棄する必要があります。
-
ユーザーが変更を破棄するかどうかは確認しないでください。
- 例外: プロパティ ウィンドウに設定に多大な労力を要する設定があり、ユーザーが変更を加えた場合、ユーザーがタイトル バーの [閉じる] ボタンをクリックすると 、確認 メッセージが表示されることがあります。 その理由は、タイトル バーの [閉じる] ボタンが [OK] ボタンと同じ効果を持っていると誤って考えるユーザーがいます。
- 確認メッセージを除き、タイトル バーの [閉じる] ボタンが [キャンセル] または [閉じる] と同じ効果を持っていることを確認します。
ページの内容
- プロパティが必要であることを確認します。 デザインの決定を難しくしないようにするために、不要なプロパティでページを乱雑にしないでください。
- テクノロジではなく、ユーザーの目標に関してプロパティを提示します。 プロパティが特定のテクノロジを構成するからといって、そのテクノロジの観点からプロパティを提示する必要があるわけではありません。
- テクノロジの観点から設定を提示する必要がある場合 (ユーザーがテクノロジの名前を認識している可能性があるため)、その設定からユーザーがどのようにメリットを得られるかについて簡単な説明を含めます。
- 適切なレベルでプロパティを表示します。 プロパティ ページに個々の低レベルの設定を表示する必要はないので、ユーザーに意味のあるレベルでプロパティを提示します。
- 特定のタスクのプロパティ ページをデザインします。 ユーザーが実行するタスクを決定し、それらのタスクを実行するための明確なパスがあることを確認します。
- タブ の数を減らし、論理的なグループ化と一貫性に基づいてページの内容を決定し、ページのプレゼンテーションを簡略化することで、プロパティ ページを効率的に整理します。
オプションを強く推奨する場合は、ラベルに "(recommended)" を追加することを検討してください。
次の場合に、プロパティ ページまたはプロパティ ウィンドウ全体の [既定値に戻す] コマンド ボタンを指定します。
- ユーザーは、設定が複雑で理解が難しいと考える可能性があります。
- 設定が正しくないと機能が壊れる可能性がありますが、既定値では機能が復元される可能性があります。
- オブジェクトが正しく構成されていない場合は、ユーザーが最初からやり直す方が簡単です。
![[既定値に戻す] ボタンが表示されたタブのスクリーン ショット](images/win-property-win-image13.png)
この例では、Windows ファイアウォールの設定が複雑であり、機能が壊れる可能性があります。 問題がある場合は、多くの場合、[既定値に戻す] をクリックすると、ユーザーがやり直しやすくなります。
[既定値に戻す] コマンドの効果が明確でない場合、または設定が複雑な場合は確認します。 省略記号を使用して確認を示します。
必要に応じて、設定の結果のプレビューを表示します。
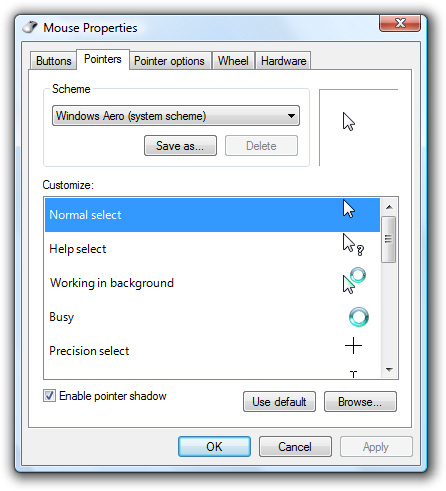
この例では、ページにポインター スキームのプレビューが表示されます。 [適用] をクリックするとプレビューも表示されますが、ページにプレビューを表示する方がユーザーにとって効率的です。
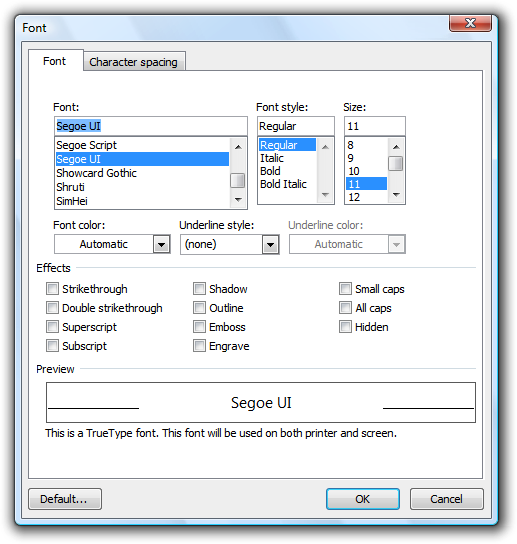
この例では、[プレビュー] ボックスにフォント設定の結果が表示されます。 この例は、グラフィカルではない設定をプレビューできることを示しています。
ヘルプ
- ユーザー 支援を提供する場合は、 次のオプションを使用することを検討 してください (優先順位に記載されています)。
- 対話型コントロールにわかりやすいラベルを付けます。 ユーザーは、他のどのテキストよりも対話型コントロールのラベルを読み取る可能性が高くなります。
- 静的テキスト ラベルを使用してコンテキスト内の説明を提供します。
- 関連するヘルプ トピックへの特定の リンク を指定します。
- 各ページの下部にあるヘルプ リンクを見つけます。 ページにヘルプ トピックを含む複数の個別の設定グループがある場合 (グループ ボックス内など)、グループの下部にある [ヘルプ] リンクを見つけます。
- 一般的なヘルプ トピック リンクや一般的なヘルプ ボタンは使用しないでください。 ユーザーは多くの場合、一般的なヘルプを無視します。
詳細と例については、「 ヘルプ」を参照してください。
標準ユーザーと保護された管理者
多くの設定では、管理者特権を変更する必要があります。 プロセスに管理者特権が必要な場合、Windows 以降では 、Standard ユーザー と 保護された管理者が 特権を明示的に昇格させる必要があります。 これにより、悪意のあるコードが管理者特権で実行されるのを防ぐことができます。
詳細と例については、「 ユーザー アカウント制御」を参照してください。
既定値
- プロパティ ウィンドウ内の設定は、アプリケーション、オブジェクト、またはオブジェクトのコレクションの現在の状態を反映している必要があります。 そうしないと誤解を招き、望ましくない結果につながる可能性があります。 たとえば、設定に推奨事項が反映されているが、現在の状態が反映されていない場合、ユーザーは変更を行う代わりに [キャンセル] をクリックして、変更は必要ないと考える場合があります。
- 最も安全な (データまたはシステム アクセスの損失を防ぐために) 最も安全な初期状態を選択します。 ほとんどのユーザーが設定を変更しないとします。
- 安全性とセキュリティが要因でない場合は、最も可能性が高い、または便利な初期状態を選択します。
Text
コマンド
- プログラム オプションを表示するには、"オプション" を使用します。
- オブジェクトのプロパティ ウィンドウを表示するには、"Properties" を使用します。
- 一般的に使用されるプログラムのカスタマイズ設定の概要を表示するには、"個人用設定" を使用します。
- "設定" または "環境設定" は使用しないでください。
- これらのコマンドには 省略記号を 使用しないでください。
プロパティ シートのタイトル
- 1 つのオブジェクトの場合は、"[オブジェクト名] プロパティ" を使用します。
- オブジェクトに名前がない場合は、オブジェクトの型名を使用します。 (ユーザー アカウントのプロパティなど)。
- 複数のオブジェクトの場合は、"[first object name], ... を使用します。プロパティ"。
- オブジェクトに名前がない場合は、オブジェクトの型名を使用します。 (ユーザー アカウントのプロパティなど)。
- オブジェクトの種類が異なる場合は、"Selection Properties" を使用します。
- タイトルスタイルの大文字と小文字を使用します。
- 末尾に句点を付けません。
- "[オブジェクト名] - プロパティ" などのハイフンは使用しないでください。
プロパティインスペクターのタイトル
- "プロパティ" を使用します。
- タイトルスタイルの大文字と小文字を使用します。
- 末尾に句点を付けません。
[オプション] ダイアログ ボックスのタイトル
- "オプション" を使用します。
- タイトルスタイルの大文字と小文字を使用します。
- 末尾に句点を付けません。
プロパティ ページのタブ名
- 簡潔なタブ ラベルを使用します。 ページの内容を明確に表す 1 つまたは 2 つの単語を使用します。 タブ名を長くすると、特にタブ名がローカライズされている場合に、画面スペースが非効率的に使用されます。
- 特定の意味のあるタブ ラベルを使用します。 [全般]、[詳細設定]、[設定] などの任意のタブに適用できる汎用タブ ラベルは避けてください。
- ラベルを 1 単語または 2 単語の語句として記述し、終了句読点を使用しません。
- 文形式の大文字を使用します。
- 一意の アクセス キーを割り当てないでください。
プロパティ ページのテキスト
- 大きなテキスト ブロックは避けてください。
- ローカライズされる場合は、テキストを 30% 展開するのに十分なスペースを指定します。
- プロパティ ウィンドウでは、コマンドとして語句で表現されたテキストを使用しないでください。 ユーザーは単に設定を表示したい場合があるため、設定の変更を求めるメッセージは表示しません。
- 文形式の大文字と小文字を使用し、句読点を終了します。
ドキュメント
プロパティ ウィンドウを参照する場合:
- プログラミングやその他の技術ドキュメントでは、プロパティ シートとオプション ダイアログ ボックスをプロパティ シートとして参照してください。 他の場所では、特にユーザー ドキュメントでダイアログ ボックスを使用します。
- 大文字と小文字を含む正確なタイトル テキストを使用します。
- ユーザーの操作を説明するには、開いていると閉じるを使用します。
- 可能な場合は、太字のテキストを使用してタイトルの書式を設定します。 それ以外の場合は、混乱を防ぐために必要な場合にのみ、タイトルを引用符で囲みます。
プロパティ ページを参照する場合:
- プログラミングやその他の技術ドキュメントでは、プロパティ ページをプロパティ ページとして参照してください。 他の場所では、特にユーザー ドキュメントで tab を使用します。
- 大文字と小文字を含む正確なタイトル テキストを使用します。
- ユーザー操作を説明するには、クリックを使用してタブをクリックすることを参照します。
- 可能な場合は、太字のテキストを使用して名前の書式を設定します。 それ以外の場合は、混乱を防ぐために必要な場合にのみ、名前を引用符で囲みます。