手記
このデザイン ガイドは Windows 7 用に作成されたもので、新しいバージョンの Windows では更新されていません。 ガイダンスの多くは原則として適用されますが、プレゼンテーションと例には、現在の設計ガイダンス 反映されていません。
コントロール パネル項目を使用して、ユーザーがシステム レベルの機能を構成し、関連するタスクを実行するのに役立ちます。 ユーザー インターフェイスを持つプログラムは、代わりに UI から直接構成する必要があります。
Microsoft Windows のコントロール パネルを使用すると、ユーザーはシステム レベルの機能を構成し、関連するタスクを実行できます。 システム レベルの機能構成の例としては、ハードウェアとソフトウェアのセットアップと構成、セキュリティ、システムメンテナンス、ユーザー アカウント管理などがあります。
コントロール パネルという用語は、Windows コントロール パネル機能全体を指します。 個々のコントロール パネルは、コントロール パネル項目と呼ばれます。 コントロール パネル項目は、コントロール パネルのホーム ページまたはカテゴリ ページから直接アクセスできる場合、最上位レベルと見なされます。
コントロール パネルの音声カテゴリの 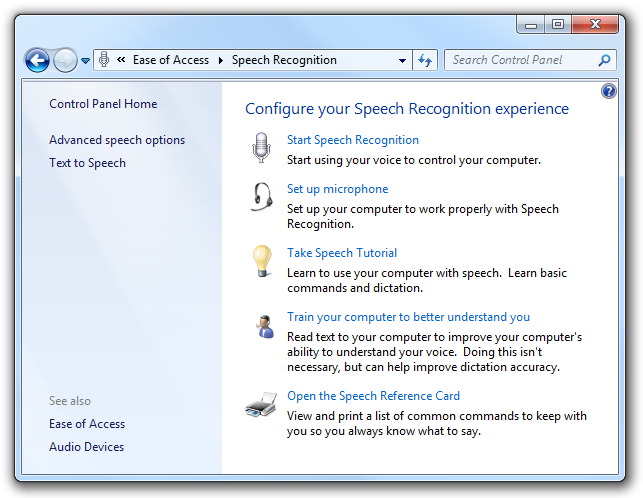
一般的なコントロール パネル項目。
コントロール パネルのホーム ページは、すべてのコントロール パネル項目のメイン エントリ ポイントです。 カテゴリ別の項目と、最も一般的なタスクが一覧表示されます。 ユーザーが [スタート] メニューの [コントロール パネル] をクリックすると表示されます。
コントロール パネルのカテゴリ ページには、最も一般的なタスクと共に、1 つのカテゴリ内の項目が一覧表示されます。 ユーザーがホーム ページでカテゴリ名をクリックすると表示されます。
コントロール パネル項目は、タスク フロー またはプロパティ シート 使用して実装されます。 Windows Vista 以降では、タスク フローが優先されるユーザー インターフェイス (UI) です。
開発者: コントロール パネル項目を作成する方法については、「コントロール パネル項目の 」を参照してください。
注: プロパティ シート に関連する ガイドラインは、別の記事で示されています。
これは適切なユーザー インターフェイスですか?
決定するには、次の質問を検討してください。
システム レベルの機能を構成する目的は何ですか? そうでない場合は、別の統合ポイントを使用します。 コントロール パネルを使用する代わりに、オプション ダイアログ ボックスを使用して UI から直接アプリケーション機能を構成できるようにします。 セットアップ、構成、または関連タスクに使用されないユーティリティ (トラブルシューティングなど) の場合は、統合ポイントとして [スタート] メニューを使用します。
システム レベルの機能には独自の UI がありますか? その場合、その UI は、ユーザーが変更を加えるために移動する必要がある場所です。 たとえば、システム バックアップ ユーティリティは、コントロール パネルではなく、プログラム オプションから構成する必要があります。
ユーザーは構成を頻繁に変更する必要がありますか? その場合 (たとえば、週に数回) は、コントロール パネルの使用に加えて、代替ソリューションを検討してください。 たとえば、Windows マスター ボリュームの設定は、通知領域のアイコンから直接構成できます。 一部の設定は自動的に構成できます。 たとえば、Windows エクスプローラーでは、アプリケーション プロパティの [互換性] タブを使用すると、ユーザーがビデオ モードを手動で変更する必要なく、アプリケーションを 256 カラー モードで実行できます。
ターゲット ユーザーは IT プロフェッショナルですか? その場合は、代わりに Microsoft 管理コンソール (MMC) スナップインを使用します。これは、システム管理タスク専用に設計されています。 場合によっては、一般ユーザー向けのコントロール パネル項目と IT プロフェッショナル向けの MMC スナップインの両方を用意することをお勧めします。
コンピューター管理ウィンドウの
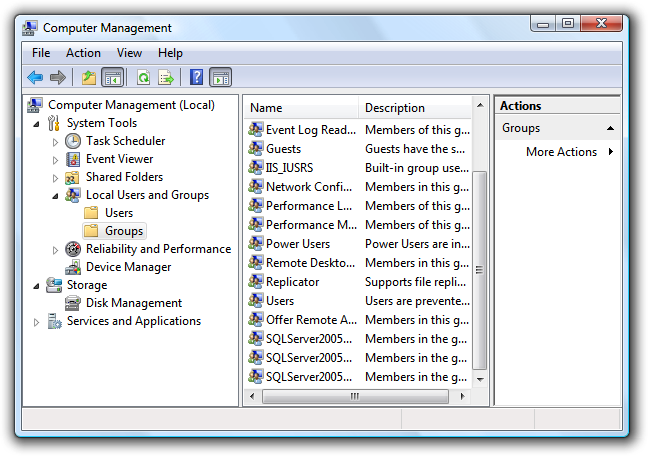 screen shot of computer management window のスクリーン ショット
screen shot of computer management window のスクリーン ショットこの例では、ローカル ユーザーとグループ MMC スナップインは、IT プロフェッショナルを対象とするユーザー管理を提供します。 他のユーザーは、コントロール パネルの [ユーザー アカウント] 項目を使用する可能性が高くなります。
この機能は、初期システム構成時にのみ使用される OEM 機能ですか? その場合は、統合ポイントとして Windows ウェルカム センターを使用します。
多くのシステム レベルの機能には、より明確または直接的な統合ポイントがないため、コントロール パネル項目が必要です。 ただし、コントロール パネルは、すべての構成設定で "1 か所" として表示されるべきではありません。 ユーザー インターフェイスを持つプログラムは、コントロール パネル項目を使用する代わりに、UI から直接構成する必要があります。
不正解:
コントロール パネルのインターネット オプション項目の screen shot of control panel internet options item のスクリーン ショット
screen shot of control panel internet options item のスクリーン ショット
この例では、独自の UI がより優れた統合ポイントであるため、Windows Internet Explorer をコントロール パネルに表示しないでください。
新しいコントロール パネル項目を作成するか、既存のコントロール パネル項目を拡張しますか?
決定するには、次の質問を検討してください。
- 機能は、既存の拡張可能なコントロール パネル項目にプラグインできるタスクとして表現できますか。 次のコントロール パネル項目は拡張可能です:Bluetooth デバイス、ディスプレイ、インターネット、キーボード、マウス、ネットワーク、電源、システム、ワイヤレス (赤外線)。
- プロパティとタスクは、既存の拡張可能なコントロール パネル項目の機能を置き換えますか? その場合は、ユーザー エクスペリエンスが簡単になるため、既存のコントロール パネル項目を拡張する必要があります。 そうでない場合は、新しいコントロール パネル項目を作成します。
設計の概念
コントロール パネルの概念は、実際のメタファーに基づいています。 実際のコントロール パネルは、デバイスの監視と制御に使用されるコントロール (ノブ、スイッチ、ゲージ、およびディスプレイ) のコレクションです。 このようなコントロール パネルのユーザーは、多くの場合、それらを使用する方法を理解するためのトレーニングが必要です。
実際の対応するコントロール パネルとは異なり、Windows コントロール パネルの設計は、初めてのユーザー向けに最適化されています。 ユーザーは、ほとんどのコントロール パネル タスクを頻繁に実行しないため、通常、その方法を覚えていないため、毎回効果的に再学習する必要があります。
便利で使いやすいコントロール パネル項目を設計するには:
- プロパティが必要であることを確認します。
- テクノロジではなく、ユーザーの目標に関してプロパティを提示します。
- 適切なレベルでプロパティを表示します。
- 特定のタスクのページをデザインします。
- Standard ユーザーと保護された管理者向けのデザイン ページ。
コントロール パネルに含める項目を設計および評価するときは、ユーザーが実行する一般的なタスクを決定し、それらのタスクを実行するための明確なパスがあることを確認します。 ユーザーは通常、コントロール パネル項目で次の種類のタスクを実行します。
- 初期構成
- まれな変更 (ほとんどの設定)
- 頻繁な変更 (いくつかの重要な設定)
- 設定を初期状態または以前の状態にロールバックする
- トラブルシューティング
1 つだけ行う場合...
特定のタスクのコントロール パネル ページを設計し、テクノロジではなくユーザーの目標に関して表示します。
使用パターン
コントロール パネル項目の場合は、タスク フローまたはプロパティ シートを使用できます。 使用パターンを次に示します。
タスク フロー パターン
タスク フロー項目では、ハブ ページを使用して高レベルの選択肢を提示し、スポーク ページを使用して実際の構成を実行します。
Hub ページ
- タスク ベースのハブ ページ。 これらのハブ ページには、最も一般的に使用されるタスクが表示されます。 これらは、ユーザーがより多くのガイダンスと説明を必要とするいくつかの一般的に使用されるタスクや重要なタスクに最適です。 ハブ ページにはコミット ボタンがありません。 ハイブリッド タスク ベースのハブ ページには、いくつかのプロパティまたはコマンドも直接含まれています。 ハイブリッド ハブ ページは、ユーザーがコントロール パネルを使用してこれらのプロパティとコマンドにアクセスする可能性が最も高い場合に強くお勧めします。
- オブジェクト ベースのハブ ページ。 これらのハブ ページには、リスト ビュー コントロールを使用して使用可能なオブジェクトが表示されます。 複数のオブジェクトが存在する可能性がある場合に最適です。 ハブ ページにはコミット ボタンがありません。
スポーク ページ
- タスク ページ。 これらのスポーク ページでは、特定のタスク ベースのメイン命令を使用して、タスクまたはタスク内のステップが表示されます。 これらは、追加のガイダンスと説明の恩恵を受けるタスクに最適です。
- フォーム ページ。 これらのスポーク ページには、一般的なメイン命令に基づいて、関連するプロパティとタスクのコレクションが表示されます。 これらは、多くのプロパティを持ち、高度なプロパティなどの直接の単一ページ プレゼンテーションの利点を得る機能に最適です。
プロパティ シートのパターン
- プロパティ シートは、高度なユーザーを対象とする多くの設定を持つ従来のアイテムで最適に使用されます。 新しい項目は、フォーム ページ パターンを使用してタスク フローと同じ効果を実現できます。
ガイドライン
プロパティ シートのコントロール パネル項目
- 新しいコントロール パネル項目にはプロパティ シートを使用しないでください。 代わりに、タスク フローを使用してシームレスなエクスペリエンスを作成し、コントロール パネルのホーム ページの分類と検索機能を最大限に活用します。
タスク フローのコントロール パネル項目
全般
- スクロールせずに、最も重要なコンテンツとコントロールを表示したままにします。 ユーザーは、理由がない限り、スクロールしてページコンテンツを表示しません。 コミット ボタンは、コンテンツ領域ではなく、コマンド領域 に配置することで常に表示できます。 スクロールを避けるためにページを分割しないでください。
- 最も重要なコントロールがスクロールせずに表示されている限り、長いページを垂直方向にスクロール。
- 水平スクロールは使用しないでください。 代わりに、ページコンテンツを再設計し、垂直スクロールを使用します。 ページは、非常に狭い場合にのみ水平スクロールバーを持つことができます。
-
ページ間を移動するには:
- タスク 開始するには、 タスク リンクを使用します。
- タスク リンクまたは [次へ] ボタンを使用して、マルチステップ タスクの次のページに移動します。
- コミット ボタンを使用してタスクを完了します。
- メニュー バーの [戻る] ボタンを使用して、以前に表示したページに戻ります。 [戻る] ボタンをコマンド領域に追加しないでください。
- [アドレス] バーを使用して、コントロール パネルのホーム ページに直接戻ります。
- 作業ウィンドウの [参照] リンクを使用して、他のコントロール パネル項目のページに移動します。 それ以外の場合、ナビゲーションは 1 つのコントロール パネル項目内に留まる必要があります。
- コントロール パネルのホーム ページのみをアドレス バーに配置します。 そのリンクをクリックすると、コントロール パネルのホーム ページに戻り、確認なしで進行中の作業を中止します。
- コントロール パネル ページに [閉じる] コマンド ボタンを配置しないでください。 ユーザーは、タイトル バーの [閉じる] ボタンを使用してコントロール パネル ウィンドウを閉じることができます。
タスクのリンクとボタン
ページに固定オプションの小さなセットがある場合は、ラジオ ボタンと [次へ] ボタンの組み合わせではなく、タスク リンクを使用します。 これにより、ユーザーは 1 回のクリックで応答を選択できます。
タスクのリンクとボタンは、次の場所 (検出可能性の順) に配置できます。
- コマンド領域 (スポーク ページ上のコマンド ボタンのみ)。
-
コンテンツ領域:
- コマンド ボタン
- タスク のリンク
- その他のリンク
- 作業ウィンドウのリンク (ハブ ページのみ)。
タスクのリンクとボタンの場所を、重要度と検出可能性の必要性に基づいて指定します。
- コマンド領域にコミット ボタンのみを配置します。
- コンテンツ領域に重要なタスクを配置します。 コマンド ボタンは最も注目を集める傾向があるため、ユーザーが表示する必要があるコマンド用に予約します。 タスク リンクも注意を引きますが、コマンド ボタンよりも小さくなります。
- セカンダリ (重要度が低い) タスクの作業ウィンドウとプレーン リンクを予約します。 作業ウィンドウはタスク ページの最も検出できない領域であり、プレーン リンクはコマンド ボタンやタスク リンクほど表示されません。
コンテンツ領域に表示されるタスク リンクの場合:
- 7 つ以上のリンクがある場合は、リンクをカテゴリにグループ化します。 各グループの見出しを指定します。
- 7 つ未満のリンクの場合は、見出しなしで 1 つのグループにリンクを表示します。
タスクのリンクとボタンを論理的な順序で表示します。 タスクのリンクを垂直方向に一覧表示し、コマンド ボタンを水平方向に表示します。
カテゴリ内で、コマンドを関連するグループに分割します。 最も一般的に使用されるタスクを最初に配置し、各グループ内で最もよく使用されるタスクを最初に配置して、タスク グループを表示します。 結果の順序は、使用の可能性にほぼ従う必要がありますが、論理フローもあります。
- 例外: タスクのリンクが原因で、すべての処理が行われるには、最初に配置する必要があります。
タスク リンクが多数ある場合は、24 x 24 ピクセルのアイコンと 2 行のテキストを使用して、最も重要なタスクをより目立つ外観 にします。 重要度の低いタスクの場合は、16 x 16 ピクセルのアイコンを使用するか、アイコンを使用せず、1 行のリンク テキストを使用します。
大きいアイコンと小さいアイコンが
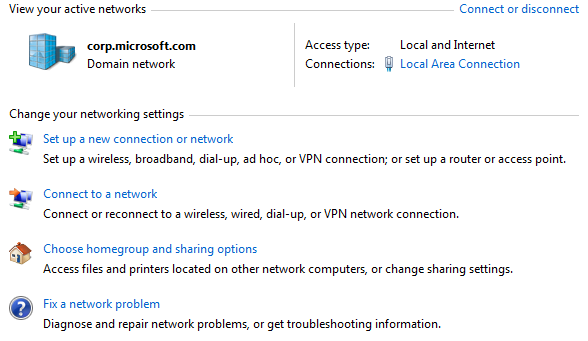 screen shot of items with large and small icons された項目のスクリーン ショット
screen shot of items with large and small icons された項目のスクリーン ショットこの例では、重要なコマンドがより目立つように表示されます。
頻繁に使用されるコマンドと破壊的コマンドを明確に物理的に分離します。 そうしないと、ユーザーが誤って破壊的コマンドをクリックする可能性があります。 破壊的なコマンドをまとめるために、コマンドの順序を多少変更する必要がある場合があります。
ページ上でコマンドを直接元に戻すメカニズムを提供します。 ユーザーは、間違いを元に戻すために他の場所に移動する必要はありません。
タスク リンクの場合は、すべての既定のタスク リンク アイコンまたはすべてのカスタム アイコンを使用します。 それらを混在させないでください。 次の場合にのみ、カスタム アイコンの使用を検討してください。
ダイアログ ボックス
タスク フローを使用する場合、通常、1 つのウィンドウ内でタスクをページ間でフローさせる必要がありますが、次の状況は例外です。 次の状況でダイアログ ボックスを使用します。
管理者ユーザー名とパスワードの入力をユーザーに求めるメッセージを表示します。 この目的には、常に資格情報マネージャー のダイアログ ボックスを使用してください。 (モーダル する必要があります。
タスク ダイアログまたはメッセージ ボックスを使用してインプレース コマンドを確認します。 (モーダルにする必要があります)。)
[新規]、[追加]、[名前を付けて保存]、[名前の変更]、[印刷] コマンドなど、インプレース コマンドの入力を取得します。
[ネットワークの場所の削除] ダイアログ ボックスの
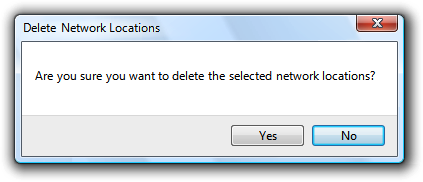 screen shot of delete network locations dialog box のスクリーン ショット
screen shot of delete network locations dialog box のスクリーン ショットこの例では、[削除] コマンドは、別のページではなくダイアログ ボックスで実行されます。
セカンダリのスタンドアロン タスクを実行する。 モードレスを使用すると、セカンダリ ウィンドウを使用して、このようなタスクをメイン タスク フローの外部で個別に実行できます。
ハブ ページ
全般
- タスク ベースのハブ ページは、次の場合に使用します。
- 一般的に使用されるタスクや重要なタスクが少数あります。
- 構成には、 1 つまたは 2 つのオブジェクト (モニター、キーボード、マウス、ゲーム コントローラーなど) が含まれます。
- この構成では、システム全体の (日付と時刻、セキュリティ、電源オプションなど) が適用されます。
- オブジェクト ベースのハブ ページは、次の場合に使用します。
- 構成には、複数のオブジェクト (ユーザー アカウント、ネットワーク接続、プリンターなど) が含まれる場合があります。
- 構成は、選択したオブジェクトにのみ適用されます。
- コントロール パネル項目に、関連するすべてのタスクとプロパティを含む単一のページ がある場合は、ハブ ページを使用しないでください。
オブジェクトの一覧
- 論理的な順序で項目を一覧表示します。 名前付きオブジェクトをアルファベット順に並べ替え、数値順に並べ替え、日付を時系列で並べ替えます。
- オブジェクト ベースのハブの場合、ビューを変更する機能がタスク にとって重要な場合は、作業ウィンドウにオブジェクト ビュー コマンドを指定。 ビューを変更する機能は、多数のオブジェクトがあり、既定のプレゼンテーションがすべてのシナリオでうまく機能しない場合に重要です。 リスト ビューのコンテキスト メニューに明示的なコマンドがない場合でも、ユーザーはリスト ビューを変更できますが、見つけにくいです。
オブジェクト リストの表示に関するガイドラインの詳細については、「リスト ビューの をする」を参照してください。
の相互作用の
コミット ボタンをハブ ページに配置しないでください。 ハブ ページは基本的に起動ポイントです。 ユーザーがハブ ページを "コミット" することはありません。 また、ハブ ページのコミット ボタンを使用すると、ハブから開始されたタスクが混乱します (ユーザーはそれらのタスクをコミットする必要があるかどうか疑問に思います)。
- 例外: 設定を変更 昇格が必要な場合は、[適用] ボタンに セキュリティ シールド アイコンを指定します。 変更が適用されたら、コミット ボタンを無効にします。
最も便利なプロパティをハブ ページに直接配置することを検討してください。 このようなハイブリッド ハブ ページは、ユーザーがコントロール パネルを使用してこれらのプロパティにアクセスする可能性が最も高い場合に強くお勧めします。
電源オプション ハブ ページの
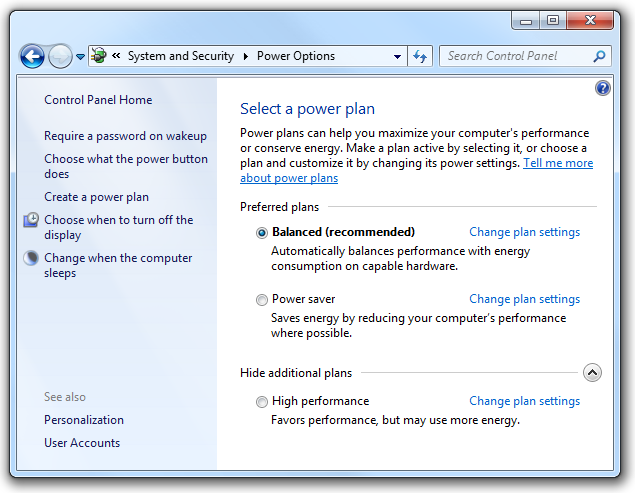 screen shot of power options hub page のスクリーン ショット
screen shot of power options hub page のスクリーン ショットこの例では、[電源オプション] コントロール パネル項目には、ハブ ページで直接最も便利な設定があります。
変更が直ちに行われるように、ハイブリッド ハブ ページの設定には即時コミット モデルを使用します。 ここでも、ユーザーはハブ ページをコミットしません。 設定にコミット ボタンが必要な場合は、ハブ ページに配置しないでください。
ナビゲーション リンクを使用する代わりに、簡単な "1 ステップ" コマンドをハブ ページに直接配置することを検討してください。
効果を簡単に元に戻すことができないインプレース コマンドを確認します。 タスク ダイアログ を使用するか、メッセージ ボックス します。
[削除の確認] ダイアログ ボックスの
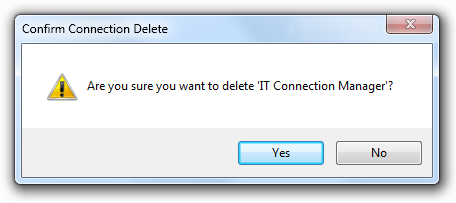 screen shot of confirm delete dialog box のスクリーン ショットをする
screen shot of confirm delete dialog box のスクリーン ショットをするこの例では、[削除] コマンドがダイアログ ボックスで確認されます。
タスク ベースのハブ ページの場合は、タスク リンクとアイコンを使用して各タスクを識別します。 また、各リンクの説明 (省略可能) を指定することもできます。 ただし、タスク リンクをわかりやすいものにし、必要なリンクにのみ省略可能な説明を提供するようにします。
コンピューター パフォーマンス ハブ ページの
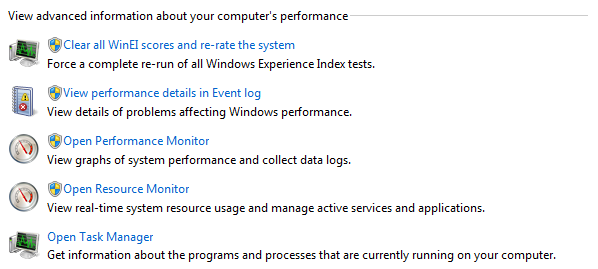
この例では、各タスクにタスク リンクとアイコンがあります。
オブジェクト ベースのハブ ページの場合、1 回クリックするとオブジェクトが選択され、ダブルクリックするとオブジェクトが選択され、既定のページに移動します。 既定のページは、通常、プロパティ ページまたはタスク ベースのハブ ページです。
オブジェクト ベースのハブ ページは、選択したオブジェクトのタスク ベースのハブに移動できます。 ただし、このようなセカンダリ ハブは、コントロール パネル項目が間接的すぎるように感じるので避ける必要があります。
作業ウィンドウの
作業ウィンドウを使用して、コマンド、ビュー、および関連するコントロール パネル項目へのリンクを表示します。
- タスク ベースのハブの作業ウィンドウの場合は、次の順序でリンクを表示します。
- セカンダリ コマンド します。 主要なタスクをコンテンツ領域にのみ表示します。 セカンダリ タスク (省略可能) の作業ウィンドウを使用します。 ユーザーが重要なシナリオで検出する必要がある場合は、タスクをプライマリと考えてください。ユーザーが検出できない場合はセカンダリ。
- も参照してください。 関連するコントロール パネル項目に移動するオプションのリンク。
- オブジェクト ベースのハブの作業ウィンドウの場合は、次の順序でリンクを表示します。
- オブジェクト ビュー します。 オブジェクトの表示を制御するために使用するオプションのリンク。
- 修正済みコマンド. 現在選択されているオブジェクトに依存しないコマンド。
- コンテキスト コマンド します。 現在選択されているオブジェクトに依存し、常に表示されるとは限らないコマンド。
- も参照してください。 関連するコントロール パネル項目に移動するオプションのリンク。
- スポーク ページで作業ウィンドウを使用しないでください。 ハブ ページとは異なり、スポーク ページはタスクの完了に重点を置く必要があります。 完了前にユーザーに移動を促す必要はありません。
リンクも参照
ユーザーが関連するコントロール パネル項目を見つけるのに役立つ作業ウィンドウの [参照] リンクも指定します。また、間違ったコントロール パネル項目がある場合は、適切なコントロール パネル項目を見つけることができます。 ユーザーがコントロール パネル項目に関連付ける可能性が高い項目へのリンク。
アクション センターの "参照" リンクの
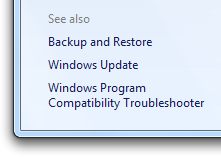
この例では、アクション センターのコントロール パネル項目は、関連するコントロール パネル項目にリンクします。
ユーザーが認識する可能性が高い場合は、特定のタスク ページにリンクします。 それ以外の場合は、コントロール パネル項目全体にリンクします。 フレーズ、コントロール パネルを追加せずに、コントロール パネル名を使用します。
スポーク ページ
全般
- ユーザーがより多くのガイダンスと説明を必要とする、一般的に使用されるタスクや重要なタスクにタスク ページを使用します。
- フォーム ページは、多くの設定を持ち、直接の単一ページ プレゼンテーションを利用できる機能に使用します。 このようなページの理想的なタスクには、通常、いくつかの単純なプロパティを明確に変更する必要があります。
- スポーク ページで作業ウィンドウを使用しないでください。
の相互作用の
- メイン タスクを 1 ページに制限してみてください。 複数のページが必要な場合は、次のことができます。
- 追加または省略可能な手順には、中間スポーク ページを使用します。 中間スポーク ページは、最終的なスポーク ページによってコミットされます。
- 独立した補助タスクには、独立したウィンドウを使用します。 独立したウィンドウは、メイン タスクとは独立して、独自にコミットされます。
これにより、メイン タスクのコミット ボタンの意味が明確かつ明確に保たれます。 ユーザーは、自分が何にコミットしているかについて常に自信を持って理解する必要があります。
- タスク フロー内で [参照] リンクを使用しないでください。 これらのリンクは、関連するコントロール パネル項目とは異なります。 ハブ ページでは別の項目に移動できますが、スポーク ページには含まれません。これは、これを行うとタスクが中断されるためです。
- 単純な入力や確認にはスポーク ページを使用しないでください。 代わりにモーダル ダイアログ ボックスを使用します。
操作 (中間スポーク ページ)
- タスク リンクまたは [次へ] ボタンを使用して、次のページに移動します。 次の手順に進む方法は常に明らかです。
- オプションのタスク ステップへのナビゲーション リンクを設定できます。 ユーザーがタスクにコミットするときに混乱を避けるために、追加のページは同じコントロール パネル項目内の中間ページにする必要があります。 コミット ボタンは含めず、メイン タスクがコミットされたときにコミットする必要があります。
インタラクション (最終的なスポーク ページ)
- コミット ボタンを使用してタスクを完了します。 スポーク ページ 遅延コミット モデル を使用して、明示的にコミットされるまで変更が行われないようにします (ユーザーが Back、Close、または Address バーを使用して移動すると、変更は破棄されます)。 コミット ボタンは、ユーザーがタスクを完了しようとしていることを示す視覚的な手掛かりです。 この目的にはリンクを使用しないでください。
- コミット ボタン (キャンセルを含む) を確認しないでください。 そうすることは迷惑になる可能性があります。 例外:
- このアクションには重大な影響があり、正しくない場合は容易に修正できません。
- このアクションにより、ユーザーの時間または労力が大幅に失われる可能性があります。
- アクションは、他のアクションと明確に矛盾しています。
- [戻る]、[閉じる]、または [アドレス] バーを使用して移動して、ユーザーが変更 を破棄するかどうかを確認しないでください。 ただし、意図しない可能性のあるナビゲーションによって、ユーザーの時間や労力が大幅に失われる可能性があるかどうかを確認できます。
- コマンド リンクやナビゲーション リンク (リンクも参照) は使用しないでください。 最後のスポーク ページでは、ユーザーはタスクを明示的に完了または取り消す必要があります。 ユーザーは、タスクを暗黙的に取り消す可能性があるため、他の場所に移動することを推奨しないでください。
- ユーザーがタスクを完了または取り消すと、タスクが起動されたハブ ページに送り返されます。 そのようなページがない場合は、代わりにコントロール パネル ウィンドウを閉じます。 スポーク ページが常に別のページから起動されると想定しないでください。
-
タスクの起動元のページにユーザーを戻すときに、Windows エクスプローラーの [戻る] スタック から古い "コミット済み" ページを削除します。 ユーザーは、[戻る] ボタンをクリックしたときに既にコミットしたページを表示しないでください。 ユーザーは、[戻る] をクリックして古いページを変更するのではなく、タスクを完全にやり直すことで、常に追加の変更を行う必要があります。
- 開発者: ITravelLog::FindTravelEntry() API と ITravelLogEx::D eleteEntry() API を使用して、これらの古いページを削除できます。
コミット ボタン
注: キャンセル ボタンはコミット ボタンと見なされます。
OK などの汎用ラベルではなく、メイン命令に対する特定の応答であるコミット ボタンを使用してタスクを確認します。 コミット ボタンのラベルは、独自に意味を持つ必要があります。 OK はメイン命令に対する特定の応答ではなく、誤解しやすいため、使用しないでください。 さらに、OK は通常、モーダル ダイアログ ボックスで使用され、コントロール パネルの項目ウィンドウを閉じることを誤って意味します。
-
例外:
設定がないページには [OK] を使用します。
特定の設定や設定のコレクションを変更する場合と同様に、特定の応答が一般的な場合 ([保存]、[選択]、または [選択] など) の場合は、[OK] を使用します。
ページにメイン命令への応答であるラジオ ボタンがある場合は、[OK] を使用します。 遅延コミット モデルを維持するために、最終的なスポーク ページでタスク リンクを使用することはできません。
[ok] ボタン
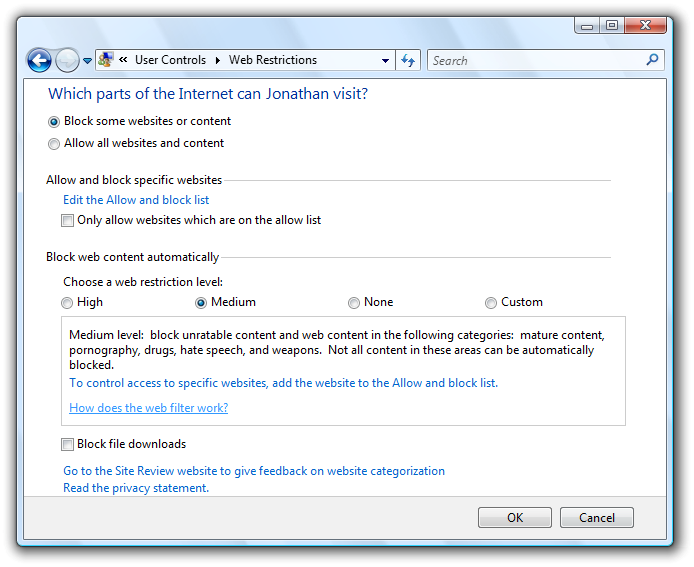 screen shot of web restrictions with ok button を使用した Web 制限のスクリーン ショット
screen shot of web restrictions with ok button を使用した Web 制限のスクリーン ショットこの例では、コミット ボタンではなくラジオ ボタンがメイン命令への応答です。
-
例外:
[キャンセル] ボタンを指定して、ユーザーが変更を明示的に破棄できるようにします。 ユーザーは変更を確認しないことでタスクを暗黙的に破棄できますが、[キャンセル] ボタンを指定すると、より確実にタスクを破棄できます。
- 例外: ユーザーが変更できないタスクの [キャンセル] ボタンを指定しないでください。 [OK] ボタンは、この場合のキャンセルと同じ効果があります。
[閉じる]、[完了]、[完了] のコミット ボタンは使用しないでください。 通常、これらのボタンはモーダル ダイアログ ボックスで使用され、コントロール パネルの項目ウィンドウを誤って閉じることを意味します。 ユーザーは、タイトル バーの [閉じる] ボタンを使用してウィンドウを閉じることができます。 また、タスクが開始されたページにユーザーが戻るため、完了と終了は誤解を招くため、実際には完了しません。
コミット ボタンを無効にしないでください。 それ以外の場合、ユーザーはコミット ボタンが無効になっている理由を推測する必要があります。 コミット ボタンは有効のままにし、問題が発生するたびに役に立つエラー メッセージを表示することをお勧めします。
コミット ボタンがスクロールせずにページに表示されていることを確認します。 ページが長い場合は、コミット ボタンをコンテンツ領域ではなく、コマンド領域に配置することで常に表示させることができます。
[自動再生] ダイアログ ボックスの
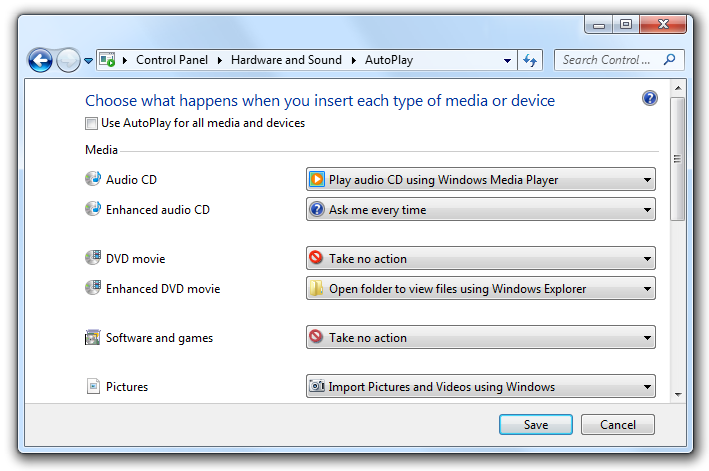 screen shot of autoplay dialog box のスクリーン ショット
screen shot of autoplay dialog box のスクリーン ショットこの例では、コンテンツ領域のサイズは無制限であるため、コミット ボタンはコマンド領域に配置されます。
コミット ボタンを右揃えにし、次の順序を使用します (左から右へ): 正のコミット ボタン、キャンセル、適用。
プレビュー ボタン
- [プレビュー] ボタン 、保留中の変更を今すぐ適用することを意味しますが、ユーザーが変更をコミットせずにページから移動した場合は、現在の設定を復元します。
- プレビュー ボタンは、任意のスポーク ページで使用できます。 ハブ ページは、即時コミット モデルを使用するため、プレビュー ボタンは必要ありません。
- コントロール パネル ページの [適用] ボタンの代わりに [プレビュー] ボタンを使用することを検討してください。 プレビュー ボタンは、ユーザーが理解しやすく、任意のスポーク ページで使用できます。
- ページに設定 (少なくとも 1 つ) があり、ユーザーが表示できる効果がある場合にのみ、[プレビュー] ボタンを指定します。 ユーザーは、変更をプレビューし、変更を評価し、その評価に基づいてさらに変更を加えることができる必要があります。
- 常に [プレビュー] ボタンを有効にします。
Live プレビュー
スポーク ページに対する変更の影響をすぐに確認できる場合、コントロール パネル項目にはライブ プレビューがあります。
表示設定にライブ プレビューを使用することを検討する:
効果は明らかです。通常はモニター全体に適用されるためです。
この効果は、大幅な遅延なしで適用できます。
効果は安全であり、簡単に元に戻すことができます。
[色設定の変更] ダイアログ ボックスのスクリーン ショットを
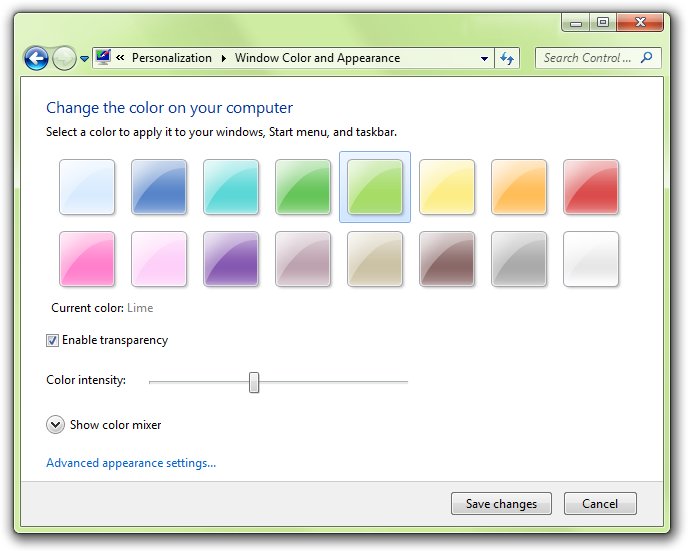
この例では、Windows の色と外観の設定の効果がすぐに表示されます。 これにより、ユーザーは最小限の労力で変更を加えることができます。
コミット ボタンには [変更の保存] と [キャンセル] を使用します。 [変更の保存] では現在の設定が保持されますが、キャンセルは元の設定に戻ります。 プレビューされた変更がまだ適用されていないことを明確にするために、[OK] の代わりに [変更の保存] が使用されます。
[適用] ボタンは指定しないでください。 ライブ プレビューでは、Apply は不要になります。
ユーザーが [戻る]、[閉じる]、または [アドレス] バーを使用して 離れた場所に移動した場合は、変更を復元します。 変更を保持するには、ユーザーが変更を明示的にコミットする必要があります。
[Apply]\(適用\) ボタン
- [適用] ボタン 、保留中の変更 (タスクの開始以降または最後の適用以降に行われた) が適用されていることを確認しますが、現在のページに残ります。 これを行うと、ユーザーは他のタスクに進む前に変更を評価できます。
- [Apply]\(適用\) ボタンは、最終的なスポーク ページでのみ使用します。 即時コミット モデルを維持するために、中間スポーク ページでは適用ボタンを使用しないでください。
- 例外: 設定を変更するときに昇格 が必要な場合は、ハイブリッド ハブ ページで [適用] ボタン使用できます。 詳細については、ハブ ページの操作 参照してください。
- ユーザーが意味のある方法で評価できる効果を持つ設定 (少なくとも 1 つ) がページにある場合にのみ、[適用] ボタンを指定します。 通常、[適用] ボタンは、設定で表示される変更を行うときに使用されます。 ユーザーは、変更を適用し、変更を評価し、その評価に基づいてさらに変更を加えることができる必要があります。
- 保留中の変更がある場合にのみ[適用]ボタンを有効にします。それ以外の は無効にします。
- アクセス キーとして "A" を割り当てます。
コントロール パネルの統合
コントロール パネル項目を Windows と統合するには、次の操作を行います。
コントロール パネル項目 (名前、説明、アイコンを含む)を登録して、Windows が認識できるようにします。
コントロール パネル項目が最上位の場合 (下記参照):
- 適切な カテゴリ ページ関連付けます。
- プライマリ タスクを示し、ユーザーがタスクに直接移動できるように、タスク リンク (名前、説明、キーワード、コマンド ラインを含む) を指定します。
ユーザーがコントロール パネル検索機能を使用してタスク リンクを見つけるのに役立つ検索語句 を指定します。
この情報は、拡張する既存のコントロール パネル項目に対してこの情報を追加または変更できない個々のコントロール パネル項目に対してのみ提供できることに注意してください。
カテゴリ ページ
: の場合にのみ、コントロール パネル項目をカテゴリ ページに追加します。
- ほとんどのユーザーが必要です。 例: ネットワークと共有センター
- 何度も使用されます。 例: システム
- 他の場所で公開されていない重要な機能が提供されます。 例: プリンター
これらの条件を満たすコントロール パネル項目は、最上位レベルと呼ばれます。
コントロール パネル項目をカテゴリ ページに追加しない場合:
- ほとんど使用されないか、1 回限りセットアップに使用されます。 例: ウェルカム センター
- これは、上級ユーザーまたは IT プロフェッショナルを対象とします。 例: カラー管理
- 現在のハードウェアまたはソフトウェアの構成には適用されません。 例: Windows SideShow (現在のハードウェアでサポートされていない場合)。
このようなコントロール パネル項目をカテゴリ ページから削除すると、最上位の項目が見つけやすくなります。 これらのコントロール パネル項目は、その使用法を考えると、検索またはコンテキストのエントリ ポイントを通じて十分に検出できます。
最上位のコントロール パネル項目を、ユーザーが検索する可能性が最も高いカテゴリに関連付けます。 この決定は、ユーザー テストに基づく必要があります。
最上位のコントロール パネル項目を 2 番目に可能性の高いカテゴリに関連付けることも検討してください。 ユーザーが複数の場所でメイン タスクを検索する可能性がある場合は、コントロール パネル項目を 2 つのカテゴリに関連付ける必要があります。
コントロール パネル項目を 2 つ以上のカテゴリに関連付けないでください。 コントロール パネル項目が複数のカテゴリに表示される場合、分類の値が損なわれる。
タスク リンク
- コントロール パネル項目を主なタスクに関連付けます。 カテゴリ ページには最大 5 つのタスクを表示できますが、コントロール パネルの検索には追加のタスクが使用されます。 タスク リンクの場合と同じフレージングを使用します。場合によっては、いくつかの単語を削除してタスク リンクをより簡潔にします。
- タスク リンクを使用すると、コントロール パネル項目内のさまざまな場所にアクセスできます。 同じ場所に複数のリンクがあると、混乱を招く可能性があります。
検索語句
ユーザーが説明に使用する可能性が最も高いコントロール パネル項目の検索用語を登録します。 これらの検索用語には、次のものが含まれている必要があります。
- 構成された機能またはオブジェクト。
- 主なタスク。
これらの検索用語は、ユーザー テストに基づいている必要があります。
これらの検索用語の一般的なシノニムも含まれます。 たとえば、モニターと表示はシノニムであるため、両方の単語を含める必要があります。
代替のスペルや単語区切りを含めます。 たとえば、ユーザーは Web サイトと Web サイトを検索できます。 一般的なスペル ミスも提供することを検討してください。
単数形と複数形の名詞を考えてみましょう。 コントロール パネル検索機能は、両方のフォームを自動的に検索しません。ユーザーが検索する可能性が高いフォームを指定します。
単純な現在時制動詞を使用します。 接続を検索語句として登録した場合、検索機能は接続、接続、接続を自動的に検索しません。
ケースについて心配しないでください。 検索機能では、大文字と小文字は区別されません。
標準ユーザーと保護された管理者
多くの設定では、管理者特権を変更する必要があります。 プロセスに管理者特権が必要な場合、Windows Vista 以降では、Standard ユーザー し、保護された管理者 権限を明示的に昇格させる必要があります。 これにより、悪意のあるコードが管理者特権で実行されるのを防ぐことができます。
詳細と例については、「ユーザー アカウント制御 」を参照してください。
スキームとテーマ
スキームは、ビジュアル設定の名前付きコレクションです。 テーマは、システム全体の設定の名前付きコレクションです。 スキームとテーマの例としては、ディスプレイ、マウス、電話とモデム、電源オプション、サウンドとオーディオのオプションがあります。
ユーザーが次の場合にスキームを作成できるようにする:
- ユーザーが設定を変更する可能性があります。
- ユーザーは、コレクションとして設定を変更する可能性が最も高いです。
スキームは、ユーザーが別の物理的な場所 (国/地域、タイム ゾーン) など、別の環境にいる場合に便利です。別の状況で自分のコンピュータを使用する(バッテリー、ドッキング/ドッキング解除)または別の機能(プレゼンテーション、ビデオ再生)のために自分のコンピュータを使用します。
少なくとも 1 つの既定のスキームを指定します。 既定のスキームには適切な名前を付け、ほとんどの状況でほとんどのユーザーに適用する必要があります。 ユーザーは、独自のスキームを作成する必要はありません。
ユーザーがスキーム内の設定を表示できるように、プレビュー またはその他のメカニズムを提供します。
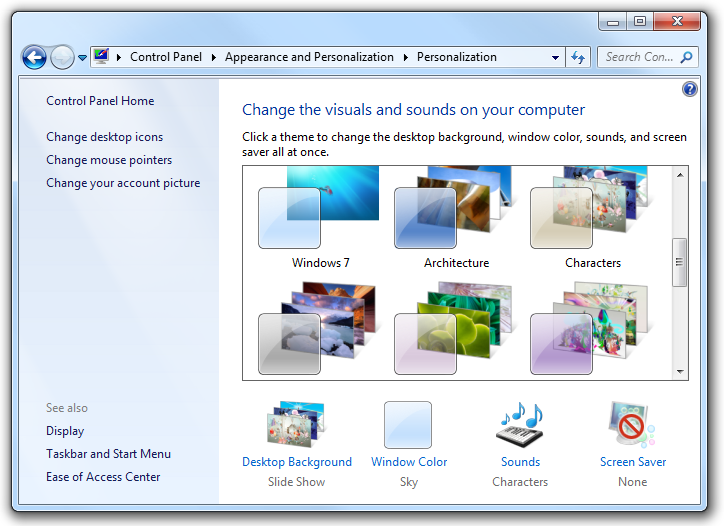 のスクリーン ショット
のスクリーン ショットこの例では、[個人用設定] コントロール パネル項目に、デスクトップと外観の設定のプレビューが表示されます。
[名前を付けて保存] コマンドと [削除] コマンドを指定します。 名前変更コマンドは必要ありません。ユーザーは、目的の名前で保存し、元のスキームを削除することでスキームの名前を変更できます。
設定をスキームなしで適用できない場合、ユーザーがすべてのスキームを削除することはできません。 ユーザーは、独自のスキームを作成する必要はありません。
スキームが完全に独立していない場合 (たとえば、電源スキームは現在のラップトップの動作モードに依存します)、すべてのスキームに適用される設定を簡単に変更する方法があることを確認します。 電源スキームなど、ポータブル コンピューターの蓋が 1 か所で閉じられた場合の動作をユーザーが設定できることを確認します。
雑
- 既存の Windows 機能を置き換えたり拡張したりする機能には、コントロール パネル拡張機能を使用します。 次のコントロール パネル項目は拡張可能です:Bluetooth デバイス、ディスプレイ、インターネット、キーボード、マウス、ネットワーク、電源、システム、ワイヤレス (赤外線)。
既定値
- コントロール パネル項目内の設定は、機能の現在の状態を反映している必要があります。 そうしないと誤解を招き、望ましくない結果につながる可能性があります。 たとえば、設定に推奨事項が反映されているが、現在の状態が反映されていない場合、ユーザーは変更を加える代わりに [キャンセル] をクリックして、変更は必要ないと考える場合があります。
- 最も安全な状態 (データまたはシステム アクセスの損失を防ぐために) と最も安全な初期状態を選択します。 ほとんどのユーザーが設定を変更しないとします。
- 安全性とセキュリティが要因でない場合は、最も可能性が高い、または便利な初期状態を選択します。
テキスト
アイテム名
コントロール パネル項目の動作を明確に伝え、区別するわかりやすい名前を選択します。 ほとんどの名前は、構成されている Windows の機能またはオブジェクトを表し、コントロール パネルのホーム ページのクラシック ビューに表示されます。
名前に "Settings"、"Options"、"Properties"、または "Configuration" という単語を含めないでください。 これは暗黙的であり、オフのままにしておくと、ユーザーが簡単にスキャンできます。
不正解:
アクセシビリティ オプション
モデムの設定
電源オプション
地域と言語のオプション
正解:
アクセシビリティ
モデム
力
地域の形式と言語
正しい例では、不要な単語は削除されます。
コントロール パネル項目で関連する機能が構成されている場合は、項目を識別するために必要な機能のみを一覧表示し、認識または使用される可能性が最も高い機能を最初に一覧表示します。
不正解:
フォルダー オプション
電話とモデムのオプション
正解:
ファイルとフォルダー
モデム
正しい例では、主要なコントロール パネル項目の機能に重点が置かれています。
タイトル スタイルの大文字と小文字のを使用します。
ページ タイトル
注: すべてのエクスプローラー ウィンドウと同様に、コントロール パネル のページ タイトルは、タイトル バーではなく、アドレス バーのに表示されます。
ハブ ページの場合は、コントロール パネルの項目名を使用します。
スポーク ページの場合は、ページの目的の簡潔な概要を使用します。 簡潔な場合は、ページのメイン命令を使用します。それ以外の場合は、メイン命令の簡潔な修正を使用します。
[電源オプション] ダイアログ ボックスのスクリーン ショットを
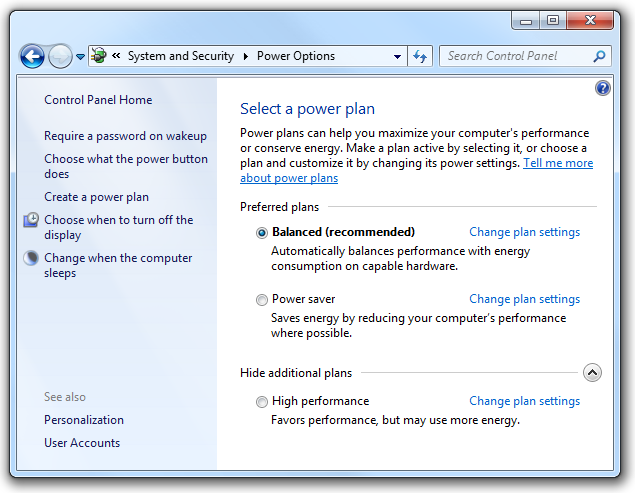
この例では、メイン命令の代わりにページ タイトルに電源オプションを使用します。
タイトル スタイルの大文字と小文字を使用します。
タスク リンク テキスト
次のガイドラインは、タスク ページへのリンク (カテゴリ ページのタスク リンクや関連リンクなど) に適用されます。
タスクを明確に伝え、区別する簡潔なタスク名を選択します。 ユーザーは、タスクが実際に何を意味するのか、他のタスクとどのように違うかを把握する必要はありません。
不正解:
表示設定を調整する
正解:
画面の解像度
正しい例では、単語はより正確に伝えます。
タスク リンクと、そのリンクが指すページ間で同様の言語を保持します。 ユーザーは、リンクによって表示されるページに驚くべきではありません。
タスク ページの場合は、メイン命令、コミット ボタン、タスク リンクを関連するテキスト セットとして設計します。
例 命令 タスク リンク: ワイヤレス ネットワークに接続する 主な指示: 接続先のネットワークを選択する [コミット] ボタン: 繋ぐ タスク リンク: 保護者によるコントロールを設定する 主な指示: ユーザーを選択し、保護者によるコントロールを設定する [コミット] ボタン: 保護者による制御を適用する タスク リンク: 同期の競合を解決する 主な指示: この競合をどのように解決しますか? [コミット] ボタン: 解決する 次の例は、タスク リンク テキスト、メイン命令、コミット ボタンテキストの関係を示しています。
多くの場合、タスクは動詞で始まりますが、タスクの伝達に役立たない一般的な構成関連の動詞である場合は、カテゴリ ページで動詞を省略することを検討 。
固有の便利な動詞:
足す
小切手
繋ぐ
写し
創造する
削除
切る
取り付ける
取り去る
並べる
始める
止める
トラブルシューティング
ジェネリックで役に立たない動詞:
調整する
変える
選ぶ
構成
編集
取り締まる
開ける
摘む
セット
選ぶ
見せる
眺める
タスクで複数の関連機能を構成する場合は、セットを表す機能のみを一覧表示します。 すぐに推論できる詳細を省略します。
不正解:
スピーカーの音量、ミュート、音量アイコン
スピーカー、マイク、MIDI、サウンドスキーム
正解:
スピーカーの音量
スピーカーとマイク
正しい例では、タスク リンクには代表的な機能のみが表示されます。
ターゲット ユーザーがそうする場合にのみ、テクノロジの観点からタスクを表現する必要があります。
不正解:
Connectoid
ピクセル深度
dpi
正解:
プリンター
スキャナー
鼠
正しい例は、ユーザーが使用する可能性が高いテクノロジベースの用語です。一方、正しくない例は使用されません。
システムが複数の名詞をサポートできる場合にのみ、複数の名詞を使用します。
文形式の大文字を使用します。
終了句読点は使用しないでください。
主な手順
ハブ ページでは、メインの指示を使用して、コントロール パネル項目でユーザーの目的を説明します。 メインの指示は、ユーザーが適切なコントロール パネル項目を選択したかどうかを判断するのに役立ちます。 ユーザーが誤ってコントロール パネル項目を選択し、実際には別のコントロール パネル項目の一部である設定を探している可能性があることに注意してください。
の例:
コンピューターのセキュリティを維持し、up-to-date
コンピューターを最適化して、見やすく、聞き取り、制御しやすくする
スポーク ページの場合は、メインの指示を使用して、ページで何を行うかを説明します。 命令は、特定のステートメント、命令型の方向、または質問である必要があります。 適切な手順では、ページを操作するしくみに焦点を当てるのではなく、ユーザーの目的をページと伝えます。
不正解:
通知タスクを選択する
正解:
受信情報の処理方法を指定する
正しいバージョンは、ページによって達成された目標をより適切に伝えます。
可能な限り特定の動詞を使用してください。 特定の動詞は、一般的な動詞よりもユーザーにとって意味があります。
文形式の大文字を使用します。
命令がステートメントの場合は、最後のピリオドを含めないでください。 命令が質問の場合は、最終的な疑問符を含めます。
補足手順
- ハブ ページの場合は、オプションの補足命令を使用して、コントロール パネル項目の目的をさらに説明します。
- スポーク ページの場合は、オプションの補足命令を使用して、ページの理解や使用に役立つ追加情報を提示します。 より詳細な情報を提供し、用語を定義できます。
- 完全な文と 文スタイルの大文字を使用します。
ページ テキスト
コンテンツ領域にメイン命令を書き込まないでください。
"page" という単語を使用して、ページ自体を参照します。
2 人目のユーザー (自分) を使用して、メインの指示とコンテンツ領域で する操作をユーザーに伝えます。 多くの場合、2 人目のユーザーは暗黙的に示されます。
例:
印刷する画像を選択します。
最初のユーザー (I、me、my) を使用して、メイン命令に応答するコンテンツ領域で する操作をユーザーがコントロール パネル項目に伝えることができます。
例:
カメラに写真を印刷します。
タスク のリンク
- タスク リンクの動作を明確に伝え、区別する簡潔なリンク テキストを選択します。 これは自明で、メイン命令に対応している必要があります。 ユーザーは、リンクの意味や他のリンクとの違いを把握する必要はありません。
- 常にタスクリンクを開始し、動詞を使用します。
- 文形式の大文字を使用します。
- 終了句読点は使用しないでください。
- タスク リンクにさらに説明が必要な場合は、完全な文と終了句読点を使用 別のテキスト コントロールで説明を入力します。 ただし、このような説明を追加するのは、必要な場合にのみ、すべてのタスク リンクに説明を追加しないでください。別のタスク リンクには説明が必要であるためです。
詳細と例については、「リンク」を参照してください。
コミット ボタン
- 独自の意味を持ち、メイン命令に一致する特定のコミット ボタン ラベルを使用します。 理想的には、ユーザーはラベルを理解するために他の何かを読む必要はありません。 ユーザーは、静的テキストよりもコマンド ボタンのラベルを読み取る可能性がはるかに高くなります。
- 常にコミット ボタンのラベルを動詞で開始します。
- [閉じる]、[完了]、[完了] は使用しないでください。 これらのボタン ラベルは、他の種類のウィンドウに適しています。
- 文形式の大文字を使用します。
- 終了句読点は使用しないでください。
- 一意の アクセス キーを割り当てます。
- 例外: Esc はアクセス キーであるため、[キャンセル] ボタンにアクセス キーを割り当てないでください。 そうすることで、他のアクセス キーを割り当てやすくなります。
ドキュメンテーション
コントロール パネルのホーム ページまたはカテゴリ ページを参照する場合:
ユーザードキュメントでは、タイトルスタイルの大文字と小文字を使用し、前述の明確な記事を省略して、コントロール パネルを参照してください。
例:
コントロール パネルで、ネットワークと共有センターのを開きます。
プログラミングやその他の技術ドキュメントでは、単語を大文字にせずに、コントロール パネルのホーム ページとコントロール パネルカテゴリページを参照してください。 上記の明確な記事は省略可能です。
コントロール パネル項目の場合:
- 個々のコントロール パネル項目を参照する場合は、"コントロール パネルの [コントロール パネル項目名] を使用するか、通常はユーザー ドキュメントの "コントロール パネル項目" を使用します。 アプレット、プログラム、またはコントロール パネルを使用して個々のコントロール パネル項目を参照しないでください。
- コントロール パネル項目のハブ ページを参照する場合は、"メイン [コントロール パネル項目名] ページ" を使用します。
- 可能な場合は、太字のテキストを使用してコントロール パネル名の書式を設定します。 それ以外の場合は、混乱を防ぐために必要な場合にのみ、名前を引用符で囲みます。
例:
- コントロール パネルで、ペアレンタル コントロールを開きます。
- メインの 保護者によるコントロール ページに戻ります。