トレーニング
モジュール
Dynamics 365 Business Central での通知の送信 - Training
この包括的なガイドでは、Dynamics 365 Business Central で通知によってユーザーの操作を作成、送信、および強化する方法を確認します。
このブラウザーはサポートされなくなりました。
Microsoft Edge にアップグレードすると、最新の機能、セキュリティ更新プログラム、およびテクニカル サポートを利用できます。
注意
この設計ガイドは Windows 7 用に作成されており、新しいバージョンの Windows では更新されていません。 ガイダンスの多くは原則として適用されますが、プレゼンテーションと例には 現在の設計ガイダンスは反映されていません。
通知は、通知領域のアイコンから吹き出しを簡単に表示することで、現在のユーザー アクティビティとは無関係のイベントをユーザーに通知します。 通知は、ユーザー アクションまたは重要なシステム イベントによって発生する可能性があります。または、Microsoft Windows またはアプリケーションから有用な情報を提供する可能性があります。
通知の情報は便利で 関連性がありますが、重要ではありません。 その結果、通知は即時のユーザー 操作を必要とせず、ユーザーは自由に無視できます。
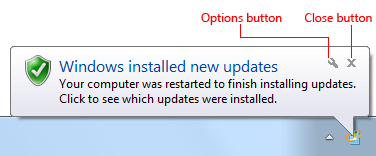
一般的な通知。
Windows Vista 以降では、9 秒間の固定期間の通知が表示されます。 ユーザーが非アクティブな場合やスクリーン セーバーが実行されている場合、通知はすぐには表示されません。 Windows は、これらの時間帯に通知を自動的にキューに入れ、ユーザーが通常のアクティビティを再開したときにキューに登録された通知を表示します。 そのため、このような特別な状況に対処するために何もする必要はありません。
開発者: SHQueryUserNotificationState API を使用して、ユーザーがアクティブになっているタイミングを確認できます。
メモ:通知領域、タスク バー、バルーンに関連するガイドラインは、別の記事で示されています。
それを判断するには、以下の質問を考えます。

この例では、[Windows ファイアウォールの例外] ダイアログ ボックスがユーザー操作の直接の結果として表示されます。 ここでは通知が適切ではないでしょう。

この例では、Outlook は接続と同期の状態をステータス バーに表示します。
優れたユーザー エクスペリエンスを促進する効果的な通知は次のとおりです。
残念ながら、そこに迷惑な、不適切な、役に立たない、無関係な通知が多すぎます。 Windows XP の羞恥のホールからの次の通知を検討してください。
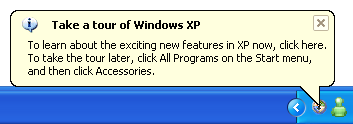


これらの例では、Windows XP は表向き、ユーザーの初期構成を支援しようとしています。 ただし、これらの通知は、役に立った後にあまりにも頻繁かつ適切にポップアップするので、未承諾の機能の広告に過ぎない。
作業に没頭しているユーザーには、通知がまったく表示されないのが理想的です。 代わりに、フローが既に壊れている場合にのみ通知が表示されます。
フロー:最適な経験の心理学、Mihaly Csikszentmihalyiは、ユーザーが時間の感覚を失い、大きな満足感を持っている活動に完全に吸収されると、ユーザーがフロー状態に入ると言います。
効果的な通知は、ユーザーが無視しやすい有用な関連情報を提示することで、フローを維持するのに役立ちます。 通知は低キーの周辺機器で表示され、操作は必要ありません。
通知が モードレス の場合、迷惑な中断にはなれないと想定しないでください。 通知はユーザーの注意を必要としませんが、確かに要求します。 次の方法でユーザー フローを中断できます。
Windows 7 では、ユーザーは通知を最終的に制御できます。 ユーザーがプログラムの通知が煩わしいと感じる場合は、そのプログラムからのすべての通知を抑制することを選択できます。 ユーザーが役に立つ関連情報を提示し、これらのガイドラインに従ってプログラムに対してこれを行わないよう確認します。
通知には即時のユーザー 操作は必要なく、ユーザーは自由に無視できます。
開発者やデザイナーは、多くの場合、ユーザーが無視できない方法で通知を表示したいと考えています。 この目標は、ユーザーのフローを損なうため、通知の主な利点を完全に損ないます。 ユーザーが通知に気を取られたり、通知を読む義務がある場合、通知の設計は失敗します。
ユーザーが通知を無視している場合は、次の点を考慮してください。
ユーザーが最初は安全に無視できるが、最終的に対処する必要があるイベントに対して通知を使用する場合は、状況が重大になったときに代替 UI を使用する必要があります。 この手法は、プログレッシブ エスカレーションと呼ばれます。
たとえば、Windows 電源管理システムは、通知領域アイコンを変更するだけで、最初はバッテリ残量が少ないことを示します。

これらの例では、Windows 電源管理では、通知領域アイコンを使用して、バッテリーの電力が徐々に低下することをユーザーに通知します。
バッテリーの電力が低下すると、Windows は通知を使用して弱いバッテリ電源をユーザーに警告します。

この例では、Windows 電源管理は通知を使用して、バッテリーの電源が弱い旨をユーザーに通知します。
この通知は、ユーザーがまだいくつかのオプションを持っている間に表示されます。 ユーザーは、プラグイン、電源オプションの変更、作業のラップアップとコンピューターのシャットダウン、または通知を無視して作業を続行できます。 バッテリーの電源が切れ続けるにつれて、通知のテキストとアイコンに追加の緊急度が反映されます。 ただし、バッテリの電源が非常に低くなり、ユーザーがすぐに操作する必要が生じると、Windows 電源管理は モーダル メッセージ ボックスを使用してユーザーに通知します。

この例では、Windows 電源管理ではモーダル メッセージ ボックスを使用して、バッテリの電力が非常に低いことをユーザーに通知します。
3 つの操作のみを行う場合...
通知には、いくつかの使用パターンがあります。
| Label | 値 |
|---|---|
|
アクションの成功 非同期のユーザー開始アクションが正常に完了したときに、ユーザーに通知します。 |
正確:
この例では、Windows Updateはコンピューターが正常に更新されたときにユーザーに通知します。 正しくない: 
この例では、データ ファイルのチェックが完了すると、Microsoft Outlook によってユーザーに通知されます。 ユーザーは今何をする必要がありますか? また、正常に完了したことをユーザーに警告する理由は何ですか? 次の場合に表示します。 非同期タスクの完了時。 完了を待機している可能性がある場合、または最近の失敗後にのみ、成功したアクションをユーザーに通知します。 次の方法を示します。 リアルタイム オプションを使用して、ユーザーが全画面表示アプリケーションを実行しているとき、またはコンピューターをアクティブに使用していないときに、これらの通知がキューに登録されないようにします。 頻度を表示します。 ある時。 迷惑要因: 最近のエラーが原因で成功が予想されない場合は低く、成功は重大または非常に異常な障害の後であるため、ユーザーは追加のフィードバックを必要とするか、ユーザーが完了を待っています。高い場合は 。 選択肢: 操作の実行中に通知領域にアイコン (または既存のアイコンを変更) を表示して、"オンデマンド" にフィードバックを送信します。操作が完了したら、アイコンを削除します (または前のアイコンを復元します)。 |
|
アクションの失敗 非同期のユーザー開始アクションが失敗したときにユーザーに通知します。 |
正確:
この例では、Windows ライセンス認証によってユーザーにエラーが通知されます。 正しくない: 
この例では、Microsoft Outlook を使用して、気になる可能性が低いエラーをユーザーに通知しました。 次の場合に表示します。 非同期タスクが失敗した場合。 頻度を表示します。 ある時。 迷惑要因: 便利で関連性の高い場合は低。問題が直ちに解決されるか、ユーザーが気にしない場合は高くなります。 選択肢: ユーザーがエラーに直ちに対処する必要がある場合は、モーダル ダイアログ ボックスを使用します。 |
|
重要でないシステム イベント 少なくとも一時的に無視しても問題がない重要なシステム イベントまたは状態をユーザーに通知します。 |

この例では、Windows はユーザーにバッテリの低電力を警告しますが、アクションを実行するまでに十分な時間が残っています。 次の場合に表示します。 イベントが発生し、ユーザーがアクティブな場合、または条件が引き続き存在する場合。 問題が発生した場合は、問題が解決されたら、すぐに現在表示されている通知を削除します。 アクション通知と同様に、ユーザーがイベントを待機している可能性が高い場合、または最近の障害の後にのみ、成功したシステム イベントをユーザーに通知します。 頻度を表示します。 イベントが最初に発生したときに 1 回。 ユーザーが解決する必要がある問題が原因の場合は、1 日に 1 回再表示します。 迷惑要因: 通知があまり頻繁に表示されない限り、低。 選択肢: ユーザーが最終的に問題を解決する必要がある場合は、解決が必須になったときに最終的にモーダル ダイアログ ボックスを表示することで、段階的なエスカレーションを使用します。 |
|
省略可能なユーザー タスク 実行する必要がある非同期タスクをユーザーに通知します。 オプションでも必須でも、タスクを安全に延期できます。 |
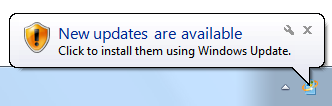
この例では、Windows Updateは新しいセキュリティ更新プログラムをユーザーに通知しています。 次の場合に表示します。 タスクを実行する必要性が判断され、ユーザーがアクティブな場合。 頻度を表示します。 1 日に 1 回、最大 3 回。 迷惑要因: 低。ユーザーがタスクを重要と見なし、通知が頻繁に表示されない限り。 選択肢: ユーザーが最終的にタスクを実行する必要がある場合は、タスクが必須になったときに最終的にモーダル ダイアログ ボックスを表示することで、段階的なエスカレーションを使用します。 |
|
Fyi 役に立つ可能性のある関連情報をユーザーに通知します。 省略可能で、ユーザーがオプトインする場合は、限界関連の情報をユーザーに通知できます。 |
正確:
この例では、新しい電子メール メッセージを受信すると、ユーザーに通知されます。 正確: 
この例では、連絡先がオンラインになったときにユーザーに通知を受け取り、このオプションの情報を受け取ります。 正しくない: 
この例では、この情報は、ユーザーが既に高速 USB ポートをインストールしている場合にのみ役立ちます。 それ以外の場合、ユーザーは、その結果として何も変わることはありません。 次の場合に表示します。 トリガー イベントが発生したとき。 次の方法を示します。 リアルタイム オプションを使用して、ユーザーが全画面表示アプリケーションを実行しているとき、またはコンピューターをアクティブに使用していないときに、これらの通知がキューに登録されないようにします。 頻度を表示します。 ある時。 迷惑要因: ユーザーの有用性と関連性に対する認識に応じて、中から高。 ユーザーの関心の確率が低い場合は推奨されません。 選択肢: ユーザーに通知しないでください。 |
|
機能の提供情報 新しくインストールされ、使用されていないシステムまたはアプリケーションの機能をユーザーに通知します。 |
機能広告に通知を使用しないでください。 代わりに、次のような別の方法を使用して機能を検出できるようにします。
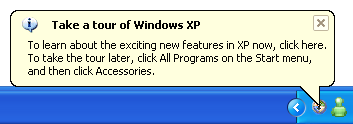
機能アドバタイズには通知を使用しないでください。 |
次の状況を除き、正常な操作を通知しないでください。
他の状況では、成功のためのフィードバックを提供しないか、フィードバックを "オンデマンド" で提供します。 ユーザーが正常な操作を受け取ることを前提としています。 操作の実行中に通知領域にアイコンを表示 (または既存のアイコンを変更) し、操作が完了したときにアイコンを削除 (または前のアイコンを復元) することで、必要に応じてフィードバックを送信できます。
FYI パターンでは、 ユーザーが引き続き正常に作業できる場合、または通知の結果として何か異なる操作を行う可能性が低い場合は、通知を行わないでください。
正しくない:

この例では、この情報は、ユーザーが既にポートをインストールしている場合にのみ役立ちます。 それ以外の場合、ユーザーは、その結果として何も異なる操作を行う可能性はありません。
例外: オプションであり、ユーザーがオプトインする場合は、疑わしい関連性の情報をユーザーに通知できます。
正確:

この例では、ユーザーは連絡先がオンラインになったときに通知を受け取り、このオプションの情報を受け取ります。
重要でないシステム イベントと FYI パターンの場合は、 1 つのイベントに対して完全な通知を使用します。 部分的なものを複数提示しないでください。
正しくない:

これらの例では、ユーザーが特定の USB キーボードを接続したときに Windows XP によって表示された 8 つの通知のうち 4 つだけを示し、それぞれが段階的に詳細情報を表示します。
正確:

この例では、USB キーボードを接続すると、2 つの完全な通知が表示されます。
| Pattern | 通知するタイミング |
|---|---|
| アクションの成功 |
非同期タスクの完了時。 完了を待機している可能性がある場合、または最近のエラーの後にのみ、成功したアクションをユーザーに通知します。 |
| アクションの失敗 |
非同期タスクが失敗した場合。 |
| 重要でないシステム イベント |
イベントが発生し、ユーザーがアクティブな場合、または条件が引き続き存在する場合。 問題が発生した場合は、問題が解決したら、すぐに現在表示されている通知を削除します。 |
| 省略可能なユーザー タスク |
タスクを実行する必要性が特定され、ユーザーがアクティブな場合。 |
| Fyi |
トリガー イベントが発生したとき。 |
正しくない:

直後に次の値が続く場合:

この例では、Windows Vista では、ワイヤレス接続がないという通知は、多くの場合、すぐに良好な接続の通知が続くため、早期です。
Windows Vista 以降では、9 秒間の固定期間の通知が表示されます。
| Pattern | 通知する頻度 |
|---|---|
| アクションの成功 |
1 回のみ |
| アクションの失敗 |
1 回のみ |
| 重要でないシステム イベント |
イベントが最初に発生したときに 1 回。 ユーザーが解決する必要がある問題が原因である場合は、1 日に 1 回再表示します。 |
| 省略可能なユーザー タスク |
1 日に 1 回、最大 3 回。 |
| Fyi |
1 回のみ |

この例では、ユーザーは大きなアイコンを一目で確認して、通知の性質をすばやく理解できます。
メモ: 通知は、別の通知が表示されている場合、ユーザーが全画面表示アプリケーションを実行しているとき、またはユーザーがコンピューターをアクティブに使用していない場合など、すぐに表示できない場合は常にキューに登録されます。 リアルタイム通知は 60 秒間だけキューに残ります。
(タイトルの情報を繰り返さずに) 説明を提供する本文テキストを使用し、必要に応じて通知に関する特定の詳細を提供し、ユーザーが使用可能なアクションを知ることもできます。
終了句読点で完全な文を使用します。
文章スタイルで大文字と小文字を使い分けます。
ローカライズに対応するには、200 文字以内 (英語) を使用してください。 本文テキストの最大長は 255 文字ですが、英語のテキストを翻訳する場合は 30% の拡張を許可する必要があります。
本文テキストに、特定のオブジェクト名などの重要な情報を含めます。 (例: ユーザー名、ファイル名、または URL)。ユーザーは、このような情報を見つけるために別のウィンドウを開く必要はありません。
オブジェクト名を二重引用符で囲みます。
ローカライズに対応するためにオブジェクト名を固定の最大サイズに切り捨てる必要がある場合は、省略記号を使用して切り捨てを示します。
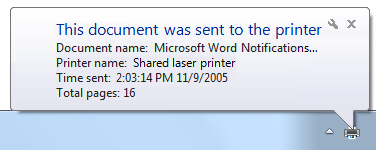
この例では、省略記号を使用してオブジェクト名が切り捨てられます。
通知が実行可能な場合は、次の言い回しを使用します。
ユーザーが通知をクリックしてアクションを実行できる場合:
< 重要な情報の簡単な説明>
<省略可能な詳細>
クリックして <何かを>行います。

この例では、ユーザーはクリックしてアクションを実行できます。
ユーザーが通知をクリックして詳細を表示できる場合:
< 重要な情報の簡単な説明>
<省略可能な詳細>
詳細については、こちらをクリックしてください。

この例では、ユーザーがクリックして詳細を確認できます。
ユーザーが通知でアクションを実行する必要があるとは言いません。 通知は、ユーザーが自由に無視できる重要でない情報を対象とします。 ユーザーが実際にアクションを実行する必要がある場合は、通知を使用しないでください。
ユーザーがアクションを実行する必要がある場合は、重要度を明確にします。
アクションの失敗と重要でないシステム イベント パターンについては、 問題を平易な言語で記述します。
正しくない:

この例では、過度に技術的で、まだ指定されていない言語を使用して問題について説明します。
正確:

この例では、問題は平易な言語で記述されています。
ターゲット ユーザーに関連する方法でイベントを記述します。 通知は、ユーザーがタスクを実行したり、通知の結果として動作を変更したりする可能性が妥当な場合に関連します。 多くの場合、技術的な問題ではなく、ユーザーの目標に関する通知を記述することでこれを実現できます。
通知を参照する場合:
例: [重大な更新プログラムをインストールする準備ができました ] という通知が表示されたら、通知をクリックしてプロセスを開始します。
通知領域を参照する場合:
トレーニング
モジュール
Dynamics 365 Business Central での通知の送信 - Training
この包括的なガイドでは、Dynamics 365 Business Central で通知によってユーザーの操作を作成、送信、および強化する方法を確認します。