手記
このデザイン ガイドは Windows 7 用に作成されたもので、新しいバージョンの Windows では更新されていません。 ガイダンスの多くは原則として適用されますが、プレゼンテーションと例には、現在の設計ガイダンス 反映されていません。
通知領域には、通知と状態が表示されます。 適切に設計されたプログラムは、迷惑または気を散らすことなく、適切に通知領域を使用します。
通知領域は、通知と状態の一時的なソースを提供するタスク バーの一部です。 また、デスクトップ上に存在しないシステムおよびプログラム機能のアイコンを表示するために使用することもできます。
通知領域の項目は通知領域アイコンと呼ばれ、通知領域のコンテキストが既に明確に確立されている場合は単にアイコンと呼ばれます。
通知領域、時刻、および日付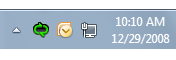 screen shot of notification area, time, and date のスクリーン ショット
screen shot of notification area, time, and date のスクリーン ショット
通知領域。
Windows 7 でユーザーがデスクトップを制御できるようにするには、すべての通知領域アイコンが既定で表示されるわけではありません。 代わりに、ユーザーが通知領域に昇格しない限り、通知領域オーバーフローにアイコンが表示されます。
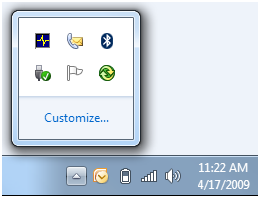
通知領域のオーバーフロー。
注: タスク バーの、通知、および バルーン に関連する ガイドラインについては、別の記事で説明します。
これは適切なユーザー インターフェイスですか?
決定するには、次の質問を検討してください。
プログラムで通知を表示する必要がありますか? その場合は、通知領域アイコンを使用する必要があります。
アイコンは、状態の変更を示すために一時的に表示されますか? その場合は、次の要因に応じて、通知領域アイコンが適切な場合があります。
状態は役に立ち、関連性がありますか? つまり、ユーザーはアイコンを監視し、この情報の結果として動作を変更する可能性がありますか? 表示されない場合は、状態を表示しないか、ログ ファイルに格納します。
不正解:
ドライブ アイコンが
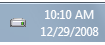 screen shot of notification area with drive icon された通知領域のスクリーン ショット
screen shot of notification area with drive icon された通知領域のスクリーン ショットこの例では、ユーザーがそれに基づいて動作を変更する可能性が低いため、ディスク ドライブのアクティビティ アイコンは不適切です。
状態は重要ですか? 即時アクションは必要ですか? その場合は、ダイアログ ボックスなど、注意が必要で、簡単に無視できない方法で情報を表示します。
Windows 7 用に設計されたプログラムでは、プログラムのタスク バー ボタンのオーバーレイ アイコンを使用して状態の変更を表示したり、タスク バー ボタンの進行状況バーを使用して実行時間の長いタスクの進行状況を表示したりできます。
この機能には既に "デスクトップ プレゼンス" がありますか? つまり、実行すると、この機能はデスクトップ上のウィンドウに表示されますか (最小化されている可能性があります)。 その場合は、プログラムの ステータス バーの状態、その他のステータス領域、または Windows 7 の場合はタスク バー ボタンに直接表示されます。 この機能にデスクトッププレゼンスがない場合は、プログラムへのアクセスとステータスの表示にアイコンを使用できます。
アイコンは、主にプログラムを起動したり、その機能や設定にすばやくアクセスしたりするために使用されますか? その場合は、[スタート] メニューを使用してプログラムを起動します。 通知領域は、プログラムやコマンドにすばやくアクセスするためのものではありません。
クイック起動ツール バーの
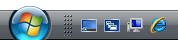 screen shot of quick launch toolbar のスクリーン ショット
screen shot of quick launch toolbar のスクリーン ショットWindows Vista のこの例では、クイック起動を使用して Windows エクスプローラーと Windows Internet Explorer をすばやく起動します。
Windows 7 用に設計されたプログラムの場合、ユーザーはタスク バー ボタンをピン留めしてプログラムにすばやくアクセスできます。 プログラムでは、ジャンプ リストまたはサムネイル ツール バーを使用して、頻繁に使用されるコマンドにプログラムのツール バー ボタンから直接アクセスできます。 Windows 7 では、クイック起動領域は既定では表示されません。
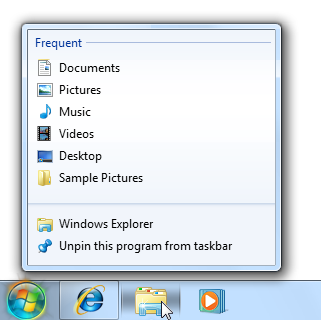 されたタスク バーとジャンプ リストのスクリーン ショット
されたタスク バーとジャンプ リストのスクリーン ショットこの例では、クイック コマンド アクセスにジャンプ リストを使用します。
設計の概念
Windows デスクトップ
Windows デスクトップには、次のプログラム アクセス ポイントがあります。
- 作業領域。 ユーザーが自分の作業を実行できる画面領域と、プログラム、ドキュメント、およびショートカットを保存します。 技術的にはデスクトップにはタスク バーが含まれていますが、ほとんどのコンテキストでは作業領域のみを指します。
- [スタート] ボタン。 すべてのプログラムと特別な Windows の場所 (ドキュメント、画像、音楽、ゲーム、コンピューター、コントロール パネル) のアクセス ポイント。最近使用したプログラムやドキュメントにすばやくアクセスするための "最近使用した" リストが表示されます。
- サイド リンク バー。 ユーザーが選択したプログラムの直接アクセス ポイント。 Windows 7 からサイド リンク バーが削除されました。
- タスクバー。 デスクトッププレゼンスを持つプログラムを実行するためのアクセス ポイント。 技術的にはタスク バーはスタート ボタンから通知領域までバー全体にまたがりますが、ほとんどのコンテキストでは、タスク バーはタスク バー ボタンを含む、その間の領域を指します。 この領域は、タスクバンドと呼ばれることもあります。
- デスクバンド。 お勧めしません。
- 通知領域。 通知と状態の短期的なソース、およびデスクトップ上に存在しないシステムおよびプログラム関連の機能のアクセス ポイント。
デスクトップ アクセス ポイント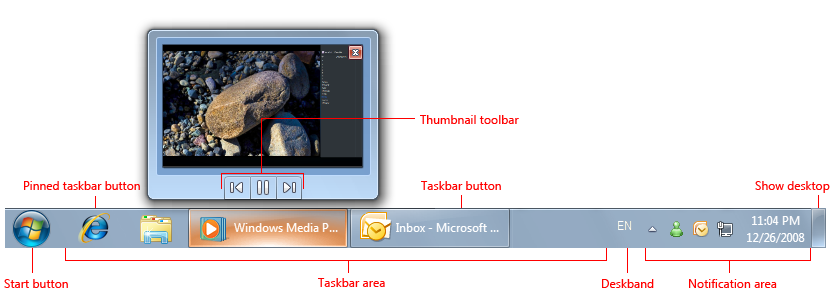 screen shot identifying desktop access points を識別するスクリーン ショット
screen shot identifying desktop access points を識別するスクリーン ショット
Windows デスクトップ アクセス ポイントには、[スタート] ボタン、タスク バー、通知領域があります。 タスク バー ボタンのサムネイル機能をメモします。
デスクトップは、Windows へのユーザーのエントリ ポイントである限られた共有リソースです。 ユーザーを制御したままにしておきます。 デスクトップ領域は、意図したとおりに使用する必要があります。その他の使用は悪用と見なされます。 たとえば、デスクトップ領域を、プログラムまたはその ブランドを宣伝する方法として表示しないでください。
通知領域を適切に使用する
通知領域は、もともと通知と状態の一時的なソースとして意図されていました。 その効率性と利便性により、開発者は、プログラムの起動やコマンドの実行など、他の目的を提供することが奨励されています。 残念ながら、これらの追加により通知領域が大きくなりすぎてノイズが多くなり、その目的が他のデスクトップ アクセス ポイントと混同されました。
Windows XP は、領域を折りたたみ可能にし、未使用のアイコンを非表示にすることで、スケールの問題に対処しました。 Windows Vista では、不要で迷惑な通知を削除することでノイズに対処しました。 Windows 7 では、通知ソースの本来の目的に焦点を当てることで、さらに一歩進んだ。 ほとんどのアイコンは Windows 7 では既定では非表示になっていますが、ユーザーが通知領域に手動で昇格させることができます。 ユーザーが自分のデスクトップを制御できるように、プログラムがこのプロモーションを自動的に実行する方法はありません。 Windows では、非表示のアイコンの通知を一時的に昇格することで引き続き表示されます。
通知領域とオーバーフロー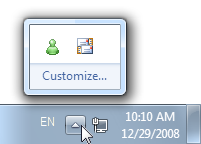 screen shot of notification area and overflow のスクリーン ショット
screen shot of notification area and overflow のスクリーン ショット
Windows 7 では、ほとんどの通知領域アイコンは既定で非表示になっています。
さらに、Windows 7 では、タスク バー ボタンで直接多くの機能がサポートされています。 具体的には、次を使用できます。
- 頻繁に使用されるコマンドにすばやくアクセスするためのジャンプ リストとサムネイル ツール バー。
- 実行中のプログラムの状態を表示するオーバーレイ アイコン。
- タスク バー ボタンの進行状況バーには、実行時間の長いタスクの進行状況が表示されます。
要するに、プログラムにデスクトッププレゼンスがある場合は、これらの目的のためにWindows 7のタスクバーボタン機能を最大限に活用してください。 通知領域のアイコンは、通知と状態の表示に重点を置いたままにします。
ユーザーの制御を維持する
ユーザーを制御し続けることは、通知領域を正しく使用する以外にも拡張されます。 アイコンの性質によっては、ユーザーに次の操作を許可することができます。
- アイコンを削除します。 アイコンは、関連する有用な状態を提供する可能性がありますが、それでも、ユーザーはそれを見たくない場合があります。 Windows では、ユーザーはアイコンを非表示にできますが、この機能は簡単には見つかりません。 ユーザーを制御し続けるために、アイコンのコンテキスト メニューの通知領域 オプションに 表示アイコンを指定します。 アイコンを削除しても、基になるプログラム、機能、またはプロセスに影響を与える必要はありません。
- 表示する通知の種類を選択します。 通知は便利で関連性が高い必要がありますが、ユーザーが表示したくない通知がある可能性があります。 これは、FYI 通知に特に当てはまります。 ユーザーが重要度の低いものを有効にすることを選択できるようにします。
- 省略可能な機能を中断します。 アイコンは、デスクトップが存在しない機能の状態を表示するために使用されます。 このような機能は、印刷、インデックス作成、スキャン、同期など、実行時間の長いオプションのバックグラウンド タスクになる傾向があります。 ユーザーは、このような機能を中断して、システムのパフォーマンスを向上させたり、電力消費量を削減したり、オフラインになっている可能性があります。
- プログラムを終了します。 これらのオプションのより適切な値を指定します。
- プログラムを一時的に終了します。 Windows が再起動されると、プログラムは停止され、再起動されます。 この方法は、セキュリティ プログラムなどの重要なシステム ユーティリティに適しています。
- プログラムを完全に終了します。 Windows の再起動時にプログラムは停止され、再起動されません (ユーザーが後で再起動することを選択しない限り)。 ユーザーがプログラムを実行することを望まないか、システムパフォーマンスを向上させるために必要に応じてプログラムを実行したいと考えています。
アイコンのコンテキスト メニューでこれらの設定の大部分を提供することをお勧めしますが、プログラムの既定のエクスペリエンスはほとんどのユーザーに適している必要があります。 既定ではすべてをオンにせず、ユーザーが機能をオフにすることを想定してください。 代わりに、重要な機能を既定でオンにし、ユーザーが必要に応じて追加の機能を有効にできるようにします。
4 つの操作のみを行う場合...
- 通知領域を悪用しないでください。 通知と状態のソースとして、およびデスクトッププレゼンスのない機能のソースとしてのみ使用します。
- ユーザーの制御を維持します。 アイコン、通知、および基になる機能を制御するための適切なオプションを指定します。
- ほとんどのユーザーに適した既定のエクスペリエンスを提示します。 ユーザーが望ましくない機能を無効にすることを想定するのではなく、必要な機能を有効にできるようにします。
- Windows 7 タスク バー ボタンの機能を最大限に活用して、状態を表示し、プログラムで最も頻繁に実行されるタスクを効率的にします。
使用パターン
通知領域アイコンには、いくつかの使用パターンがあります。
| ラベル | 価値 |
|---|---|
|
システムの状態とアクセス 重要だが重要ではないシステム状態を表示し、関連する機能と設定へのアクセスを提供するために継続的に表示されます。 |
通知領域アイコンを必要とするシステム機能には、永続的なデスクトッププレゼンスはありません。 通知ソースとしても使用できます。 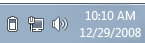
この例では、バッテリ、ネットワーク、ボリュームのアイコンは、該当する場合は継続的に表示されます。 |
|
バックグラウンド タスクの状態とアクセス バックグラウンド タスクの実行中に表示され、状態を表示し、機能と設定へのアクセスを提供します。 |
バックグラウンド プロセスには、デスクトップが存在しない場合に通知領域のアイコンが必要です。 通知ソースとしても使用できます。 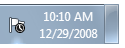
この例では、[アクション センター] アイコンを使用すると、デスクトップが存在しない場合でも、ユーザーはその状態を確認できます。 |
|
一時的なイベントの状態 デスクトッププレゼンスのあるプログラムでは、アイコンを一時的に表示して、重要なイベントや状態の変化を表示できます。 |
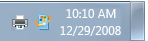
この例では、更新プログラムを印刷およびインストールするためのアイコンが一時的に表示され、重要なイベントや状態の変更が表示されます。 |
|
一時的な通知ソースの 通知を表示するために一時的に表示されます。 タイムアウト後、または基になる問題が解決されたとき、またはタスクが実行されたときに削除されます。 |
純粋な通知ソースには、一時的なアイコンが推奨されます。 機能が今後通知を表示する必要がある場合があるからといって、便利で関連性の高い動的な状態を提供しないアイコンは表示しないでください。 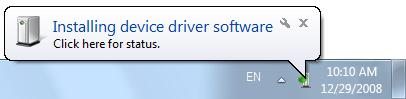
この例では、新しいハードウェア検出通知が表示されている間、プラグ アンド プレイ アイコンが表示されます。 |
| 最小化された単一インスタンス アプリケーション の タスク バーの煩雑さを減らすために、単一インスタンスの実行時間の長いアプリケーションを、代わりに通知領域アイコンに最小化できます。 |
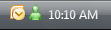
Windows Vista のこの例では、Outlook と Windows Live Messenger は、通知領域のアイコンを最小化する単一インスタンス アプリケーションです。 次のすべてが適用される場合にのみ、このパターンの使用を検討してください。
注: このアイコン パターンは、Windows 7 では推奨されなくなりました。 プログラムにデスクトップ プレゼンスがある場合は、代わりに通常のタスク バー ボタンを使用します。 
Windows 7 のこの例では、通常のタスク バー ボタンはスペースをほとんど取りませんが、ジャンプ リスト、オーバーレイ アイコン、豊富なサムネイルなど、Windows 7 のタスク バー ボタン機能の利点があります。 |
ガイドライン
全般
- コンポーネントごとに通知領域アイコンを 1 つだけ指定します。
- 16 x 16、20 x 20、および 24 x 24 ピクセルバージョンのアイコンを使用します。 大きいバージョンは、高 dpi 表示モードで使用されます。
表示するタイミング
一時的な通知ソース パターンの場合:
- 通知が表示されると、Windows にアイコンが表示されます。
- 通知のデザイン パターンに基づいてアイコンを削除します。
パターン 削除するタイミング アクションの成功 通知が削除されたとき。 アクションの失敗 問題が解決されたとき。 重要でないシステム イベント 問題が解決されたとき。 省略可能なユーザー タスク タスクが完了したとき。 FYI 通知が削除されたとき。 一時的なイベント状態パターンの場合は、イベントの実行中にアイコンを表示します。
その他のすべてのパターンについては、プログラム、機能、またはプロセスの実行中にアイコンを表示し、ユーザーが通知領域の 表示アイコン オプションをオフにしていない限り、アイコンは 関連します (詳細については、「コンテキスト メニュー」を参照してください)。 ほとんどのアイコンは Windows 7 では既定では非表示になっていますが、ユーザーが通知領域に昇格させることができます。
標準ユーザーに対する管理者向けのアイコンは表示しないでください。 Windows イベント ログに情報を記録します。
表示する場所
- 通知領域の近くにある通知領域アイコンから起動された表示ウィンドウ。
通知領域の近くにあるウィンドウの 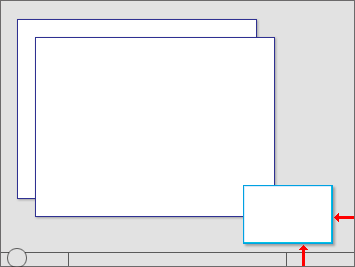
通知領域から起動された Windows アイコンは、通知領域の近くに表示されます。
アイコン
デザイン パターンに基づいてアイコンを選択します:
パターン アイコンの種類 システムの状態とアクセス システム機能アイコン バックグラウンド タスクの状態とアクセス プログラムまたは機能アイコン 一時的な通知ソース プログラムまたは機能アイコン 一時的なイベントの状態 プログラムまたは機能アイコン 最小化された単一インスタンス アプリケーション プログラム アイコン 通知領域と Outlook アイコンの
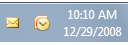
この例では、Outlook は、一時的な通知ソースの電子メール機能アイコンと、最小化されたアプリケーションのアプリケーション アイコンを使用します。
簡単に認識できるアイコンのデザインを選択します。 四角形または長方形のアイコンよりも、一意の輪郭を持つアイコンを優先します。 シンプルなデザインを維持し、現実的な画像よりもシンボルを優先します。 他の Aeroスタイルのアイコンガイドラインも 適用します。
アイコンのバリエーションまたはオーバーレイを使用して、状態または状態の変更を示します。 アイコンのバリエーションを使用して、数量または強度の変化を表示します。 その他の種類の状態については、次の標準オーバーレイを使用します。 1 つのオーバーレイのみを使用し、一貫性を保つため右下に配置します。
オーバーレイ 地位 小さな警告アイコン  screen shot of small warning icon のスクリーン ショット
screen shot of small warning icon のスクリーン ショット警告 小さなエラー アイコン  screen shot of small error icon のスクリーン ショット
screen shot of small error icon のスクリーン ショットエラー 
無効/切断済み 小さなブロック/オフライン アイコンの  screen shot of small blocked/offline icon のスクリーン ショット
screen shot of small blocked/offline icon のスクリーン ショットブロック/オフライン 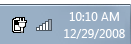
この例では、ワイヤレスアイコンとバッテリーアイコンは数量または強度の変化を示しています。
通知領域と 2 つのオーバーレイ
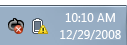 screen shot of notification area and two overlays のスクリーン ショット
screen shot of notification area and two overlays のスクリーン ショットこの例では、オーバーレイを使用してエラーと警告の状態を表示します。
基本アイコンには、純粋な赤、黄、緑の群れを避けてください。 混乱を避けるために、状態を伝えるためにこれらの色を予約します。 ブランド でこれらの色を使用している場合は、基本通知領域のアイコンにミュートトーンを使用することを検討してください。
段階的なエスカレーション 、状況がより緊急になるにつれて、徐々に強調された外観のアイコンを使用 。
通知領域と 5 つのアイコンの
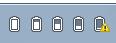
これらの例では、緊急度が高まるにつれて、バッテリー アイコンの外観がより強調されます。
状態を頻繁に変更しないでください。 通知領域のアイコンは、ノイズ、不安定、または注意を必要としないようにする必要があります。 目は周辺視野の変化に敏感であるため、状態の変化は微妙である必要があります。
アイコンを迅速に変更しないでください。 基になる状態が急速に変化している場合は、アイコンに高レベルの状態を反映させます。
不正解:
通知領域とモデム アイコンの
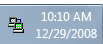 screen shot of notification area and modem icon のスクリーン ショット
screen shot of notification area and modem icon のスクリーン ショットこの例では、モデム アイコンに点滅するライトが表示されますが (ハードウェア モデムの場合)、それらの状態の変化はユーザーにとって重要ではありません。
実行時間の長いアニメーションを使用して継続的なアクティビティを表示しないでください。 このようなアニメーションは気が散ります。 通知領域にアイコンが存在すると、継続的なアクティビティが十分に示されます。
簡単な、微妙なアニメーションは、重要な一時的で推移的な状態の変更中に進行状況を表示できます。
通知領域とワイヤレス アイコンの
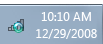 screen shot of notification area and wireless icon のスクリーン ショット
screen shot of notification area and wireless icon のスクリーン ショットこの例では、[ワイヤレス] アイコンにアクティビティ インジケーターが表示され、作業が進行中であることを示します。
アイコンをフラッシュしないでください。 そうすることはあまりにも気が散る。 イベントにすぐに注意が必要な場合は、代わりにダイアログ ボックスを使用します。 それ以外の場合、イベントに注意が必要な場合は、通知を使用します。
通知領域のアイコンを無効にしないでください。 アイコンが現在適用されていない場合は、削除します。 ただし、ユーザーがアイコンから有効にできる場合は、有効なアイコンと無効な状態オーバーレイを表示できます。
通知領域と音量スライダーの
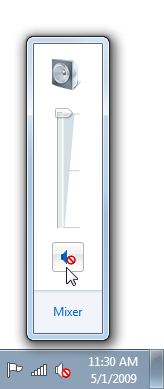 screen shot of notification area and volume slider のスクリーン ショット
screen shot of notification area and volume slider のスクリーン ショットこの例では、ユーザーはアイコンからのサウンド出力を有効にすることができます。
アイコンの一般的なガイドラインと例については、「アイコンの」を参照してください。
相互作用
注: 次のクリック イベントは、マウスを下にしてではなく、マウス上で発生する必要があります。
ホバー
アイコンが何を表すかを示すヒントまたはヒントを表示します。
通知領域とツールヒントの
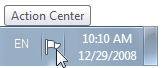 screen shot of notification area and tooltip のスクリーン ショット
screen shot of notification area and tooltip のスクリーン ショットこの例では、ヒントを使用してホバー時のアイコンを説明します。
ヒント テキストのガイドラインについては、この記事の「テキスト」セクションを参照してください。
左クリック
を表示する可能性が最も高いユーザーを表示します。次の場合があります。
最も便利な設定と一般的に実行されるタスクを含むポップアップ ウィンドウ、ダイアログ ボックス、またはプログラム ウィンドウ。 プレゼンテーションのガイドラインについては、「通知領域のポップアップ を参照してください。
通知領域とポップアップの
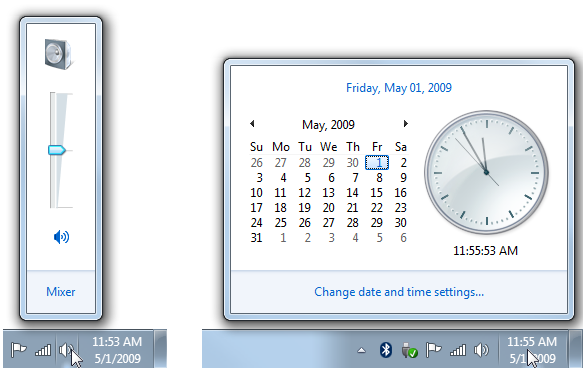
これらの例では、左クリックすると、最も便利な設定のポップアップ ウィンドウが表示されます。
状態ポップアップ。
通知領域とステータス ポップアップの
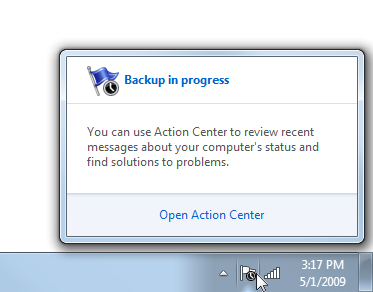
この例では、左クリックすると状態ポップアップが表示されます。
- 関連するコントロール パネル項目。
- コンテキスト メニュー。
ユーザーは、左クリックで何かを表示することを想定しているため、何も表示しないと、通知領域のアイコンが応答しなくなります。
他の選択肢が適用されない場合にのみ、既定のコマンドを太字で表示して、コンテキスト メニューを表示します。 この場合は、混乱を避けるために右クリックに表示されるのと同じコンテキスト メニューを表示します。
ダイアログ ボックスの 上にポップアップ ウィンドウを使用して、より軽量な操作性を実現します。 最も一般的な設定のみを表示し、より簡単な操作のためにすぐに有効にします。 ユーザーがウィンドウの外側をクリックした場合は、ポップアップ ウィンドウを閉じます。
関連付けられているアイコンの近くに小さなウィンドウを表示します。 ただし、コントロール パネル項目などの大きなウィンドウは、既定のモニターの中央に表示できます。
左 ダブルクリック
- コンテキスト メニューで既定のコマンドを実行します。 通常、関連付けられているコントロール パネル項目、プロパティ シート、プログラム ウィンドウなど、アイコンに関連付けられているプライマリ UI が表示されます。
- 既定のコマンドがない場合は、左クリックと同じ操作を実行します。
右クリック
- 既定のコマンドを太字で表示して、コンテキスト メニューのを表示します。
コンテキスト メニュー
- 関連するアイコンの近くに、タスク バーから離れた場所にコンテキスト メニューを表示します。
- コンテキスト メニューには、必要に応じて、次の項目一覧の順序で含めることができます (正確なテキストは引用符で囲まれています)。
プライマリ コマンド
開く (既定値、最初にリスト、太字)
走る
セカンダリ コマンド
区切り記号 <>
Suspend/resume enable/disable コマンド (チェック マーク)
"通知領域に最小化" (チェック マーク)
通知へのオプトイン (チェック マーク)
"通知領域にアイコンを表示する" (チェック マーク)
区切り記号 <>
"オプション"
"Exit"
- 適用されないコンテキスト メニュー項目を無効にするのではなく、削除します。
- Open、Run、Suspend/Resume のコマンド 、開く、実行する、中断する、再開する内容に固有である必要があります。
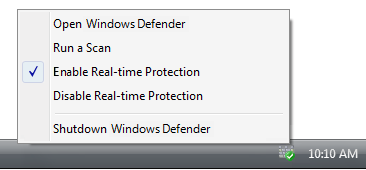
この例では、Windows Defender には特定の [開く] コマンドと [実行] コマンドがあります。
- バックグラウンド タスクの実行を中断/再開するを使用する場合は、その他のすべてに対して有効/無効にします。
- チェック マークを使用して状態を示します。 すべての状態を一覧表示して有効にし、チェック マークを現在の状態の横に配置します。 オプションを無効にしたり、オプション ラベルを変更して現在の状態を示したりしないでください。
正解:
チェック マークが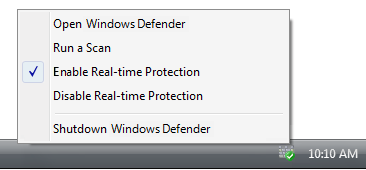 screen shot of a command with check mark されたコマンドのスクリーン ショットをする
screen shot of a command with check mark されたコマンドのスクリーン ショットをする
不正解:
チェック マークのないコマンドのスクリーン ショットを 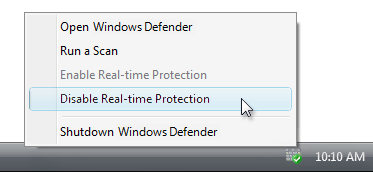
正しくない例では、Windows Defender はチェック マークを使用して現在の状態を示す必要があります。
- すべてのバックグラウンド タスクには、Suspend/Resume コマンドが必要です。 コマンドを選択すると、タスクが一時的に中断されます。 ユーザーは、システムのパフォーマンスを向上させたり、電力消費量を削減したりするために、バックグラウンド タスクを一時的に中断することができます。 中断されたバックグラウンド タスクは、ユーザーが再開したとき、または Windows が再起動されたときに再起動されます。
- 一部のユーザーが表示したくない通知がプログラムに含まれる場合、ユーザーがさまざまな通知の種類にオプトインまたはオプトアウトできるようにします。 FYI 通知パターンでは、ユーザーがオプトインする必要があるため、これらの通知は既定で無効にする必要があります。
通知領域とコマンド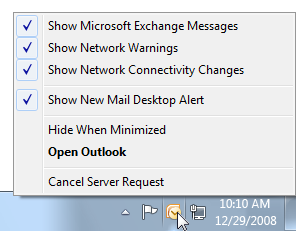 screen shot of notification area and commands のスクリーン ショット
screen shot of notification area and commands のスクリーン ショット
この例では、Outlook では、ユーザーがアイコンから受信する通知を選択できます。
- [通知領域にアイコンを表示]オプションをオフにすると、通知領域からアイコンが削除されますが、基になるプログラム、機能、またはプロセスには影響しません。 ユーザーは、プログラムの [オプション] ダイアログ ボックスからアイコンを再表示できます。 Windows の再起動時にアイコンを自動的に再表示しないでください。
- Exit コマンドは、現在の Windows セッションのプログラムを終了し、アイコンを削除します。 プログラムをシャットダウンできない場合は、Exit コマンドを使用しないでください。 Windows が再起動されると、プログラムが再起動されます。 ユーザーは、[オプション] ダイアログ ボックスからプログラムを完全に終了できます。
- About コマンドがありません。 このような情報は、アイコン、ヒント、コンテキスト メニューで通知する必要があります。 ユーザーが詳細情報を求める場合は、プライマリ UI を表示できます。
- 例外: デスクトッププレゼンスのないプログラムのアイコンの場合は、[バージョン情報] コマンドを指定できます。
一般的なコンテキスト メニューのガイドラインと例については、「メニューの」を参照してください。
豊富なヒント
情報を理解しやすくするためにのみ、豊富なツールヒントを使用します。 機能を装飾するためだけに豊富なヒントを使用しないでください。 情報を理解しやすくするためにリッチさを使用できない場合は、代わりにプレーンなヒントを使用してください。
不正解:
通知領域と豊富なツールヒントの
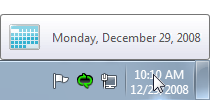 screen shot of notification area and rich tooltip のスクリーン ショット
screen shot of notification area and rich tooltip のスクリーン ショット正解:
通知領域とプレーンなツールヒントの
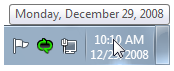 screen shot of notification area and plain tooltip のスクリーン ショット
screen shot of notification area and plain tooltip のスクリーン ショット正しくない例では、カレンダー アイコンでは日付が理解しやすくなります。
簡潔なプレゼンテーションを使用します。 簡潔なテキストと、32 x 32 ピクセルのアイコンを含む簡潔なレイアウトを使用します。 広々としたツールヒントは、特に意図せずに表示された場合に、気が散るリスクがあります。
インタラクティブに表示されるコントロールや要素は、豊富なツールヒントに配置しないでください。 ツールヒントは対話型でないため、対話形式では表示されません。 青または下線付きテキストは使用しないでください。
正解:
黒いテキスト
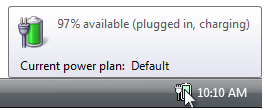 screen shot of rich tooltip with black text で豊富なヒントのスクリーン ショットをする
screen shot of rich tooltip with black text で豊富なヒントのスクリーン ショットをする不正解:
青いテキスト
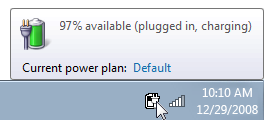 screen shot of rich tooltip with blue text を含む豊富なヒントのスクリーン ショット
screen shot of rich tooltip with blue text を含む豊富なヒントのスクリーン ショット正しくない例では、現在の電源プランはリンクのように見えますが、クリックすることはできません。
通知領域のポップアップ
- 必要に応じて、通知領域のポップアップを 3 つのセクションで表示します。
- 概要。 アイコンのヒントまたはヒントに表示されるのと同じ情報を表示します。詳細が表示される可能性があります。 一貫性を保つには、同じテキストとアイコンを使用し、通常は同じレイアウトを使用します (豊富なヒントを使用している場合)。 ヒントとは異なり、この情報はタッチを使用するときにアクセスできます。
- 一般的なタスク。 最も一般的に実行されるタスクをポップアップに直接表示します。
- 関連リンク。 次の省略可能なリンクの各種類のうち、最大 1 つを指定します。
- コントロール パネルで最も頻繁に実行されるタスクへのリンク。 [共通タスク] セクションに表示できない、頻繁に実行されるタスクがあるかどうかを指定します。
- 関連するコントロール パネル項目へのリンク。 このコントロール パネル項目を使用すると、ユーザーは一般的なタスク セクションでは実行できないタスクを実行できます。
- 関連する特定のヘルプ トピックへのリンク。 標準の ヘルプ リンクガイドラインに従ってください。
通知領域とポップアップ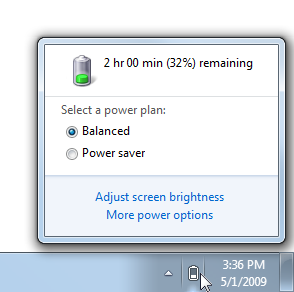 screen shot of notification area and flyout のスクリーン ショット
screen shot of notification area and flyout のスクリーン ショット
この例では、推奨されるプレゼンテーションを使用して通知領域のポップアップを示します。
[オプション] ダイアログ ボックス
- コンテキスト メニューから直接アクセスできないオプションは、[オプション] ダイアログ ボックスにある必要があります。 このダイアログは、機能のコントロール パネルである可能性があります。
- [オプション] ダイアログ ボックス 、必要に応じて次の項目 含めることができます (正確なテキストは引用符で囲まれています)。
- [機能名] を有効にする (チェック ボックス)
- このオプションをオフにすると、プログラムは完全に終了します。 プログラムは、そのコントロール パネル項目から再起動できます。 コンテキスト メニューの Exit コマンドは、現在の Windows セッションに対してのみプログラムを終了します。
- "通知領域にアイコンを表示する" (チェック ボックス)
- 通知領域からアイコンを削除しても、基になる機能には影響しません。
- このオプションを選択すると、ユーザーはアイコンを復元できます。これはもちろん、アイコン自体からは実行できません。
- [機能名] を有効にする (チェック ボックス)
- ほとんど使用されない、または迷惑な、または気が散る可能性のある機能を無効にします。 ユーザー このような機能に オプトインできるようにします。
[オプション] ダイアログ ボックスの一般的なガイドラインと例については、「プロパティ Windows」を参照してください。
通知領域へのプログラムの最小化
注: Windows 7 では、通知領域へのプログラム ウィンドウの最小化は推奨されなくなりました。 代わりに、通常の タスク バー ボタンを使用してください。 プログラムは、下位互換性のために両方のメカニズムをサポートしている場合があります。
- タスク バーの煩雑さを軽減するには、次のすべてが適用される場合にのみ、プログラムを通知領域に最小化する機能を提供することを検討してください。
- プログラムに含めることができるインスタンスは 1 つだけです。
- プログラムは長時間実行されます。
- アイコンに状態が表示されます。
- アイコンは通知ソースにすることができます。
- これは省略可能であり、ユーザーは オプトイン必要があります。
- [閉じる] ボタンではなく、アプリケーションのタイトル バーの [最小化] ボタンを使用します。
テキスト
ヒント
- アイコンヒントには、次のいずれかの形式が必要です (会社名は省略可能)。
- (会社名)機能、プログラム、またはデバイス名
-
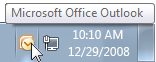
- (会社名)機能、プログラム、またはデバイス名 - 状態の概要
- 状態の概要
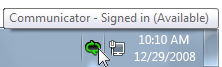 screen shot of infotip displaying status summary を表示するヒントのスクリーン ショット
screen shot of infotip displaying status summary を表示するヒントのスクリーン ショット - (会社名)機能、プログラム、またはデバイス名の状態ステートメント。
- ステータス ステートメント
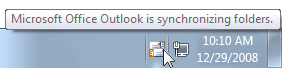 screen shot of infotip displaying status statement を表示するヒントのスクリーン ショット
screen shot of infotip displaying status statement を表示するヒントのスクリーン ショット - (会社名)機能、プログラム、またはデバイス名
- 個別の行に各項目が含まれた状態リスト
- ステータス リスト
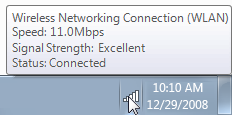 screen shot of infotip displaying status list を表示するヒントのスクリーン ショット
screen shot of infotip displaying status list を表示するヒントのスクリーン ショット
ヒントの言い回し:
最も有用な情報に焦点を当てます。 左クリックで他の情報を表示します。
簡潔にする。 文のフラグメントまたは単純なステートメントを使用します。
ヒントが完全な文として表現されていない限り、終了句読点を使用しないでください。
不要な単語を省略します。 ソフトウェアバージョンやその他の余分な情報は含めないでください。
不正解:
不要な情報
 screen shot of infotip with unnecessary information を含むヒントのスクリーン ショット
screen shot of infotip with unnecessary information を含むヒントのスクリーン ショットこの例では、ヒントに余分な情報があります。
アイコンを操作する方法については説明しないでください。
不正解:
ヒントの
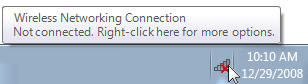
この例では、[ワイヤレス ネットワーク接続] アイコンに右クリックの手順が表示されます。
ドキュメンテーション
通知領域を参照する場合:
- 通知領域は、システム トレイではなく通知領域として参照してください。
通知領域アイコンを参照する場合:
- ヒントで指定された正確な名前 (大文字と小文字を含む) を使用してアイコンを参照し、その後にアイコンを付けます。
- 最初のリファレンスについては、通知領域も参照してください。
- 可能な場合は、太字を使用して見出しテキストの書式を設定します。 それ以外の場合は、混乱を防ぐために必要な場合にのみ、見出しを引用符で囲みます。
例: ネットワークの状態をすばやく確認するには、通知領域の [ネットワーク] アイコンをクリックします。