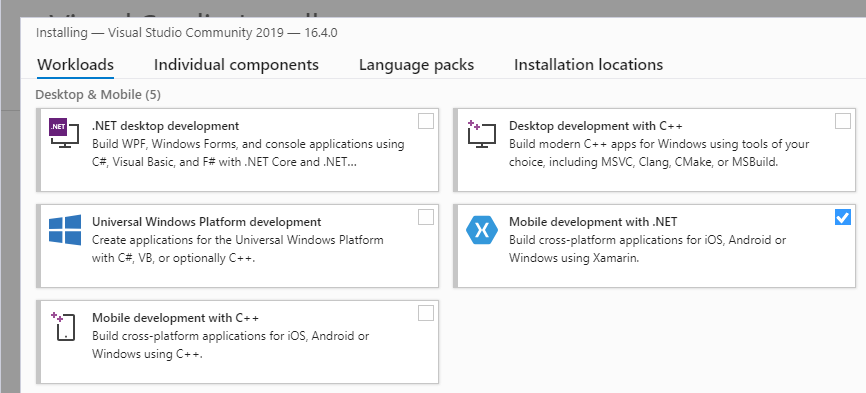Visual Studio 2019 での Xamarin のインストール
開始する前にシステム要件を確認します。
インストール
以下の手順に従って、Xamarin を "新しい" Visual Studio 2019 のインストールの一部としてインストールできます。
Visual Studio ページから、Visual Studio 2019 Community、Visual Studio Professional、または Visual Studio Enterprise をダウンロードします。
ダウンロードしたパッケージをダブルクリックしてインストールを開始します。
インストール画面で [.NET によるモバイル開発] ワークロードを選択します。
Visual Studio 2019 のインストールを開始する準備ができたら、右下隅にある [インストール] ボタンをクリックします。

進行状況バーを使用して、インストールを監視します。
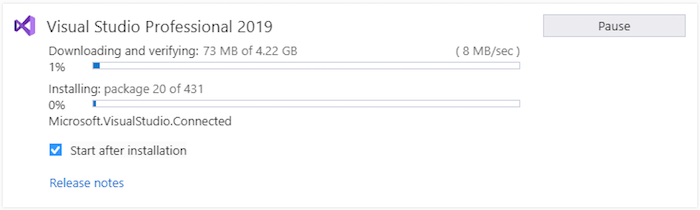
Visual Studio 2019 のインストールが完了したら、[起動] ボタンをクリックして Visual Studio を起動します。

Visual Studio 2019 への Xamarin の追加
Visual Studio 2019 が既にインストールされている場合は、Visual Studio 2019 インストーラーを再実行し、ワークロードを変更して、Xamarin を追加します (詳細については、Visual Studio の変更に関するページを参照してください)。 次に、前述の手順に従って、Xamarin をインストールします。
Visual Studio 2019 のダウンロードとインストールの詳細については、Visual Studio 2019 のインストールに関するページを参照してください。
Visual Studio 2019 で、 [ヘルプ] メニューをクリックして Xamarin がインストールされていることを確認します。 Xamarin がインストールされている場合は、以下のスクリーン ショットのように、Xamarin のメニュー項目が表示されます。
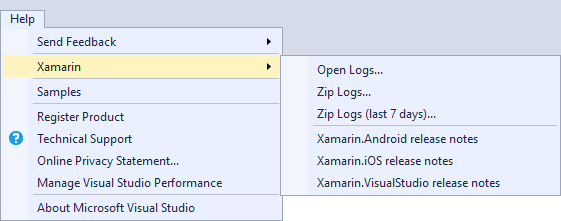
[ヘルプ]、[Microsoft Visual Studio のバージョン情報] の順にクリックし、インストールされている製品のリストをスクロールして、Xamarin がインストールされているかどうかを確認することもできます。
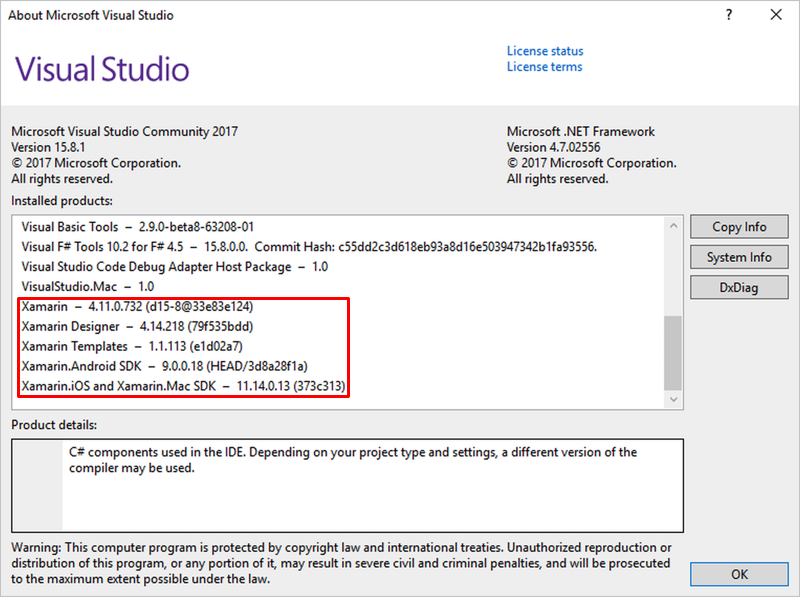
バージョン情報を見つける方法の詳細については、「Where can I find my version information and logs?」 (バージョン情報とログはどこにありますか?) を参照してください
次の手順
Visual Studio 2019 に Xamarin をインストールすることで、アプリのコードの記述を開始できるようになりますが、アプリをビルドしてシミュレーター、エミュレーター、デバイスに展開するには追加の設定が必要です。 インストールを完了し、クロス プラットフォームのアプリの構築を開始するには、以下のガイドを参照してください。
iOS
詳細については、「Installing Xamarin.iOS on Windows」(Windows への Xamarin.iOS のインストール) ガイドを参照してください。
- Visual Studio for Mac をインストールする
- Mac ビルド ホストへの Visual Studio の接続
- iOS 開発者のセットアップ - デバイスでアプリケーションを実行するために必要
- リモートの iOS シミュレーター
- Xamarin.iOS for Visual Studio の概要
Android
詳細については、「Installing Xamarin.Android on Windows」(Windows への Xamarin.Android のインストール) ガイドを参照してください。