Жұмыс тізімі немесе келесі виджет арқылы тұтынушылармен байланысыңыз
Dynamics 365 Sales қолданбасын пайдаланатын сатушы ретінде сіз тұтынушыларыңызбен телефон, электрондық пошта және Teams жиналыстарында күнделікті байланыса аласыз. Мәтінмәнді жоғалтпайсыз немесе бірнеше қолданбалар арасында ауысу қажет емес.
Кезеңде тұтынушымен байланысу әрекеті болса, сіздің жұмыс тізіміңіз және Келесі виджет сәйкес белгішені көрсетеді (телефон, электрондық пошта немесе командалар жиналысы). телефон қоңырауы жасағаннан, электрондық поштаны жібергеннен немесе жиналысқа қатысқаннан кейін әрекетті аяқталды деп белгілеп, келесі әрекетті реттілікпен жалғастырасыз. Әрекетті аяқтау қажет болмаса немесе тұтынушымен байланысу мүмкін болмаса, әрекетті өткізіп жіберуге немесе кейінге қалдыруға болады. Маңызды ақпаратты есте сақтауға көмектесу үшін әрекеттерге ескертпелер қосуға болады.
Әдепкі бойынша әрекеттер жазба иесіне тағайындалады. Жазбаның иесі өзгерген кезде, ағымдағы белсенді қадам алдыңғы иеленушіде қалады, ал реттіліктегі келесі қадамдар жаңа иесіне автоматты түрде тағайындалады. Жазбаның иесі белгілі бір әрекетті командаға немесе жеке тұлғаға тағайындай алады. Бұл әрекетті орындау үшін карта немесе Келесі виджет жұмыс тізімінде Қосымша опциялар>Тағайындау пәрменін таңдап, сәйкесінше пайдаланушыны немесе топты таңдаңыз.
Лицензия және рөлге қойылатын талаптар
| Талап түрі | Сізде болуы керек |
|---|---|
| Лицензия | Dynamics 365 Sales Premium немесе Dynamics 365 Sales Enterprise Қосымша ақпарат: Dynamics 365 сату бағасы |
| Қауіпсіздік рөлдері | Кез келген негізгі сату рөлі, мысалы, сатушы немесе сату менеджері Қосымша ақпарат: Негізгі сату рөлдері |
Тұтынушыға қоңырау шалу
Тұтынушыға Менің жұмысым тізіміндегі жазбадан немесе Келесі виджет ішіндегі әрекеттен телефон қоңырауы жасай аласыз. Қолданба контактінің іскери телефон нөміріне қоңырау шалады, егер бар болса. Егер іскери телефон нөмірі қолжетімді болмаса, қолданба контактінің ұялы телефон нөміріне қоңырау шалады. Бизнес те, ұялы телефон нөмірі де қол жетімді болмаса, қолданба телефон нөмірін қолмен теру үшін бағдарламалық телефонды тергішті көрсетеді. Егер контакт телефон арқылы байланысуды қаламайтынын көрсетсе, қолданба сіз қоңырау шалмас бұрын ескерту хабарын көрсетеді.
Жұмыс тізіміңізден қоңырау шалу үшін Менің жұмысым тізім жазбасындағы телефон белгішесін таңдаңыз.
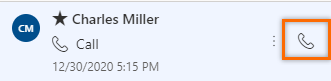
Келесі виджет ішінен қоңырау шалу үшін әрекетте Қоңырау шалу пәрменін таңдаңыз. телефон қоңырауы сәтті жасағаннан кейін, телефон қоңырауы әрекетті аяқтаңыз деп белгілеңіз.
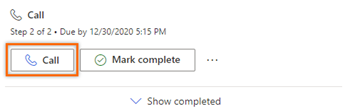
телефон қоңырауы жасаған кезде, қолданба телефон қоңырауы белсенділігін жасайды және оны жетекші немесе мүмкіндікпен байланыстырады. телефон қоңырауы белсенділігі келесі ақпаратты қамтиды:
- Тақырып: Келесі виджет ішіндегі әрекет атауы
- Қоңырау шалу: Қоңырау шалған адамның аты
- Қоңырау шалу: Қоңырау шалған адамның аты
- Телефон нөмірі: Қоңырау шалған адамның телефон нөмірі
- Бағыт: Қоңыраудың бағыты; әрқашан Шығыс
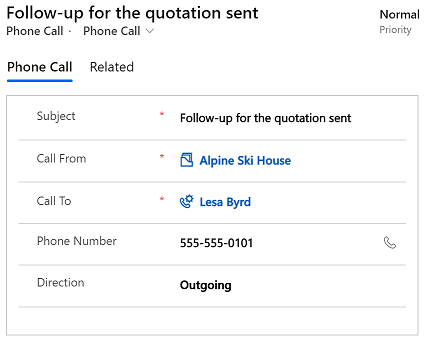
Тұтынушыға электрондық хат жіберу
Тұтынушыға электрондық поштаны Менің жұмысым тізіміндегі жазбадан немесе Келесі ішіндегі әрекеттен жіберуге болады. >виджет. Контактінің электрондық пошта мекенжайы қол жетімді болмаса, қолданба ескерту хабарын көрсетеді. Электрондық поштаны жіберген кезде қолданба Электрондық пошта әрекетін жасайды және оны жетекшіге немесе мүмкіндікке байланыстырады.
Электрондық хат жазып жатқанда басқа жазбаға өтуге немесе басқа тұтынушыдан немесе мүмкіндіктен электрондық хат жіберуге әрекеттенсеңіз, қолданба алдымен электрондық поштаны сақтау керектігін ескертеді.
Жұмыс тізіміңізден электрондық хат жіберу үшін Менің жұмысым тізім жазбасындағы электрондық пошта белгішесін таңдаңыз.
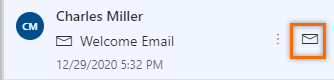
Келесі виджет мекенжайынан электрондық поштаны дереу жіберу үшін әрекетте Электрондық поштаны таңдаңыз.
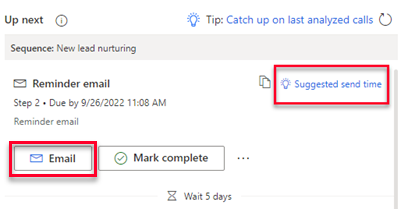
Сондай-ақ Келесі виджет мекенжайынан электрондық хат жазып, оны кейінірек жіберуге болады.
Ұсынылатын жіберу уақыты таңдаңыз.
Ескертпе
Электрондық пошта ұсыныстары шықпаса, әкімшіңізден ұйымыңыз үшін электрондық пошта қатынасын қосуын сұраңыз.
Қолданба алушы электрондық поштаны қашан оқитынын ұсынады. Ұсынысты қабылдау немесе электрондық поштаны басқа уақытта жіберу үшін Электрондық поштаны жоспарлау таңдаңыз.
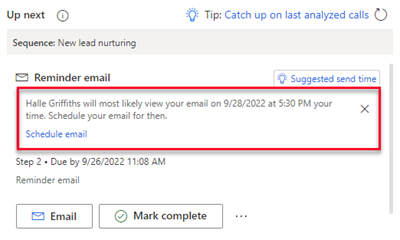
Кесте электрондық поштасы жолағы ұсынылған уақытты толтырады. Қаласаңыз, басқа уақытты таңдап, Электрондық поштаны жоспарлау опциясын таңдаңыз.
Электрондық пошта тапсырмасы жабылады және қолданба оны уақыт шкаласына қосады. Электрондық пошта тапсырмасының күйі Күтудегі электрондық хабар жоспарланған уақытта жіберілмейінше қалады. Содан кейін күй Аяқтауға өзгереді.
Топтар жиналысына қосылыңыз немесе кездесу мәліметтерін қараңыз
Кездесуді Dynamics 365 жүйесінде жасауға немесе Outlook бағдарламасында жасауға және оны Dynamics 365 жүйесінде бақылауға болады. Екі жағдайда да кездесу жазбамен байланыстырылады және жұмыс тізіміңізде көрсетіледі. Кездесуді Топтар жиналысы ретінде жасасаңыз, жұмыс тізімі және Келесі виджет Топтар жиналысы белгішесін көрсетеді және оны таңдау арқылы жиналысқа қосылуға болады. Кездесу Топтар жиналысымен байланысты болмаса, қатысушылар, жоспарланған уақыт және сипаттама сияқты кездесу мәліметтерін көруге болады.
Жұмыс тізіміңізден Топтар жиналысына қосылу үшін Менің жұмысым тізім жазбасындағы Топтар жиналысы белгішесін таңдаңыз.
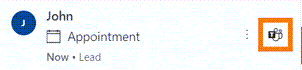
Командалар жиналысына Келесі виджет арқылы қосылу үшін әрекетте Қосылу пәрменін таңдаңыз.
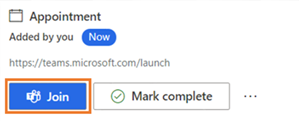
Жұмыс тізіміңізден кездесуді ашу үшін Менің жұмысым тізім жазбасындағы Оқиға белгішесін таңдаңыз.
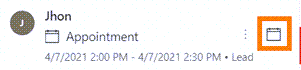
Кездесуді Келесі виджет ішінен ашу үшін әрекетте Ашу опциясын таңдаңыз.
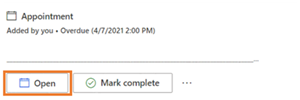
Тұтынушыларға мәтіндік хабарлама жіберіңіз
Тұтынушыға "Менің жұмысым" тізіміндегі жазбадан немесе Келесі виджет ішіндегі әрекеттен тұтынушыға мәтіндік хабар (SMS) жіберуге болады.
Хабарлама жіберіп жатқан контакт үшін телефон нөмірі қолжетімді болуы керек. Олай болмаса, ескерту хабары көрсетіледі. SMS жіберген кезде қолданба әрекет жасайды және оны жазбамен байланыстырады және тиісінше уақыт шкаласы қабырғасын жаңартады. Кәсіби және қауіпсіз байланысты қамтамасыз ету үшін қолданба автоматтандырылған SMS жіберу кезінде әрқашан жеке нөмірлерден іскери телефон нөмірлеріне басымдық береді.
Мәтіндік хабар опциясын келесі жолдармен таңдауға болады:
Жұмыс тізіміңізден карта жұмыс тізімінің үстіне меңзерді апарып, хабарлама белгішесін таңдаңыз.
Келесі виджет ішінен әрекетте Мәтіндік хабар таңдаңыз.
Мәтіндік хабар таңдалғанда, хабарлама жазуға немесе жіберу үшін мәтін ұясы арқылы үлгіні таңдауға мүмкіндік беретін сөйлесу тақтасы ашылады. Бұған қоса, сізде және сіздің тұтынушының бірнеше байланыстырылған телефон нөмірлері болса, хабарлама жіберілетін нақты нөмірді, сондай-ақ тұтынушы оны алатын нақты нөмірді таңдауға болады.
Хабарламалар журналы жазбамен байланыстырылған және сізге немесе жазбада жұмыс істейтін басқа сатушыларға анықтама үшін қолжетімді. Сондай-ақ, тұтынушылардың жауаптарын көруге және сөйлесу тақтасы арқылы оларға жауап беруге болады. Қосымша ақпарат: Мәтіндік хабар сөйлесулерін басқару
Әрекетке ескертпе қосыңыз
Әрекетке қосатын ескертпелер жазбаның хронологиясында пайда болады.
Ескертпе
Теңшелетін пішіндерді пайдаланып жатсаңыз және уақыт шкаласы пішінде көрсетілмесе, оны қосыңыз. пішіндегі бөлімдерді қосу, конфигурациялау, жылжыту немесе жою жолын үйреніңіз.
Әрекет орындалып жатқанда ескертпе қосуға болады.
Келесі виджет ішіндегі әрекетте Қосымша опцияларды () таңдаңыз. ..) >+ Ескертпе.
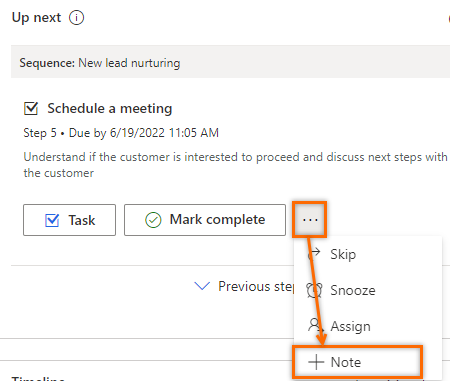
Жазбаңызды енгізіңіз де, Сақтау таңдаңыз.
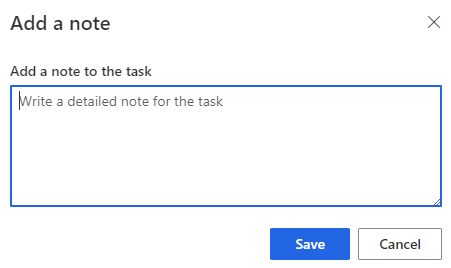
Әрекетті аяқтаған кезде де ескертпе қосуға болады.
Әрекетте Орындалды деп белгілеу таңдаңыз.
Жазбаңызды енгізіңіз, содан кейін Түсіндім опциясын таңдаңыз.
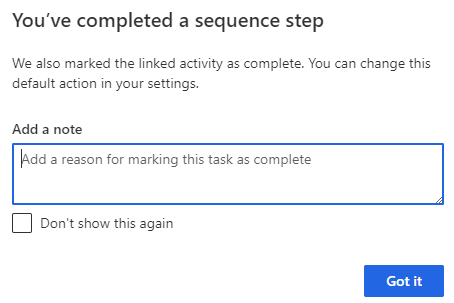
Әрекетті өткізіп жіберу немесе кейінге қалдыру
Аяқтау қажет болмаса, әрекетті өткізіп жіберуге болады. Кезектіліктегі келесі әрекет жұмыс тізіміндегі өткізіп алынған әрекеттің орнын алады, ал өткізіп жіберілген әрекет аяқталған тізімге жылжытылады. Егер реттілік бөлігі болып табылмайтын қолмен орындалатын тапсырманы өткізіп жіберсеңіз, ол бас тартылды деп белгіленеді.
Әрекетті өткізіп жіберу үшін Келесі виджет тармағында Қосымша әрекеттер (...) >Өткізіп жіберу.
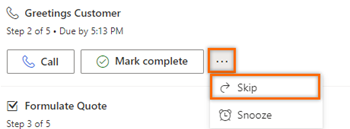
Тұтынушымен белгіленген мерзімге дейін қосыла алмасаңыз және кейінірек кейінгі әрекет қосқыңыз келсе, әрекетті кейінге қалдырып, қосылу үшін жаңа күн мен уақытты таңдауыңызға болады. Сіз қолмен орындалатын тапсырманы кейінге қалдыра алмайсыз.
Келесі виджет ішінен Қосымша әрекеттер (...) таңдаңыз. >Кейінге қалдыру.
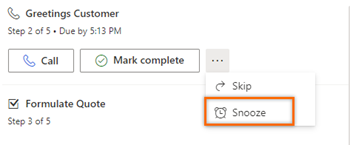
Әрекет аяқталатын жаңа күн мен уақытты таңдаңыз, содан кейін Сақтау таңдаңыз.
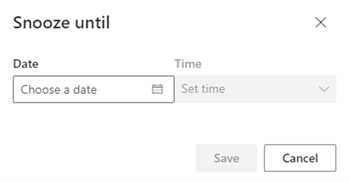
Қолданбаңыздан опцияларды таба алмайсыз ба?
Үш ықтималдық бар:
- Сізде қажетті лицензия немесе рөл жоқ.
- Әкімшіңіз мүмкіндікті қоспаған.
- Ұйымыңыз реттелетін бағдарламаны пайдаланып жатыр. Нақты қадамдарды әкімшіңізбен тексеріңіз. Бұл мақалада сипатталған қадамдар дайын Сату орталығы және Sales Professional бағдарламаларына тән.
Келесіні де қараңыз:
Жұмыс тізімін пайдалану арқылы сату құбырына басымдық беріңіз
Келесі виджет дегенді түсініңіз
Кездесулер мен электрондық хаттарды бақылау үшін Outlook санатын пайдаланыңыз
Outlook кездесулерін қадағалаңыз Dynamics 365 for Outlook
Бағдарламалық телефонды тергіш үлгісін Dynamics 365 Sales бағдарламасымен біріктіріңіз
Microsoft Teams бағдарламасын Dynamics 365 ішіндегі тұтынушымен өзара әрекеттестік бағдарламаларымен біріктіру
Кері байланыс
Жақында қолжетімді болады: 2024 жыл бойы біз GitHub Issues жүйесін мазмұнға арналған кері байланыс механизмі ретінде біртіндеп қолданыстан шығарамыз және оны жаңа кері байланыс жүйесімен ауыстырамыз. Қосымша ақпаратты мұнда қараңыз: https://aka.ms/ContentUserFeedback.
Жіберу және пікірді көру