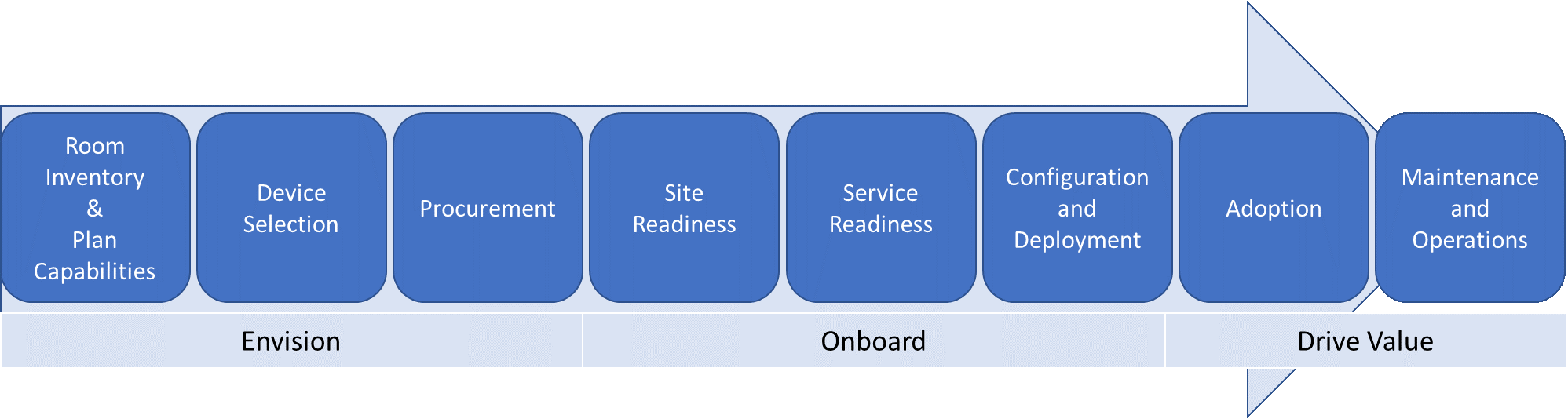이 문서에서는 전체 모임 및 회의실 전략의 일환으로 Microsoft Teams 룸 계획, 제공 및 운영에 대한 엔드투엔드 접근 방식을 소개합니다.
계획 정보는 기술 정보 지원에 대한 링크와 함께 권장되는 접근 방식 및 중요한 결정을 다룹니다. 이미 완전히 배포된 경우에도 계획, 배포 및 관리 섹션을 검토하는 것이 좋습니다.
Microsoft Teams 룸 개요
Microsoft Teams 룸 작은 허들 영역에서 대형 회의실에 이르기까지 모든 크기의 모임에 HD 비디오, 오디오 및 콘텐츠 공유를 제공하는 완벽한 모임 환경을 제공합니다.
 .
.
Microsoft Teams 룸 도움말은 Microsoft Teams 룸 및 배포의 일부로 가치를 추가할 수 있는 방법에 대해 자세히 알아볼 수 있는 유용한 리소스입니다.
Microsoft Teams 룸 구성 요소
Microsoft Teams 룸 훌륭한 사용자 환경을 제공하기 위해 다음과 같은 주요 구성 요소가 포함되어 있습니다.
- 터치 스크린 콘솔
- 컴퓨팅 모듈
- Microsoft Teams 룸 애플리케이션
- 주변 장치(카메라, 마이크, 스피커)
- 방 앞면 화면(최대 2개)
- HDMI 입력
Teams 룸 인증된 시스템 및 주변 장치에서 인증된 Teams 룸 시스템 및 주변 장치를 확인하세요.
Teams 룸 라이선스
각 회의실에는 Teams 룸 콘솔, Surface Hub 또는 Teams 패널 같은 Teams 룸 라이선스가 필요합니다. Teams는 Teams 룸 Microsoft Teams 룸 Pro 및 Microsoft Teams 룸 베이직 두 가지 라이선스를 제공합니다.
Microsoft Teams 룸 Pro 25개 이상의 회의실 디바이스가 있거나 가장 포괄적인 모임 및 디바이스 관리 환경을 원하는 조직에 적합합니다. 하이브리드 Teams 모임은 앞줄, 콘텐츠 카메라, AI 기반 노이즈 억제 및 Microsoft Teams 룸 Pro 사용할 수 있는 기타 기능과 같은 기능으로 더욱 몰입도를 높입니다. Teams 룸 관리자는 Pro 관리 포털에서 인증된 모든 Teams 룸 디바이스를 중앙에서 관리할 수 있습니다.
Microsoft Teams 룸 베이직 몇 개의 회의실 디바이스만 있고 기본 모임 및 관리 기능만 필요한 조직에서 사용할 수 있습니다. Microsoft Teams 룸 베이직 모임에 참가하고, 콘텐츠 및 라이브 비디오를 공유하고, 직접 게스트 조인을 사용하여 Zoom 및 Webex 모임에 참가하고, Teams 관리 센터에서 기본 디바이스 인벤토리 및 모니터링을 수행할 수 있습니다.
회의실 디바이스를 사용하려면 라이선스를 할당해야 합니다. 자세한 내용은 Microsoft Teams 룸 라이선스를 참조하세요.
팁
회의실에 Teams 패널만 있는 경우 Teams 패널 리소스 계정에 Teams 공유 디바이스 라이선스를 사용할 수 있습니다. 나중에 공간에 Teams 룸 디바이스를 추가하는 경우 Teams 룸 Pro 라이선스로 업그레이드할 수 있습니다.
중요
사용자 라이선스는 모임 디바이스에서 사용할 수 없습니다. Teams 룸 디바이스에 할당된 사용자 라이선스를 승인된 Teams 룸 라이선스로 대체해야 합니다. 2023년 9월 30일부터 Team Rooms 라이선스가 없는 모임 디바이스는 Teams 룸 라이선스가 할당될 때까지 로그인이 차단됩니다.
또한 Microsoft Teams 공유 디바이스 라이선스는 에서 지원되지 않으며 Teams 룸 디바이스에서 작동하지 않습니다. Teams 룸 디바이스는 기본 또는 Teams 룸 Pro 라이선스를 Teams 룸 할당해야 합니다(Teams 룸 레거시 라이선스도 유효함).

의사 결정 지점 |
|

다음 단계 |
|
배포 전체에서 주요 활동을 수행하는 사람 식별
어떤 회의실이 있는지 이해하고 나중에 가장 적합한 것을 구상한 다음, 필요한 장비 선택 및 조달, 사이트 준비, 서비스 구성 및 배포, 변경 및 사용자 채택 관리, 운영 및 유지 관리 절차 개발을 진행합니다.
여러 팀에서 이러한 활동을 조정해야 할 수도 있습니다. Microsoft는 사용자가 처리해야 하는 기본 활동에 대한 개략적인 보기와 일반적으로 회의실 시스템 배포 및 관리에 관여하는 팀에 대한 제안을 제공하여 사용자가 작업해야 할 사람을 결정하는 데 도움을 줍니다.
| 작업 | 작업을 수행할 수 있는 사용자 | 할당 대상 | 이 콘텐츠에 대한 링크 |
|---|---|---|---|
| 인벤토리 룸 | 시설/AV 팀/IT 프로젝트 팀 | 회의실 인벤토리 및 기능 계획 | |
| 계획 기능 | IT 프로젝트 팀 | 회의실 인벤토리 및 기능 계획 | |
| 디바이스 선택 | IT 프로젝트 팀/AV 팀 | 디바이스 선택 | |
| 조달 | IT 프로젝트 팀/AV 팀 | 조달 | |
| 사이트 준비 상태 | 시설/AV 팀/IT 프로젝트 팀 | 사이트 준비 상태 | |
| 네트워크 준비 상태 | IT 프로젝트 팀 | 네트워크 준비 상태 | |
| 리소스 계정 | IT 프로젝트 팀 | 리소스 계정 만들기 | |
| Deployment | 시설/AV 팀/IT 프로젝트 팀 | 배포 검사 목록 | |
| 채택 | 시설/AV 팀/IT 프로젝트 팀 | 채택 | |
| 유지 관리 및 운영 | AV 팀/IT 프로젝트 팀 | 관리 개요 |
회의실 인벤토리 및 기능 계획
첫 번째 단계는 organization 기존 모임 공간과 회의실을 인벤토리로 작성하여 환경, 회의실 크기, 레이아웃 및 용도를 이해하는 것입니다. 그런 다음 인텔리전트 카메라, 화이트보딩, 콘텐츠 카메라 등 각 방에 포함할 기능을 식별할 수 있습니다.
각 기존 회의실에서 장비 및 기능의 인벤토리를 만든 후 해당 회의실에 대한 요구 사항은 풍부한 회의 솔루션을 만들기 위한 디바이스 선택 계획에 공급됩니다. 각 방에 필요한 형식(오디오, 비디오)은 방 크기와 목적 외에도 각 방에 가장 적합한 솔루션을 결정하는 데 중요한 역할을 합니다.
검색의 일부로 방 음향 및 레이아웃을 고려하는 것이 핵심입니다. 예를 들어 회의실의 의자가 카메라 보기를 차단할 수 없다고 검사. 방에 과도한 에코 또는 시끄러운 에어컨이 없고 화면 및 Microsoft Teams 룸 충분한 전원이 있는지 확인합니다. AV(시청각) 팀 또는 파트너가 조언할 수 있다는 점을 고려해야 하는 여러 가지 요인이 있습니다.

다음 단계 |
|
샘플 모임/회의실 인벤토리
| 사이트 | 객실 이름 | 객실 유형 | 사용자 수 | scope? | 현재 회의실 기능 | 미래의 회의실 기능 |
|---|---|---|---|---|---|---|
| 런던 본사 | 퀴리 | 중형 | 6–12 | 예 | 스피커폰 | 단일 화면, 오디오 및 비디오 및 프레젠테이션 |
| 시드니 본사 | 언덕 | 대형 | 12–16 | 예 | 레거시 AV 단위, 단일 화면 및 카메라 | 이중 화면, 오디오 및 비디오 및 프레젠테이션 |
디바이스 선택
회의실에 대해 원하는 향후 기능에 따라 각 회의실에 가장 적합한 Microsoft Teams 룸 솔루션을 평가합니다. 객실 크기 및 레이아웃에 따라 가장 적합한 AV 주변 장치를 결정합니다.
회의실 유형 및 크기별 시스템 및 주변 장치 유형에 대한 지침은 공간별 디바이스 Teams 룸 및 객실 크기 선택을 참조하세요. 인증된 Teams 룸 시스템 및 주변 장치 목록은 인증된 시스템 및 주변 장치 Teams 룸 참조하세요.
원하는 공급업체에 따라 요구 사항 문서에 제공된 정보를 사용하여 회의실 유형별로 Microsoft Teams 룸 지원되는 주변 장치 구성을 정의하고 이를 배포를 위한 템플릿으로 사용합니다.
팁
일부 회의실 유형은 배포에 적용되지 않을 수 있습니다.

의사 결정 지점 |
|

다음 단계 |
|
organization 대한 샘플 Microsoft Teams 룸 배포 템플릿
| 객실 유형/크기 | 사용자 수 | Microsoft Teams 룸 시스템 | 주변 장치 | 표시 |
|---|---|---|---|---|
| 포커스 10' by 9' | 2–4 | |||
| 작은 16' by 16' | 4–6 | |||
| 중간 18' by 20' | 6–12 | |||
| 큰 15' by 32' | 12–16 |
팁
이제 선택한 Microsoft Teams 룸 솔루션에 대한 정보 수집을 시작할 수 있습니다.
조달
선택한 시스템을 디바이스 파트너를 통해 번들 또는 통합 솔루션으로 조달할 수 있습니다.
Teams 룸 인증된 시스템 및 주변 디바이스에 나열된 파트너 중 하나에서 Microsoft Teams 룸 획득할 수 있습니다. 이러한 솔루션 및 조달 옵션에 대해 자세히 알아보려면 파트너의 웹 사이트를 방문하세요.
배포 규모 및 접근 방식에 따라 초기 구성 및 할당을 위해 Microsoft Teams 룸 지원되는 주변 장치 디바이스를 중앙 위치로 배송하도록 결정할 수 있습니다. 중앙 위치는 여러 사이트에서 단계적 롤아웃을 위한 좋은 방법일 수 있습니다. 또는 번들을 사이트에 직접 배송하도록 선택할 수 있습니다.

의사 결정 지점 |
|

다음 단계 |
|
작업 계획
organization 지속적으로 모니터링, 관리 및 관리 작업을 실행해야 하며, 배포 초기에 누가 이러한 작업을 수행할지 합의하는 것이 핵심입니다.
많은 조직에는 회의실 및 디바이스를 관리하는 AV 팀 또는 파트너가 있습니다. 성능을 모니터링하고 소프트웨어 업데이트 및 핫픽스를 배포하기 위해 앞으로 Microsoft Teams 룸 디바이스를 관리하는 사람을 결정하는 것이 중요합니다.
Microsoft Teams 룸 관련 호출을 라우팅하는 기술 지원팀 큐를 고려하고, Microsoft Teams 룸 사용하는 방법과 수행할 수 있는 주요 문제 해결 단계를 더 잘 이해할 수 있도록 기술 지원팀에 FAQ를 제공합니다. 이 FAQ의 좋은 시작점은 사용자 도움말 및 알려진 문제입니다.
참고
Microsoft Teams 룸 Microsoft Teams에 로그인하고 Microsoft Teams 서비스에서 호스트하는 모임에 참가할 수 있습니다. Microsoft Teams 룸은 디바이스 구성에 따라 익명으로 타사 모임 서비스에 게스트로 연결할 수도 있습니다.
비즈니스용 Skype 서버 2019, 비즈니스용 Skype 서버 2015 또는 Lync Server 2013과 같은 이전 플랫폼은 Microsoft Teams 룸 지원되지 않습니다. Microsoft Teams 룸 21Vianet에서 운영하는 Microsoft 365에서는 지원되지 않습니다.
온-프레미스 Exchange 서버가 있는 경우 Exchange에 연결하기 위한 Microsoft Teams 룸 요구 사항은 여기에서 찾을 수 있습니다.https://learn.microsoft.com/en-us/microsoftteams/exchange-teams-interact

의사 결정 지점 |
|

다음 단계 |
|
채택 및 변경 관리 계획
Microsoft Teams 룸 시스템은 사용자에게 새로운 기능을 도입합니다. Teams 룸 사용자의 변화가 될 것임을 인식하고 내부 마케팅 캠페인에서 새 시스템이 사용자에게 미칠 혜택과 주요 대화 포인트 리드가 팀과 토론하는 데 사용할 수 있는 이점을 식별해야 합니다.
사용자에게 새로운 기능을 알리려면 각 사이트에서 표시 및 알림 이벤트 및 포스터 드롭을 예약하는 것이 좋습니다. 회의실 내 "빠른 시작 가이드"를 만들 수도 있습니다. 각 사이트에서 다른 사용자가 속도를 향상시키고 장치 사용을 시작하는 데 도움을 줄 수 있는 모임 챔피언을 찾는 것이 좋습니다.