Nustatykite įvykį tradicinėje rinkodaroje
Svarbu
Šis straipsnis taikomas tik tradicinei rinkodarai.
Įvykių planavimo procesas Dynamics 365 Customer Insights - Journeys prasideda nuo įvykio įrašo sukūrimo. Įvykio įraše pateikiama informacija apie kiekvieną įvykio planavimo žingsnį. Įrašas surenka visą jūsų planavimo informaciją, pateikia nuorodas į susijusius įrašus ir pateikia verslo proceso laiko juostą. Sukūrę įvykių įrašą, galite sukurti savo įvykio komandą, valdyti pranešėjus ir sesijas, išduoti įvykių leidimus ir konfigūruoti vietą.
Šakninio įvykio įrašo kūrimas
Įvykio įrašo kūrimas yra pirmas veiksmas nustatant įvykį Customer Insights - Journeys. Viskas, kas susiję su konkrečiu įvykiu, bus saugoma tiesiogiai įvykių įraše arba kituose su tuo įvykiu susijusiuose įrašuose.
Nors Customer Insights - Journeys siūlo daug peržiūrų į kitų tipų įrašus, tikriausiai didžiąją dalį savo darbo atliksite tiesiogiai atitinkamame įvykio įraše. Dirbdami įvykio įraše galėsite peržiūrėti ir sukurti daugumą susijusių įrašų tipų, nes visi darbai bus automatiškai susiję su tuo įvykiu.
Visų savo įvykių įrašų sąrašą galite peržiūrėti atidarę darbo sritį Renginiai ir nuėję į Renginiai Renginių>>renginiai. Dabar galite naudoti standartinius sąrašo rodinio valdiklius, norėdami ieškoti, rūšiuoti ir filtruoti sąrašą, kad rastumėte ir atidarytumėte esamą renginį, arba norėdami sukurti naują renginio įrašą.
Jei dažnai vykdote panašius įvykius, galite sutaupyti laiko sukurdami vieną ar daugiau įvykių šablonų ir pasirinkdami tinkamą šabloną, kai pirmą kartą kuriate naują įvykį.

Kaip ir daugelyje kitų „Dynamics 365“ formų, įvykio formos viršuje pateikiama jo svarbiausių parametrų suvestinė. Ten taip pat rasite veiklos darbo eigos laiko planavimo juostą, kuri padeda organizuoti darbą kiekviename įvykio valdymo proceso etape. Standartinė veiklos darbo eiga įvykiams pateikiama paruošta naudoti, tačiau galite tinkinti ją, kad ji atitiktų jūsų organizacijos procesus.
Kai kursite naują įvykį pirmą kartą, turėsite nurodyti kiekvieno būtino lauko reikšmes (jos pažymėtos raudona žvaigždute). Rekomenduojame taip pat užpildyti veiklai svarbius laukus (pasirinkite kiekvieną veiklos darbo eigos elementą, tada užpildykite elementus, pažymėtus mėlynu pliuso ženklu). Visi privalomi ir veiklai svarbūs laukai prieinami puslapio viršuje veiklos darbo eigoje, ten galite juos užpildyti greitai ir lengvai. Visi parametrai, kuriuos įvedate į veiklos darbo eigą, taip pat bus matomi tarp kitos įvykio informacijos žemiau puslapyje. Perėję į kitą darbo eigos etapą vis dar galėsite peržiūrėti ir redaguoti šiuos parametrus.
Įvedę reikšmes į visus privalomus laukus, galite įrašyti įrašą. Tikriausiai daug kartų grįšite prie įvykio įrašo per kelias dienas, kol planuosite savo įvykį. Pasinaudokite darbo eiga kaip užduočių sąrašu ir pažangai sekti kiekviename etape.
Pagrindiniame puslapio tekste kartojama visa darbo eigos užklausta svarbi informacija, kaip parodyta, ir daug daugiau. Pagrindinis puslapio tekstas yra suskirstytas į skirtukus, kuriuose galite naršyti naudodamiesi nuorodomis, esančiomis šalia puslapio viršutinės teksto dalies. Galite įvesti planavimo informaciją puslapio pagrindinėje dalyje, kada norite, jums nereikia laukti, kol pereisite į konkrečią darbo eigos dalį. Tolesniuose poskyriuose pateikiama kiekvieno skirtuko naudojimo santrauka.
Tik tikralaikiai įvykiai, seansai ir sekos yra rodomi įvykių svetainėje. Kai būsite pasirengę stebėti įvykį, seansą arba sekimą tiesiogiai, atidarykite atitinkamą įrašą ir paleiskite, kaip aprašyta dalyje Įvykių, seansų, sekų ir susijusių įrašų publikavimas žiniatinklio svetainėje.
Skirtukas Bendra
Čia galite peržiūrėti ir redaguoti pagrindinę įvykio informaciją, į tai įeina:
- Pagrindinė informacija: apima jūsų renginio pavadinimą ir kitą pagrindinę informaciją. Pateikiami šie parametrai:
- Įvykio pavadinimas: įveskite įvykio pavadinimą.
- Įvykio tipas: pasirinkite įvykio tipą. Įvykio tipas yra pateiktas informaciniais tikslais ir jis neturės įtakos jokioms funkcijoms. Naudokite, kad jūsų renginį būtų lengviau surasti ir identifikuoti.
- Registracijų skaičius: rodo žmonių, užsiregistravusių į renginį, skaičių. Didžiausia galima vertė yra 50 000, tačiau sistemoje vis tiek galite išsaugoti daugiau registracijų.
- Užsiregistravusiųjų skaičius: rodo dalyvių, užsiregistravusių renginio metu, skaičių. Didžiausia galima vertė yra 50 000, tačiau sistemoje vis tiek galite išsaugoti daugiau įregistravimų.
- Įvykio URL: rodomas jūsų renginio žiniatinklio svetainės adresas. Jei savo „Power Apps“ portalų sprendime naudojate numatytąją vietą, įvykio URL reikšmė bus skirta tik skaityti ir pateikta automatiškai. Jei nuomojate žiniatinklio svetainę pasirinktinėje vietoje, pažymėkite žymės langelį Pasirinktinis įvykio URL ir redaguokite reikšmę čia. Pasirinkite rutulio mygtuką, esantį šalia įvykio URL lauko, kad atidarytumėte svetainę. Daugiau informacijos: Renginio žiniatinklio svetainės atidarymas
- Tvarkaraštis: pateikiami nustatymai, skirti įvykio laiko juostai, pradžios ir pabaigos datoms nurodyti. Grafiko skyriuje taip pat skaičiuojamos iki įvykio likusios dienos. Čia taip pat galite nustatyti pasikartojantį įvykį . Jei pakeisite jau išsaugoto įvykio pradžios datą, galėsite atitinkamai pakeisti pabaigos datą ir sesijos grafiką.
- Laiko planavimo juosta: kaip ir daugelio tipų objektų "Dynamics 365"", galite naudoti šį skyrių, kad sukurtumėte veiklos (pvz., skambučių, el. laiškų ir paskyrų), kurias jūs ir kiti atlieka su dabartiniu įrašu, įrašą. Taip pat čia galite bendrinti pastabas. Naudokite šios srities viršuje esančius saitus, mygtukus ir meniu norėdami sukurti naujų elementų, atlikti iešką ir rikiuoti sąrašą.
- Transliuokite šį įvykį internetu: nustatykite įvykį kaip internetinį seminarą Microsoft Teams , tiesioginį "Teams" renginį, "Teams" susitikimą, trečiosios šalies internetinių seminarų rengėjas arba tik vietoje.
- Vieta: nurodykite vietą, kurioje vyks jūsų renginys. Vieta yra hierarchinio pobūdžio, taigi galite nurodyti taip išsamiai, kaip reikia. Pavyzdžiui, galite nurodyti tik pastatą. Bet norėdami nurodyti kambarį, pirmiausia turite pasirinkti pastatą, kuriame yra tas kambarys. Kiekvienam seansui galite priskirti atskirą vietą (jei taikytina). Čia galite kurti vietos įrašus arba pasirinkti iš esamų vietos įrašų. Kiekviename vietos įraše gali būti naudingos informacijos, tokios kaip adresas, patalpos, talpa ir kita.
- Vietos apribojimai: vietos apribojimų skiltis rodoma tik renginiams vietoje. Kiekvieną kartą, kai nustatote naują vietą, čia rodoma maksimali įvykio pajėgumo reikšmė atnaujinama, kad atitiktų jūsų paskutinio pasirinkto pastato, kambario ar maketo (jei yra) sukonfigūruotą pajėgumą. Tada galite rankiniu būdu redaguoti vertę, kad prireikus būtų galima perrašyti talpos skaičių. Čia taip pat galite įjungti laukimo sąrašą , kad galėtumėte tvarkyti registracijas, kurios atvyksta po to, kai renginys yra pilnas.
- Laukimo sąrašas: laukimo sąrašo skiltis rodoma tik tuo atveju, jei įgalinate laukimo sąrašą skiltyje Vietos apribojimai . Naudokite laukimo sąrašą, kad sukonfigūruotumėte parinktis, kaip pakviesti laukiančius kontaktus , kai atsiras vietos.
- Internetinio seminaro sąranka: internetinio seminaro sąrankos sekcija rodoma tik internetiniams seminarams ir hibridiniams įvykiams. Naudokite čia pateiktus parametrus, kad nustatytumėte internetinio seminaro konfigūraciją ir rastumėte URL, skirtus internetiniam seminarui peržiūrėti ir pristatyti.
Skirtukas Darbotvarkė
Skirtuke Darbotvarkė pateikiama išsami informacija apie seansų, vykstančių renginio metu, tvarkaraštį. Čia galite ieškoti, sukurti ir redaguoti visas dabartinio įvykio parinktis:
- Leisti registruotojams kurti savo dienotvarkę: šis parametras galimas tik tiems įvykiams, kuriuose nenustatyti leidimai . Jis rodomas virš kalendoriaus, kai nėra apibrėžtų leidimų, tačiau jis būna paslėptas, kai leidimai apibrėžti. Tai turi įtakos atsiskaitymo veikimui renginio svetainėje taip:
- Kai nustatyta į Taip, svetainė siūlo seanso lygio registraciją. Kai registruotojas pasirenka Registruotis dabar, renginio svetainėje rodomas visų galimų seansų sąrašas, o registruotojas gali pridėti vieną, kelis arba visus, jei reikia.
- Kai nustatyta į Ne (arba jei nustatymas paslėptas), svetainė siūlo registraciją įvykio lygiu. Kai registruotojas pasirenka Registruotis dabar, renginio svetainėje rodomas galimų leidimų sąrašas , kurių kiekvienas suteikia prieigą prie vieno ar kelių konkrečių seansų ir taip pat gali rodyti skirtingą kainą. Registruotojai gali pasirinkti leidimą, kuris geriausiai atitinka jų poreikius, tačiau negali atlikti pasirinktinių seansų pasirinkimų.
- Seansų kalendorius: rodomas seansų kalendorius, apibrėžtas jūsų įvykiui. Naudodami kalendorių galite kurti ir redaguoti seansus. Daugiau informacijos: Darbas su rinkodaros kalendoriais.
- Seansų sąrašas: kiekvienas seansas paprastai yra vienas pristatymas, klasė, diskusija arba internetinis seminaras. Lentelėje pakartojama informacija, kuri taip pat rodoma kalendoriuje. Taip pat galite kurti arba redaguoti seansus čia.
- Seansų sekos: kiekvienas (išorinis) takelis yra susijusių, nesuderinamų seansų, kurie greičiausiai domintų tą pačią auditoriją, rinkinys. Dalyviai gali užsiregistruoti tam tikram takeliui, kurį galite valdyti naudodami leidimus. Taip pat galite nustatyti vidinius sekimus, kurie nerodomi dalyviams, bet gali padėti jums planuoti.
- Kalbėtojo įtraukimas: kiekvienas kalbėtojo įtraukimas susieja kalbėtoją su seansu, vykstančiu jūsų renginyje.
- Rėmėjai: renginį remiančios įmonės.
Skirtukas „Svetainė ir forma“
Skirtuke Žiniatinklio svetainė ir forma pateikiamos parinktys, kaip sukurti pasirinktinę renginio žiniatinklio svetainę ir integruoti rinkodaros formas renginių registracijai. Šiame skirtuke galite nustatyti pasirinktinį įvykio URL, nustatyti registracijos pabaigos datą ir registracijos parametrus. Galimos toliau nurodytos parinktys.
- Pasirinktinis įvykio URL: jei nuomojate renginio žiniatinklio svetainę savo serveryje arba pasirinktinėje portalų sprendimo vietoje Power Apps , pažymėkite šį žymės langelį ir, jei reikia, redaguokite įvykio URL .
- Skaitomas įvykio ID: tai unikalus įvykio ID. Jis generuojamas jums pirmą kartą įrašius renginį ir grindžiamas renginio pavadinimu. Skaitomas įvykio ID tampa URL , skirto atidaryti renginio žiniatinklio svetainę konkrečiam įvykiui, dalimi.
- Įvykio vaizdas: pasirinkite reklamjuostės vaizdą, kuris bus rodomas įvykio žiniatinklio svetainėje naršant įvykį. Galite pasirinkti bet kurį vaizdą, kuris jau įkeltas į jūsų failų biblioteką, arba nusiųsti naują iš čia.
- Portalo mokėjimo šliuzas: Norėdami įgalinti internetinį mokėjimą registruodamiesi į renginį internetu, susikurkite sąskaitą pas trečiosios šalies internetinio mokėjimo paslaugų teikėją ir paruoškite mokėjimo puslapį savo portale pagal jo nurodymus. Tada čia pasirinkite šį puslapį. Šis parametras turi poveikį tik portale Power Apps laikomoms renginių žiniatinklio svetainėms (jis neturi įtakos išoriškai priglobtoms renginių žiniatinklio svetainėms).
- Nustatyti registracijų pabaigos datą: norėdami nustatyti įvykių registracijų pabaigos datą, perjungiklį Nustatyti registracijų pabaigos datą nustatykite į Taip. Po registracijos pabaigos datos ir laiko kontaktai nebegali registruotis į renginį. Ši funkcija naudinga, jei jums reikia ribinio taško, kad užbaigtumėte dalyvių sąrašą prieš prasidedant renginiui. Be to, galite įtraukti pranešimą Uždaryta registracija, kuris rodomas, kai registracijos forma pasiekiama praėjus registracijos pabaigos datai. Šis pranešimas paslepia registracijos mygtuką. Arba, jei norite, kad registracija būtų atidaryta iki renginio pradžios, nustatykite jungiklį į Ne.
Pastaba.
Pranešimas "Registracija į šį įvykį baigta"rodomas pateikus neatitinka pranešimo Registracija baigta, sukonfigūruoto vartotojo sąsajoje. Norėdami tinkinti pateikimo metu rodomą pranešimą, turite tinkinti įvykio žiniatinklio svetainės kodą. Daugiau informacijos ieškokite straipsnyje įvykių valdymas žiniatinklio taikomosios programos siuntimo rinkodaros apžvalgoje .
- Registracijai naudokite rinkodaros formą: nustatykite jungiklį į Taip , kad renginių registracijai būtų naudojama anksčiau paruošta rinkodaros forma . Kai perjungiklis nustatytas į Taip, toliau rodoma parinktis Rinkodaros forma , leidžianti ieškoti norimos naudoti rinkodaros formos. Jei pasirinksite Ne, renginys naudos numatytąją renginių rinkodaros formą.
- Įgalinti CAPTCHA: Nustatykite jungiklį į Taip , kad įtrauktumėte CAPTCHAį savo renginio svetainės registracijos puslapį . Nustatykite jungiklį į Ne , kad išjungtumėte CAPTCHA.
Svarbu
Nuo 2022 m. lapkričio mėnesio keičiasi renginio svetainės "Captcha " paslaugos galiniai punktai. Jei turite savo renginių portalo užklausų kilmės patikrinimus, "Captcha" skambučio pradžios taškai pasikeis iš
https://client.prod.repmap.microsoft.com/įhttps://*.svc.dynamics.com(kur * skiriasi atsižvelgiant į įvykių API).Daugiau apie renginių API galite sužinoti straipsnyje Įvykių API naudojimas.
- Įgalinti kelių dalyvių registraciją: nustatykite jungiklį į Taip , kad renginio žiniatinklio svetainės vartotojai galėtų vienu metu užregistruoti kelis dalyvius. Nustatykite jungiklį į Ne , kad vienoje registracijoje būtų leidžiamas tik vienas dalyvis.
- Leisti anonimines registracijas: kontroliuoja, ar kontaktai gali laisvai užsiregistruoti į renginį renginio žiniatinklio svetainėje, ar pirmiausia turi susikurti paskyrą su vartotojo vardu ir slaptažodžiu. Kontaktai, sukūrę paskyrą, turi keletą pranašumų, įskaitant galimybę užregistruoti bet kokį dalyvių skaičių ir galimybę grįžti bei peržiūrėti grafikus arba redaguoti savo registracijas bet kuriuo metu. Šis parametras turi poveikį tik portale Power Apps laikomoms renginių žiniatinklio svetainėms (jis neturi įtakos išoriškai priglobtoms renginių žiniatinklio svetainėms).
- Sukurkite įvykių registracijos galimus klientus: nustatykite Taip , kad kiekvienam kontaktui, kuris registruojasi dalyvauti įvykyje, būtų sukurtas naujas galimas klientas. Nustatykite Ne , kad išjungtumėte galimų klientų generavimą įvykiams. Daugiau informacijos: Kontaktų ir galimų klientų generavimas ir gretinimas iš įvykių registracijų.
Pastaba.
Kaip minėta, laukuose Registracijos skaičius ir Prisiregistravimo ir įrašymo skaičius gali būti skaičiuojama ne daugiau kaip 50 000 kontaktų. Sistema gali lengvai apdoroti daugiau registravimų ir (arba) registracijų, bet kai skaičius yra didesnis nei 50 000, šie laukai nebėra tikslūs.
- Pasirinktiniai registracijos laukai: Čia galiteperžiūrėti ir kurti pasirinktinius registracijos laukus, kurie leidžia registruotojams pateikti papildomos informacijos (pvz., mitybos apribojimų ar dovanų parinkčių), kai jie registruojasi į renginį.
Skirtukas Registracija ir dalyvavimas
Naudokite skirtuką Registracija ir lankomumas , kad pamatytumėte, kas užsiregistravo į renginį, kas jame dalyvavo ir kas jį atšaukė. Taip pat čia galite sukurti registracijos ir prisijungimo įrankius čia. Prieinami toliau nurodyti skyriai:
Leidimai: peržiūrėkite ir kurkite abonementų tipus, kurie veikia kaip bilietai į jūsų įvykius, seansus ir takelius.
Registracija į renginį: šioje lentelėje pateikiamas žmonių, užsiregistravusių į jūsų renginį, sąrašas. Čia taip pat galite rankiniu būdu užregistruoti žmones. Jei naudojate pasirinktinius registracijos laukus, čia taip pat galite peržiūrėti kiekvieno dalyvio pateiktas reikšmes.
Registracija į įvykius: Čia galite pamatyti, kas dalyvavo renginyje, ir įvesti lankomumo įrašus.
Laukimo sąrašas: sužinokite, kas yra šio įvykio laukiančiųjų sąraše .
Kontaktai, kurie atšaukė: išvardijami kontaktai, kurie buvo užsiregistravę dalyvauti renginyje, bet dabar atšaukė savo registraciją. Į sąrašą įtraukti atšaukimai, kuriuos atliko kontaktai, naudojantys renginio svetainę, ir vartotojai, Customer Insights - Journeys naudojantys programą. Jei norite bendrauti su kontaktais, kurie atšaukė vieną ar daugiau įvykių, galite nustatyti elgsenos segmentą pagal
EventRegistrationCancelledsąveikas ir tada naudoti tą segmentą, kad taikytumėte pagal klientų veiklos ciklas.Pastaba.
Atšauktos įvykių registracijos išjungiamos, o ne ištrinamos. Norėdami atšaukti įvykio registraciją iš vidaus Customer Insights - Journeys, išjunkite įrašą nustatydami jo būseną į "Neaktyvus" viršutiniame dešiniajame pagrindinės registracijos formos kampe.
Norėdami nustatyti dabartinę Customer Insights - Journeys versiją, žiūrėkite Sužinokite, kuri jūsų Dynamics 365 Customer Insights - Journeys versija veikia.
Skirtukas Papildoma informacija
Naudokite skirtuką Papildoma informacija , kad nustatytumėte įvykio komandą ir įrašytumėte bendrą informaciją, tikslus ir finansinę informaciją. Šie skyriai pateikiami čia:
- Papildoma informacija: įveskite pagrindinį aprašą ir apibrėžkite savo tikslus.
- Finansai: Peržiūrėkite ir įrašykite savo įvykio finansinę informaciją . Šios reikšmės rodomos ataskaitų srities diagramose ir analizėje, tačiau jos skirtos tik informacijai, o ne oficialiai apskaitai ar buhalterijai.
- Įvykio komandos nariai: nustatykite įvykio komandą įtraukdami saitų į bendradarbius ir išorinius kontaktus, kurie padeda jums organizuoti įvykį. Lentelėje rodomas kiekvieno komandos nario vardas ir vaidmuo, todėl galite lengvai pamatyti, kam skambinti, ir prireikus rasti to nario kontaktinę informaciją.
Kambarių rezervavimo skirtukas
Skirtuke Kambarių rezervavimas pateikiamas kalendorius, kuriame rodomi kambariai, priskirti šiuo metu rodomam įvykiui, ir jo seansai. Nerezervuoti kambariai nėra rodomi, taip pat įvykiai ar seansai, kuriems nepriskirti kambariai. Šis kalendorius gali būti tik skaitomas, todėl čia negalima kurti seansų ar rezervacijų. Daugiau informacijos: Darbas su rinkodaros kalendoriais.
Skirtukas Atkūrimo elementai
Skirtuke Atkūrimo elementai sistemos administratoriai gali sekti tinkinimo klaidas, tobulindami įvykio darbo eigos kūrimo procesą. Šiame skirtuke yra tinklelis su tinkinimo klaidomis ir administratoriams skirtos jų tvarkymo parinktys. Įprastų su įvykiais susijusių klaidų pasitaiko registruojant įvykių svetainėse.
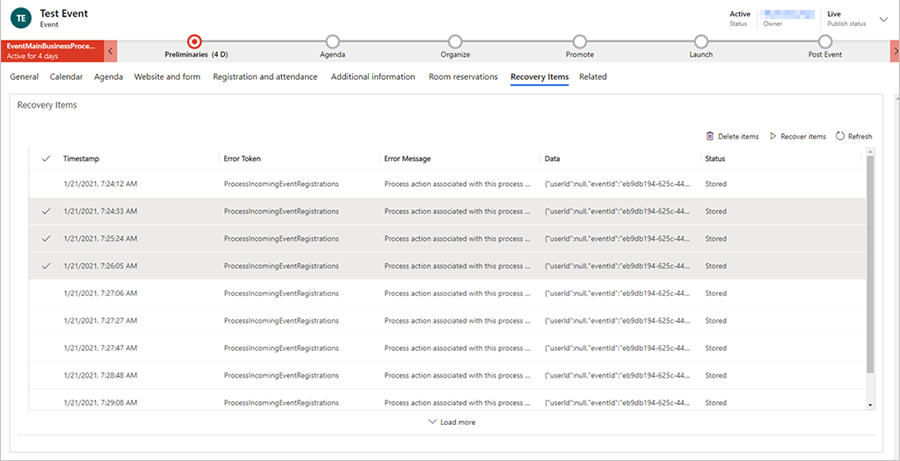
Skirtuke Atkūrimo elementai pasirinkę eilutes galite panaikinti elementus (taip jie bus panaikinti iš didelių dvejetainių objektų saugyklos) arba išspręsti problemą ir „atkurti“ bet kurį elementą (taip bus pakartotos funkcijos, kurių anksčiau nepavyko atlikti).
Pastaba.
Jei skirtuke Atkūrimo elementai yra elementų, ne sistemos administratoriaus vartotojai gaus pranešimą, kuriame bus sakoma: „Atrodo, kad yra problemų su šiuo įvykiu. Kreipkitės pagalbos į sistemos administratorių.“
Meniu „Susiję“
Meniu Susiję pateikiami saitai su renginiais susijusiomis temomis, pradedant veikla ir baigiant pranešėjais. Jei meniu „Susiję“ pasirenkate temą, susijusio meniu kairėje pusėje atsiranda naujas laikinas tos temos skirtukas.
Nors laikinajame skirtuke galite redaguoti ir išsaugoti elementus, susijusius su pasirinkta tema, laikinasis skirtukas neliks šalia meniu „Susiję“, kai įvykis bus išsaugotas ir uždarytas.
Įvykio komandos nustatymas
Jūsų įvykio komandą sudaro bendradarbiai ir išoriniai kontaktai, kurie padeda jums rengti įvykį. Kiekviename įvykio įraše nurodytas kiekvieno komandos nario vardas ir vaidmuo, taip pat saitai, skirti išsamesnei informacijai pateikti, taigi galite lengvai matyti, kam skambinti ir rasti kontaktinę informaciją, kai reikia.
- Galite peržiūrėti ir redaguoti visų komandos narių, kurie dirbo, dirba ar dirbs su visais jūsų įvykiais, sąrašą, eidami į renginių>renginio>komandos narius. Naudokite šią sritį, norėdami sukurti žmonių, kurie gali padėti visokiais įvairių jūsų renginių klausimais, duomenų bazę.
- Galite peržiūrėti ir redaguoti komandos narių, susietų su konkrečiu įvykiu, sąrašą, eidami į renginių>įvykius>, atidarydami atitinkamą įvykį ir peržiūrėdami skirtuko Papildoma informacija skyrių Renginio komandos nariai . Puslapyje Įvykiai esantis sąrašas veikia taip pat, kaip sąrašas puslapyje Įvykio komandos nariai , išskyrus tai, kad jame rodomi ir įtraukiami tik dabartiniam įvykiui priskirti komandos nariai.
Kiekvienas komandos nario įrašas gali būti susieti su kontakto arba vartotojo įrašu.
- Vartotojai yra žmonės, kurie dirba jūsų organizacijoje ir turi "Dynamics 365" licenciją.
- Kontaktai gaunami iš jūsų kontaktų duomenų bazės, kurioje bus klientai, potencialūs klientai, tiekėjai, partneriai ir kiti išoriniai žmonės (arba vidiniai žmonės, kurie nenaudoja "Dynamics 365").
Kai sukuriate naują komandos nario įrašą, galėsite pasirinkti, ar norite susieti jį su vartotoju arba kontaktu. Jei pasirenkate susieti įrašą su kontaktu, komandos nario įraše bus rodoma aktuali informacija iš to kontakto įrašo. Vartotojų įrašuose nėra jokios kontakto informacijos, taigi jei susiejate įrašą su vartotoju, susiejimas bus parodytas bet nebus įkelta jokia papildoma informacija. Komandos nario įraše taip pat pateikiama informacija apie nario vaidmenį ir kokiuose įvykiuose komandos narys dalyvavo. Komandos narius galite kurti sąrašo puslapyje Įvykio komandos nariai arba tiesiogiai iš konkretaus įvykio įrašo.
Kai peržiūrite komandos narių sąrašo rodinį, sąraše yra ir vartotojo , ir kontaktų stulpeliai, tačiau reikšmė bus rodoma tik viename iš stulpelių. Iš sąrašo galite pereiti prie vartotojo arba kontakto įrašo, pasirinkdami pavadinimą sąraše, arba galite atidaryti patį komandos nario įrašą, dukart spustelėdami bet kur eilutėje už asmens vardo ribų.
Įvykio seansų ir kalbėtojų valdymas
Pagrindiniai jūsų įvykio pasiūlymo traukos centrai paprastai bus jo seansai ir kalbėtojai. Paprastas įvykis gali turėti tik vieną seansą, o konferencija paprastai turės kelis seansus, išdėstytus per kelias dienas.
Įvykių seansų ir sekimų nustatymas
Seansas yra dalykų, vykstančių jūsų įvykyje, poskyris. Kiekvienas seansas paprastai yra panašus į seminarą ar pagrindinę pastabą, tačiau koncepcija yra lanksti, todėl galite ją pritaikyti pagal poreikį. Pavyzdžiui, jei jūsų įvykis yra prekybos mugė, o ne konferencija, galite naudoti seansus, norėdami pristatyti kabinas.
Didelėje konferencijoje vienu metu gali vykti keli seansai ir netgi gali būti keli seansų takeliai, kurie organizuoja kelis susijusius ir nesuderinamus seansus pagal auditoriją, kad dalyviai galėtų lengvai pasirinkti sau geriausią takelį, nestudijuodami viso pasiūlymo. Vėliau galėsite nustatyti įvykių ir seansų leidimus, kad galėtumėte tvarkyti bilietų platinimą.
Yra dviejų tipų takeliai: vidinis ir išorinis. Naudokite vidaus sekas per planavimo etapą, norėdami sugrupuoti seansus pagal organizacijos liniją, pvz., pagal komandos išteklius ar reikiamą įrangą. Naudokite išorines sekas norėdami grupuoti seansus pagal turinį arba auditoriją. Išorinės sekos publikuojamos kliento pusės platformose, kaip renginių žiniatinklio svetainės ir mobiliosios programos. Jei reikia, galite nustatyti abonemento tipą kiekvienai atitinkamai išorinei sekai, bet nenustatysite leidimų vidaus sekoms. Naudokite formos viršuje esantį parametrą Sekimo tipas , kad nustatytumėte vidinį arba išorinį takelį.
Naudokite įvykio įrašo skirtuką Darbotvarkė , kad peržiūrėtumėte ir nustatytumėte to įvykio seansus ir seansų sekas.
- Kiekvienas seansas yra susietas su konkrečiu įvykiu ir kalbėtoju, ir apima išsamią grafiko sudarymo informaciją. Galite peržiūrėti, kurti ir redaguoti seansus naudodami kalendoriaus rodymą arba lentelę.
- Tik tikralaikiai seansai ir sekos rodomi įvykio svetainėje. Kai būsite pasirengę paleisti seansą arba seką, atidarykite atitinkamą įrašą ir paleiskite, kaip aprašyta dalyje Įvykių, seansų, sekų ir susijusių įrašų publikavimas žiniatinklio svetainėje.
- Kiekvienam įrašui galite priskirti auditoriją ir kitą aprašomąją informaciją, tada pridėti narių seansų, po vieną vienu metu. Visi seansai sekoje turi būti iš to paties įvykio.
Seanso kalbėtojų nustatymas ir priskyrimas
Pasinaudokite šiais puslapiais, norėdami valdyti kalbėtojus ir kalbėtojų įtraukimą:
- Renginių>dalyvių>pranešėjai: išvardijami visi pranešėjai, kurie gali dalyvauti ankstesniuose, dabartiniuose ar būsimuose renginiuose, ir leidžia nustatyti naujus pranešėjus.
- Įvykių>įvykiai>: dirbkite su atitinkamo įvykio įrašo skirtuku Darbotvarkė , kad nustatytumėte kalbėtojo įtraukimą į tą įvykį. Jei reikia, čia taip pat galite kurti naujus kalbėtojų įrašus, nustatydami kalbėtojų įtraukimus.
Kiekviename kalbėtojo įraše gali būti nuotrauka, kontaktinė informacija ir biografijos informacija, kurią galėsite paskelbti renginių žiniatinklio svetainėje dalyviams peržiūrėti. Jame yra ir visų kalbėtojo įtraukimų ir seansų, kuriuos kalbėtojas pristatė ar pristatys, įrašas. Galite pasirinkti susieti kalbėtoją su kontakto įrašu, tačiau tai nebūtina. Kontaktas, nuotrauka ir biografinė informacija kalbėtojo įraše yra nepriklausoma nuo kontakto įrašo, taigi jūs galite saugiai laikyti privačią kontakto informaciją (galbūt saugomą kontakto įraše) atskirai nuo viešos kalbėtojo informacijos (saugomos kalbėtojo įraše), kuris bus publikuojama jūsų renginių žiniatinklio svetainėje. Daugiau informacijos: Įvykio žiniatinklio svetainės nustatymas
Kai nustatote kalbėtojo įtraukimą, susiejate kalbėtoją su konkrečiu seansu renginio įrašui, su kuriuo dirbate. Kalbėtojo įtraukimo nustatymas:
- Turi būti kalbėtojo įrašas.
- Jei priskiriate seansą, turi būti seanso įrašas. (Vieno seanso įvykiams galite neturėti seansą įrašo ir vietoj to pats įvykis bus laikomas seansu.)
Įvykio abonementų nustatymas
Įvykio abonementai iš esmės yra bilietai, kuriuos galima parduoti arba duoti, kad suteiktumėte jūsų įvykio ir (arba) įvairių jo seansų ar sekų prieigą. Leidimai yra pasirinktiniai, bet jei norite juos naudoti, pradėsite nustatydami pagrindinius leidimų, kurių jums reikia įvykiui, tipus ir į kiekvieną įtrauksite tinkamus seansus. Vėliau priskirsite tinkamo tipo abonementą kiekvienam dalyviui, susiedami kiekvieną registraciją į renginį su vienu arba daugiau leidimų tipų. Leidimai taip pat gali būti rodomi renginio žiniatinklio svetainėje, taigi dalyviai gali užsiregistruoti pageidaujamiems leidimams, registruodamiesi į patį renginį; tokiu atveju registracijos / leidimo susiejimas atliekamas automatiškai. Kiekvienam priskirtam leidimui Customer Insights - Journeys sugeneruojamas unikalus QR kodas, kurį galite atsispausdinti ant fizinio ženklelio, kurį renginio personalas gali greitai nuskaityti įeidamas, kad patvirtintų tinkamumą ir įrašytų lankomumą.
Kiekvienam abonemento tipui nustatysite įvykį, kuriam jis taikomas, ir tada priskirsite kategoriją (dalyvis, kalbėtojas, rėmėjas, žurnalistas ir t. t.), kainą, paskirstymą (prieinamą skaičių) ir kitą informaciją. Taip pat galite priskirti leidimui vieno arba daugiau seansų rinkinį, kuris suteikia prieigą prie visų tos sekos seansų, bet nebūtinai prie visų įvykio seansų.
Paprastam įvykiui galite nustatyti vieną leidimo tipą, suteikiantį prieigą prie visų sesijų visų tipų dalyviams. Sudėtingam įvykiui galite turėti abonementų kiekvienam iš kelių seansų sekimų, ir gali prireikti specialių abonementų tipų prieigai prie tam tikrų vietos sričių (pvz., holo tik žurnalistams). Abonementai naudingi tik fiziniams dalyviams – nenustatysite abonementų tik internetinio seminaro dalyviams, įvykiams arba seansams.
Norėdami peržiūrėti ir kurti įvykio leidimus, atidarykite atitinkamą įvykio įrašą ir eikite į jo skirtuką Registracija ir dalyvavimas . Galite peržiūrėti, redaguoti ir kurti leidimus dirbdami leidimų srityje čia. Norėdami pridėti seansų prie kortelės, pirmiausia sukurkite ir išsaugokite ją čia, tada atidarykite redaguoti ir naudokite skirtuką Tinkami seansai , kad pridėtumėte seansų.
Pastaba.
Galite įtraukti seansų į leidimą atskirai arba vienu metu įtraukti visą seką. Jei pasirinksite įtraukti seką, visi šiuo metu tai sekai priklausantys seansai bus įtraukti į jūsų leidimą. Tačiau kai įtraukiate seką, nesukuriate pačios sekos saito; vietoj to jūs tik įtraukiate visus seansus, kurie šiuo metu priklauso tai sekai, į dabartinį leidimą. Būsimi sekos redagavimo veiksmai neturės įtakos leidimui, todėl turite redaguoti kiekvieną esamą leidimą, jei reikia pakeisti jam priklausančius seansus.
Nustatydami kortelę atkreipkite dėmesį į lauką Priskirti abonementai, kuriame nustatote galimų abonementų skaičių, ir į susijusius laukus: Parduoti abonementai ir Likę abonementai. Kiekvieną kartą, kai dalyviui suteikiamas abonementas, parduotų abonementų skaičius automatiškai didėja, o likusių abonementų skaičius mažėja. Kai likę abonementai pasieks nulį, tas abonementas bus rodomas renginio svetainėje kaip "išparduotas" ir jo nebegalės įsigyti kiti dalyviai. Jei nustatysite parinkties Priskirti abonementai reikšmę kaip nulis, tas abonementas iš viso nebus rodomas svetainėje; tai galite padaryti su VIP leidimais arba norėdami išlaikyti kortelę kaip juodraštį, kol būsite pasirengę ją publikuoti, nustatydami teigiamą reikšmę Priskirti abonementai .
Įvykio vietos nustatymas
Vieta yra bet kuri fizinė vieta, kurioje vykdote įvykį arba seansą. Tai gali būti atskiras pastatas su tik viena patalpa arba viena iš kelių patalpų pastate. Galite užregistruoti daug svarbių kiekvienos vietos duomenų tipų, įskaitant pavadinimą, vietą, patalpą, pajėgumą, išdėstymą, įvykius, kurie ten vyks arba įvyko, ir kt. Nustatę vietą, prireikus galite jai priskirti įvykių ir seansų.
Naudokite įvairių tipų vietos objektus renginių>vietos valdymo srityje, kad sukurtumėte hierarchinį savo renginio vietos modelį. Vėliau galėsite priskirti įvykių ir seansų kiekvienai vietos erdvei iš savo modelio. Jums reikės tik įtraukti tiek informacijos, kiek reikia, todėl nurodžius paprastą pastatą su tik viena patalpa nereikės apibūdinti patalpų, o nurodžius paprastą patalpą su vienu išdėstymu nereikės apibūdinti išdėstymo. Tačiau negalima nustatyti patalpos be pastato arba išdėstymo be patalpos.
Pasinaudokite šiais objektais, norėdami modeliuoti savo vietas:
- Renginių>vietos valdymo>pastatai: Pastatai yra laisvai stovintys statiniai, kurie gali būti suskirstyti arba neskirstyti į kambarius.
- Renginių>vietos valdymo>patalpos: Kambariai yra pastatų padaliniai, ir kiekvienas iš jų turi būti priskirtas pastato įrašui, taip pat saugomam sistemoje.
- Renginių>vietos valdymo>maketai: Renginio metu galite naudoti vieną kambarį kelių tipų seansams rengti, kurių kiekvienam gali prireikti skirtingo kėdžių ir kitų patalpų išdėstymo. Patalpos išdėstymo schema gali turėti praktinių pasekmių, kurios paveikia, pavyzdžiui, vietų skaičių. Kiekvieną išdėstymą reikia susieti su konkrečia patalpa, tačiau galite nustatyti bet kokį kiekvienos patalpos išdėstymų skaičių.