Laiko planavimo juostos naudojimas
Laiko planavimo juosta yra modernizuotas ir optimizuotas valdiklis, dirbant su klientais suprantamas vienu žvilgsniu. Laiko planavimo juosta leidžia peržiūrėti informaciją, kuri yra sujungta su lentelės eilute ir kuri laikui bėgant įvyksta viename sraute. Vieni iš informacijos, kurią galima registruoti laiko planavimo juostoje, tipų yra pastabos ir skelbimai bei rodoma veikla, pvz., el. laiškai, paskyros, telefono skambučiai ir užduotys.
Naudodami laiko planavimo juostą galite atlikti tolesnius veiksmus.
- Pasiekti komandų juostą ir greitai atlikti įprastus veiksmus
- Filtruoti ir peržiūrėti svarbias pastabas, skelbimus ir veiklas naudojant kelias filtro parinktis ir išsaugoti skirtingų veiklų filtravimo nustatymus
- Greitai peržiūrėti ir tvarkyti el. pašto pokalbių gijas
- Vesti išsamius klientų įrašus prie įrašų pridedant svarbius failus ir vaizdus
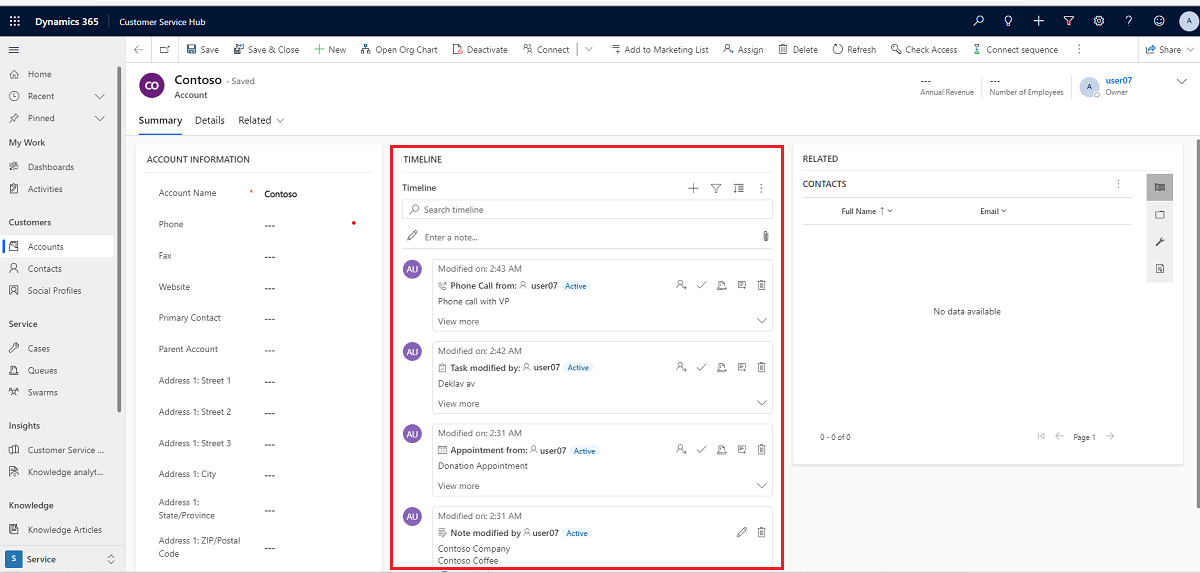
Laiko planavimo juostos skyrius lentelės formoje skirtas prieigai prie informacijos centralizuoti ir pastangoms atlikti veiksmus supaprastinti. Šiame skyriuje apžvelgiama, kaip laiko planavimo juostos funkcijos veikia kiekviename lentelės formos skyriuje.
Kai sistemos administratorius įgalino, galite naudoti piktogramas, rodomas viršutiniame dešiniajame laiko juostos naršyme, kad galėtumėte greitai pasiekti šiuos veiksmus:
- Sukurkite laiko planavimo eilutės įrašą
- Darbas su filtrais
- Darbas su eilute
- Daugiau komandų
- Ieškoti eiltuės
- Priedų įtraukimas
Laiko planavimo juostos ataskaitų srityje rodomi tik prisijungusiam vartotojui sukonfigūruoti objektai. Taigi tai, ką matote laiko juostoje, gali skirtis nuo to, ką mato kitas vartotojas. Prisijungęs vartotojas mato visas eilutes, kurias stebėjo, jei tos eilutės sukonfigūruotos rodyti ataskaitų srityje. Pavyzdžiui, jei sukonfigūruoti rodyti tik el. laiškus ir paskyras, prisijungęs vartotojas mato tik su jais susijusius el. laiškus, kurie gali būti jo išsiųsti el. laiškai, jiems išsiųsti el. laiškai ir stebimi el. laiškai. Tas pats taikytina ir šiame scenarijuje esančioms paskyroms. Daugiau informacijos apie laiko planavimo juostos nustatymą ieškokite Laiko planavimo juostos valdiklio nustatymas.
Pastaba
Pastabų funkcija nepasiekiama laiko planavimo juostoje.
Kai sistemos administratorius įgalina, galite naudoti funkciją Kurti laiko planavimo juostos įrašą, kad greitai sukurtumėte paskyras, užduotis, siųstumėte el. laiškus, kurtumėte pastabas ir įrašus bei susietumėte juos su kitomis eilutėmis.
Pasirinkite piktogramą Sukurti laiko planavimo juostos įrašą.

Pasirinkite norimos kurti eilutės tipą pagal galimas rodymo parinktis.
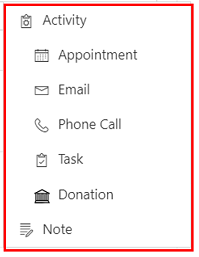
Daugiau informacijos apie laiko eiltuės konfigūravimą, Laiko planavimo juostos valdiklio nustatymas.
Kai sistemos administratorius įgalina, laiko planavimo juostos filtras dar labiau supaprastina jūsų produktyvumą, leisdamas tinkinti patirtį ir peržiūrėti jums aktualius duomenis.
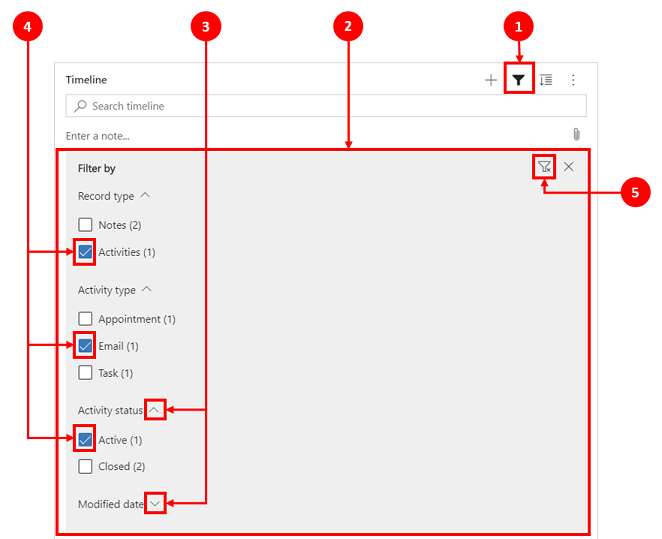
Legenda:
- Laiko juostos filtras
 piktograma yra laiko juostos viršutiniame dešiniajame naršymo kampe.
piktograma yra laiko juostos viršutiniame dešiniajame naršymo kampe. - Filtro sritis rodoma, kai pasirinkta filtro piktograma.
- Naudodami stogelio simbolius išplėskite arba suskleiskite pasirinkimus.
- Kai įgalina jūsų sistemos administratorius, eilučių ir veiklos tipai rodomi filtrų srityje. Eilučių ir veiklos tipus galima filtruoti pažymėjus atitinkamą langelį prie elemento.
 piktograma pašalina ir išvalo visus filtrų pasirinkimus iš filtrų srities.
piktograma pašalina ir išvalo visus filtrų pasirinkimus iš filtrų srities.
Filtrai yra naudingi norint rikiuoti duomenis. Galite lengvai filtruoti eilutes ir veiklos tipus naudodami kelias parinktis ir greitai matyti, kas jums svarbiausia. Filtruoti galima veiklas, pastabas, skelbimus ir pasirinktinius objektus, kurie pateikiami laiko planavimo juostoje.
- Kai filtro piktograma rodoma kaip permatoma
 , tai reiškia, kad filtravimo sritis yra tuščia ir nepritaikytas joks filtras.
, tai reiškia, kad filtravimo sritis yra tuščia ir nepritaikytas joks filtras. - Kai piktograma Filtras rodoma tamsios spalvos
 , tai reiškia, kad filtrai taikomi.
, tai reiškia, kad filtrai taikomi.
Failų meniu galimos toliau nurodytos kategorijos ir antrinių kategorijų parinktys.
| Kategorija. | Subkategorija |
|---|---|
| Eilutės tipas | |
| Veiklos tipas | |
| Veiklos būsena | |
| Veiklos terminas (aktyvi) | |
| Įrašai pagal | |
| Modifikavimo data |
Galite pasirinkti įrašyti filtro parametrus, kad nebegalėsite jų nustatyti kiekvieną kartą, kai dirbate su veikla laiko planavimo juostoje.
Norėdami įrašyti filtro parametrus, sukonfigūravę norimus filtrus pasirinkite elipses, tada pasirinkite Atsiminti mano filtrus.
Pastaba
Jei turite sistemos administratoriaus arba pagrindinio vartotojo vaidmenį, prisiminti mano filtrus veikia pagal numatytuosius nustatymus. Jei neturite nė vieno iš šių vaidmenų, turite turėti teises Kurti / Skaityti / Rašyti, kad būtumėte įtraukti į msdyn_customcontrolextendedsettings lentelę, kad parametras veiktų.
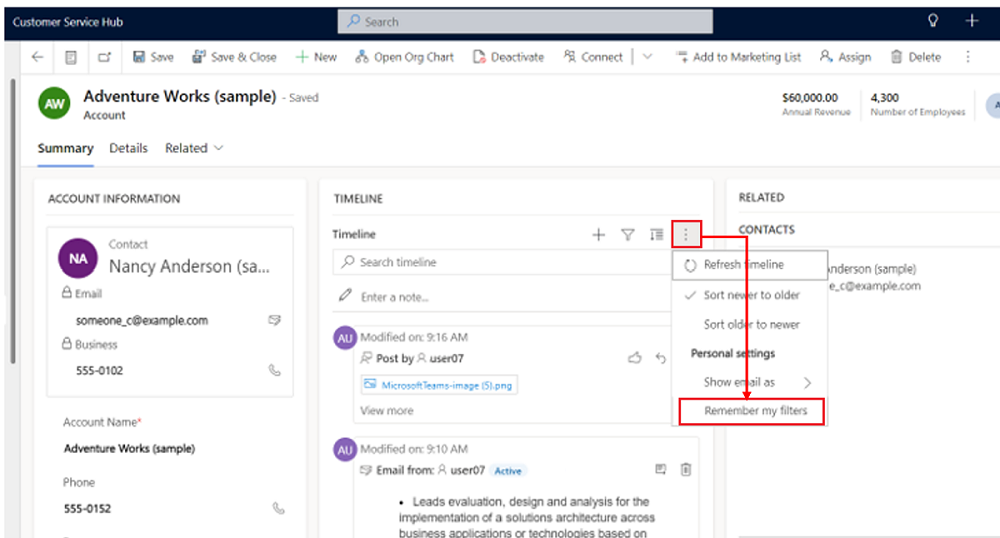
Dirbdami su eilutėmis galite greitai peržiūrėti svarbiausią informaciją arba išplėsti eilutes ir peržiūrėti daugiau informacijos. Kai pelės žymiklį užvesite virš eilutės, rodomi veiksmai, kuriuos galite naudoti.
Įgalinę sistemos administratorių, galite greitai peržiūrėti laiko planavimo juostos eilutes sutrauktą formatą arba išplėsti eilutę, kad būtų lengviau naudoti.
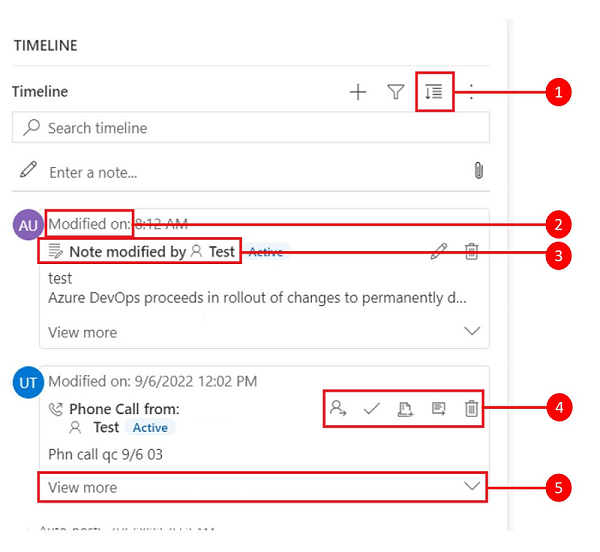
Legenda
- Išplėsti visus įrašus
 piktograma naudojama visoms laiko juostos eilutėms išplėsti.
piktograma naudojama visoms laiko juostos eilutėms išplėsti. - Laiko žymoje Modifikuota rodoma, kada įrašas paskutinį kartą buvo atnaujintas.
- Kiekvienoje eilutėje pateikiamas su jų eilutės tipu susijusių komandų sąrašas, kuris rodomas viršutiniame dešiniajame kampe, kad būtų lengviau naudoti.
- Kai užvesite pelės žymiklį virš jo, eilučių fonai tampa pilki, o nukeliant pelę vėl sustoja.
- Apatiniame dešiniajame kiekvienos eilutės kampe smagenai leidžia išplėsti (–) arba minimizuoti (v) rodymo rodinius.
Parinktyje Daugiau komandų yra atnaujinimo, rikiavimo ir siuntimo el. paštu funkcijos.
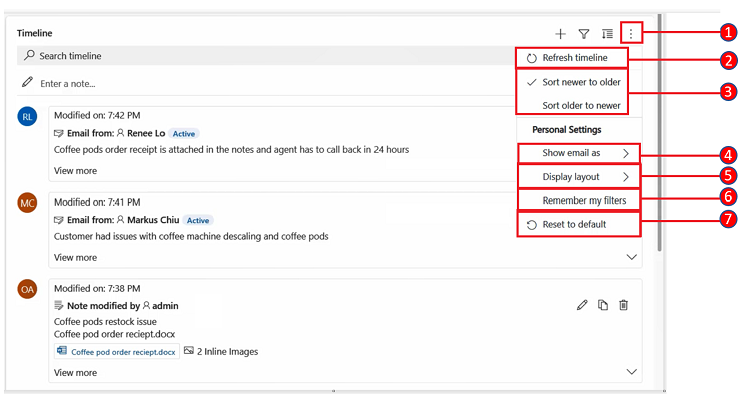
Legenda
- Daugiau komandų
 Piktograma, kai išplečiama, suteikia daugiau funkcijų parinkčių.
Piktograma, kai išplečiama, suteikia daugiau funkcijų parinkčių. - Komanda Atnaujinti laiko planavimo juostą atnaujina išsamią laiko planavimo juostos eilutės informaciją.
- Rūšiavimo naujesnių nei senesnių ar rikiuoti nuo senesnių iki naujesnių komandų naudojama eilutėms rikiuoti.
- Komanda Rodyti el. laišką kaip naudojama gijų el. laiškų rodiniams įjungti ir išjungti.
- Komanda Ekrano išdėstymas leidžia pasirinkti iš dviejų skirtingų vaizdų: erdvus arba jaukus. Erdvus (nustatytas pagal numatytuosius nustatymus) rodo daugiau informacijos, pvz., profilio informaciją, ir prideda tarpą tarp eilučių. "Cozy" paslepia kai kurias detales, pavyzdžiui, piktogramas, ir sutankina tarpą tarp eilučių.
- Komanda Prisiminti mano filtrus leidžia išlaikyti filtrus, kai uždarote įrašą, kad jie ir toliau būtų taikomi seansuose.
- Komanda Reset to default grąžina visus pakeistus komandų nustatymus į numatytuosius nustatymus.
Jei pageidaujate, galite laiko planavimo juostoje peržiūrėti el. laiškus, o ne atidaryti juos kaip atskirus puslapius.
Norėdami tiesiogiai peržiūrėti el. laišką laiko planavimo juostoje, eilutėje pažymėkite Peržiūrėti daugiau. El. paštas rodomas toje pačioje formoje. Baigę peržiūrėti el. laišką, galite sutraukti ekraną ir grįžti į ankstesnį formos rodinį.
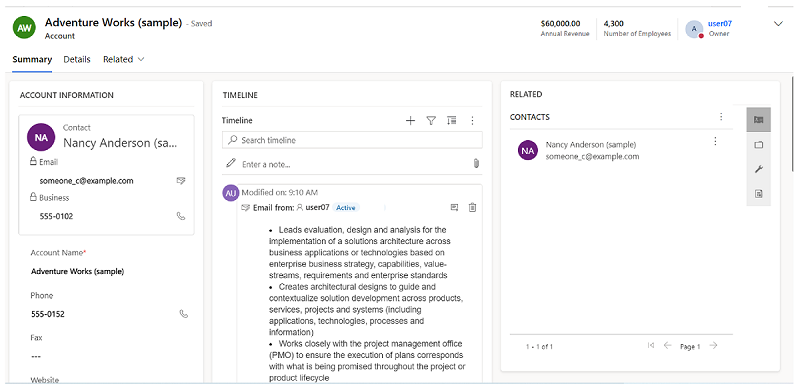
Norėdami sutaupyti vietos, kai siunčiate el. laiškus su keliais atsakymais, naudokite el. laiškų gijų peržiūros parinktį. Šis rodinys sujungia sutrauktus el. laiškus.
Sutrauktas el. laiškų gijų rodinys
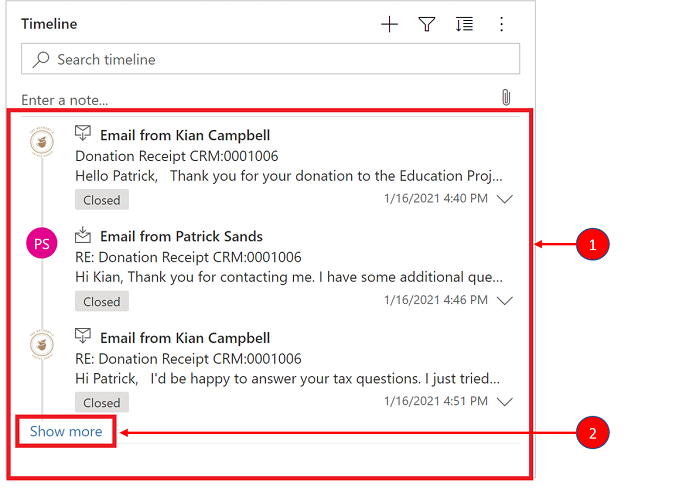
Legenda
- Kai įjungta galimybė naudoti parinktį Visada rodyti el. laiškus kaip pokalbius, esančią dalyje Daugiau komandų
 , el. laiškai su keliais atsakymais grupuojami į giją.
, el. laiškai su keliais atsakymais grupuojami į giją. - Apatiniame kairiajame paskutinio gijoje matomo el. laiško kampe rodomas saitas Rodyti daugiau, kad būtų galima peržiūrėti visą el. laiškų atsakymų eilutę.
Išplėstas el. laiškų gijų rodinys
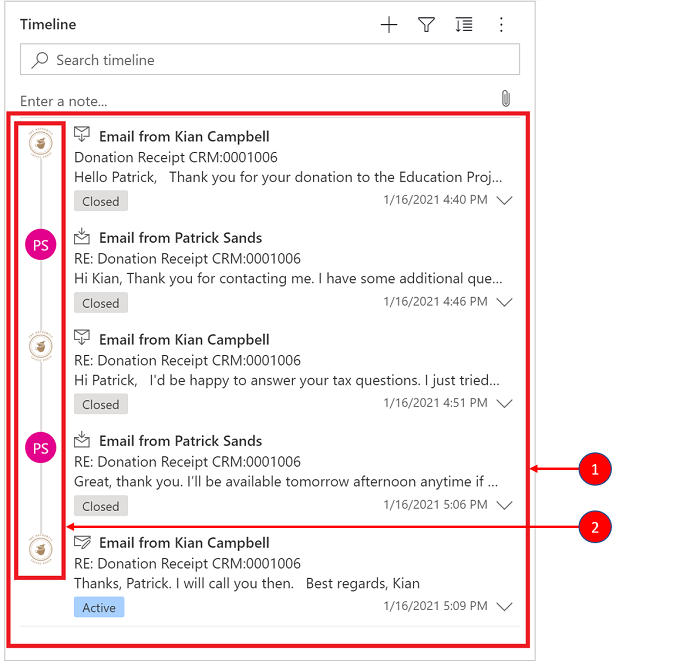
Legenda
- Išskleidus, naujausi 10 atsakymų el. paštu gijos ekrane. Norėdami rodyti daugiau, pasirinkite Rodyti daugiau, kad vėl išplėstumėte rodinį.
- El. laiškai toje pačioje gijoje rodomi kaip susieti.
El. laiško rodinys su gijomis įjungiamas per „Power Apps“ laiko planavimo juostos konfigūraciją. Gijų el. pašto rodiniai turi būti atliekami naudojant šį konkrečios lentelės nustatymą, konkrečią formą, kiekvienai konkrečiai laiko planavimo juostai.
El. laiškų gijų rodinius galima įjungti laiko planavimo juostoje dviem toliau nurodytais būdais.
1 parinktis
Galima įjungti el. laiškų gijų rodinį naudojant funkciją Daugiau komandų ![]() funkcija, esanti dešinėje laiko juostos pusėje.
funkcija, esanti dešinėje laiko juostos pusėje.
El. laiškų gijų įjungimas naudojant parinktį Daugiau komandų
Veiksmai:
- Naudokite Daugiau komandų
 Piktogramą laiko planavimo juostoje, kurioje rodomas iškeliamasis meniu.
Piktogramą laiko planavimo juostoje, kurioje rodomas iškeliamasis meniu. - Pasirinkite Visada rodyti el. laiškus kaip pokalbius, kad sutelktumėte el. laiškus į gijas ir grupes toje konkrečioje laiko planavimo juostoje.
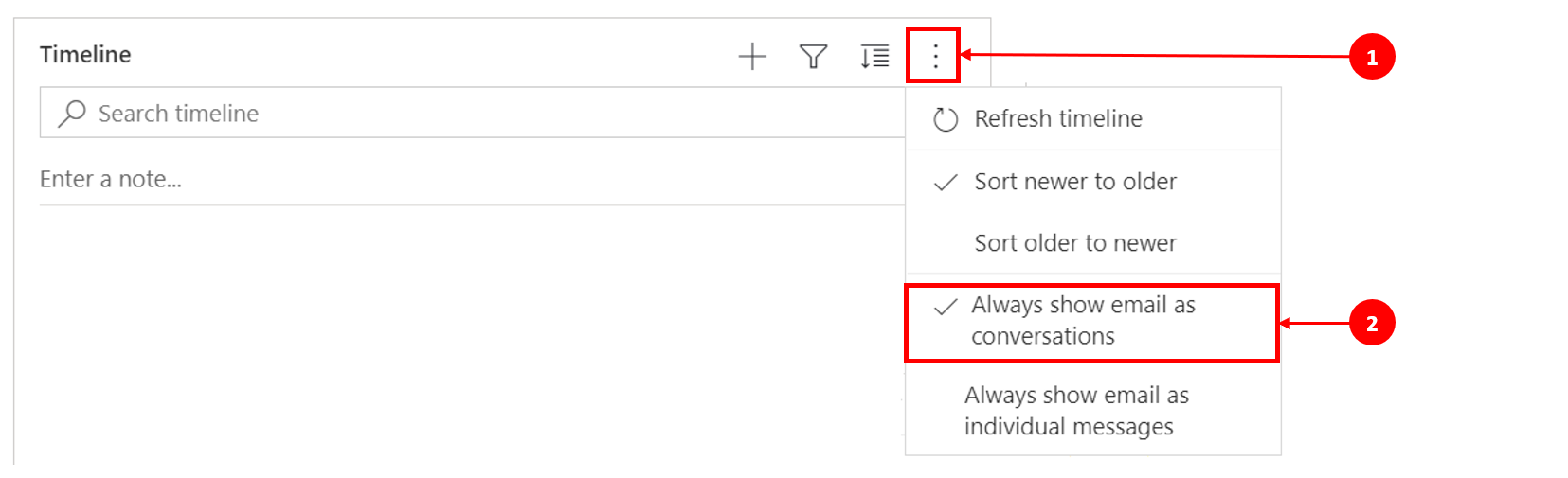
2 parinktis
El. laiškų gijų įjungimas parametru Asmeninės parinktys
Jei norite įjungti el. laiškų gijas naudodami šią parinktį, atidarykite komandų juostą ir pasirinkite Parametrai, tada – Asmeninimo parametrai. Rodomas dialogo langas Asmeninių parinkčių nustatymas, kad galėtumėte atlikti šiuos veiksmus, kad įgalintumėte gijų el. pašto rodinį laiko planavimo juostoje.
Veiksmai:
- Pasirinkite skirtuką El. paštas.
- Pažymėkite žymės langelį El. laiškus laiko planavimo juostoje rodyti kaip pokalbį.
- Pasirinkite Gerai.
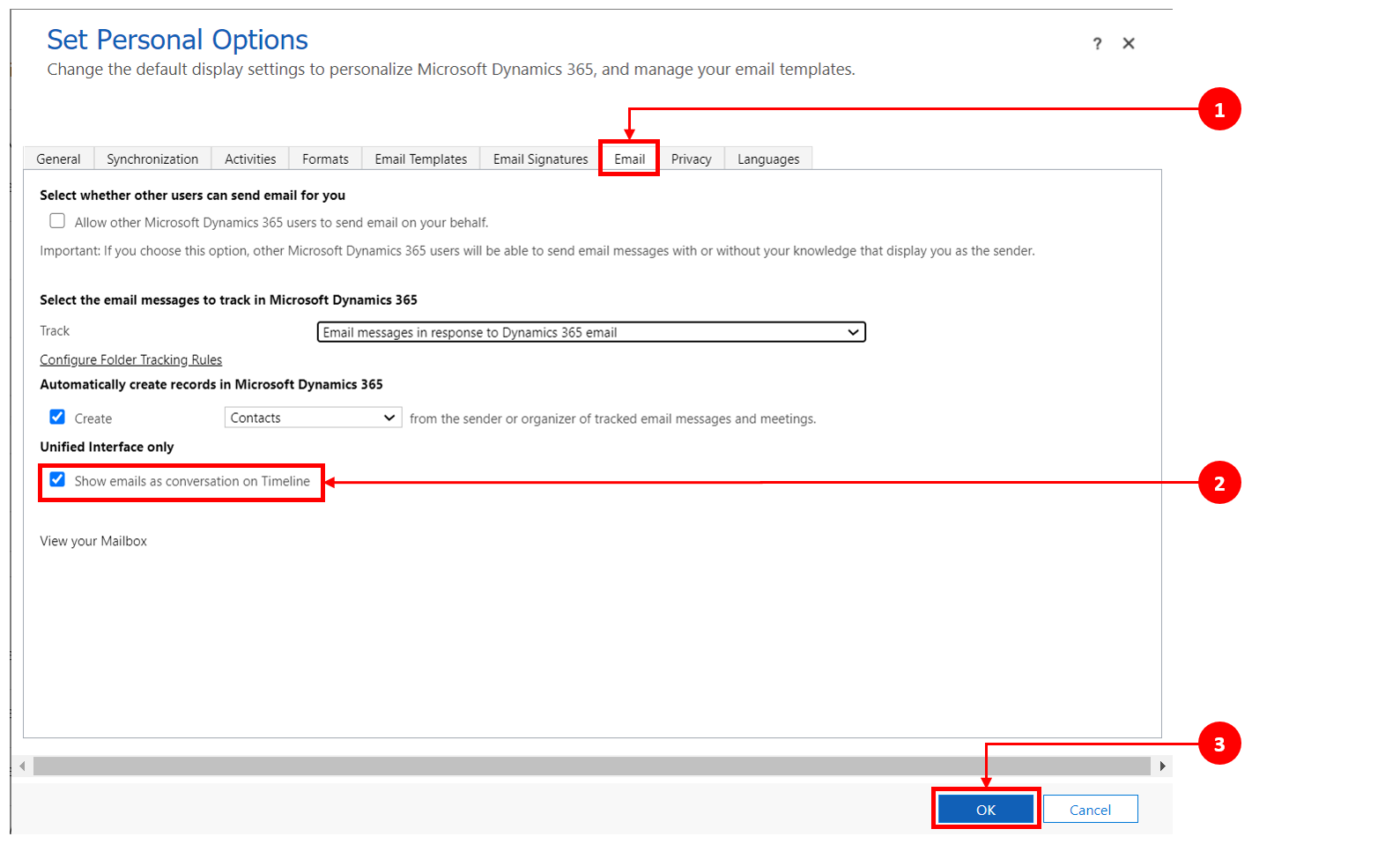
Pastaba
El. laiškų kaip pokalbių rodinys grindžiamas vartotojo parametrais. Asmeniniai parametrai yra susieti su vartotoju, o ne forma, o tai reiškia, kad, įjungus el. laiškų gijų rodinį, parametras taikomas visiems jūsų laiko planavimo juostos rodiniams.
Įgalinę sistemos administratorių, galite lengvai ieškoti laiko planavimo juostos eilučių. Kai laiko planavimo juostoje ieškote frazę, ji ieško eilutės pavadinimo, temos, teksto ar aprašo laukų ir rodo eilutę.
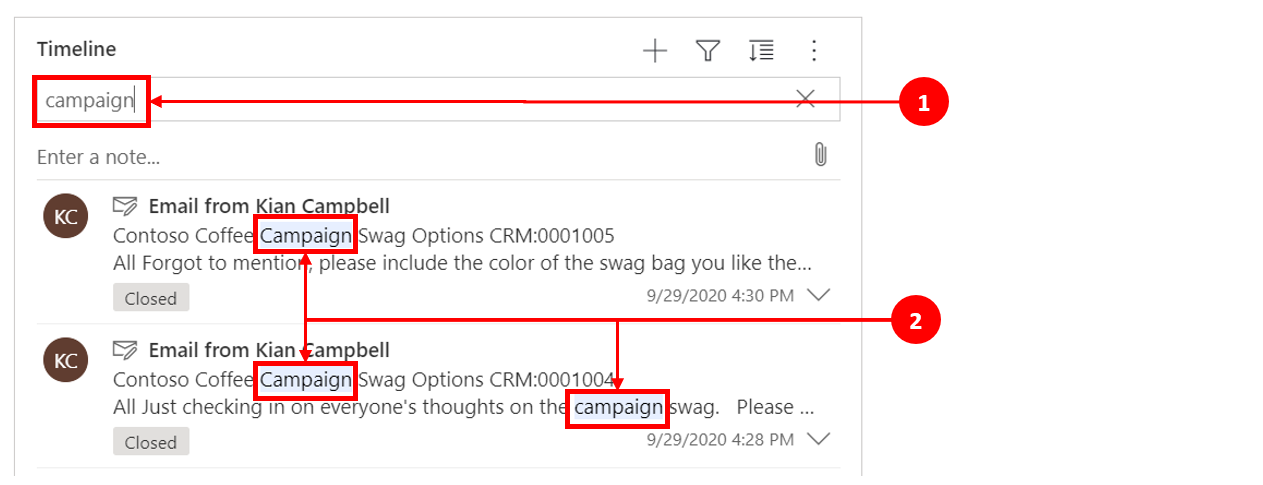
Legenda
- Paieškos juosta leidžia greitai rasti eilutes naudojant raktinius žodžius ar frazes, kurias paieškos funkcija nuskaito ir rodo po paieškos juosta.
- Naudojami raktažodžiai yra paryškinti.
Pastabos leidžia įrašyti raiškiai formatuotą informaciją ir vaizdus informacijos, suvestinės ar tyrimų tikslais. Galite lengvai pridėti išsaikų kitam vartotojui arba nuorodą į laiko planavimo juostos eilutę. Paminėjimo galimybę laiko planavimo juostoje galima naudoti tik įgalinus raiškiojo teksto pastabas ir raiškiojo teksto skelbimus.
Kai įvedate simbolį @, rodomi rezultatai atitinka sistemos vartotojų, prasidedančių jūsų ieškos eilute, vardas, pavardė arba el. pašto adresus. Užvedę pelės žymiklį ant profilio vaizdo, galite peržiūrėti išsamią vartotojo profilio kortelės ir buvimo tinkle būseną. Daugiau informacijos: Kontakto arba vartotojo profilio kortelės peržiūra.
Kai įvedėte simbolį, matote rezultatai atitinka kliento ir kontakto # vardo lentelės eilutes, prasidedaas jūsų ieškos eilute.
Įgalinę sistemos administratorių, galite į laiko planavimo juostos eilutę įtraukti pastabą arba skelbimą. Kiekvienai pastabai ir skelbimui nustatytas didžiausias 100 000 simbolių limitas.
Taip pat galite įvesti pastabą ir įtraukti ją į eilutę, tačiau į pastabą galite įtraukti tik vieną priedą. Priedą galite pridėti tik tuo atveju, jei įgalintos pastabos.
Pastabos pateikimo rodinys
Jei sistemos administratorius įjungė šias funkcijas, laukas Pastaba rodomas po laiko planavimo juostos funkcija Ieška.

Skelbimo pateikimo rodinys
Jei sistemos administratorius įjungė šias funkcijas, laukas Skelbimas taip pat rodomas po laiko planavimo juostos funkcija Ieška.

Prie skelbimo, tokio vaizdo ar dokumento galite pridėti priedą. Palaikomi failų formatai: .JPG, .PNG ir .PDF.
Norėdami pridėti priedą prie skelbimo:
Laiko planavimo juostos skyriuje Skelbimo kūrimas pažymėkite piktogramą Pridėti, esančią apatiniame kairiajame kampe.
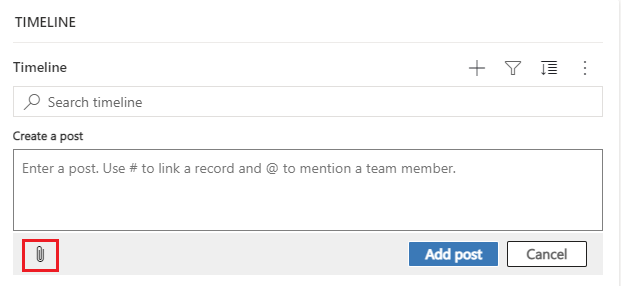
Naršydami pasiekite norimą pridėti skelbimą, tada pasirinkite jį.
Užbaikite norimus skelbimo redagavimus, tada laiko planavimo juostoje pažymėkite Įtraukti skelbimą.
Laiko planavimo juostoje galite peržiūrėti priedų peržiūras, jei jie yra palaikomo failo formato (.JPG, .PNG., arba .PDF). Bet kurį priedą, kurį galima peržiūrėti laiko planavimo juostoje, galima atsisiųsti, neatsižvelgiant į tai, ar yra peržiūra, ar ne.
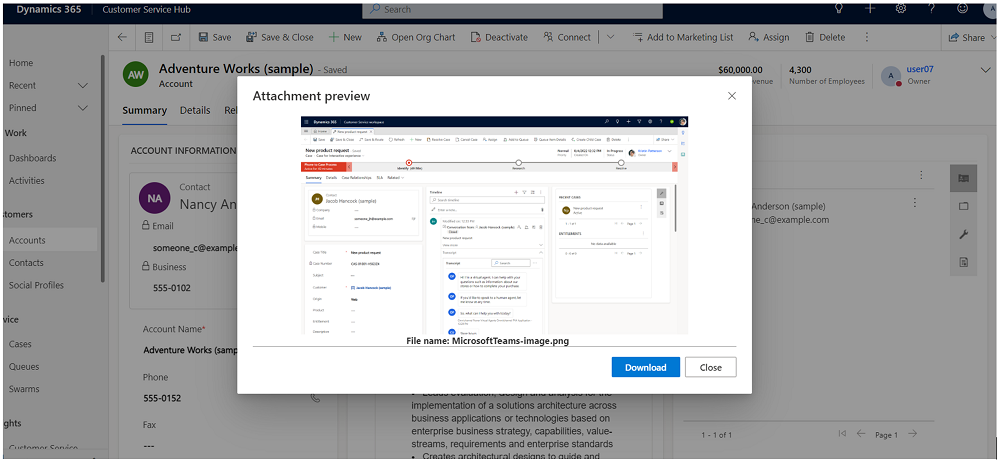
Jei norite peržiūrėti priedą laiko planavimo juostoje, atlikite vieną iš šių veiksmų:
Redagavimo režime:
- Dešiniuoju pelės mygtuku spustelėkite priedą, tada pasirinkite Peržiūrėti. Atidaromas dialogo langas Priedo peržiūra su rodomu priedu. Priedą galite peržiūrėti ir atsisiųsti iš dialogo.
- Kai baigsite peržiūrėti priedą, pasirinkite Uždaryti, kad grįžtumėte į pastabą ar skelbimą.
OR
Skaitymo režime:
- Pažymėkite priedą. Atidaromas dialogo langas Priedo peržiūra su rodomu priedu. Priedą galite peržiūrėti ir atsisiųsti iš dialogo.
- Kai baigsite peržiūrėti ar atsisiųsti priedą, pasirinkite Uždaryti, kad grįžtumėte į pastabą ar skelbimą.
Pastaba
Priedo peržiūros dialogo langą failui peržiūrėti galima praleisti naršyklėje naudojant Ctrl + kairįjį pelės pelės klavišą. Tai padarius, priedas tiesiogiai atsisiunčiamas jo neperžiūrint.
Pelės žymeklį laikant virš veiklos, atsiranda komandų juosta su konkrečiai veiklai skirtomis parinktimis, pvz., veiklos pažymėjimo baigta, priskyrimo kitiems, įtraukimo į eilę, konvertavimo į atvejį, žymėjimo, kad patinka įrašas, atsakymo į įrašą, pastabos redagavimo ar veiklos naikinimo. Tačiau ne visos eilutės gali atlikti tuos pačius veiksmus.
Komandos veiksmai pagal eilutę
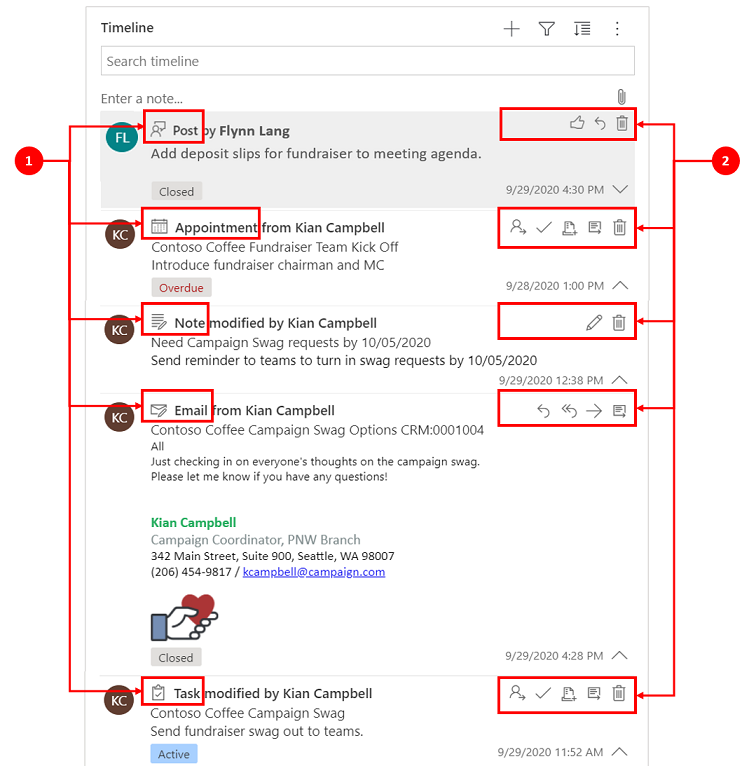
Legenda
- Tik su ta eilute susieti veiksmai rodomi eilutėje rodomame viršutiniame dešiniajame komandų juostoje.
- Kiekvienoje eilutėje rodomas kitoks susietų veiksmų rinkinys. Ne visi veiksmai veikia visose eilutėse.
Šioje lentelėje pateikiama komandų juostos piktogramų ir jų palaikomų veiksmų apžvalga:
| Icon | Pavadinimas / vardas ir pavardė | Aprašymas |
|---|---|---|
| Priskyrimas | Leidžia priskirti užduotį. | |
| Uždaryti veiklą | Leidžia uždaryti veiklos eilutę. | |
| Įtraukti į eilę | Leidžia įtraukti užduotį į eilę. | |
| Atidaryti eilutę | Leidžia atidaryti eilutę. | |
| Delete | Leidžia panaikinti eilutę. | |
| Atsakyti | Leidžia atsakyti į el. laišką. Pastaba: ši komanda pasiekiama tik el. laiške. | |
| Atsakyti visiems | Leidžia atsakyti visiems į el. laišką. Pastaba: ši komanda pasiekiama tik el. laiške. | |
| Persiųsti | Leidžia peradresuoti el. laišką. Pastaba: ši komanda pasiekiama tik el. laiške. | |
| Patinka šis įrašas | Leidžia pažymėti, kad patinka skelbimas. Pastaba: ši komanda pasiekiama tik skelbimuose. | |
| Redaguoti šią pastabą | Leidžia redaguoti pastabą. Pastaba: ši komanda pasiekiama tik pastabose. |
Šioje lentelėje pateikiama numatytųjų komandų juostų, skirtų dažnai naudojamoms veikloms, pastaboms ir skelbimams, apžvalga:
| Veikla | Komandų juostos piktogramos | Pastabos |
|---|---|---|
| El. laiškas (juodraštis) | Atidaryti eilutę, naikinti | |
| Siųsti el. paštu | Atsakyti, Atsakyti visiems, Persiųsti, Atidaryti eilutę | |
| Susitikimas | Priskirti, Uždaryti veiklą, Įtraukti į eilę, Atidaryti eilutę, Naikinti | |
| Paskyra (uždaryta) | Priskirti, Uždaryti veiklą, Įtraukti į eilę, Atidaryti eilutę, Naikinti | |
| Užduotis | Priskirti, Uždaryti veiklą, Įtraukti į eilę, Atidaryti eilutę, Naikinti | |
| Užduotis (uždaryta) | Priskirti, Uždaryti veiklą, Įtraukti į eilę, Atidaryti eilutę, Naikinti | |
| Telefono skambutis | Priskirti, Uždaryti veiklą, Įtraukti į eilę, Atidaryti eilutę, Naikinti | |
| Pastaba. | Redaguoti, naikinti | |
| Skelbimas (vartotojo) | Žymėti, kad patinka, atsakyti, naikinti | Tik skelbimo autorius gali jį panaikinti. Autorius visada gali naikinti, nepaisant vartotojo teisės. |
| Automatinis postas | Žymėti, kad patinka, atsakyti, naikinti |
Pranešimo lauke Pastaba yra raiškiojo teksto rengyklė, leidžianti naudoti raiškųjį tekstą ir kurti gerai suformatuotą turinį.
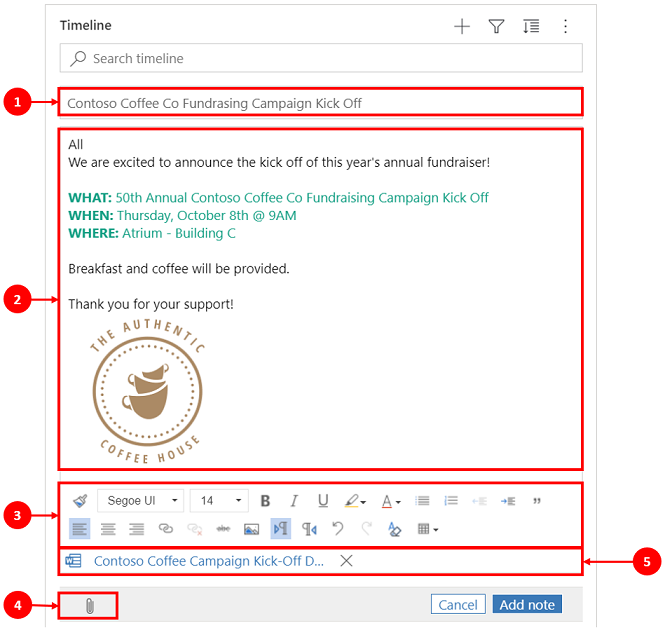
Legenda
- Pastabos pavadinimo laukas, skirtas antraštėms ir temoms įtraukti.
- Pastabose yra raiškiojo teksto rengyklė, kad galėtumėte formatuoti ir susisteminti savo pranešimus.
- Raiškiojo teksto redagavimo įrankis išplečiamas į visą meniu, kad būtų galima greitai pasiekti formatavimo funkcijas.
- Sąvaržėlės naudojamos failams pridėti prie pastabos.
- Pridėti failai rodomi pastabos apačioje.
Pastaba
- Tik Pastabos turi raiškiojo teksto funkciją ir ją galima naudoti tik laiko planavimo juostoje.
- Galite formatuoti tik pastabos pranešimo tekstą, o ne pavadinimą.
- Raiškiojo teksto rengyklė pasiekiama tik vieningojoje sąsajoje.
- Jei vieningoji sąsaja m. sukuriate raiškiojo teksto rengyklės pastabą ir peržiūrite pastabą žiniatinklio kliente, ji rodoma HTML sintaksėje.
Jei prie pastabos pridedate failą arba į pastabą įtraukiate įdėtąjį vaizdą, laiko planavimo juosta rodo, kad pastaba turi priedą arba įdėtuosius failus. Jei pridedate failą arba į eilutę įtraukiate kelis failus, pastaboje rodomas failų skaičius naudojant pirmuosius du failų vardus ir skaičius, nurodantis likusį failų skaičių ir failo tipą.
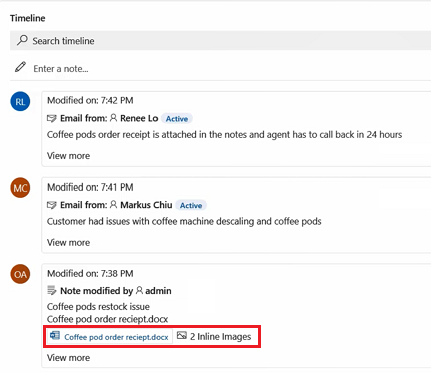
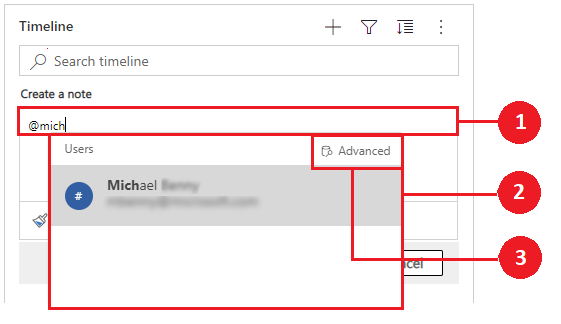
Legenda
- Įvedus @ log lauke Pastaba , rodomas iškeliamasis meniu su neseniai naudotų vartotojų sąrašu.
- Jei vartotojo eilutė nerodoma, įvedus vardą po @ ženklo, iškeliamojo meniu eilutės atnaujinamos naudojant sparčioji ieška ieškos modulį, kuris veikia fone.
- Norėdami rodyti sritį Peržvalgos įrašai, perjunkite rodinius naudodami parinktį Išplėstinės. Srityje Peržvalgos įrašai galite perjungti rodinį Naujausi įrašai ir Visi įrašai tam, kad žiūrėtumėte ieškomas eilutes.
Užvedę pelės žymiklį ant profilio vaizdo, galite peržiūrėti išsamią vartotojo profilio kortelės ir buvimo tinkle būseną.
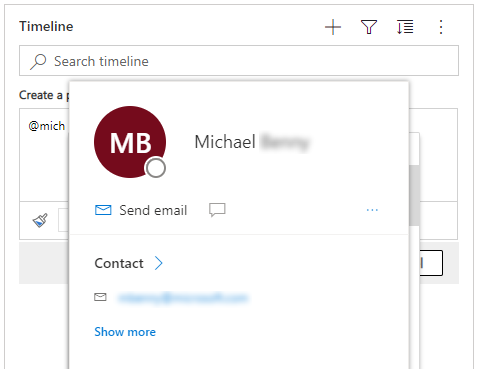
Pastaba
Pastaboje galite paminėti tik sistemos vartotoją. Pavyzdžiui, jūsų organizacijos komandos narys.
Jei sistemos administratorius įjungė šias funkcijas, galite įtraukti priedą, pvz., failą, į pastabą laiko planavimo juostoje ir dalytis su vartotojais. Bet kurį laiko planavimo juostoje peržiūrimą įdėtąjį priedą galima atsisiųsti neatsižvelgiant į tai, ar peržiūra galima.
Pastaba
- Leidžiamų priedų sąrašą konfigūruoja jūsų sistemos administratorius.
- Įjungta iOS ir Android galite tik pasirinkti ir pridėti paveikslėlį arba vaizdo įrašą.
Pasirinkite sąvaržėlę ![]() piktogramą, kad prie pastabos prisegtumėte failą.
piktogramą, kad prie pastabos prisegtumėte failą.

Kai prie pastabos pridedate failą, rodomas ekranas Redaguoti pastabą, o priedai rodomi ekrano Redaguoti pastabą apačioje.
Svarbu
Vienoje pastaboje galite pridėti tik vieną failo priedą.
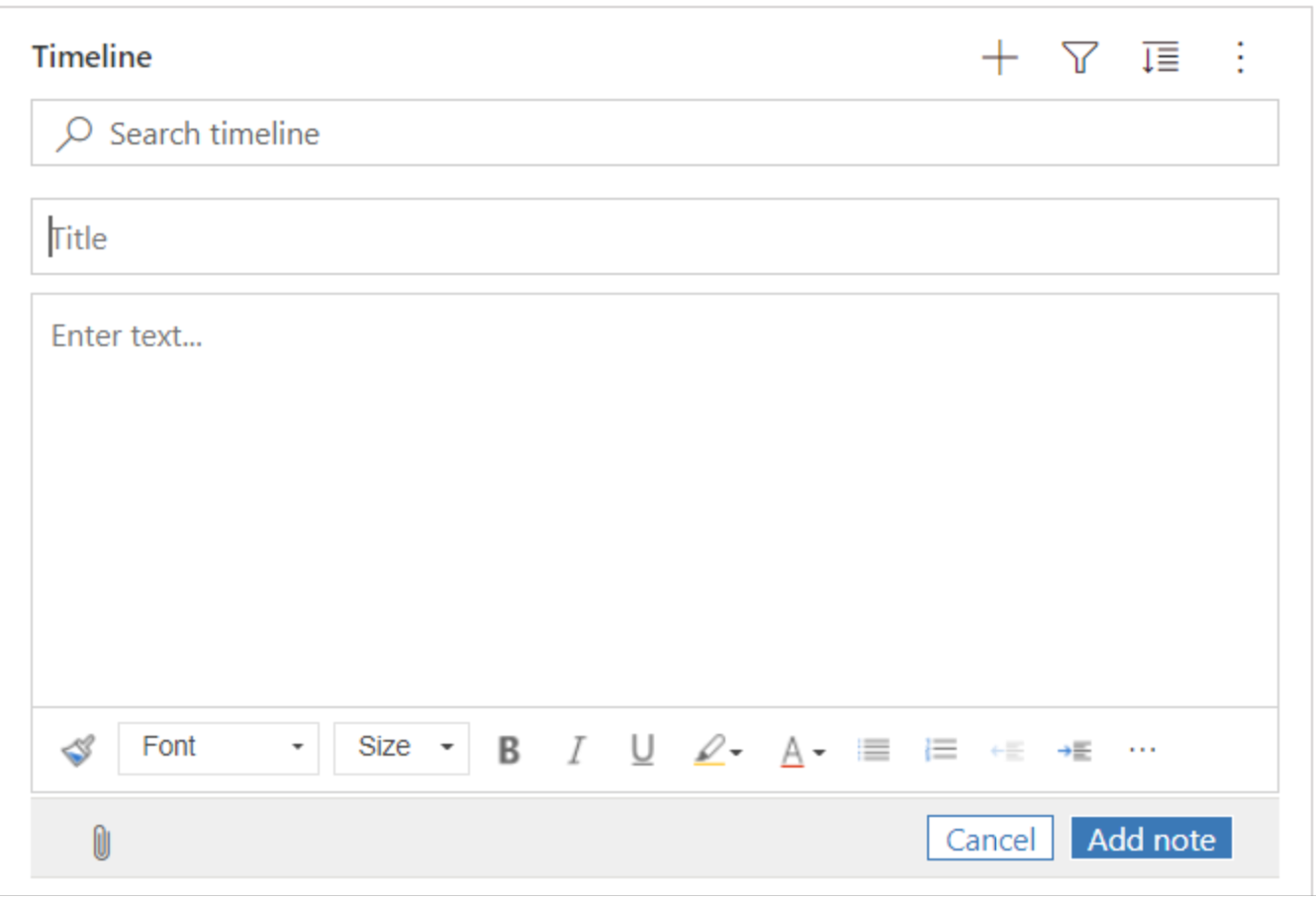
Greito išsaugojimo funkcija leidžia greičiau išsaugoti užrašus klaviatūroje pasirinkus Ctrl+S bet kuriuo metu, kai įvedate užrašą. Kai naudojate spartųjį įrašymą, jums nereikia komandų juostoje pereiti prie Įrašyti arba Įrašyti ir uždaryti .
Kai naudojate Ctrl+S, pastaboje rodomas patvirtinimo pranešimas Įrašyti sėkmingą , kad žinotumėte savo pastabą, išsaugotą laiko juostoje.
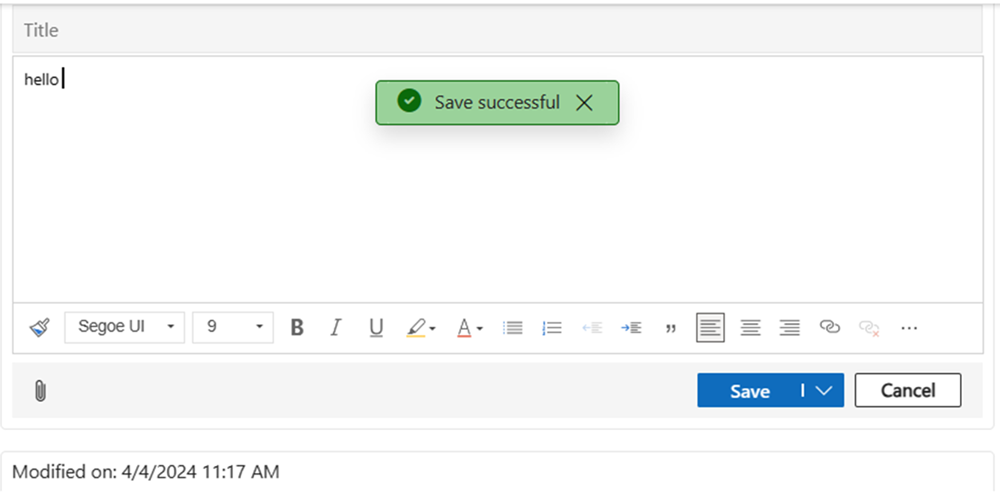
Įgalinę sistemos administratorių, galite į laiko planavimo juostos eilutę įtraukti pastabą arba paminėti kitą vartotoją ar laiko juostą.
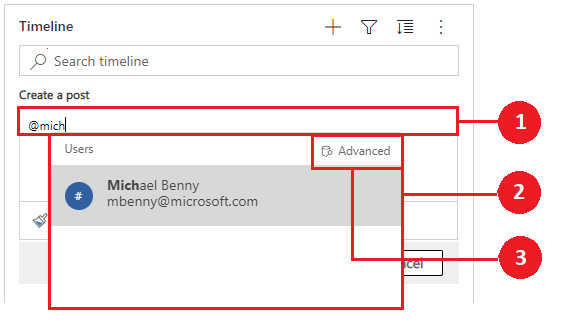
Legenda
- Lauke Skelbti įvedus @ log, rodomas iškeliamasis meniu su neseniai naudotų vartotojų sąrašu.
- Jei vartotojo eilutė nerodoma, įvedus vardą po @ ženklo, iškeliamojo meniu eilutės atnaujinamos naudojant sparčioji ieška ieškos modulį, kuris veikia fone.
- Norėdami rodyti sritį Peržvalgos įrašai, perjunkite rodinius naudodami parinktį Išplėstinės. Srityje Peržvalgos įrašai galite perjungti rodinį Naujausi įrašai ir Visi įrašai tam, kad žiūrėtumėte ieškomas eilutes.
Užvedę pelės žymiklį ant profilio vaizdo, galite peržiūrėti išsamią vartotojo profilio kortelės ir buvimo tinkle būseną.
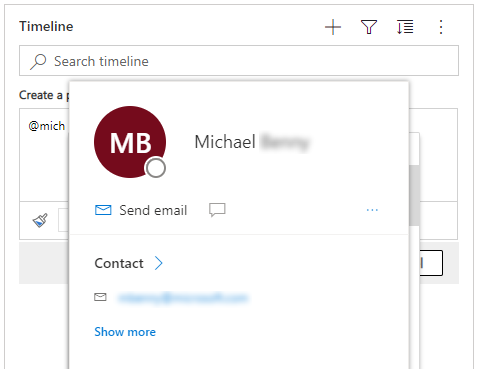
Pastaba
Skelbime galite paminėti tik sistemos vartotoją, t. y. savo organizacijos komandos narį.
Norėdami įtraukti nuorodą, pvz., skelbimo saitus, į laiko planavimo juostos eilutę, pasirinkite eilutę Kurti ![]() Piktogramą, pasirinkite Skelbti, tada atlikite šiuos veiksmus:
Piktogramą, pasirinkite Skelbti, tada atlikite šiuos veiksmus:
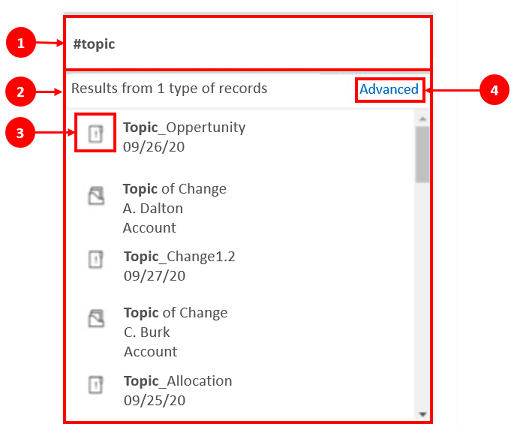
Legenda
- Saitus galima įtraukti į eilutę įvedant tekstą #, kuriame rodomas iškeliamasis meniu su eilučių, kurios buvo neseniai pasiektos, sąrašu. Įrašykite raktažodį po # žymos, o rodymas atnaujinamas iškeliame meniu per sparčioji ieška paieškos programą, kuri veikia fone.
- Rodomos eilutės gali būti bet kokio tipo eilutės, pvz., klientai, kontaktai arba galimi klientai.
- Piktogramos, esančios šalia eilučių pavadinimų iškeliamajame meniu, nurodo eilučių tipus, kurie padeda nustatyti, kurią eilutę pasirinkti.
- Išplėstinė suteikia daugiau parinkčių, kai eilutės negalima rasti, leidžiant vartotojui perjungti į kitą rodinį arba sukurti naują eilutę.
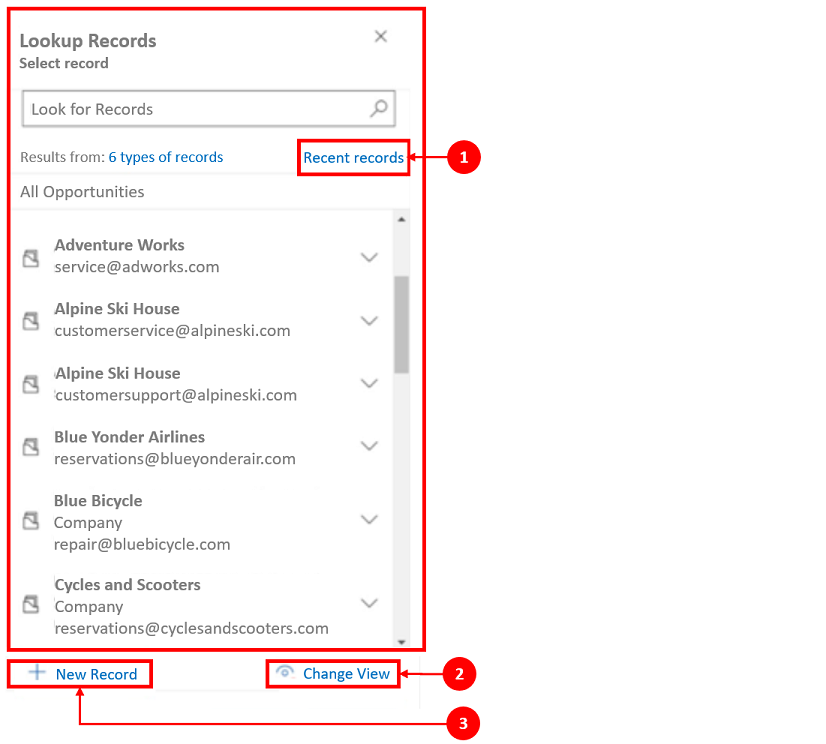
Legenda
- Peržvalgos įrašų srityje vartotojai gali rasti parinktis, kaip perjungti rodinį Naujausi įrašai ir Visi įrašai, kad rastumėte eilutę.
- Pakeiskite rodinį, kad būtų matomos kito rodinio eilutės.
- Naujas įrašas leidžia sukurti naują eilutę, jei negalite rasti reikiaos eilutės.
Daugiau informacijos apie pastabas, skelbimo funkcijas ir konfigūraciją žr. Laiko planavimo juostos valdiklio konfigūravimas
Raiškiojo teksto rengyklės įrankių juostoje yra funkcijų, kurios leidžia dirbti su raiškiojo teksto formatu pastabose.
Tolesnėje lentelėje aprašytos įvairios raiškiojo teksto rengyklėje pasiekiamos formatavimo ypatybės ir funkcijų parinktys, kurias galima naudoti pastabose.
Pastaba
Naršyklės kontekstinį meniu galite pasiekti pasirinkdami „Ctrl“ ir spustelėdami dešinįjį pelės mygtuką. Šis nustatymas naudingas, jei reikia naudoti naršyklės integruotą rašybos tikrintuvą. Kitu atveju galite spustelėti dešinįjį pelės mygtuką ir suteikti kontekstinį bet kurio naudojamo elemento formatą.
| Icon | Pavadinimas / vardas ir pavardė | Spartusis klavišas | Aprašymas |
|---|---|---|---|
 |
Formato kopijavimo priemonė | Ctrl + Shift + C, Ctrl + Shift + V | Konkretaus skyriaus išvaizdos taikymas kitam skyriui. |
 |
Šriftas | Ctrl + Shift + F | Norimo šrifto pasirinkimas. Numatytasis šriftas yra „Segoe UI”. Pastaba. Kai pažymite bet kurį suformatuotą turinį, rodomas to turinio šrifto pavadinimas. Jei pasirinktoje srityje yra keli šriftai, rodomas viršutinis pažymėto fragmento šrifto pavadinimas. |
 |
Šrifto dydis | Ctrl+Shift+P | Keičiamas teksto dydis. Numatytasis dydis yra 9 pt. Pastaba. Kai pažymite bet kurį suformatuotą turinį, rodomas to turinio šrifto dydis. Jei pasirinktoje srityje yra keli šriftų dydžiai, rodomas viršutinis pažymėto fragmento šrifto pavadinimas. |
 |
Paryškinta | Ctrl+B | Tekstas paryškinamas. |
 |
Kursyvas | Ctrl+I | Tekstas tampa pasvyrasis. |
 |
Pabraukimas | Ctrl+U | Tekstas pabraukiamas. |
 |
Teksto paryškinimo spalva | Tekstas išsiskiria, kai jį pažymite ryškia spalva. | |
 |
Šrifto spalva | Keičiama teksto spalva. | |
 |
Ženkleliai | Kurti sąrašą su ženkleliais. | |
 |
Numeravimas | Kurti sunumeruotą sąrašą. | |
 |
Sumažinti įtrauką | Pastraipos perkėlimas arčiau paraštės. | |
 |
Padidinti įtrauką | Pastraipos perkėlimas toliau nuo paraštės. | |
 |
Citatos įtrauka | Segmento lygio pasiūlymo formato taikymas jūsų turinyje. | |
 |
Lygiuoti kairėje | Ctrl + L | Turinio lygiavimas pagal kairiąją paraštę. (Dažniausiai naudojama su pagrindiniu tekstu, kad būtų lengviau skaityti). |
 |
Lygiuoti centre | Ctrl + E | Turinio lygiavimas lapo centre. (Dažniausiai naudojama, kad atrodytų formaliai.) |
 |
Lygiuoti dešinėje | Ctrl + R | Turinio lygiavimas puslapio dešinėje. (Dažniausiai naudojama, kad atrodytų formaliai.) |
 |
Susieti | Sukurkite saitą savo dokumente, kad galėtumėte greitai pasiekti tinklalapius ir failus. Įklijuotas arba įvestas URL tekstas konvertuojamas į saitą. Pavyzdžiui, "http://myexample.com" tampa "http://myexample.com". Dialogo lange Saitas pasirinkite norimo įterpti saito tipą. Skirtuke Saito informacija galite pasirinkti saito tipą ir nustatyti saito protokolą bei URL. Skirtukas Tikslinis galimas tik su URL saito tipu. Jis nurodo vietą, kurioje atidaromas saitas, kai jį pasirinksite. |
|
 |
Atsieti | Panaikinkite saitą el. laiške arba dokumente. Laikant žymeklį virš saito, įrankių juostos mygtukas Atsieti tampa aktyvus. Pasirinkus mygtuką saitas pašalinamas ir rodomas paprastas tekstas. |
|
 |
Viršutinis indeksas | Mažųjų raidžių įvedimas šiek tiek virš teksto eilutės. | |
 |
Apatinis indeksas | Mažųjų raidžių įvedimas šiek tiek žemiau teksto eilutės. | |
 |
Perbraukimas | Tekstas perbraukiamas nubrėžiant liniję per jį. | |
 |
Įterpti vaizdą | Įterpti vaizdą galite jį nukopijuodami ir tiesiogiai įklijuodami į rengyklę, iš darbalaukio ar vietinio aplanko nuvilkdami tiesiai į rengyklę arba įvesdami URL. Palaikomi šie formatai: .PNG, .JPG arba .GIF. Norėdami į savo straipsnį įtraukti įdėtą vaizdą: 1. Vilkite ir paleiskite vaizdą arba jį nukopijuokite ir įklijuokite tiesiai į straipsnį. 2. Norėdami pakeisti vaizdo dydį, vilkite bet kurį jo kampą. Jei vaizdą norite įterpti naudodami URL arba nueidami iki vietinio vaizdo, atlikite tolesnius vaizdus. 1. Pasirinkite Įterpti vaizdą. 2. Ypatybės Vaizdas dialogo lange pasirinkite vieną iš tolesnių parinkčių.
Pastaba: |
|
 |
Iš kairės į dešinę | Teksto lygiavimo iš kairės į dešinę keitimas turiniui, pvz., paragrafui, antraštei, lentelei ar sąrašui. Dažniausiai naudojama dviejų krypčių kalbos turiniui. Šis parametras yra numatytasis parametras. | |
 |
Iš dešinės į kairę | Teksto lygiavimo iš dešinės į kairę keitimas turiniui, pvz., paragrafui, antraštei, lentelei ar sąrašui. Dažniausiai naudojama dviejų krypčių kalbos turiniui. Numatytasis parametras yra iš kairės į dešinę. | |
 |
Anuliuoti surinktą tekstą | Anuliuokite keitimus, atliktus turiniui. | |
 |
Perdaryti surinktą tekstą | Perdarykite keitimus, atliktus turiniui. | |
 |
Viso formatavimo valymas | Pašalinkite visą formatavimą iš pasirinkto teksto: tekstas tampa įprastas, neformatuotas. | |
 |
Lentelės įtraukimas | Įtraukite lentelę į turinį. Pridėję lentelę galite atlikti šiuos veiksmus.
|
|
 |
Išplėsti įrankių juostą | Rodoma sutraukus įrankių juostą. Pasirinkite, kad išplėstumėte įrankių juostą ir būtų matomos visos parinktys. | |
 |
Kopijuoti į mainų sritį | Nukopijuoja visą pastabos tekstą į mainų sritį, kad galėtumėte įklijuoti turinį kitoje vietoje. |
Pagal numatytuosius nustatymus raiškiojo teksto rengyklė įjungta. Sistemos administratorius rengyklę gali įjungti ar išjungti.
Jei jūsų programoje įgalinti svarbiausi laiko juostos momentai, "Copilot" sukuria AI sugeneruotą sąrašą su ženkleliais, kuris užpildomas laiko juostos viršuje. Galite naudoti laiko planavimo juostos paryškinimus, kad greitai susigaudytumėte įrašo būsenoje.
Svarbiausi dalykai apima pagrindinę įrašo veiklą, pvz., išsamią informaciją apie tai, su kuo jūs arba ankstesnis vartotojas sąveikavo, problemą, apie kurią pranešta, ir veiksmus, kurių imtasi bandant išspręsti problemą.
Galite nukopijuoti svarbiausius laiko planavimo juostos elementus pasirinkdami Kopijuoti.
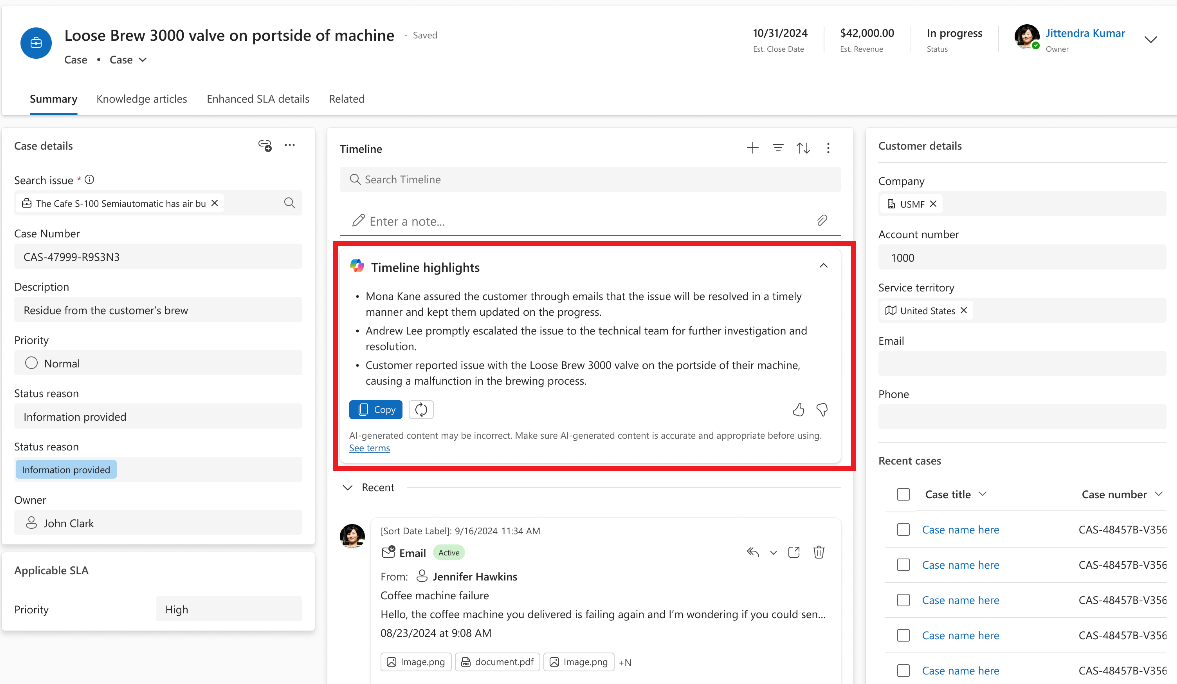
Laiko planavimo juostoje galite peržiūrėti pokalbių kanaluose atliktų pokalbių stenogramas. Norėdami peržiūrėti šiuos nuorašus, turite turėti prvReadmsdyn_transcript leidimą. Daugiau informacijos: Vaidmenys ir teisės
Jei norite peržiūrėti pokalbio nuorašą, pasirinkite saitą Peržiūrėti daugiau eilutėje, kurios nuorašą norite peržiūrėti. Išplečiama eilutė, o visas nuorašas rodomas kaip įdėtinis.
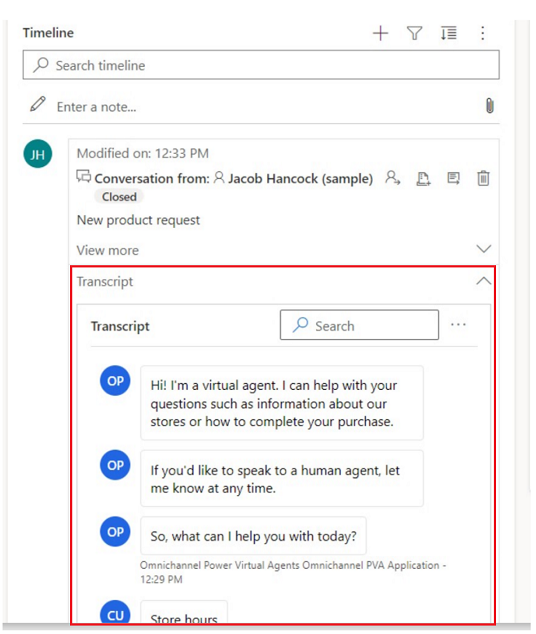
Kai pasiekiate laiko planavimo juostą išvykę, užduotys, kurias praleidote, rodomos laiko planavimo juostos viršuje, pažymėtos mėlyna vertikalia linija šalia jų. Galite greitai atidaryti veiklas arba slinkti pro jas.
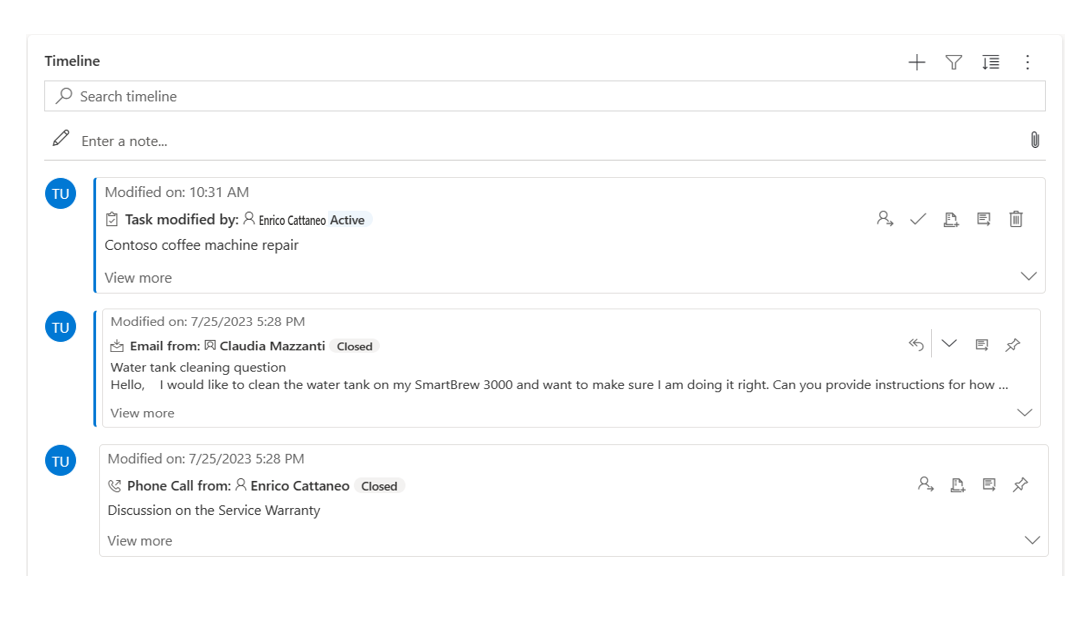
Jei administratorius įjungė PIN parametrą ir turite rašymo / naikinimo prieigą, galite greitai pasiekti įrašus, pvz., veiklą, laikydami juos laiko juostos viršuje. Prisegus įrašą nereikia slinkti per kiekvieną įrašą, kad rastumėte reikiamą.
Pastaba
Jei turite sistemos administratoriaus arba pagrindinio vartotojo vaidmenį, prisegimo ir atsegimo parametrai veikia pagal numatytuosius nustatymus. Jei neturite nė vieno iš šių vaidmenų, turite turėti kūrimo / skaitymo / rašymo teises, kad būtumėte įtraukti į msdyn_customcontrolextendedsettings lentelę, kad šie parametrai veiktų.
Pagal numatytuosius nustatymus galite prisegti užrašus. Veikla, kurią galite prisegti, priklauso nuo to, kaip jūsų administratorius nustatė funkciją. Daugiau informacijos: Leiskite vartotojams prisegti ir atsegti veiklą laiko planavimo juostos viršuje.
Prisekite įrašą pasirinkdami šalia jo esančią smeigtuko piktogramą. Šis nustatymas perkelia jį į laiko juostos viršų skyriuje Prisegtas, kur jį galima greitai pasiekti. Skyriuje Prisegtas taip pat pateikiamas prisegtų įrašų skaičius. Galite prisegti ne daugiau kaip 15 įrašų. Prisegti įrašai liks laiko juostos viršuje metus, nebent juos atsegsite.
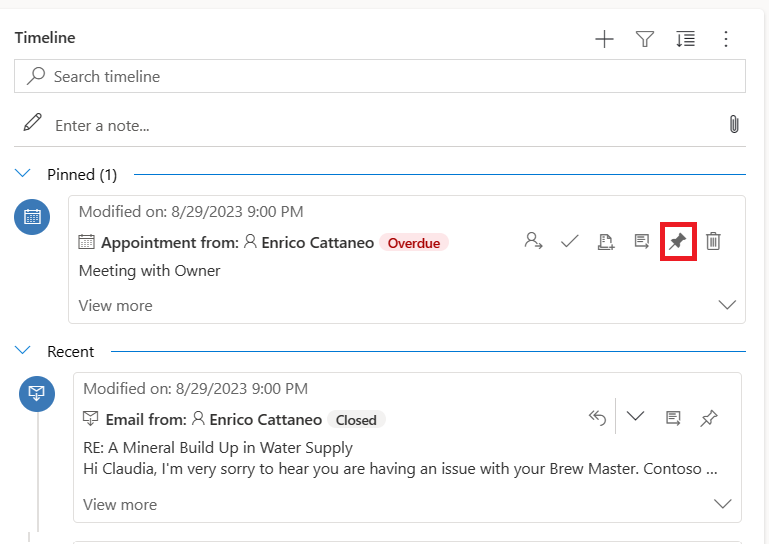
Norėdami atsegti įrašą, pasirinkite šalia jo esančią smeigtuko piktogramą. Atsegus jis perkeliamas iš sekcijos Prisegtas ir atgal į tą vietą, kur iš pradžių buvo rodomas laiko planavimo juostos įrašų sąraše.
Žymelės yra greitas būdas vartotojui nustatyti ir perjungti skirtingus filtrų rinkinius. Žymelės yra įjungtos pagal numatytuosius nustatymus. Jei reikia, galite juos išjungti skyriuje Išplėstinė .
Pastaba
Žymių funkcija pakeičia mygtuką Prisiminti mano filtrus . Norėdami nustatyti naudotojų filtrus, atlikite šiame skyriuje nurodytus veiksmus.
Atidarykite filtrų sritį ir pasirinkite filtrus, kurie bus susieti su nauja žymele. Gali būti, kad nepasirinkote filtrų.
Pasirinkite žymės piktogramą
 Laiko juostos veiksmų juostoje.
Laiko juostos veiksmų juostoje.Pasirinkite Pridėti žymę.
Įveskite žymelės pavadinimą. Pasirinktinai nustatykite jį kaip numatytąją žymę.
Pasirinkite Įrašyti.
Dar kartą pasirinkus žymės piktogramą, dabar bus rodomas sukurtų žymių iškeliamasis meniu. Galite taikyti žymelę pasirinkdami ją iš šio sąrašo arba redaguoti naudodami mygtuką Daugiau parinkčių, esantį dešinėje žymės pusėje.
Jei žymelė pasirinkta, jos filtrai taikomi laiko planavimo juostai ir yra pažymėti užpildyta žymelės piktograma ![]() Veiksmų juostoje. Užveskite pelės žymeklį virš piktogramos, kad pamatytumėte žymės pavadinimą, arba pasirinkite piktogramą. Pasirinkta žymė turi pilką fono spalvą.
Veiksmų juostoje. Užveskite pelės žymeklį virš piktogramos, kad pamatytumėte žymės pavadinimą, arba pasirinkite piktogramą. Pasirinkta žymė turi pilką fono spalvą.
Pastaba
Galite turėti ne daugiau kaip 15 žymių.
Bet kurią žymelę galima pervardyti, atnaujinti arba ištrinti iš meniu Daugiau parinkčių .
Pastaba
Pasirinkus Ištrinti žymelė ištrinama.
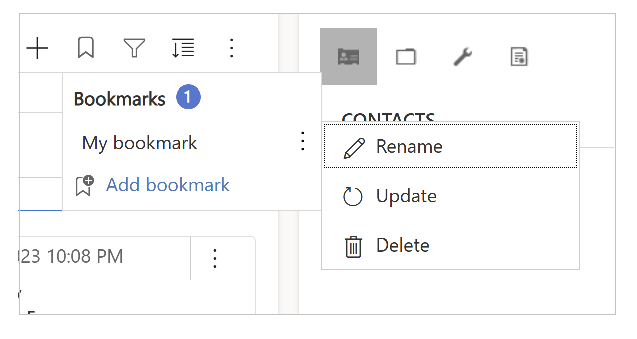
Atnaujinus žymę, jos filtrai bus pakeisti į šiuo metu pasirinktus filtrus.
Taip pat galite nustatyti šią žymelę kaip numatytąją dabartinei formai arba visoms formoms.
Kurdami arba atnaujindami žymelę, galite pažymėti žymimąjį laukelį Nustatyti kaip numatytąją žymelę su galimybe taikyti šį pakeitimą dabartinei formai arba bendrai.
Numatytoji žymelė turi žvaigždutės piktogramą ![]() šalia pavadinimo ir pasirenkamas automatiškai, kai įkeliama laiko planavimo juosta, nepaisant visų administravimo filtrų, nustatytų laiko planavimo juostai.
šalia pavadinimo ir pasirenkamas automatiškai, kai įkeliama laiko planavimo juosta, nepaisant visų administravimo filtrų, nustatytų laiko planavimo juostai.
Pastaba
Galite nustatyti žymelę kaip numatytąją formą kelioms formoms; Tačiau tai negali būti ir numatytoji forma, ir visuotinė numatytoji. Numatytoji formos žymelė perrašys visuotinę.
Jei pasirinkta nestandartinė žymelė arba taikomi kiti filtrai, žymelės iškeliamajame meniu rodomas mygtukas Nustatyti iš naujo į numatytąjį. Tai taiko numatytąją žymelę laiko juostai, jei tokia yra, kitaip išvalant visus filtrus.
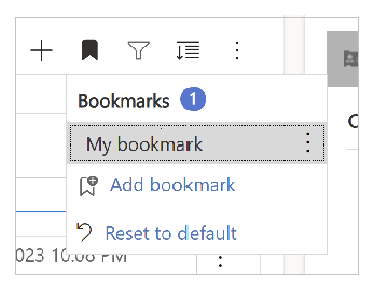
Jei žymelės filtrų pritaikyti negalima (pvz., žymelės, kuri filtruoja pastabas, kai laiko planavimo juostoje išjungtos pastabos), šalia jos pavadinimo rodoma šauktuko piktograma.
Laiko planavimo juostos valdiklio nustatymas
DUK apie laiko planavimo juostos valdiklį
DUK apie veiklas ir laiko planavimo juostos sieną
Pastaba
Ar galite mums pranešti apie dokumentacijos kalbos nuostatas? Atlikite trumpą apklausą. (atkreipkite dėmesį, kad ši apklausa yra anglų kalba)
Apklausą atliksite per maždaug septynias minutes. Asmeniniai duomenys nėra renkami (privatumo nuostatos).