Zināšanu bāzes rakstu izveide un pārvaldīšana
Padoms
Ja vēlaties izmēģināt Dynamics 365 Customer Service, varat reģistrēties 30 dienu izmēģinājumversijai.
Pārveidojiet savu klientu jautājumus, problēmas un atsauksmes zināšanu bāzes rakstos, lai tos varētu izmantot arī citi starpnieki. Pievienojiet attēlus un videoklipus saviem rakstiem, lai sniegtu labāku skaidrojumu un padarītu rakstus interesantākus. Klientu apkalpošanas centrmezglā varat autorēt, rediģēt, meklēt, publicēt un tulkot zināšanu bāzes rakstus.
Zināšanu bāzes raksti var skaidrot dažādus jautājumus, ar kuriem jūsu klienti saskaras, izmantojot jūsu uzņēmuma produktus vai pakalpojumus. Ir vairāku veidu zināšanu bāzes raksti: tie var ietvert bieži sastopamu problēmu risinājumus, produktu vai līdzekļu dokumentāciju, atbildes uz bieži uzdotajiem jautājumiem (BUJ), īsus produktu apskatus un daudz ko citu.
Svarīgi
Zināšanu pārvaldība ir pieejama standarta Customer Service centrmezgla programmas modulī, un tā var strādāt arī ar citām klientu programmām. Raksti, kas izveidoti klientu apkalpošana centrmezglā, ir pieejami programmā Dynamics 365 klientu apkalpošana kā tikai lasāmi ieraksti.
Piezīmes
Entītijas KBArticle, KBArticleTemplate un KBArticleComment tagad ir novecojušas. Proti, netiek paredzēts, ka šīs entītijas tiks izmantotas. Jāizmanto jaunākā KnowledgeArticle entītija zināšanu pārvaldībai risinājumā Dynamics 365 Customer Service. PapildinformācijaDarbs ar zināšanu bāzes rakstiem
Pārliecinieties, ka zināšanu bāzes entītijas rakstā jums ir izveidošanas un lasīšanas atļauja. Šīs atļaujas pēc noklusējuma tiek pievienotas zināšanu pārvaldnieka, klientu apkalpošanas vadītāja vai klientu apkalpošanas pārstāvja lomai. Izpildiet tālāk norādītos soļus.
Klientu apkalpošanas centrmezgla vietnes kartē dodieties uz Serviss>Zināšanu bāzes raksti.
Atlasiet Jauns. Tiek parādīta lapa Jauns zināšanu bāzes raksts .
Cilnes Saturs sadaļā Raksta saturs aizpildiet šādu informāciju:
Nosaukums: Ievadiet aprakstošu nosaukumu, kas īsi atspoguļo raksta tēmu un mērķi.
Atslēgvārdi: Ierakstiet vai atlasiet raksta atslēgvārdus. Šie atslēgvārdi tiek izmantoti, lai zināšanu bāzē meklētu rakstus. Atdaliet atslēgvārdus ar komatiem.
Apraksts: Ierakstiet vai atlasiet īsu raksta aprakstu. Apraksts parādās meklēšanas rezultātos un tiek izmantots meklētājprogrammu optimizācijai.
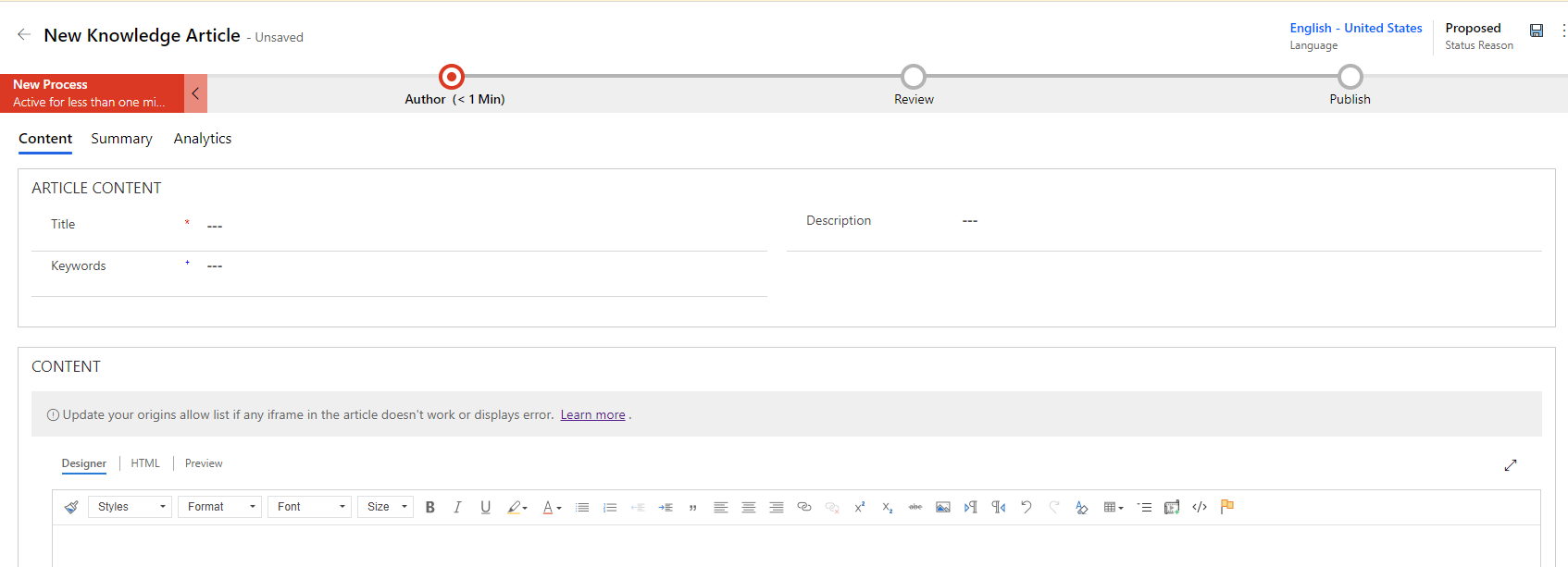
Sadaļā SATURS pievienojiet zināšanu bāzes raksta saturu.
Piezīmes
Tiklīdz noklikšķināt redaktora telpā, tiek parādīta bagātinātā teksta redaktora komandjosla. Izmantojiet bagātinātā teksta redaktora komandjoslas opcijas, lai formatētu saturu un mainītu tā stilu. Ja nevarat izmantot līdzekļus, tas nozīmē, ka rediģēšanas vieta ir pārāk maza. Jums ir jāmaina izmēri uz lielāku vietu. Papildinformācija: Bagātinātā teksta redaktora izmantošana, lai izveidotu zināšanu bāzes rakstus un e-pasta ziņojumus
Atlasiet vienumu Saglabāt.
Kad raksts ir saglabāts, rakstam tiek parādīta biznesa procesa plūsma josla. Stadijas ir šādas: Jauns process, Autors, Pārskatīt un Publicēt. Biznesa procesa plūsmas josla palīdz virzīt rakstu ceļā uz pabeigšanu. Jūs varat pielāgot biznesa procesa plūsmas posmus atbilstoši savām vajadzībām.
Biznesa procesa plūsmā atlasiet Autors.
Teksta lodziņā Iestatīt atslēgvārdus pievienojiet savam rakstam atslēgvārdus.
Nolaižamajā sarakstā Raksta tēma izvēlieties raksta tēmu, lai rakstu būtu vieglāk atrast.
Nolaižamajā sarakstā Piešķirt primāro autoru izvēlieties personu, kas ir atbildīga par raksta satura uzturēšanu. Lietotājs, kas izveido rakstu, pēc noklusējuma ir primārais autors.
Kad jauns raksts ir izveidots, autora vērtība tiek replicēta uz Primārais autors, ja tas ir sistēmas lietotājs, bet ne darba grupa. Zināšanu raksta autoram ir jābūt vienam lietotājam (nevis darba grupai), lai to varētu pareizi meklēt un ielādēt.
Rakstu var atzīmēt kā pabeigtu, šajā posmā atlasot Atzīmēt kā pabeigtu nolaižamajā sarakstā Atzīmēt pārskatīšanai .
Padoms
Atlasiet ikonu  , lai piespraustu skatuves izlidošanu vertikāli.
, lai piespraustu skatuves izlidošanu vertikāli.
Ziņas par darbībām, kas saistītas ar zināšanu bāzes rakstiem, tiek rādītas sadaļā Laika grafiks .
Mākslīgā intelekta ieteikto rakstu atslēgvārdu un aprakstu izmantošana
Ja administrators ir iespējojis atslēgvārdus un aprakstu ieteikumus, varat atlasīt un ievadīt vēlamos atslēgvārdus un aprakstus, veidojot vai atjauninot zināšanu bāzes rakstus. Papildinformācija: AI ieteikumu konfigurēšana raksta atslēgvārdiem un aprakstam
Tomēr laukam Nosaukums vai Saturs vai jebkuram citam atbilstošam kartētam laukam, ko iestatījis administrators, ir jāsatur kāda vērtība, lai varētu ģenerēt ieteikumus. Ja kāds no laukiem, ko modelis izmanto ieteikumu ģenerēšanai, ir tukšs, tiek parādīti tādi ziņojumi kā "Radās problēma, atrodot ieteiktos atslēgvārdus" vai "Bija problēma, atrodot ieteikto aprakstu".
Raksta sadaļā Saturs pievienojiet savu zināšanu bāzes raksta saturu un pēc tam atlasiet Saglabāt. Tiek parādīta saite Skatīt ieteiktos atslēgvārdus un aprakstu.
Atlasiet saiti Skatīt ieteiktos atslēgvārdus un aprakstu.
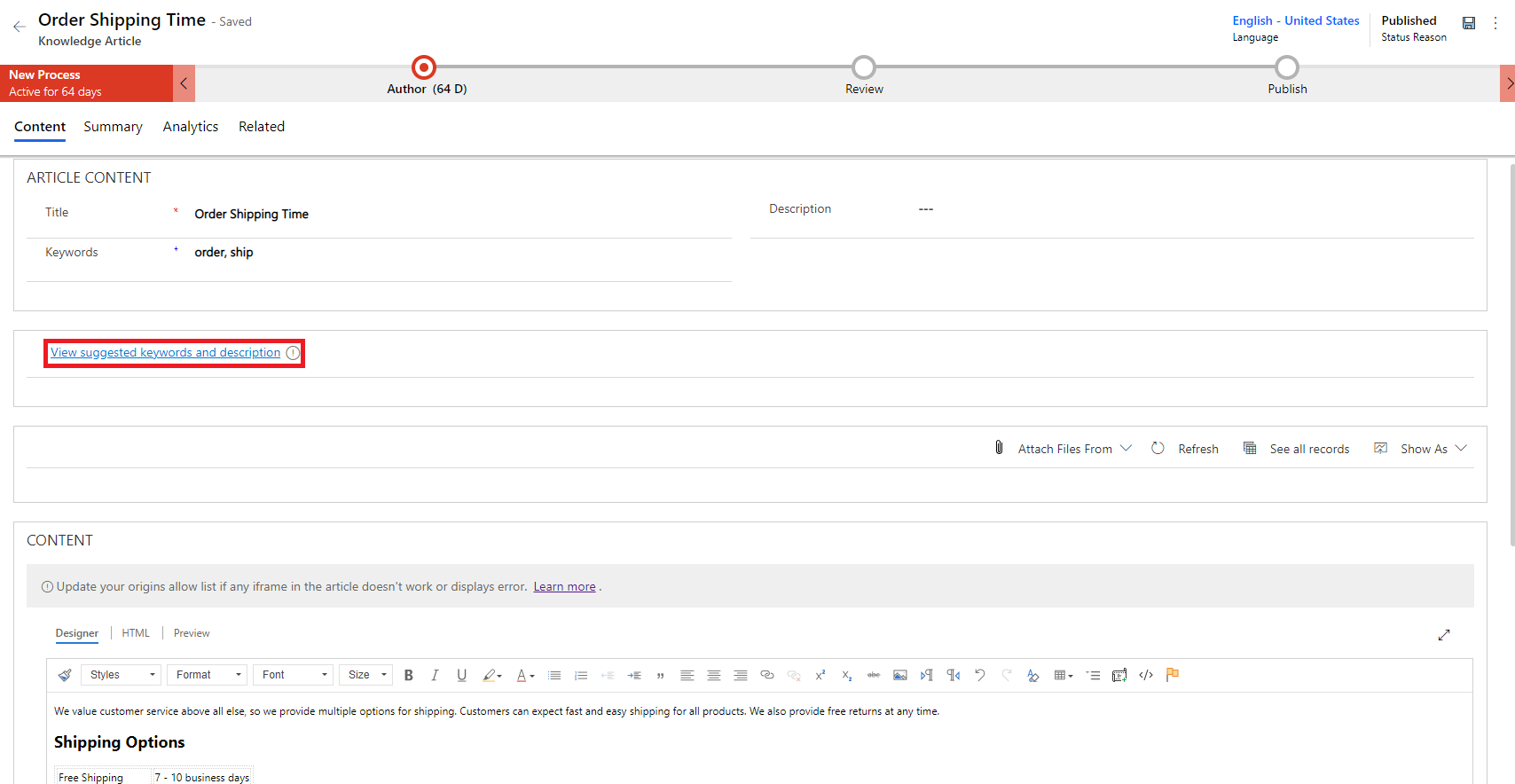
Dialoglodziņā Ieteicamie atslēgvārdi un apraksts veiciet tālāk norādītās darbības.
Atlasiet atslēgvārdus, ko vēlaties pievienot atslēgvārdu sarakstam, vai atlasiet saiti Ievietot visus atslēgvārdus, lai laukā Atslēgvārdi ievietotu visus ieteiktos atslēgvārdus. Laukā Atslēgvārdi varat ievadīt atslēgvārdu, ko pievienot esošam sarakstam.
Atlasiet Ievietot ieteikto aprakstu, lai pievienotu aprakstu Apraksta laukam.
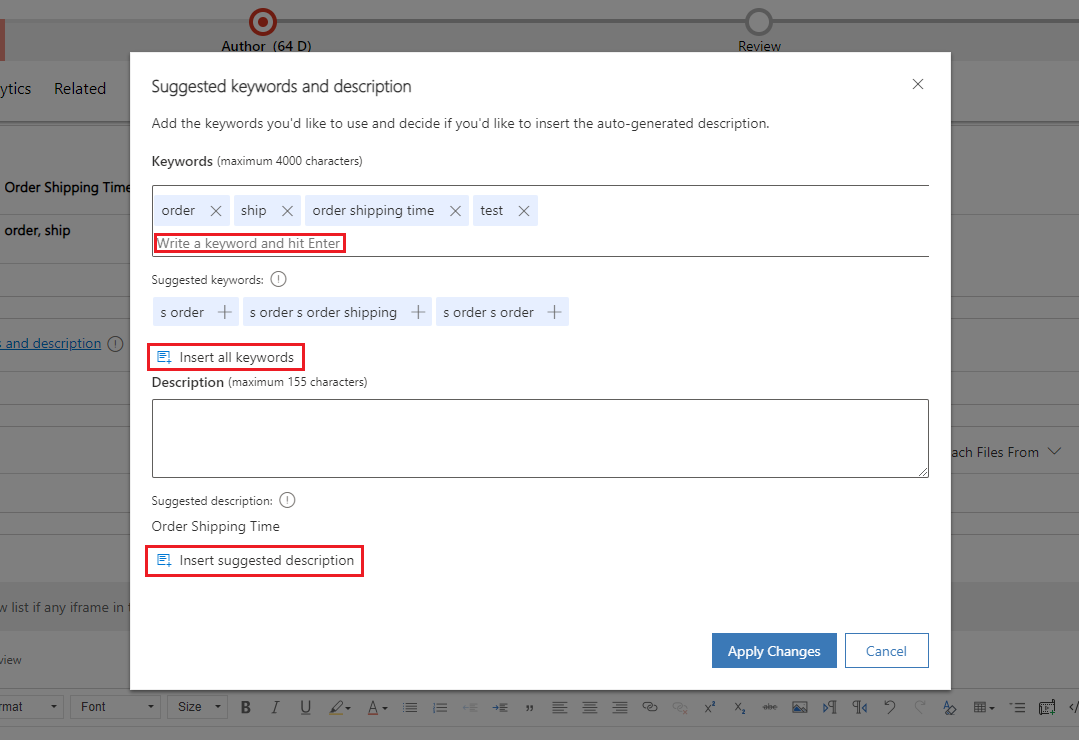
Atlasiet Lietot izmaiņas.
Atlasītie atslēgvārdi un apraksts tiek parādīti zināšanu bāzes raksta veidlapas laukos Atslēgvārdi un Apraksts.
Zināšanu bāzes rakstu izveide, izmantojot veidnes
Autori var izmantot veidnes, lai ātri izveidotu zināšanu rakstus, jo zināšanu raksta lauki tiek iepriekš aizpildīti saskaņā ar atlasīto veidni. Zināšanu rakstu izveide, izmantojot veidnes
Pārliecinieties, ka zināšanu bāzes entītijas rakstā jums ir izveidošanas un lasīšanas atļauja. Šīs atļaujas pēc noklusējuma tiek pievienotas zināšanu pārvaldnieka, klientu apkalpošanas vadītāja vai klientu apkalpošanas pārstāvja lomai.
Klientu apkalpošanas centrmezgla vietnes kartē dodieties uz Serviss>Zināšanu bāzes raksti.
Tiek parādīts pieejamo rakstu saraksts.
Lai izveidotu jaunu rakstu no veidnes, atlasiet +Jauns no veidnes
Dialoglodziņā Atlasīt zināšanu raksta veidni atlasiet veidni, kuru izmantot kā pamatu, uz kura jūs veidosiet rakstu, un atlasiet Labi. Šajā piemērā mēs atlasām veidni kā Darba sākšana ar veidni.
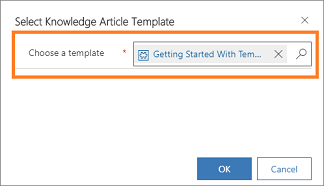
Varat redzēt, ka daži lauki tiek iepriekš aizpildīti, kā noteikts veidnē.
Labā Jauns zināšanu raksts lapā rediģējiet laukus pēc nepieciešamības.
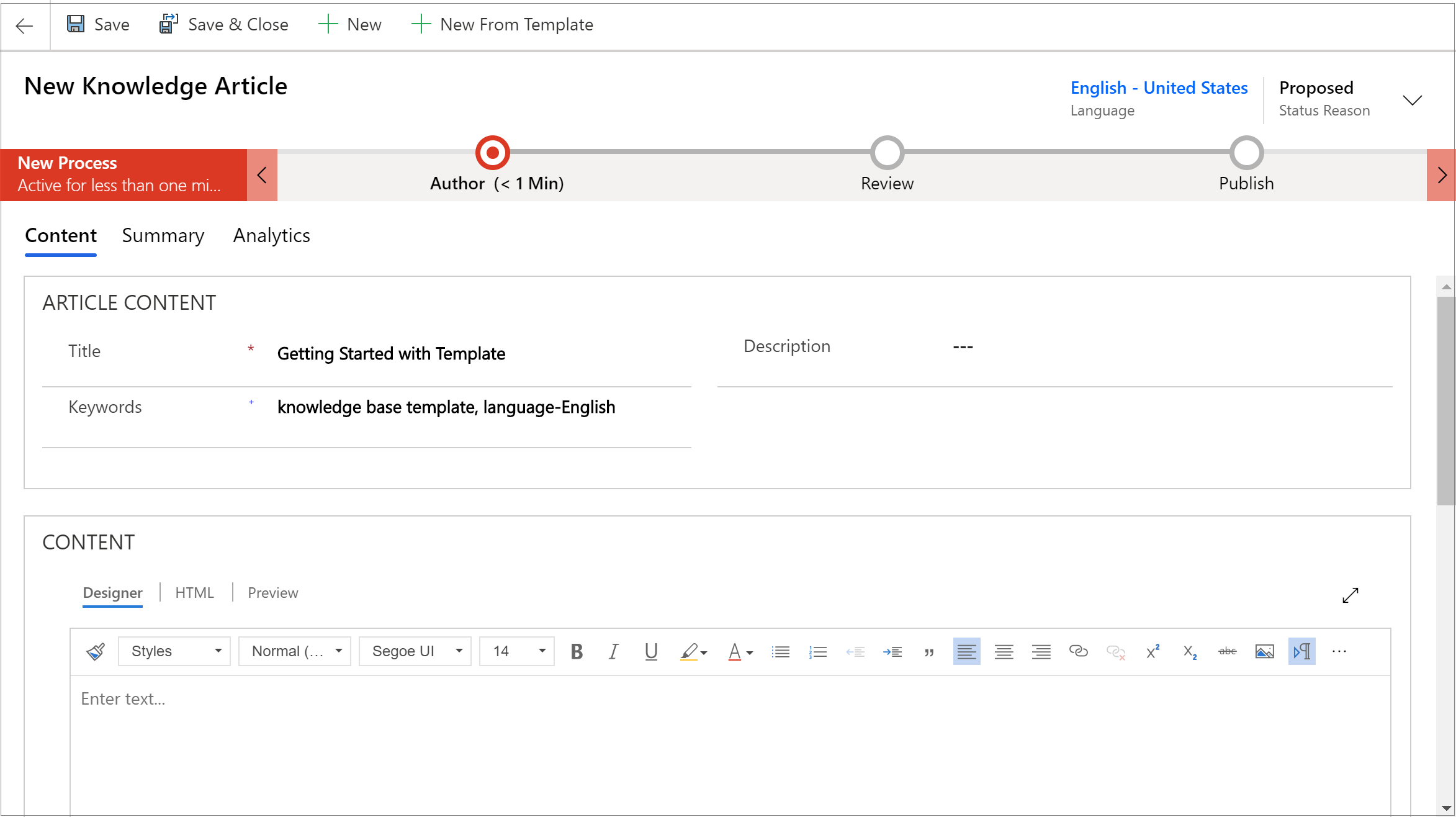
Atlasiet vienumu Saglabāt.
Raksts tiek saglabāts, un jūs varat paņemt to uz nākamo posmu, lai apstiprinātu un publicētu rakstu, lai tas būtu pieejams lietotājiem.
Piezīmes
Lai uzzinātu, kā izveidot zināšanu bāzes rakstu veidnes, skatiet sadaļu Izveidot zināšanu bāzes raksta veidni.
Bagātināta teksta redaktora izmantošana, lai izveidotu zināšanu bāzes rakstus un e-pasta ziņojumus
Izveidojiet bagātinātu un labi formatētu e-pasta ziņojumu vai zināšanu bāzes rakstu saturu, izmantojot jauno bagātinātā teksta redaktoru, kas ir pieejams klientu apkalpošanas centrmezglā. Redaktors piedāvā ierastus tekstapstrādes programmas līdzekļus, piemēram, stila izveidi, saistīšanu, atrašanu un aizvietošanu un attēlu un tabulu ievietošanu.
Satura redaktora panelis sastāv no trīs cilnēm:
- Noformētājs: Šeit rakstiet un rediģējiet rakstu. Gūstiet priekšrocības no uzlabotajām un bagātinātajām teksta rediģēšanas iespējām.
- HTML: Šeit apskatiet satura HTML priekšskatījumu. HTML cilnē varat arī rakstīt vai rediģēt rakstu.
- Priekšskatījums: Apskatiet, kā jūsu saturs izskatīsies ierīcēs, piemēram, galddatorā, planšetdatorā vai mobilajā tālrunī.
Turklāt satura redaktora panelī varat veikt darbības Atsaukt, Atcelt atsaukšanu un Pilnekrāna režīms.
Noformētājs
Saturam, kuru rakstāt, varat izvēlēties noteiktu formātu vai stilu. Tālāk sniegtajā tabulā ir norādītas bagātinātā teksta redaktora dažādas formatēšanas opcijas.
Piezīmes
Varat piekļūt pārlūkprogrammas konteksta izvēlnei, nospiežot Ctrl+labo peles pogu. Tas noder, ja ir jāizmanto pārlūkprogrammā iebūvēts pareizrakstības pārbaudītājs. Pretējā gadījumā varat izmantot peles labo pogu, lai nodrošinātu kontekstuālu formatēšanu jebkuram elementam, ko, iespējams, izmantosit.
| Ikona | Nosaukums/vārds | Īsinājumtaustiņš | Apraksts |
|---|---|---|---|

|
Formāta kopētājs | Ctrl+Shift+C, Ctrl+Shift+V | Lietojiet noteiktas sadaļas izskatu citai sadaļai. Piezīmes: Formatējuma kopēšana darbojas tikai ar iekļautajiem stiliem un nekopē un nelieto bloka līmeņa stilus. |
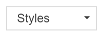
|
Formatēšanas stili | Piemērojiet iepriekš definētas formatēšanas līdzekļu kopas, lai ērtāk nodrošinātu teksta vizuālā noformējuma pastāvīgumu. Lai atvieglotu izvēli, stilu nosaukumi tiek parādīti stilā, ko tie pārstāv, sniedzot priekšskatījums par to, kā izskatās teksts. Piezīme: Šī opcija ir pieejama tikai paplašinātajā režīmā. |
|

|
Paragrāfa formāts | Lietojiet iepriekš definētas bloka līmeņa formatēšanas opciju kombinācijas. Rindkopas formāts var tikt piemērots bloka līmeņa elementam, piemēram, paragraph vai div.Piezīme: Šī opcija ir pieejama tikai paplašinātajā režīmā. |
|

|
Fonts | Ctrl+Shift+F | Atlasiet nepieciešamo fontu. Noklusējuma fonts ir Segoe UI. Piezīme. Atlasot formatētu saturu, tiek parādīts šī satura fonta nosaukums. Ja atlasē ir vairāki fonti, tiek parādīts jūsu atlases augšējais fonta nosaukums. |

|
Fonta lielums | Ctrl+Shift+P | Mainiet teksta izmēru. Noklusējuma izmērs ir 12. Piezīme. Atlasot formatētu saturu, tiek parādīts šī satura fonta izmērs. Ja atlasē ir vairāki fonta izmēri, tiek parādīts jūsu atlases augšējais fonta nosaukums. |

|
Treknraksts | Ctrl+B | Izdaliet savu tekstu treknrakstā. |

|
Italic | Ctrl+I | Izdaliet tekstu slīprakstā. |

|
Pasvītrot | Ctrl+U | Pasvītrojiet tekstu. |

|
Teksta iezīmēšanas krāsa | Padariet tekstu pamanāmu, to izgaismojot spilgtā krāsā. | |

|
Fonta krāsa | Mainiet teksta krāsu. | |

|
Aizzīmes | Izveidojiet sarakstu ar aizzīmēm. | |

|
Numerācija | Izveidojiet numurētu sarakstu. | |

|
Samazināt atkāpi | Pārvietojiet rindkopu tuvāk piemalei. | |

|
Palielināt atkāpi | Pārvietojiet savu rindkopu tālāk prom no piemales. | |

|
PIedāvājuma bloks | Saturā pielietojiet bloka līmeņa piedāvājuma formātu. | |

|
Līdzināt pa kreisi | Ctrl+L | Izlīdziniet saturu ar kreiso piemali. (Parasti tiek izmantots pamattekstam, lai to varētu vieglāk lasīt.) |

|
Līdzināt uz centru | Ctrl+E | Centrējiet saturu lapā. (Parasti tiek izmantots oficiālam skatam.) |

|
Līdzināt pa labi | Ctrl+R | Centrējiet saturu lapā. (Parasti tiek izmantots oficiālam skatam.) |

|
Saistīt | Savā dokumentā izveidojiet saiti, lai ātri piekļūtu tīmekļa lapām un failiem. Ielīmētais vai ievadītais URL teksts tiek pārvērsts par saiti. Piemēram,http ://myexample.com kļūst http://myexample.com. Dialoglodziņā saistīt izvēlieties saistīt tipu, kuru vēlaties ievietot. Izmantojiet cilni Saites informācija, lai izvēlētos saites tipu, kā arī iestatītu saites protokolu un URL vietrādi. Administrators definē pievienojamo saišu tipu. Ja pievienojat saites, kuru izcelsmes saistīt neatbilst nevienai no saitēm izcelsmes sarakstā, lietotājiem atverot rakstu, tiek parādīta kļūda. Parādās kļūdas ziņojums "Atjaunināt savu izcelsmi atļauto sarakstu, ja kāds no raksta iframe nedarbojas vai parāda kļūdu". PapildinformācijaIzcelsmes konfigurēšanas atļautais saraksts zināšanu bāzes rakstiem Cilne Mērķis ir pieejama tikai URL vietrāža saites tipam. Tas norāda atrašanās vietu, kur saistīt tiek atvērts pēc tam, kad esat to atlasījis. |
|

|
Noņemt saiti | Dzēsiet saiti e-pasta ziņojumā vai dokumentā. Ja novietojat kursoru uz saites, rīkjoslā poga Noņemt saiti kļūst aktīva. Atlasiet pogu, lai noņemtu saiti un teksts būtu vienkāršs teksts. |
|

|
Augšraksts | Ierakstiet mazos burtus tieši virs teksta rindas. | |

|
Apakšraksts | Ierakstiet mazos burtus tieši zem teksta rindas. | |

|
Pārsvītrojums | Nosvītrojiet tekstu, novelkot tam pāri līniju. | |

|
Image | Ievietojiet attēlu Attēlu var ievietot, tieši kopējot un ielīmējot to redaktorā, velkot un nometot to no darbvirsmas vai lokālās mapes tieši redaktorā, vai ierakstot vietrādi URL. Tiek atbalstīti šādi formāti: PNG, JPG vai GIF. Detalizētu informāciju par iekļauto attēlu izmantošanu skatiet sadaļā Iekļauto attēlu izmantošana. |
|

|
No kreisās uz labo | Mainiet tekstu no kreisās uz labo attiecībā uz tādu saturu kā rindkopa, galvene, tabula vai saraksts. Parasti izmanto divvirzienu valodas saturam. Šis iestatījums ir noklusējuma iestatījums. | |

|
No labās uz kreiso | Mainiet tekstu no labs uz kreiso attiecībā uz tādu saturu kā rindkopa, galvene, tabula vai saraksts. Parasti izmanto divvirzienu valodas saturam. Noklusējuma iestatījums ir no kreisās puses uz labo. | |

|
Rakstīšanas atsaukšana | Atsaukt saturā veiktās izmaiņas. | |

|
Rakstīšanas atsaukšanas atcelšana | Atcelt atsauktās saturā veiktās izmaiņas. | |

|
Visa formatējuma notīrīšana | Noņemt visu formatējumu no teksta atlases, atstājot tikai parastu, neformatētu tekstu. | |

|
Tabulas pievienošana | Pievienojiet saturam tabulu. Pēc tabulas pievienošanas varat veikt kādu no šīm darbībām:
|
|

|
Sakļaujamas sadaļas izveide | Izveidojiet sadaļu, kuru var sakļaut vai izvērst. Šī funkcionalitāte ir noderīga rakstos ar daudz informācijas. Sakļautās sadaļas palīdz aģentiem ātrāk atrast saistošo informāciju, skenējot rakstā esošos virsrakstus. Sakļaujamās sadaļas ietver virsraksta un pamatteksta laukus, kuros ievadīt tekstu, un jūs varat ligzdot sakļaujamās sadaļas, lai atvieglotu garāku rakstu skenēšanu un ātri atrastu atbilstošākās sadaļas. Varat arī atlasīt jau ierakstīto tekstu un pēc tam noklikšķināt uz sakļaušanas ikonas, lai to pārvērstu par saliekamu sadaļu. Ja izveidojat saliekamu sadaļu un vēlāk vēlaties to izdzēst, novietojiet kursoru sadaļā un pēc tam uz tastatūras noklikšķiniet uz Dzēst vai ar peles labo pogu noklikšķiniet saliekamajā sadaļā un atlasiet Izgriezt. |
|

|
Multivides iegulšana | Lai iegultu videoklipus saturā: 1. Novietojiet kursoru vietā, kurā vēlaties ievietot videoklipu, un pēc tam rīkjoslā atlasiet pogu Iegult multividi. Tiek atvērts dialoglodziņš Iegult videoklipu. 2. Ievadiet video viesošanas pakalpojumu sniedzēja nodrošināto videoklipa iegulšanas saiti un pēc tam atlasiet Labi. |
|

|
Izveidot div konteineru | Izveidojiet div konteineru, lai piemērotu formatējumu lielākam dokumenta fragmentam, kas pārsniedz vienu bloku.Cilnē Vispārīgi varat manuāli pievienot stila lapas klasi, kas ir piemērota div elementam. Cilnē Papildu varat konfigurēt vairāk div elementu opcijas, piemēram, piešķirt tam ID, valodas kodu, teksta virzienu, ieteikuma virsrakstu vai CSS stila rekvizītus. Piezīme: Šī opcija ir pieejama tikai paplašinātajā režīmā. |
|

|
Izveidot enkuru | Dokumenta tekstā varat pievienot enkurus un pēc tam tos saistīt, lai nodrošinātu vieglāku naviģēšanu. Piezīme. Enkura funkcija darbojas tikai tad, ja raksts ir atvērts. Tas nedarbojas, ja skatāt rakstu no cilnes priekšskatījums . Lai pievienotu enkuru, rīkojieties, kā aprakstīts tālāk. 1. Novietojiet kursoru vietā, kur vēlaties ievietot enkuru, un pēc tam rīkjoslā atlasiet pogu Enkurs. Tiek atvērts dialoglodziņš Enkura rekvizīti. 2. Ievadiet enkura nosaukumu un pēc tam atlasiet Labi. Poga Enkurs  tiek parādīta apgabalā, kurā izveidojāt enkuru. tiek parādīta apgabalā, kurā izveidojāt enkuru.Tagad enkura saistīšanai varat izmantot pogu Saistīt. |
Svarīgi
Rakstos vai e-pasta ziņojumos nevar izmantot klienta puses kodu (skripta atzīmes vai JavaScript). Ja vēlaties saistīt CSS vai JavaScript, izmantojiet tīmekļa resursus.
Piezīmes
Mobilajās ierīcēs, kur ir salīdzinoši mazāki ekrāna izmēri, tiek parādīta ierobežota formatēšanas opciju kopa.
Iekļauto attēlu izmantošana
Attēlu var ievietot, tieši kopējot un ielīmējot to redaktorā, velkot un nometot to no darbvirsmas vai lokālās mapes tieši redaktorā, vai ierakstot vietrādi URL.
Pirms iekļauto attēlu izmantošanas noteikti izmantojiet:
- Atbalstītie formāti: PNG, JPG vai GIF
- Atbalstītās pārlūkprogrammas: Microsoft Edge, Chrome, Firefox, Safari
Attela vilkšana un nomešana
Piezīmes
Attēlu var vilkt un nomest tikai rediģējamā redaktora apgabalā.
Redaktorā velciet un nometiet attēlu virs satura vai satura vidū.
Redaktorā velciet jebkuru attēla stūrīti, lai mainītu tā lielumu uz nepieciešamo.
Attēla kopēšana un ielīmēšana
Piezīmes
Lai kopētu un ielīmētu attēlus, atveriet attēla failu un pēc tam kopējiet un ielīmējiet to redaktorā.
Attēlu var vilkt un nomest vai kopēt un ielīmēt no Microsoft Word redaktorā. Vienu vai divus attēlus var kopēt vienlaikus, ja vien kopējais attēlu lielums nepārsniedz 5 MB.
Atveriet attēla failu, kuru vēlaties kopēt redaktorā.
Ar peles labo pogu noklikšķiniet uz attēla un pēc tam atlasiet Kopēt.
Redaktorā atveriet nepieciešamo atrašanās vietu, kurā vēlaties ievietot attēlu, un pēc tam noklikšķiniet ar peles labo pogu un atlasiet Ielīmēt vai arī nospiediet taustiņu kombināciju Ctrl+V.
Attēla URL ievietošana
Lai ievietotu attēlu, izmantojot vietrādi URL vai naviģējot uz lokālo attēlu:
- Redaktorā izvēlieties Ievietot attēlu.
- Rekvizītu dialoglodziņa Attēls atzīmējiet vienu no šīm opcijām.
Norādiet attēla tīmekļa adresi, kā arī norādiet rekvizītus, lai definētu, kā attēls tiek parādīts e-pasta ziņojumā vai rakstā.
Piezīme. Ja attēls atrodas ārējā serverī, izmantojiet pilno absolūto ceļu. Ja attēls atrodas lokālā serverī, varat izmantot relatīvu ceļu. Ja vēlaties, lai attēls būtu atlasāma saite, attēlam pievienojiet vietrādi URL. Varat arī norādīt, ka vēlaties, lai mērķa lapa tiktu atvērta jaunā logā, augšējā logā, tajā pašā logā vai vecāklogā.
Atlasiet Pārlūkot, lai atrastu attēlu savā datorā.
HTML
Varat rakstīt un rediģēt rakstu satura redaktora paneļa HTML cilnē, izmantojot HTML tagus.
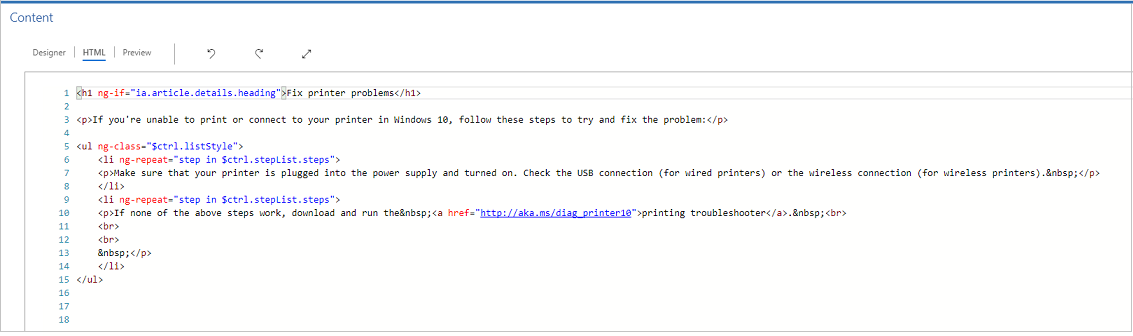
Priekšskatījums,
Varat priekšskatīt saturu, lai redzētu tā saderību vairākas ierīcēs, piemēram, planšetdatoros vai tālruņos.
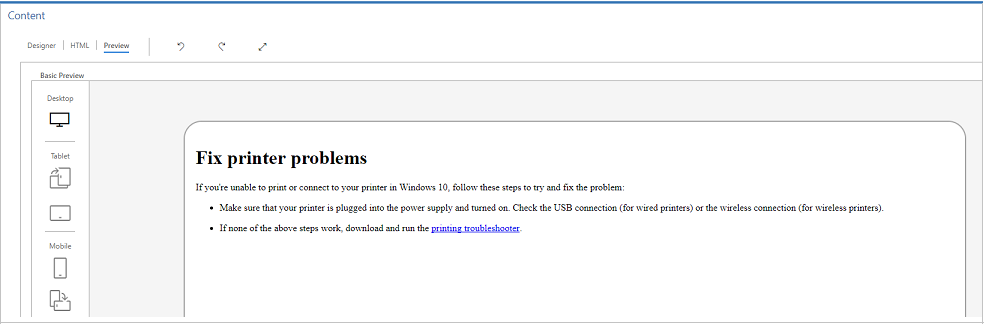
Šis priekšskatījums ir indikatīvs priekšskatījums. Atveidotais saturs var atšķirties faktiskajā ierīcē vai ekrānā.
Piezīmes
Ja satura laukam pievienojat enkuru saites uz zināšanu bāzes rakstu laukā Saturs, jūs tās nevarat pārbaudīt, jo tās nedarbojas režīmā Noformētājs vai Priekšskatījums. Enkuru saites darbojas tikai tad, kad rakstu atverat zināšanu meklēšanā un portālos.
Pielikuma pievienošana zināšanu bāzes rakstam
Veidojot zināšanu bāzes rakstu, tam var pievienot vienu vai vairākus failus, kas palīdz nodrošināt klientiem visaptverošu informāciju. Pievienojot failus, ņemiet vērā šādus noteikumus:
- Rakstu skaits, ko var pievienot zināšanu bāzes rakstam, nav ierobežots, taču faila lielums nedrīkst pārsniegt 32 MB.
- Administrators var ierobežot zināšanu bāzes rakstu faila lielumu.
- Pirms failu pievienošanas zināšanu bāzes raksts ir jāsaglabā.
Lai pievienotu failu zināšanu bāzes rakstam:
Atveriet zināšanu bāzes rakstu, kuram vēlaties pievienot faila pielikumu, un pēc tam cilnes Saturs ekrāna labajā pusē atlasiet Pievienot failus no.
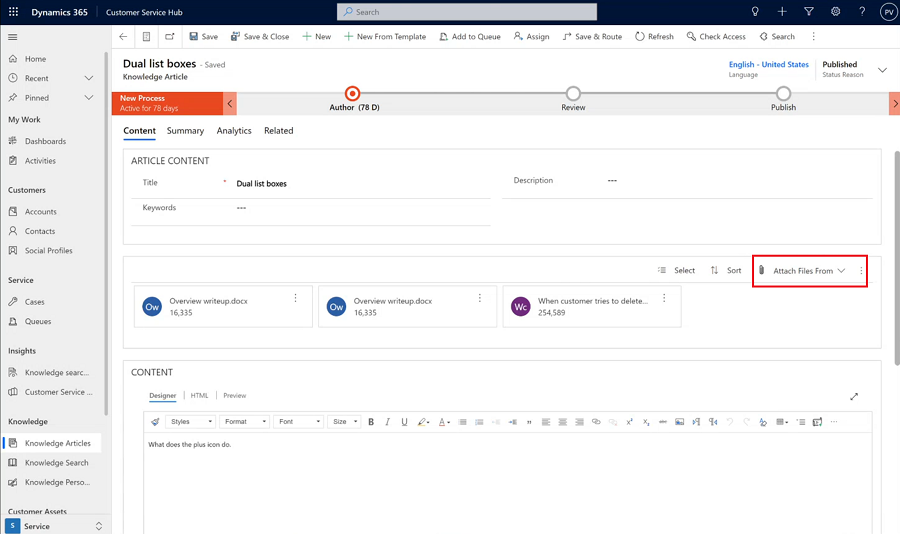
Izvēlieties kādu no šīm failu atrašanās vietām:
- Mana ierīce ļauj pārlūkot un atlasīt failus no jūsu lokālās ierīces.
- Iepriekšējās augšupielādes atver meklēšanas rūti, kurā varat veikt meklēšanu un atlasīt no failiem, kas iepriekš tika augšupielādēti Customer Service centrmezglā.
Darbs ar failu pielikumiem
Sadaļā Pievienotie faili tiek parādīti visi zināšanu bāzes rakstu pielikumi elementu skatā horizontāli virs ziņojuma. Noklusējuma iestatījums maksimālajam failu skaitam, ko var parādīt, ir pieci pielikumi, pirms tiek parādīta lapu pārsūtīšanas funkcionalitāte.
Pievienotajiem failiem izmantojiet šādas komandas:
- Atlasīt: ļauj atlasīt vienu vai vairākus pielikumus, noklikšķinot uz pielikumu lodziņa, un pēc tam varat noņemt vai lejupielādēt atlasītos failus.
- Kārtot: ļauj kārtot ierakstus pēc noteikta filtra, piemēram, faila nosaukuma vai lieluma.
Piezīmes
Zināšanu raksta pielikumu augšupielādes un lejupielādes tiek atbalstītas tikai failiem, kuru lielums ir līdz 4 MB:
- Dynamics 365 Customer Engagement (lokāli)
- Klientu pārvaldītām organizācijām ar iespējotām atslēgām
Kad publicējāt savu zināšanu bāzes rakstu, ja tam pievienojāt failus, zināšanu patērētāji var piekļūt pielikumiem, izmantojot meklēšana zināšanu bāzē.
Lietotāju atļaujas skatīt un lejupielādēt failu pielikumus
Lai lietotāji varētu skatīt un lejupielādēt failu pielikumus, zināšanu bāzes rakstu tabulai ir jāpiešķir šādas atļaujas:
| Uzdevums | Nepieciešamā piekļuve |
|---|---|
| Lejupielādēt un meklēt atlasītos pielikumus | Lasīšana |
| Pielikumu pievienošana | Izveidot, pievienot, pievienot pie |
| Noņemt un pievienot esošus pielikumus | Pievienot vai pievienot pie |
Sinhronizēt zināšanu bāzes rakstu pielikumus ar portālu
Lai zināšanu raksta pielikumus sinhronizētu ar portālu, administratoram šī opcija vispirms ir jāiespējo. Papildinformācija: Zināšanu bāzes rakstu pielikumu atjaunināšana portālam
Sinhronizēt zināšanu bāzes rakstu pielikumus ar portālu:
Dataverse Meklēšana var meklēt, izmantojot zināšanu bāzes rakstu pielikumus. Papildinformācija: Microsoft Dataverse meklēšana var meklēt, izmantojot arī faila datu tipu, ir jākonfigurē kategoriālā meklēšanas rezultātu tīmekļa veidne no jūsu portāla, lai tā varētu meklēt, izmantojot zināšanu bāzes rakstu pielikumus. Papildinformācija: Kategorisko meklēšanas rezultātu tīmekļa veidnes konfigurēšana no portāla
Notiek vienreizēja migrācija no piezīmju pielikumiem, kuriem ir sākotnējā zināšanu pārvaldības/piezīmju filtra iestatījuma prefikss, uz jauniem pielikumiem zināšanu bāzes rakstos. Tikai portālā izmantotie piezīmju pielikumi tiek migrēti uz jauniem pielikumiem.
Papildinformāciju skatiet šeit: Failu pielikumu parādīšana kopā ar zināšanu dokumentiem.
Zināšanu bāzes raksta atzīmēšana, lai to pārskatītu
Lai nodrošinātu, ka jūsu izveidotais saturs ir precīzs, lūdziet kādam to pārskatīt.
Rakstu varat atzīmēt pārskatīšanai vai tieši piešķirt konkrētai personai, vai arī to ierindot. Atzīmējot rakstu pārskatīšanai, tas tiek parādīts zināšanu pārvaldnieka informācijas panelī. Zināšanu pārvaldnieks pēc tam var rakstu piešķirt konkrētiem darba grupas dalībniekiem vai ierindot pārskatīšanai.
Rakstā, kuru vēlaties atzīmēt pārskatīšanai, nolaižamajā sarakstā Statusa iemesls atlasiet Jāpārskata.
Biznesa procesa plūsmā atlasiet Autors.
Laukā Atzīmēt pārskatīšanai atlasiet Atzīmēt kā pabeigtu.
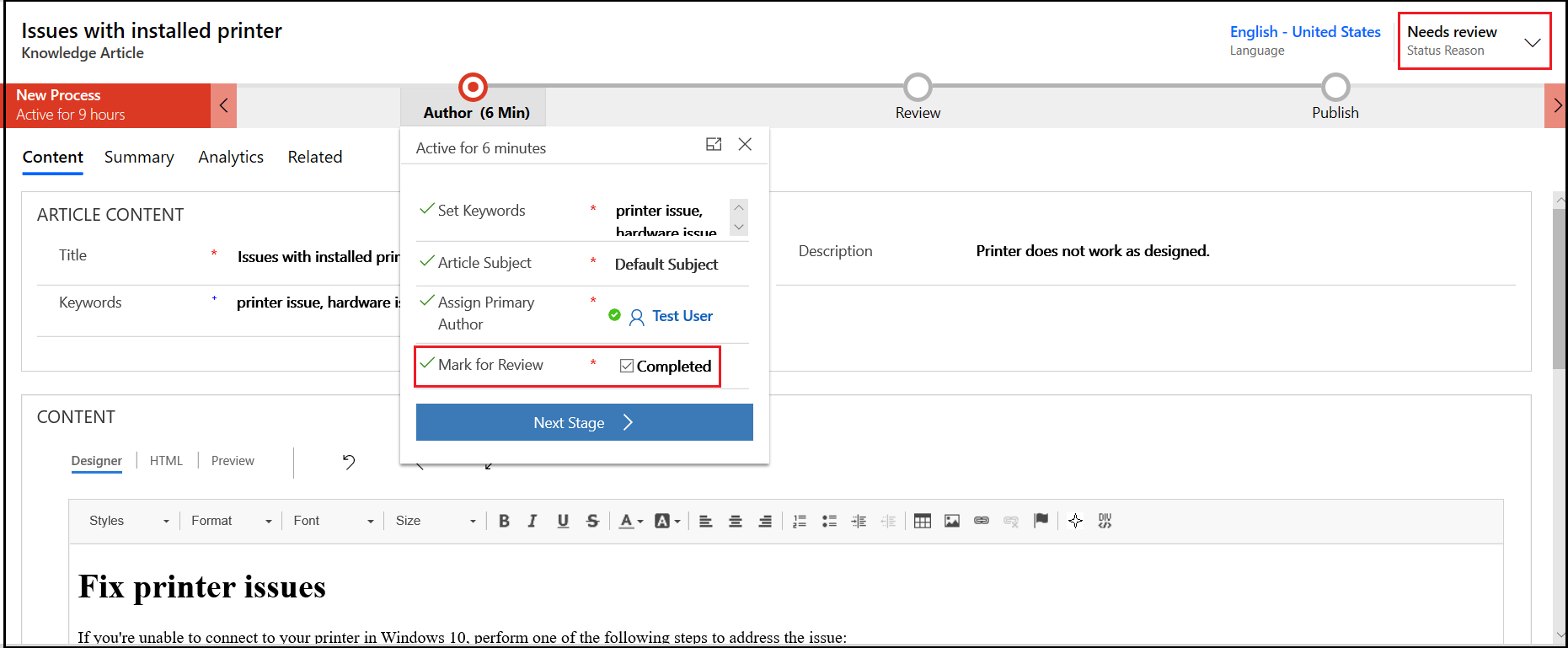
Lai zināšanu bāzes rakstu piešķirtu citam recenzentam vai darba grupai, komandjoslā atlasiet Piešķirt un atlasiet lietotāju vai darba grupu.
Lai rakstu pievienotu rindai, kur recenzenti to var atlasīt, komandjoslā atlasiet Pievienot rindai un pēc tam atlasiet rindu.
Skatiet arī:
Vadīklas zināšanu bāzes meklēšana pievienošana veidlapām
Zināšanu bāzes rakstu veidnes izveide
Zināšanu pārvaldības iestatīšana, izmantojot iegultos meklēšana zināšanu bāzē
Darbplūsmas procesu izmantošana, lai automatizētu procesus, kuriem nav nepieciešama mijiedarbība ar lietotāju
Atsauksmes
Drīzumā: 2024. gada laikā mēs pakāpeniski pārtrauksim izmantot “GitHub problēmas” kā atsauksmju par saturu mehānismu un aizstāsim to ar jaunu atsauksmju sistēmu. Papildinformāciju skatiet: https://aka.ms/ContentUserFeedback.
Iesniegt un skatīt atsauksmes par