Modeļa vadītas programmas vietnes kartes izveide, izmantojot vietņu karšu noformētāju
Vietnes karšu pārskats
Vietnes kartes definē veidu, kādā lietotāji modeļa vadītā programmā pārvieto datus starp tabulām. To sauc par navigāciju. Programmas navigācija ir būtisks lietotāja pieredzes aspekts, programmā izpildot uzdevumus.
Lai izprastu vietnes kartes, ir vērtīgi paskaidrot dažus jēdzienus, lai varat izprast saistību starp vietnes kartes noformētāju un veidu, kādā lietotāji paredzējuši programmu lietot.
Ekrānuzņēmumā tālāk parādīti vairāki līdzekļi.
Apgabals. Modeļa vadītām programmām var būt vairāki apgabali. Lietotāji pārslēdzas starp tiem, lai piekļūtu dažādām grupām.
Grupa. Apgabaliem var būt vairākas grupas. Pēc būtības tās ļauj grupēt tabulas, pielāgotas lapas un citus komponentus loģiskā veidā.
Tabula (vai entitīja). Šis ļauj lietotājiem skatīt tabulu skatus, kas ir atlasīti programmu noformētājā.
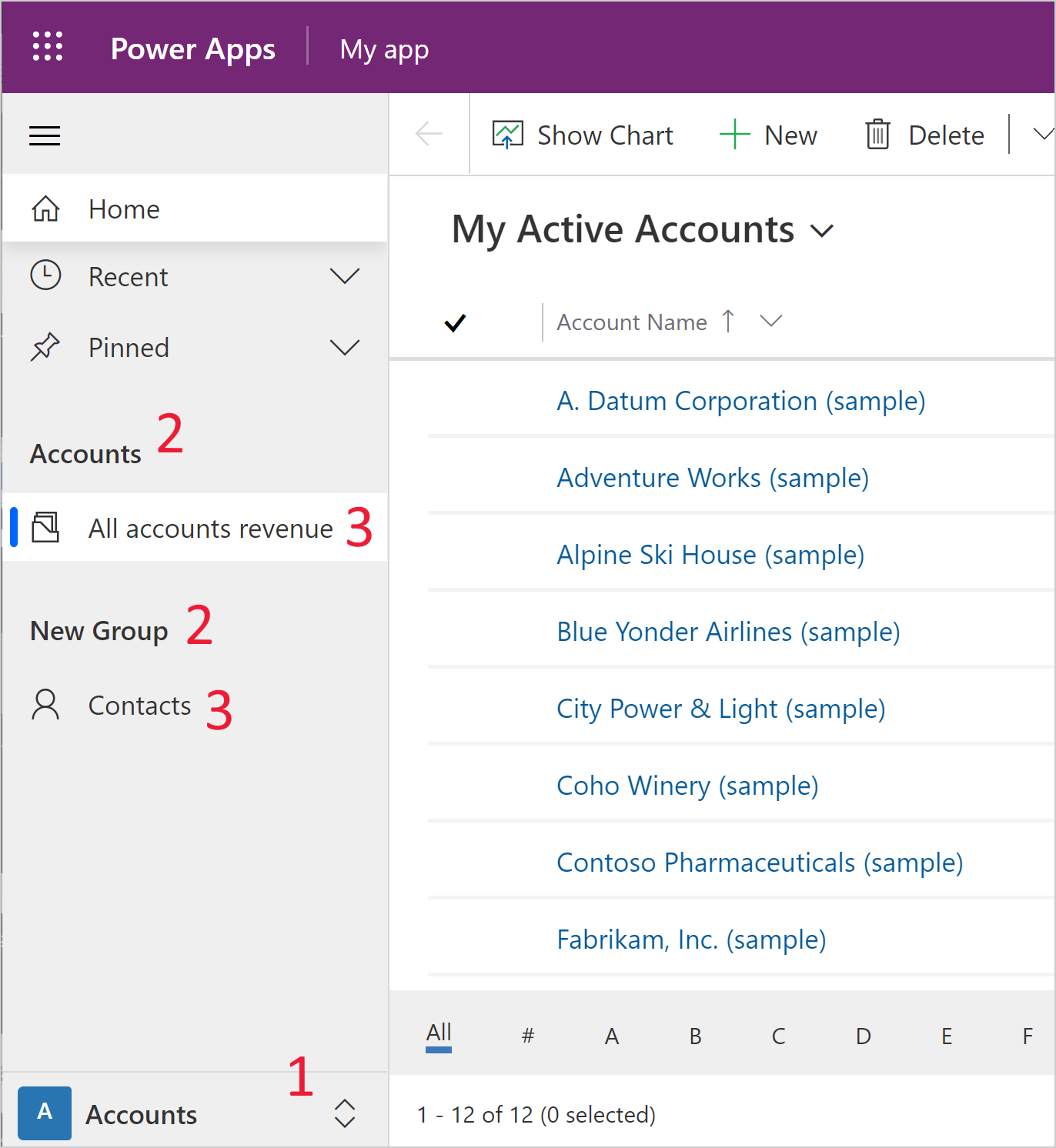
Šī hierarhiskā struktūra ir svarīga, lai nodrošinātu labu lietotāja pieredzi, un izmantotā terminoloģija ļauj labāk izprast programmu noformētāju.
Programmas skatīšana programmu noformētājā
Viena un tā pati programma, kas tiek skatīta vietnes kartes noformētājā, rāda atbilstošos apgabalus, grupas un tabulas. Šajā gadījumā jūs skatāt tabulas kontos Grupa un grupās ar kontiem Apgabals. Tāpat varat ievērot, ka ir vēl viens apgabals Uzdevumi, kas arī pastāv programmu noformētājā.
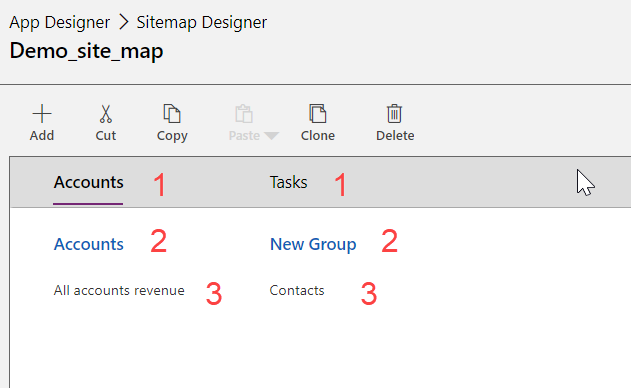
Priekšnosacījumi vietnes karšu rediģēšanai
Lietotājiem vajag Sistēmas Administratora vai Sistēmas pielāgotāja drošības lomu vai līdzvērtīgu atļauju. Programmas var izveidot arī jebkurš lietotājs ar tālāk norādītajām atļaujām.
- Izveidošanas, Lasīšanas un Rakstīšanas atļaujas tabulā Programma.
- Lasīšanas un Rakstīšanas atļaujas tabulā Pielāgojumi.
- Lasīšanas atļaujas tabulā Risinājums.
Šīs atļaujas varat skatīt un iestatīt drošības lomas cilnē Pielāgošana.
Kā izveidot vietnes karti
Šajā apmācībā būs jāveic vairāki ar vietnes karti saistīti uzdevumi, piemēram, jāizveido jauna vietnes karte, jāpievieno apgabals, grupa un apakšapgabals.
Vietnes kartes noformētājs arī ļauj programmas noformētājam definēt apgabala, apakšapgabala vai grupu elementus vides atbalstītajās valodās.
Noklusējuma vietnes karte tiek automātiski izveidota kā daļa no modeļa vadītas programmas izveides procesa. To var rediģēt, izmantojot vietnes kartes noformētāju.
Programmas vietnes kartes izveide
Pierakstieties programmatūrā Power Apps.
Atlasiet Risinājumi, un pēc tam atveriet vēlamo risinājumu.
Atlasiet vienumu Jauns - Lietotne - Modeļā vadīta programma.
No abām pieejamajām opcijām atlasiet Klasiskais programmas noformētājs.
Programmu noformētāja audekla apgabalā Vietnes karte atlasiet zīmuļa ikonu
 blakus Vietnes karte uz Atvērt vietnes kartes noformētāju.
blakus Vietnes karte uz Atvērt vietnes kartes noformētāju.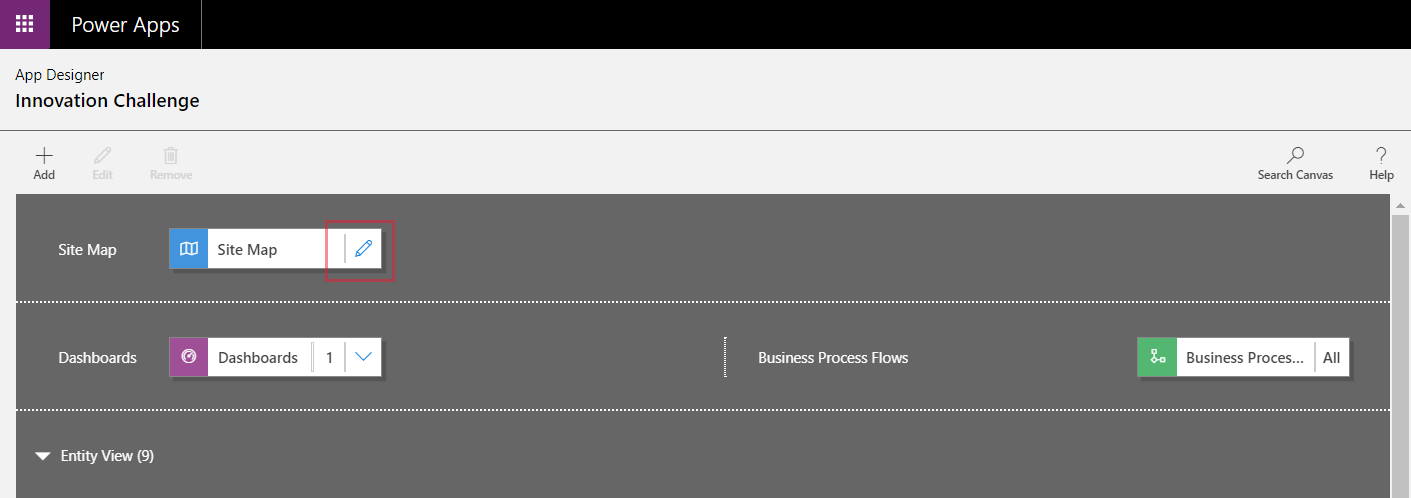
Vietnes kartes noformētājs atver pamatni, kas ir sākotnēji aizpildīta ar vienu apgabalu, vienu grupu un vienu apakšapgabalu. Atlasiet apgabala, grupas vai apakšapgabala elementu, lai mainītu tā rekvizītus.
Piezīme
Atlasot sadaļu Atvērt vietnes kartes noformētāju
 programmu noformētāja audeklā, automātiski tiek izveidota jauna vietnes karte (ja vēl nav esošas vietnes kartes), un jaunajai vietnes kartei tiek piešķirts nosaukums, kas ir vienāds ar programmas nosaukumu, un unikālais nosaukums, kas ir vienāds ar programmas unikālo nosaukumu.
programmu noformētāja audeklā, automātiski tiek izveidota jauna vietnes karte (ja vēl nav esošas vietnes kartes), un jaunajai vietnes kartei tiek piešķirts nosaukums, kas ir vienāds ar programmas nosaukumu, un unikālais nosaukums, kas ir vienāds ar programmas unikālo nosaukumu.Atlasiet Saglabāt.
Piezīme
Jaunā vietnes karte tiek saistīta ar programmu, kad atgriežaties programmu noformētājā un atlasāt Saglabāt. Kad vietnes karte ir konfigurēta, vietnes kartes elementā ir redzams uzraksts Konfigurēts; pretējā gadījumā elementā ir redzams uzraksts Nav konfigurēts. Ja vietnes kartes noformētāju atverat no programmu noformētāja un konfigurējat jaunu vietnes karti, bet pārlūkprogrammu aizverat pirms šīs vietnes kartes saistīšanas ar programmu, tad vietnes karte automātiski tiek saistīta ar programmu nākamajā reizē, kad atverat programmas noformētāju, pamatojoties uz programmas unikālo nosaukumu.
Atlasiet Publicēt.
Pārskatīt modeļa vadītu programmu.
Programmu noformētājā atlasiet Saglabāt > Validēt > Atskaņot. Programma tiek palaista, izmantojot jaunākās izmaiņas, un tā ir svarīga programmas izveides procesa daļa.
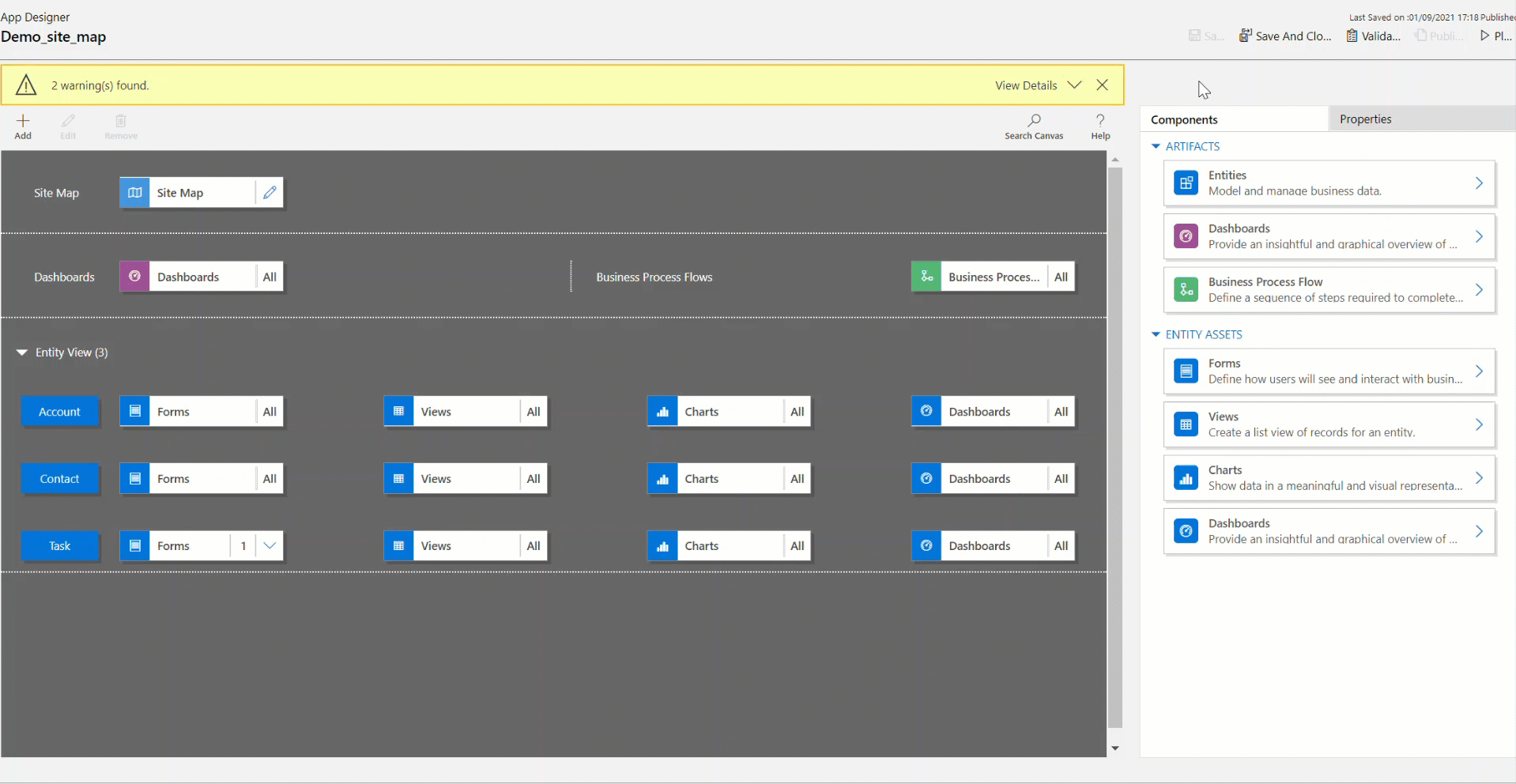
Pievienot apgabalu vietnes kartei
Atlasiet Pievienot
 vietnes kartes noformētāja audeklā un pēc tam atlasiet Apgabals.
vietnes kartes noformētāja audeklā un pēc tam atlasiet Apgabals.or
No cilnes Komponenti velciet elementu Apgabals un nometiet to pamatnes tukšajā lodziņā. Tukšais lodziņš jums tiek parādīts, kad elementu pārvietojat uz pareizo vietu pamatnē.
Atlasiet pievienoto apgabalu. Rūtī pa labi no pamatnes ir redzama iezīmēta cilne Rekvizīti.
Pievienojiet vai rediģējiet apgabala rekvizītus.
Sadaļā Vispārīgi izpildiet tālāk aprakstītos norādījumus.
Nosaukums: ievadiet apgabala nosaukumu organizācijas pamatvalodā.
Ikona: tiek atlasīta noklusējuma programmas ikona. Atlasiet apgabalam citu ikonu no risinājumā pieejamo tīmekļa resursu saraksta. Ikona attiecas tikai uz novecojušu tīmekļa klienta vietnes karti, nevis uz mūsdienu modeļa vadītu programmas vietnes karti.
ID: automātiski tiek ģenerēts unikāls ID, bet vajadzības gadījumā varat ievadīt citu. Iesakām izmantot nodrošināto ID, jo gadījumā, ja jūsu ievadītais ID nav unikāls, lietotājiem varētu tikt parādīta kļūda, kad programmas noformētāji izmanto šo programmu, vai jums varētu tikt parādīta kļūda, kad importējat risinājumu, kurā ir ietverta šī vietnes karte.
Rādīt grupas: atzīmējiet šo izvēles rūtiņu, lai navigācijas rūtī rādītu apakšapgabalu grupas.
Sadaļā Papildu izpildiet tālāk aprakstītos norādījumus.
Citi nosaukumi: ja organizācijā tiek izmantotas vairākas valodas, atlasiet nosaukuma valodu (lokalizāciju), ievadiet nosaukumu un pēc tam atlasiet pogu Pievienot
 . Virsrakstus var izveidot, rediģēt vai dzēst jebkurai organizācijas izveidotajai valodai. Taču katrā valodā jums var būt tikai viens nosaukums.
. Virsrakstus var izveidot, rediģēt vai dzēst jebkurai organizācijas izveidotajai valodai. Taču katrā valodā jums var būt tikai viens nosaukums.Citi apraksti: ja organizācijā tiek izmantotas vairākas valodas, atlasiet apraksta valodu, ievadiet aprakstu un pēc tam atlasiet pogu Pievienot
 . Aprakstus var izveidot, rediģēt vai dzēst jebkurā organizācijas izmantotajā valodā. Taču katrā valodā jums var būt tikai viens apraksts.
. Aprakstus var izveidot, rediģēt vai dzēst jebkurā organizācijas izmantotajā valodā. Taču katrā valodā jums var būt tikai viens apraksts.URL: ievadiet vietrādi URL, kuru atveidot Dynamics 365 for Outlook mapei, kas apzīmē šo apgabalu.
Grupu, apakšapgabalu un apgabalu izveide un rediģēšana
Nākamajās sadaļās ir sniegti norādījumi par to, kā papildus rekvizītu pārskatīšanai strādāt ar grupām, apakšapgabaliem un apgabaliem.
Pievienot grupu vietnes kartei
Vietnes kartes noformētāja pamatnē atlasiet apgabalu, kuram vēlaties pievienot šo grupu.
Vietnes kartē atlasiet Pievienot
 un pēc tam atlasiet vienumu Grupa.
un pēc tam atlasiet vienumu Grupa.or
No cilnes Komponenti velciet elementu Grupa un nometiet to pamatnes tukšajā lodziņā zem vienuma Apgabals. Tukšais lodziņš jums tiek parādīts, kad elementu pārvietojat uz pareizo vietu audeklā.
Atlasiet tikko pievienoto grupu.
Cilnē Rekvizīti pievienojiet vai rediģējiet grupas rekvizītus:
Sadaļā Vispārīgi izpildiet tālāk aprakstītos norādījumus.
Nosaukums: ievadiet grupas nosaukumu organizācijas pamatvalodā.
ID: unikāls ID tiek ģenerēts automātiski. Ja nepieciešams, ievadiet citu. Iesakām izmantot automātisko ID, jo gadījumā, ja jūsu ievadītais ID nav unikāls, jums varētu tikt parādīta kļūda, kad importējat kādu risinājumu, kurā ir ietverta šī vietnes karte.
Sadaļā Papildu izpildiet tālāk aprakstītos norādījumus:
Citi nosaukumi: ja organizācijā tiek izmantotas vairākas valodas, atlasiet nosaukuma valodu (lokalizāciju), ievadiet grupas nosaukumu un pēc tam atlasiet pogu Pievienot
 . Virsrakstus var izveidot, rediģēt vai dzēst jebkurai organizācijas izveidotajai valodai. Taču katrā valodā jums var būt tikai viens nosaukums.
. Virsrakstus var izveidot, rediģēt vai dzēst jebkurai organizācijas izveidotajai valodai. Taču katrā valodā jums var būt tikai viens nosaukums.Citi apraksti: ja organizācijā tiek izmantotas vairākas valodas, atlasiet apraksta valodu, ievadiet grupas aprakstu un pēc tam atlasiet pogu Pievienot
 . Aprakstus var izveidot, rediģēt vai dzēst jebkurā organizācijas izmantotajā valodā. Taču katrā valodā jums var būt tikai viens apraksts.
. Aprakstus var izveidot, rediģēt vai dzēst jebkurā organizācijas izmantotajā valodā. Taču katrā valodā jums var būt tikai viens apraksts.URL: ievadiet vietrādi URL, kuru atainot Dynamics 365 for Outlook mapei, kas apzīmē šo grupu.
Iestatīt kā profilu: atzīmējiet šo izvēles rūtiņu, lai norādītu, vai šī grupa pārstāv lietotājam atlasāmu profilu šai darbvietai. Grupa, kas ir iestatīta kā lietotājam atlasāms profils, tiek padarīta pieejama kā opcija jūsu personiskajās opcijās. Tas attiecas tikai uz grupām, kas ietilpst apgabalā Darbvieta.
Pievienot apakšapgabalu grupai vietnes kartē
Atlasiet Pievienot
 vietnes kartes noformētāja audeklā un pēc tam atlasiet Apakšapgabals.
vietnes kartes noformētāja audeklā un pēc tam atlasiet Apakšapgabals.or
No cilnes Komponenti velciet elementu Apakšapgabals un nometiet to pamatnes tukšajā lodziņā zem sadaļas Grupa. Tukšais lodziņš jums tiek parādīts, kad elementu pārvietojat uz pareizo vietu pamatnē.
Atlasiet pievienoto apakšapgabalu.
Cilnē Rekvizīti pievienojiet vai rediģējiet apakšapgabala rekvizītus:
Sadaļā Vispārīgi izpildiet tālāk aprakstītos norādījumus.
Tips: atlasiet, vai pievienotais apakšapgabals ir informācijas panelis, tabula, tīmekļa resurss vai vietrādis URL.
Tabula: atlasiet tabulu, kurai šis apakšapgabals ir paredzēts. Šī kolonna ir atspējota, ja nolaižamajā sarakstā Tips šī apakšapgabala tips nav Tabula.
URL: Norādiet tīmekļa lapas URL. URL teksts tiek rādīts no šī apakšapgabala un, ja tas ir atlasīts, tiek atvērts jauns pārlūkprogrammas logs, kurā lapa tiek parādīta. Šī kolonna ir atspējota, ja nolaižamajā sarakstā Tips esat atlasījis vienumu Tabula.
Svarīgi
Vietnes kartes apakšapgabala vietrāži URL, kas ir saistīti ar .aspx lapu, netiek atbalstīti.
Noklusējuma informācijas panelis: atlasiet noklusējuma informācijas paneli, ko rādīt šim apakšapgabalam. Šī kolonna tiek deaktivizēta, ja neesat atlasījis vienumu Informācijas panelis nolaižamajā sarakstā Tips.
Nosaukums: ievadiet apakšapgabala nosaukumu organizācijas pamatvalodā.
Ikona: ir atlasīta noklusējuma programmas ikona. Atlasiet apakšapgabalam citu ikonu no risinājumā pieejamo tīmekļa resursu saraksta.
ID. Unikāls ID tiek ģenerēts automātiski. Ja nepieciešams, ievadiet citu unikālu ID.
Parametru nodošana. Atzīmējiet šo izvēles rūtiņu, lai vietrādim URL nodotu informāciju par organizāciju un valodas kontekstu. Šī izvēles rūtiņa ir atzīmēta tikai tad, ja apakšapgabala tips ir tīmekļa resurss vai no URL atkarīgs apakšapgabals.
Sadaļā Papildu izpildiet tālāk aprakstītos norādījumus.
Atļaujas: šis rekvizīts nosaka, vai apakšapgabals tiek rādīts, balstoties uz jebkurā lietotājam piešķirtajā drošības lomā pieejamajām atļaujām. Atlasiet tās tabulas nosaukumu, kurai atzīmēt atļaujas, un pēc tam atzīmējiet izvēles rūtiņas, lai piešķirtu atļaujas.
Citi nosaukumi: ja organizācijā tiek izmantotas vairākas valodas, atlasiet nosaukuma valodu, ievadiet apakšapgabala nosaukumu un pēc tam atlasiet Pievienot. Virsrakstus var izveidot, rediģēt vai dzēst jebkurai organizācijas izveidotajai valodai. Taču katrā valodā jums var būt tikai viens nosaukums.
Citi apraksti: ja organizācijā tiek izmantotas vairākas valodas, atlasiet apraksta valodu, ievadiet apakšapgabala aprakstu un pēc tam atlasiet Pievienot. Aprakstus var izveidot, rediģēt vai dzēst jebkurā organizācijas izmantotajā valodā. Taču katrā valodā jums var būt tikai viens apraksts.
SKU: atlasiet Dynamics 365 versijas, kurās tiek rādīts šis apakšapgabals.
Klients: atlasiet klienta tipu, kuram rādīt šo apakšapgabalu.
Outlook saīsne: atlasiet ikonu, ko rādīt programmā Dynamics 365 for Outlook.
Pieejamība bezsaistē: atzīmējiet šo izvēles rūtiņu, lai šo apakšapgabalu padarītu pieejamu lietotājiem, kad viņi programmā Dynamics 365 for Outlook strādā bezsaistē.
Kārtot apgabalus, grupas un apakšapgabalus
Savus apgabalus, grupas un apakšapgabalus varat kārtot, tos velkot uz jaunām pozīcijām. Vietā, kur elementus nometat, kļūst redzams konteinera lodziņš. Lūk, dažas iespējas:
Pārvietojiet apakšapgabalu uz jaunu pozīciju tās pašas grupas ietvaros vai citā grupā, kas atrodas tajā pašā apgabalā.
Pārvietojiet apakšapgabalu uz jaunu pozīciju grupas ietvaros citā apgabalā.
Pārvietojiet grupu uz jaunu pozīciju tajā pašā apgabalā.
Pārvietojiet grupu uz jaunu pozīciju citā apgabalā.
Pārvietojiet apgabalu uz jaunu pozīciju.
Noklusējuma vietnes kartes rediģēšana
Katrā vidē ir iekļauta noklusējuma vietnes karte, un to var rediģēt.
Atveriet risinājumu pārlūku.
Risinājuma loga sadaļā Komponenti atlasiet Klienta paplašinājumi.
Komponentu rīkjoslā atlasiet vienumus Pievienot esošu > Vietnes karte.
Risinājuma komponentu sarakstā atlasiet vietnes karti ar nosaukumu Vietnes karte un pēc tam atlasiet vienumu Labi.
Veiciet dubultklikšķi, lai atlasītu pievienoto vietnes karti, kuras parādāmais vārds ir Vietnes karte un kuras statuss ir Pārvaldīts. Varat arī atlasīt vietnes karti un pēc tam rīkjoslā atlasīt Rediģēt.
Vietnes karte tiek atvērta vietnes kartes noformētājā.
Pēc vajadzības pārkārtojiet apgabalus, grupas un apakšapgabalus.
Atlasiet Saglabāt.
Atlasiet Publicēt.
Atlasiet vienumu Saglabāt un aizvērt.
Klonēt komponentu vietnes kartē
Lai kopētu esošu komponentu, atlasiet šo komponentu un pēc tam rīkjoslā atlasiet Klonēt. Visa klonētā komponenta informācija ir tāda pati kā pamata komponentam, izņemot ID un nosaukumu. ID tiek ģenerēts nejauši.
Kad klonējat kādu apgabalu, šis klonētais apgabals tiek pievienots pa labi no pašlaik atlasītā apgabala. Kad klonējat kādu grupu, šī klonētā grupa tiek pievienota pa labi no pašlaik atlasītās grupas. Kad klonējat kādu apakšapgabalu, šis klonētais apakšapgabals tiek pievienots zem pašlaik atlasītā apakšapgabala.
Dzēst apgabalu, grupu vai apakšapgabalu no vietnes kartes
Lai dzēstu kādu vietnes kartes komponentu, atlasiet komponenta elementu un pēc tam rīkjoslā atlasiet Dzēst. Kad dzēšat kādu apgabalu, tiek izdzēstas arī visas grupas un apakšapgabali šajā apgabalā. Līdzīgi, kad dzēšat kādu grupu, tiek izdzēsta šī grupa un tajā esošie apakšapgabali.
Atbalstītie klienti
Nākamajā tabulā ir paskaidrots, kādi klienti tiek atbalstīti dažādām vietnes kartēm.
| Vietnes kartes | Atbalstītie klienti |
|---|---|
| Jaunas programmas | Vienotais interfeiss |
| Vietnes karte Dynamics 365 - pielāgotajai programmai | Mantotā tīmekļa programma un Dynamics 365 for Outlook |
| Noklusējuma biznesa programmas (Sales, Pārdošanas centrmezgls, Customer Service, Klientu apkalpošanas centrmezgls, Field Service, Project Service Automation) | Mantotā tīmekļa programma un vienotais interfeiss |
Mantotās programmas aizstāšana ar modeļa vadītu programmu
Pārejot no tīmekļa klienta uz vienotais interfeiss, tika nodrošināta mantotā programma, kas izmanto tīmekļa klienta vietnes karti. Noņemot tīmekļa klientu, mantotā programma kļūst novecojusi. Pēc tam veidotāji lietotājiem varētu vēlēties nodrošināt modeļa vadītas programmas aizstājēju. Turpmākā laidienā mantotā programma tiks noņemta.
Pēc noklusējuma mantotais programmas nosaukums ir "Dynamics 365 — pielāgots", bet tas var būt pārdēvēts vidē.
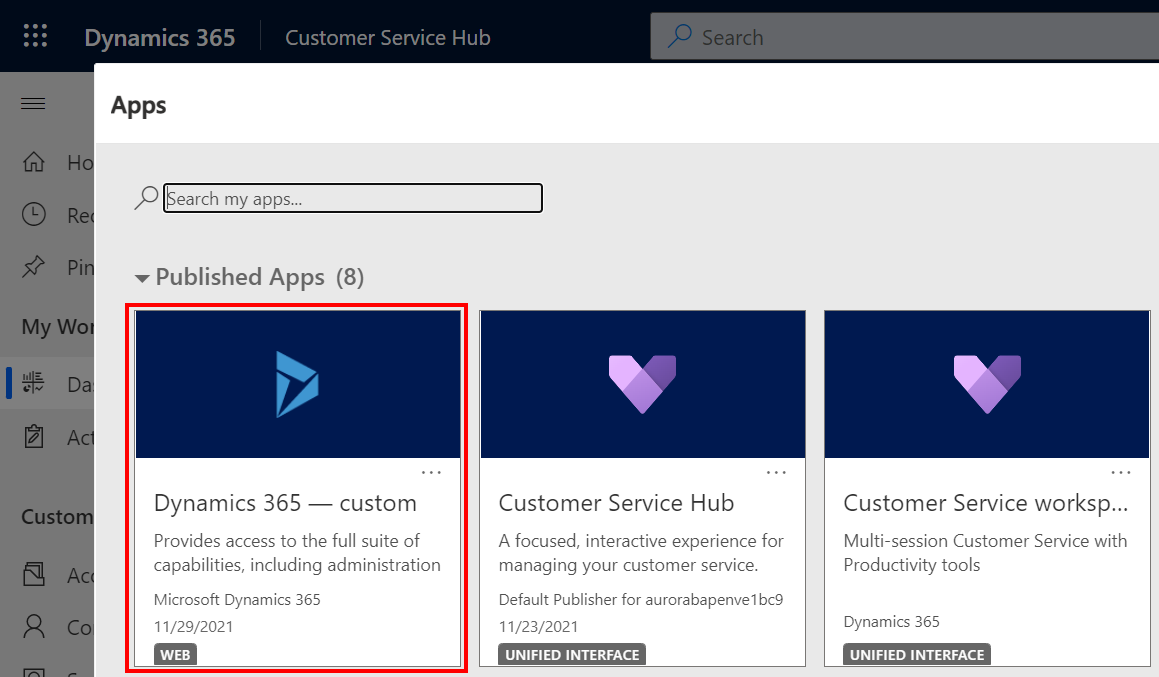
Izpildot mantoto programmu, tiek parādīts brīdinājuma ziņojums, kas norāda, ka ne visi programmas līdzekļi tiek atbalstīti.

Lai izveidotu no modeļa lietojumprogrammu ar tādiem pašiem vietnes kartes elementiem kā mantotajā programmā, klasiskās programmas noformētājs var atkārtoti lietot esošo vietnes karti jaunā programmā.
Atveriet make.powerapps.com
Kreisajā navigācijas rūtī atlasiet vienumu Risinājumi. Ja vienuma nav sānu paneļa rūtī, atlasiet …Vēl un pēc tam atlasiet vēlamo vienumu.
Atveriet vai izveidojiet jaunu risinājumu.
Augšējā navigācijas joslā atlasiet ..., pēc tam atlasiet Pārslēgties uz klasisko, ar ko tiek atvērts klasiskais risinājumu pārlūks.

Kreisajā panelī atlasiet Modeļa vadītas programmas > Jauna.
Dialoglodziņā Jaunas programmas izveide:
Ievadiet programmas nosaukumu. Var norādīt arī unikālu nosaukumu un aprakstu, bet tas nav obligāti.
Atlasiet opciju Izmantot esošu risinājumu, lai izveidotu programmu un pēc atlasiet vienumu Tālāk.
Sadaļā Atlasīt risinājumu atlasiet Noklusējuma risinājums.
Sadaļā Atlasīt vietnes karti atlasiet Vietnes karte, pēc tam atlasiet Gatavs.
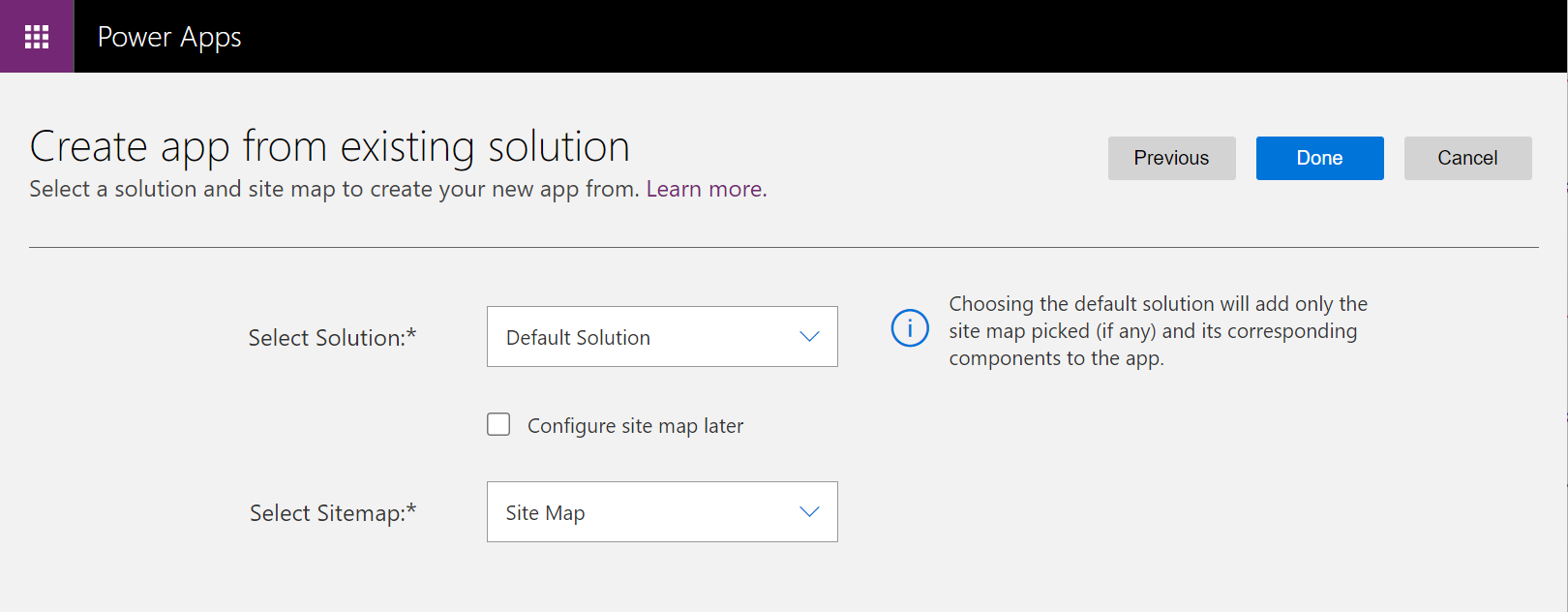
Atlasiet Publicēt.
Aizveriet klasisko programmas noformētāju un atveriet risinājumu, kas satur jauno modeļa vadīto programmu.
Atlasiet jauno modeļa vadīto programmu, pēc tam atlasiet Kopīgot.
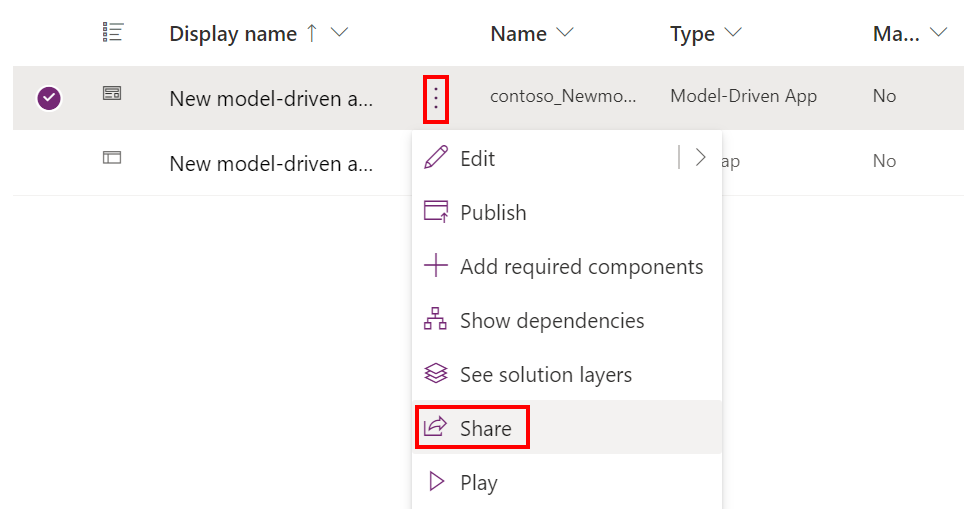
Pievienojiet personas un piešķiriet drošības lomas, lai atļautu tām lietot šo programmu.
Pēc tam, kad ir pieejama jaunā modeļa vadītā programma, programmai "Dynamics 365 — pielāgots" jābūt paslēptai neadministratoriem visās vidēs.
Atveriet Power Platform administrēšanas centrā un pēc tam atlasiet vidi, lai slēptu mantoto programmu.
Atlasiet Iestatījumi > Produkts > Rīcība.
Iestatiet funkciju Rādīt mantoto programmu visiem, ne tikai administratoriem uz vērtību Off.
Ritiniet uz lapas lejasdaļu un atlasiet vienumu Saglabāt.
Nākamās darbības
Programmas izveide vai rediģēšanaPievienojiet vai rediģējiet programmas komponentus
Piezīme
Kādas ir jūsu dokumentācijas valodas preferences? Aizpildiet īsu aptauju. (ņemiet vērā, ka aptauja ir angļu valodā)
Aptaujai būs nepieciešamas aptuveni septiņas minūtes. Nekādi personas dati netiks vākti (paziņojums par konfidencialitāti).
Atsauksmes
Drīzumā: 2024. gada laikā mēs pakāpeniski pārtrauksim izmantot “GitHub problēmas” kā atsauksmju par saturu mehānismu un aizstāsim to ar jaunu atsauksmju sistēmu. Papildinformāciju skatiet: https://aka.ms/ContentUserFeedback.
Iesniegt un skatīt atsauksmes par