Komponentu pievienošana vai rediģēšana modeļa vadītās programmās Power Apps programmu noformētājā.
Svarīgi
Sākot ar 2023. gada oktobri, klasiskie programmu, veidlapu un skatu noformētāji ir novecojuši, un visas modeļa vadītās programmas, veidlapas un skati tiks atvērti tikai mūsdienu noformētājos. Pēc noklusējuma vairs nebūs pieejama modernā dizainera komanda Pārslēgties uz klasisko klasiku, lai atjaunot iepriekšējo versiju atpakaļ pie klasiskā dizainera. PapildinformācijaKlasiskie programmu, veidlapu un skatu noformētāji ir novecojuši
Ieteicams pāriet uz moderno noformētāju izmantošanu, lai izveidotu un rediģētu modeļa vadītas programmas un komponentus.
Šajā pamācībā aprakstīts, kā pievienot un noņemt komponentus modeļa vadītā programmā.
Modeļa vadīta programma sastāv no dažādiem komponentiem. Programmai var pievienot divu tipu komponentus:
- Artefakti
- Tabulas līdzekļi
Tabulas, informācijas paneļi un biznesa procesa plūsmas ir programmas artefakti.
Tabulu līdzekļi sastāv no veidlapām, skatiem, diagrammām un informācijas paneļiem, kas saistīti ar noteiktu programmā iekļauto tabulu.
Piezīme
Tabulas agrāk sauca par entītijām. Klasiskajā programmu noformētājā lielākoties tiek lietots termins "entītija". Piemēram, Entītiju līdzekļi, nevis Tabulu līdzekļi.
Programmu noformētāja izkārtojums
Programmas noformētajam ir divi galvenie apgabali. Kreisajā pusē ir pamatne, kur var pievienot programmas komponentus.
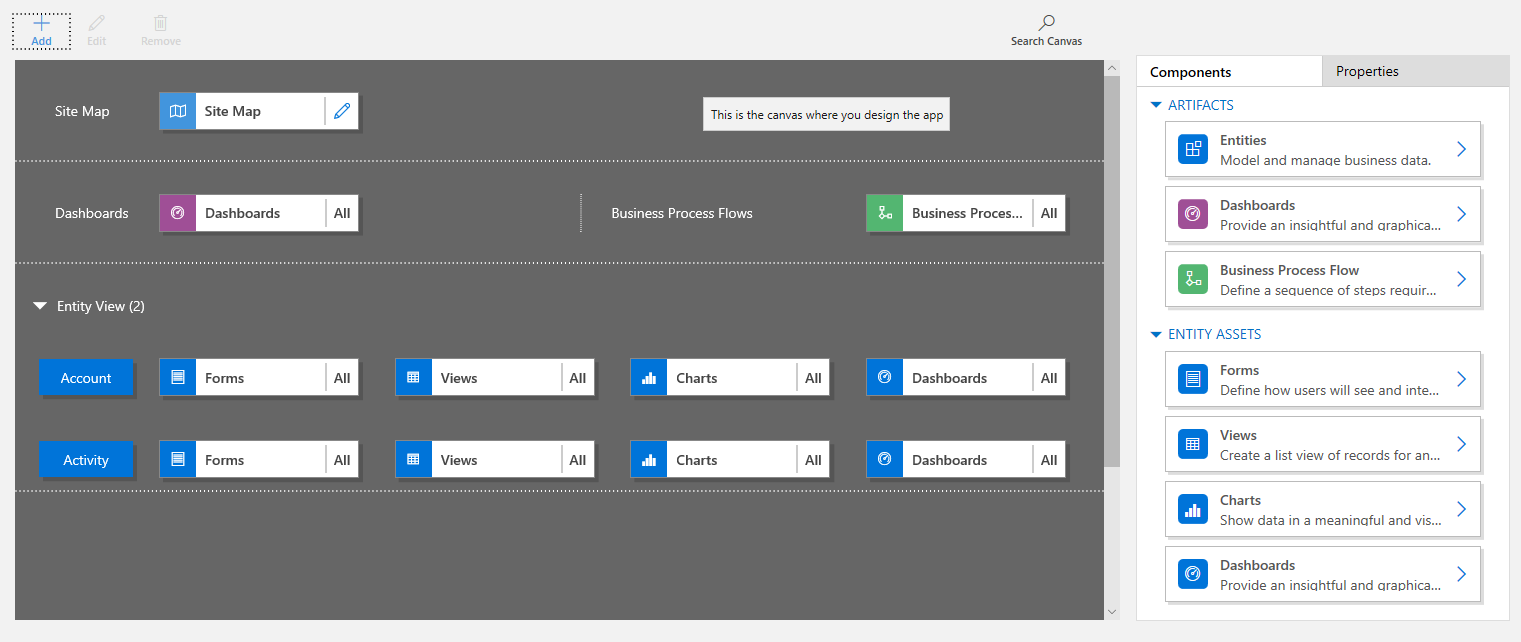
Labajā pusē ir cilnes, kas tiek izmantotas, lai atlasītu komponentus un iestatītu komponentu rekvizītus.
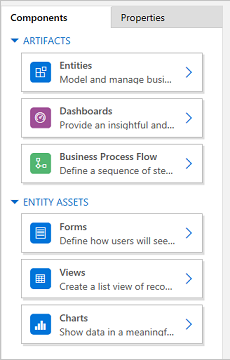
Pamatnē ir atrodami Vietnes kartes, Bbiznesa procesu plūsmas, Informācijas paneļu un Tabulu apgabalus.
Kad tabulas ir vietā, jums ir tikai jāatlasa katra tabula un jāpievieno vajadzīgie tabulas līdzekļi, piemēram, veidlapas, skati un diagrammas.
Varat izmantot arī vienumu Meklēt pamatnē, lai meklētu komponentus pamatnē. Atlasot Meklēt pamatnē, pa labi no cilnēm, labajā rūtī, tiek atvērta jauna meklēšanas cilne.
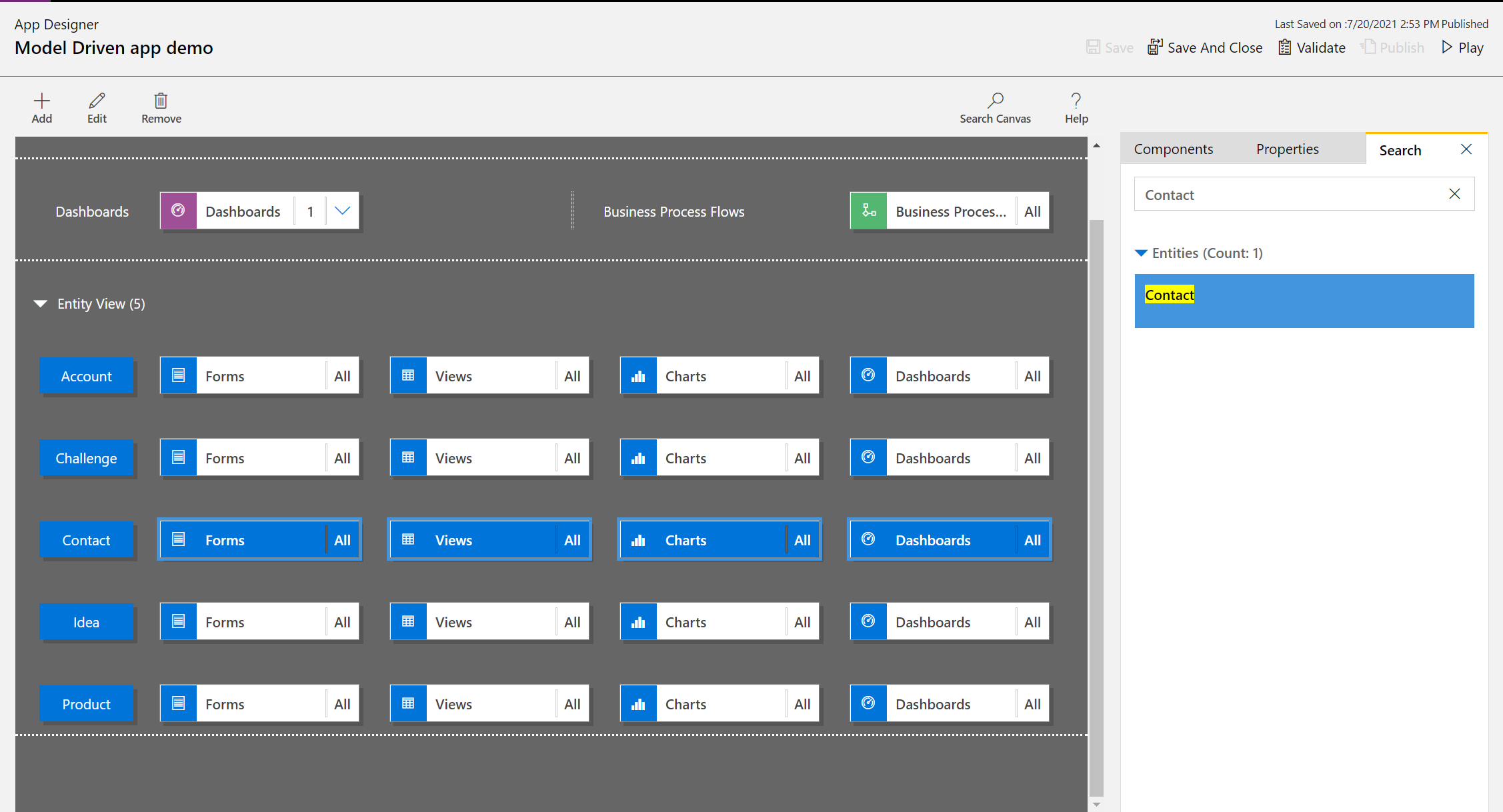
Programmas atvēršana
Pierakstieties Power Apps un pēc brīvas gribas atlasiet vidi, kurā strādāt.
Izveidojiet jaunu modeļa vadītu programmu vai atlasiet esošu. Informāciju par to, kā izveidot programmu, skatiet šeit: Modeļa vadītas programmas izveide vai rediģēšana, izmantojot programmu noformētāju.
Pievienot vai rediģēt vietnes karti
Lai no jauna izveidotai programmai varētu pievienot programmas komponentus, ir jādefinē vietnes karte. Papildu informācija: Modeļa vadītas programmas vietnes kartes izveidošana, izmantojot vietnes kartes noformētāju.
Pievienot komponentu
Pievienojot programmai informācijas paneli vai biznesa procesa plūsmu, to izmantotās tabulas tiek automātiski pievienotas programmai.
Pievienojot tabulu programmai, tās līdzekļu elementi tiek pievienoti automātiski. Ir divi veidi, kā pievienot komponentus pamatnes noformētājam:
- Atlasiet pogu Pievienot
 komandjoslā.
komandjoslā. - Izmantojiet elementus cilnē Komponenti.
Pievienot informācijas paneli
Lai pievienotu programmai informācijas paneli, veiciet šīs darbības:
Programmu noformētāja pamatnē atlasiet elementu Informācijas paneļi.
Programmu noformētāja pamatnes labajā rūtī tiek parādīti informācijas paneļi, kas ir pieejami noklusējuma risinājumā.
Meklēšanas lodziņā ierakstiet nepieciešamā informācijas paneļa atslēgvārdus.
Informācijas paneļu saraksts tiks filtrēts, lai parādītu tikai tos rezultātus, kuri atbilst atslēgvārdiem.
Ja vēlaties, lai jūsu programmas lietotāji izmanto tikai atlasītos informācijas paneļus, atzīmējiet tikai tā komponenta izvēles rūtiņu, kas ir jāpievieno. Ir pieejami šādi informācijas paneļu veidi:
- Klasiski informācijas paneļi tiek rādīti gan tīmekļa programmā, gan vienotā interfeisa programmā.
- Interaktīvi informācijas paneļi tiek rādīti tikai vienotā interfeisa programmā. Ja esat atlasījis klienta veidu programmai kā tīmekļa programmu, opcija Interaktīvie informācijas paneļi netiks rādīta .
Atlasītie informācijas paneļi tiek pievienoti programmu noformētāja pamatnes elementam Informācijas panelis. Arī elements Informācijas panelis rāda programmai pievienoto informācijas paneļu skaitu. Ja nav atlasīts neviens informācijas panelis, informācijas paneļa skaita vietā tiks parādīts viss, un visi informācijas paneļi būs pieejami lietotājiem, kad viņi izmantos programmu.
Arī visas tabulas, ko izmanto informācijas panelis, tiek pievienotas Tabulu skata apgabalā. Piemēram, ja pievienojat Klientu apkalpošanas pārvaldnieka informācijas paneli, Pieteikumu, Pilnvaru un Rindas vienumu tabulas tiek pievienotas Entītiju skata apgabalam.
Katrai tabulai tiek pievienoti arī to līdzekļu elementi. Šos elementus var izmantot, lai pievienotu veidlapas, skatus un diagrammas. Papildinformāciju skatiet rakstā Programmas komponentu pievienošana vai rediģēšana programmu noformētājā Power Apps
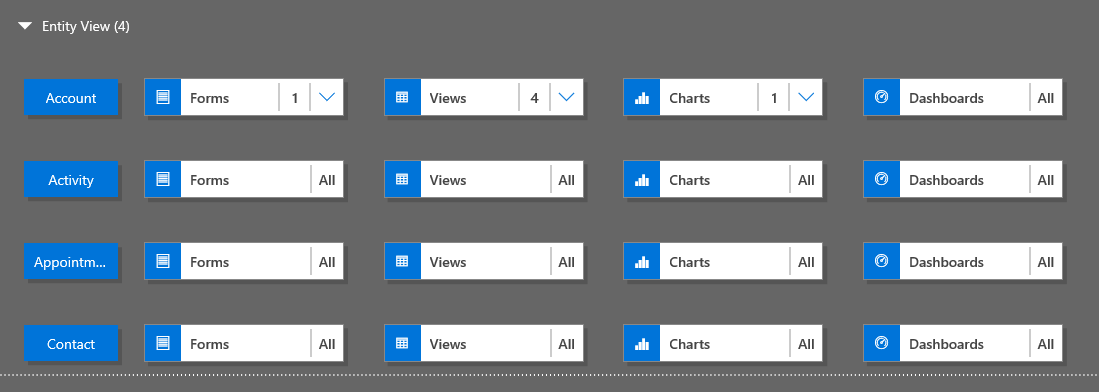
Ja noklusējuma risinājumā vēlamā informācijas paneļa nav, izveidojiet informācijas paneli, atlasot vienumu Izveidot jaunu cilnē Komponenti pamatnes labajā pusē.
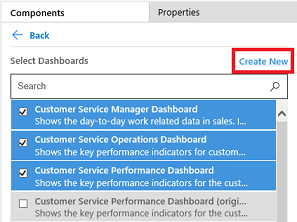
Tiek atvērts informācijas paneļu noformētājs. Papildinformāciju skatiet rakstā Informācijas paneļu izveide un rediģēšana
Izpildiet iepriekš minētās darbības, atlasot Saglabāt.
Pievienojiet biznesa procesa plūsmu
Lai pievienotu programmai biznesa procesa plūsmu, veiciet šīs darbības:
Programmu noformētāja pamatnē atlasiet elementu Biznesa procesa plūsmas.
Programmu noformētāja pamatnes labajā rūtī tiek parādīti informācijas paneļi, kas ir pieejami noklusējuma risinājumā.
Meklēšanas lodziņā ierakstiet vienu vai vairākus atslēgvārdus, kas atbilst vēlamajam biznesa procesa plūsmas nosaukumam.
Biznesa procesa plūsmu saraksts tiek filtrēts, lai parādītu tikai tos rezultātus, kuri atbilst atslēgvārdiem.
Ja noklusējuma risinājumā vēlamā informācijas paneļa nav, izveidojiet informācijas paneli, atlasot vienumu Izveidot jaunu cilnē Komponenti pamatnes labajā pusē.
Piezīme
Kad pievienojat biznesa procesa plūsmu, opcija Izveidot jaunu atver dialoglodziņu Izveidot procesu. Lai uzzinātu, kā izveidot biznesa procesa plūsmu, skatiet Biznesa procesa plūsmas izveide
Izpildiet iepriekš minētās darbības, atlasot Saglabāt.
Pievienojiet tabulu
Lai pievienotu programmai tabulu, veiciet šīs darbības:
Programmu noformētāja pamatnē atlasiet elementu Tabulas.
Programmu noformētāja pamatnes labajā rūtī tiek parādīti informācijas paneļi, kas ir pieejami noklusējuma risinājumā.
Meklēšanas lodziņā ierakstiet vienu vai vairākus atslēgvārdus, kas atbilst vajadzīgajam tabulas nosaukumam.
Tabulu saraksts tiek filtrēts, lai parādītu atslēgvārdiem atbilstošos rezultātus.
Piezīme
Pievienojot tabulu, opcijā Izveidot jaunu tiek atvērts dialoglodziņš Jauna tabula. Papildinformāciju par tabulu izveidi skatiet Izveidot pielāgotu tabulu.
Izpildiet iepriekš minētās darbības, atlasot Saglabāt.
Tabulas līdzekļu pievienošana
Kad komponenti ir savā vietā, varat sākt pievienot programmai tabulu līdzekļus, piemēram, veidlapas, skatus, diagrammas un informācijas paneļus.
Šī sadaļa apraksta soļus, kā programmai pievieno veidlapu. Lai pievienotu programmai skatu vai diagrammu, izmantojiet tās pašas darbības.
Programmu noformētāja pamatnē atlasiet elementu Veidlapas tabulai, kuru vēlaties pievienot veidlapai.
Programmas noformētāja pamatnē tiks atlasīta visa tabulas rinda. Labajā pusē tiks atainotas visas esošās veidlapas atlasītajai tabulai.
Atzīmējiet to brīdinājuma tips izvēles rūtiņas, kas lietotājiem jābūt pieejamām. Veidlapas definē, kā lietotāji redzēs biznesa datus un varēs tos izmantot programmā.
Atlasītās tabulas veidlapas elements rādīs pievienoto veidlapu skaitu.
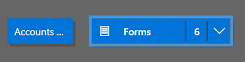
Ja neviena no tabulas veidlapām nav atlasīta, lietotājiem programmas lietošanas laikā tiks parādītas visas šīs tabulas veidlapas. Šis scenārijs ir līdzīgs arī attiecībā uz skatiem un diagrammām, ja nav atlasīts neviens skats vai diagramma. Tas palīdz ātri izveidot programmas, kad ir nepieciešami visi pieejamie komponenti. Lietotņu noformēšanas laikā nav nepieciešams atlasīt katru komponentu.
Ja nav atlasīts neviens informācijas panelis vai biznesa procesa plūsma, lietotājiem programmas lietošanas laikā būs pieejami visi informācijas paneļi un biznesa procesa plūsmas.
Piezīme
Lai programma darbotos, katrai pievienotajai tabulai jābūt vismaz vienai aktīvai veidlapai. Ja esat atlasījis vairākas veidlapas, tad, kad lietotājs palaiž programmu, tiek izmantota pirmā aktīvā veidlapa noklusējuma risinājuma veidlapu secībā.
Lai pievienotu jaunu veidlapu, kas nav pieejama sarakstā, atlasiet Izveidot jaunu.
Nolaižamajā sarakstā atlasiet nepieciešamo veidlapas tipu.
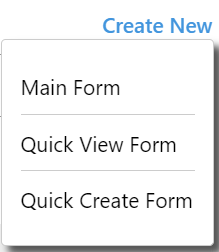
Piezīme
Nolaižamais saraksts ir pieejams tikai tad, kad pievienojat veidlapas. Tas nav pieejams skatiem un diagrammām.
Tiek atvērts veidlapas noformētājs. Papildinformācija: Veidlapu izveide un noformēšana
Pievienojot skatu vai diagrammu, opcija Izveidot jaunu atver atbilstošo noformētāju. Papildu informācija: Informācija par skatiem un Sistēmas diagrammas izveide vai rediģēšana
Piezīme
Pievienojot skatu, var atlasīt tikai tos publiskos skatus, kas ir parādīti risinājuma pārlūka mezglā Skati.
Atlasiet lejupvērstās
 lai izvērstu elementu un skatītu veidlapu sarakstu, kas ir pievienots.
lai izvērstu elementu un skatītu veidlapu sarakstu, kas ir pievienots.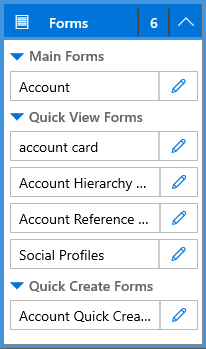
Atkārtojiet iepriekšējās darbības, lai programmai pievienotu tabulas skatus un diagrammas.
Atlasiet Saglabāt.
Rediģēt vai noņemt komponentus
Lai rediģētu informācijas paneli vai biznesa procesa plūsmu, atlasiet lejupvērstās bultiņas
 lai izvērstu elementu, un pēc tam atlasiet vietnes kartes noformētāja pogu
lai izvērstu elementu, un pēc tam atlasiet vietnes kartes noformētāja pogu  kas atbilst informācijas panelim vai biznesa procesa plūsmai, kas jāatjaunina.
kas atbilst informācijas panelim vai biznesa procesa plūsmai, kas jāatjaunina.Atveras atlasīto artefaktu noformētājs.
Lai noņemtu informācijas paneli vai biznesa procesa plūsmu, atlasiet lejupvērstās bultiņas
 lai izvērstu elementu, un pēc tam atlasiet informācijas paneli vai biznesa procesa plūsmu, kas jānoņem. Komandjoslā atlasiet vienumu Noņemt.
lai izvērstu elementu, un pēc tam atlasiet informācijas paneli vai biznesa procesa plūsmu, kas jānoņem. Komandjoslā atlasiet vienumu Noņemt.Informācijas paneli vai biznesa procesa plūsmu var noņemt, arī noņemot atzīmi no atbilstošās izvēles rūtiņas cilnē Komponenti.
Lai rediģētu vai noņemtu tabulu, atlasiet tabulas elementu un pēc tam komandjoslā atlasiet Rediģēt vai Noņemt. Rediģējot tabulu, atveras risinājuma pārlūks, kurā varat veikt izmaiņas tabulā.
Komponentu var noņemt arī, atlasot informācijas paneli, biznesa procesa plūsmu vai tabulas elementu. Cilnē Komponenti noņemiet atzīmi no izvēles rūtiņām tiem komponentiem, kuri jānoņem no noformētāja.
Piezīme
Ja ieviešat jebkādas izmaiņas tabulā, piemēram, maināt tabulas parādāmo nosaukumu vai aprakstu, izmaiņas netiek parādītas programmu noformētājā, ja tās tiek publicētas risinājumu pārlūkā.
Rediģēt vai noņemt tabulas līdzekļus
Tabulas līdzekļu rediģēšana
Atlasiet lejupvērstās
 lai izvērstu elementu veidlapām, skatiem, diagrammām vai informācijas paneļiem.
lai izvērstu elementu veidlapām, skatiem, diagrammām vai informācijas paneļiem.Atlasiet veidlapu, skatu, diagrammu vai informācijas paneli, kas jāatjauno
Komandjoslā atlasiet Rediģēt.
or
Atlasiet vietnes kartes noformētāja pogu
 , kas atbilst formai, skatam, diagrammai vai informācijas panelim.
, kas atbilst formai, skatam, diagrammai vai informācijas panelim.
Tabulas līdzekļu noņemšana
Atlasiet lejupvērsto bultiņu
 , lai izvērstu formas, skatu, diagrammu vai informācijas paneļu elementu.
, lai izvērstu formas, skatu, diagrammu vai informācijas paneļu elementu.Atlasiet veidlapu, skatu, diagrammu vai informācijas paneli, kuru vēlaties rediģēt.
Komandjoslā atlasiet vienumu Noņemt.
Vai arī varat atlasīt veidlapu, skatu, diagrammu vai informācijas paneļu elementu un pēc tam cilnē Komponenti noņemt atzīmes no tādu līdzekļu izvēles rūtiņām, kas jānoņem.
Nākamās darbības
Programmas vietnes kartes izveide
Programmas validēšana un publicēšana
Piezīme
Kādas ir jūsu dokumentācijas valodas preferences? Aizpildiet īsu aptauju. (ņemiet vērā, ka aptauja ir angļu valodā)
Aptaujai būs nepieciešamas aptuveni septiņas minūtes. Nekādi personas dati netiks vākti (paziņojums par konfidencialitāti).