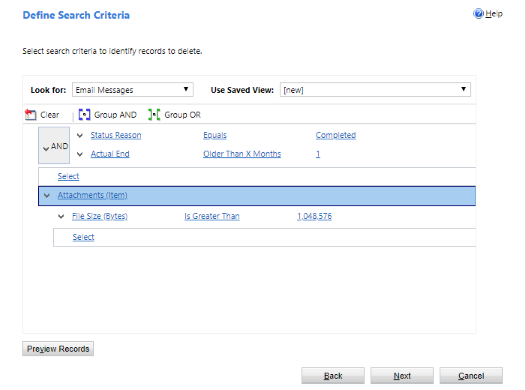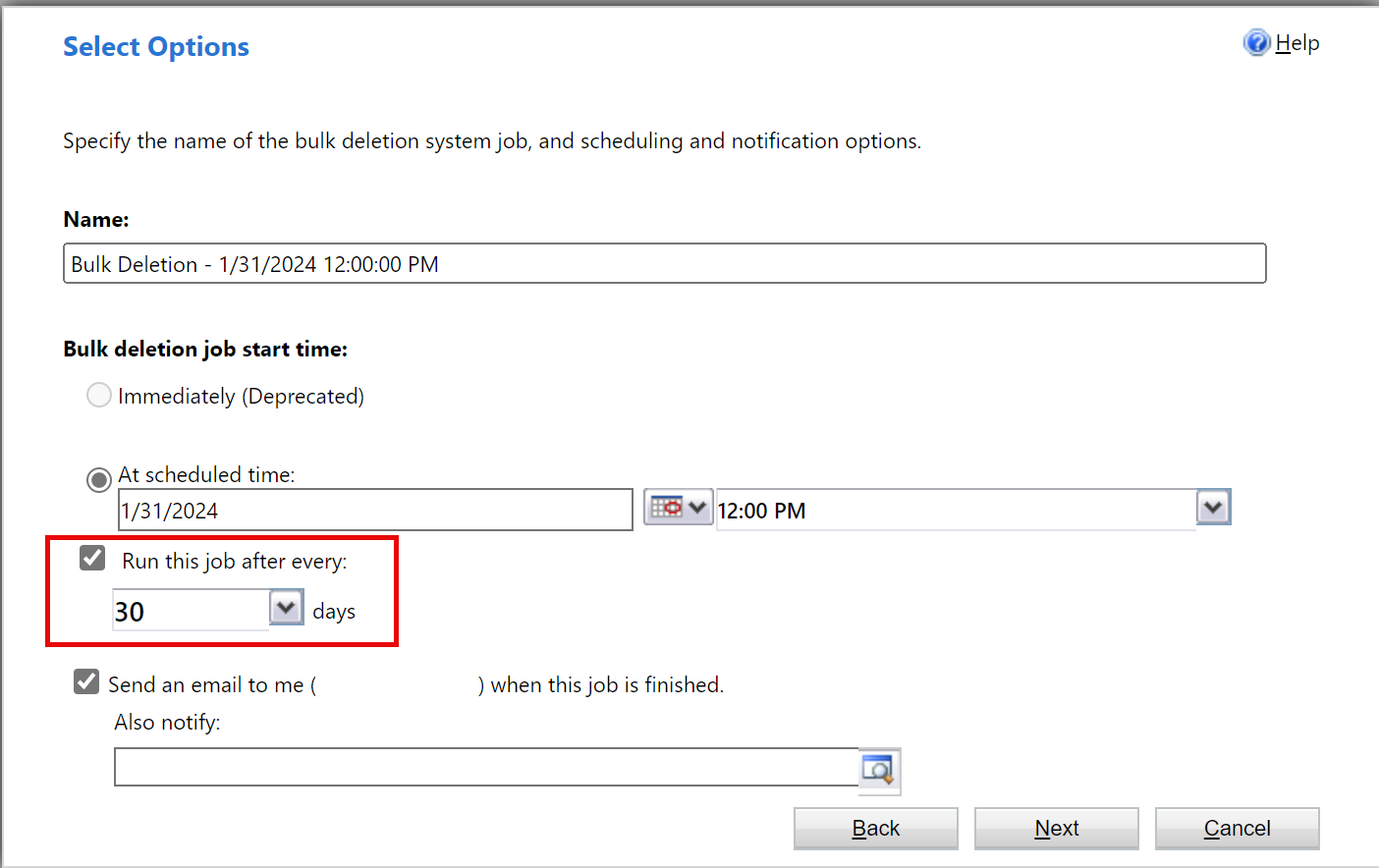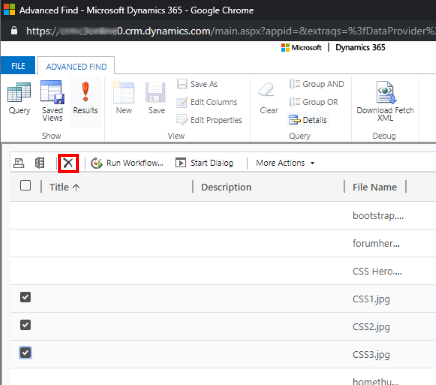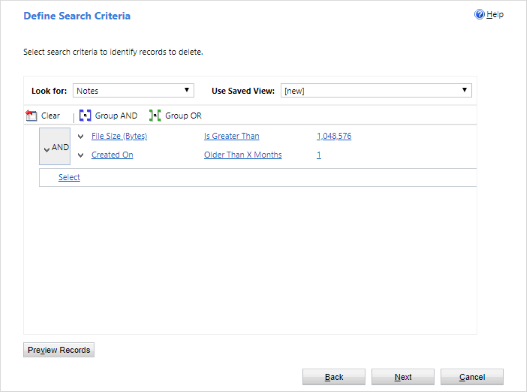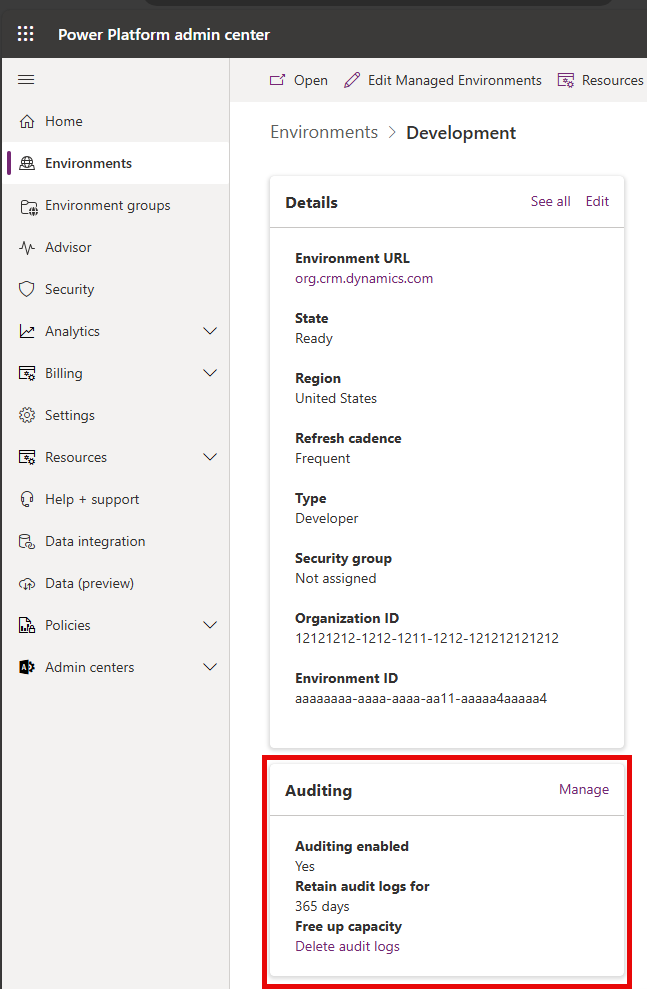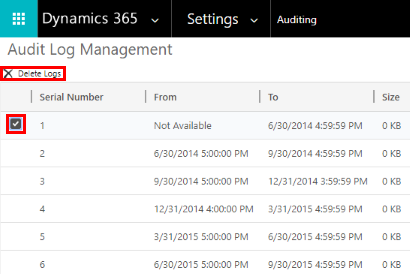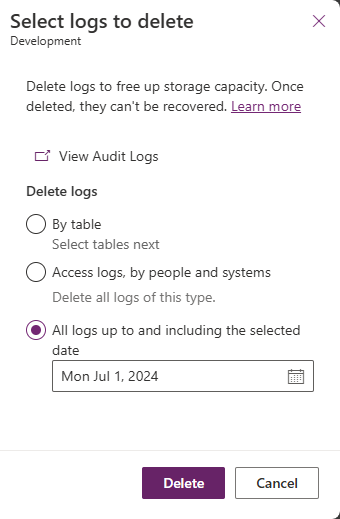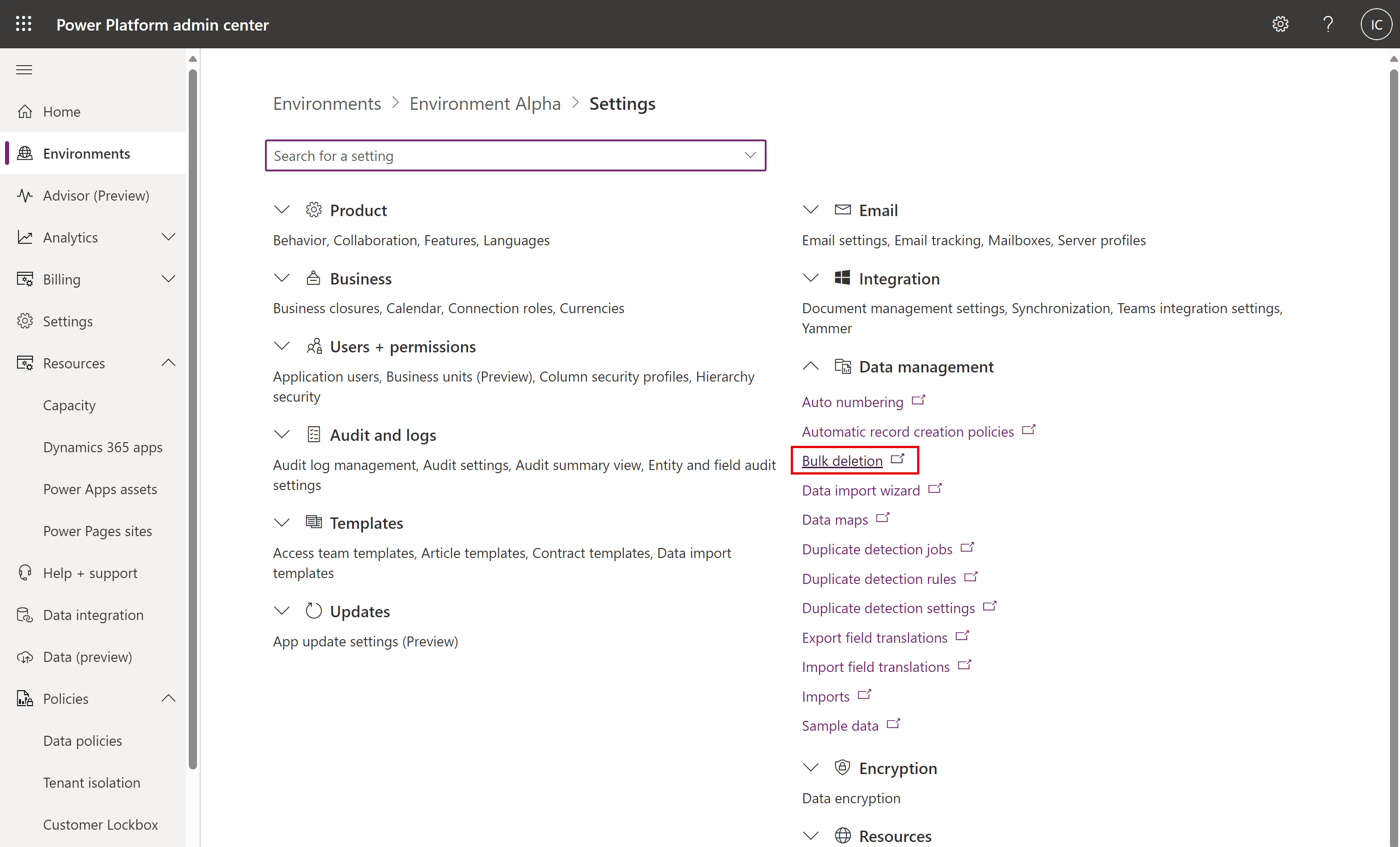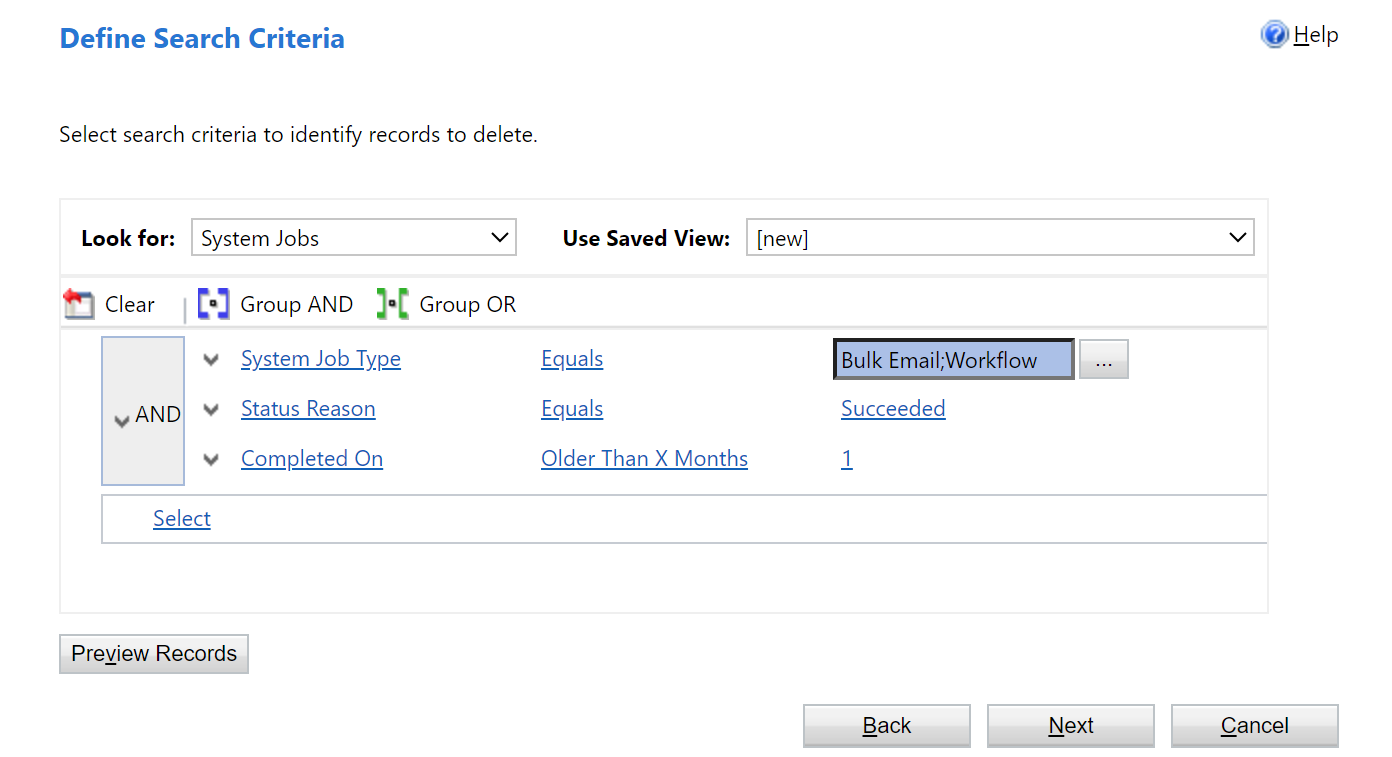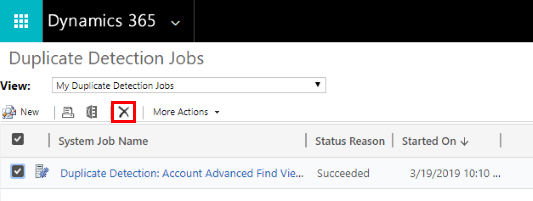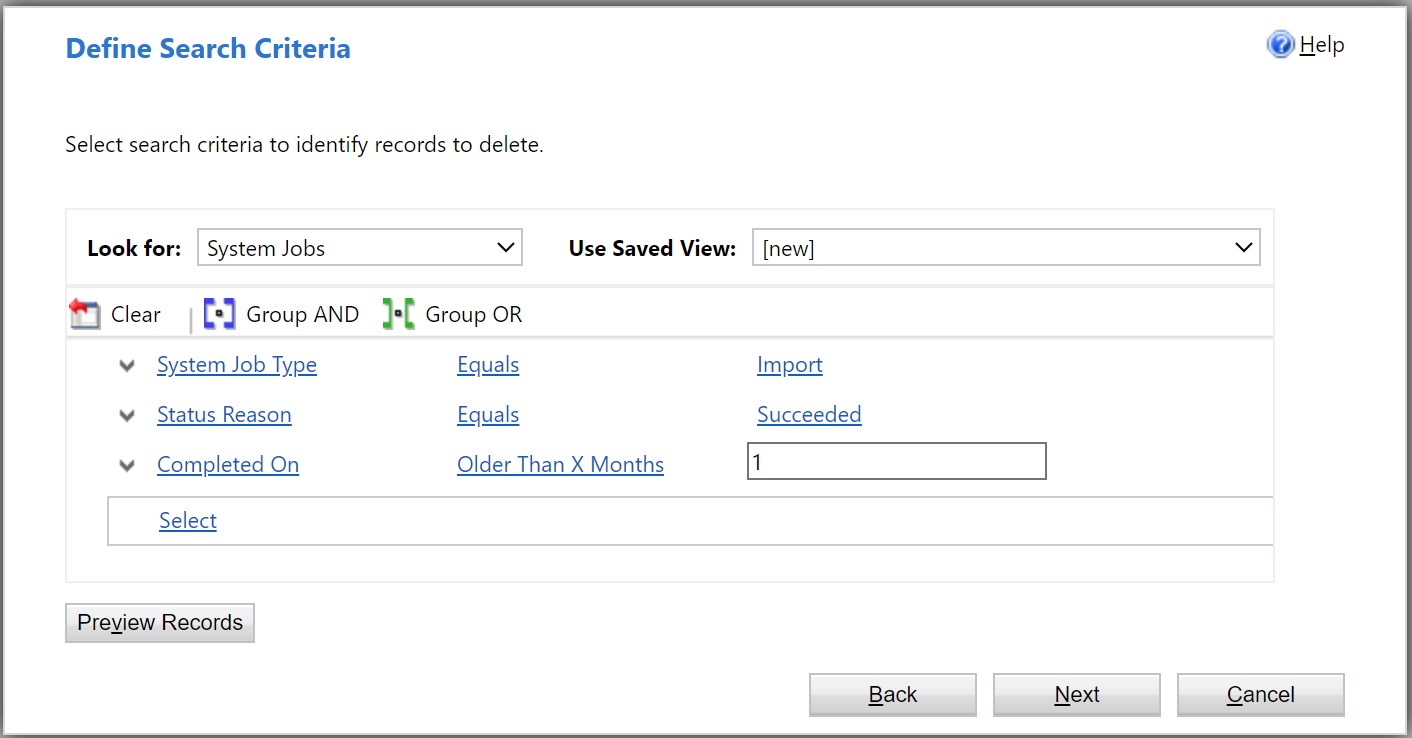Krātuves vietas atbrīvošana
Varat samazināt krātuves vietas apjomu, noņemot vai dzēšot informāciju no Dynamics 365 programmām, piemēram:
- Dynamics 365 Sales
- Dynamics 365 klientu apkalpošana
- Dynamics 365 Field Service
- Dynamics 365 Marketing
- Dynamics 365 Project Service Automation
- Dynamics 365 Finance and Operations
Šajā rakstā ir sniegtas 15 metodes, kā labāk pārvaldīt krātuvi.
Lai kontrolētu kopējo datu krātuves izmantošanu, izmantojiet vienu vai vairākas no šīm metodēm. Ja rodas vajadzība, varat dzēst datu kategorijas vai iestatīt, lai lielapjoma dzēšanas darbi atkārtotos noteiktos intervālos. Piemēram, varat izdzēst piezīmes, pielikumus, importēt vēsturi un citus datus.
Brīdinājums.
Kad dati ir izdzēsti, tos nevar atjaunot. Iespējams, vēlēsities palielināt krātuves vietas apjomu savā Microsoft Dynamics 365 abonementā, nevis samazināt dzēšanas laikā izmantoto krātuves vietu.
Priekšnoteikumi
Ir nepieciešama administratora drošības loma. Visām metodēm (izņemot trīs un piecas) ir nepieciešama šī loma, piemēram, sistēmas administrators. Administratora loma sniedz jums atļauju dzēst ierakstus vairumā un dzēst sistēmas darbus.
Informācija par krātuves darbību
- Patērētā krātuve tieši neatbilst lielumam, kas norādīts Microsoft Dataverse sadaļā Lietotnes. Patēriņš ietver papildu krātuvi metadatiem un šifrēšanai. Piemēram, ja failam tiek noņemta 10 MB krātuve, tas nenozīmē, ka faila lielums ir samazināts par 10 MB.
- Lai apstiprinātu datu lieluma izmaiņas, noteiktas platformas operācijas jums liek gaidīt 24–36 stundas. Šīs darbības ietver jaunināšanu uz jaunām versijām un jaunu darbplūsmu ieviešanu. Šādām operācijām ir nepieciešami sistēmas pielāgojumi, kas varētu izraisīt atskaiti par īslaicīgu lieluma pieaugumu.
Krātuves atbrīvošana programmai Dataverse
Piezīmes
Sistēma var aizņemt līdz 24 stundām, lai atjauninātu krātuves informāciju. Ieteicams pagaidīt 24 stundas un uzraudzīt krātuvi.
Izmantojiet tālāk norādītās metodes, lai atbrīvotu vietu krātuvei katram noslodzes tipam.
| Krātuve | Ietekmētās tabulas | Metode |
|---|---|---|
| Datu bāze | ||
| WorkflowLogBase | 1. metode: dzēsiet lielapjoma e-pasta un darbplūsmas instances, izmantojot lielapjoma dzēšanas uzdevumu | |
| AsyncOperationBase | 2. metode: pārbaudiet un dzēsiet aizturētas darbplūsmas | |
| DuplicateRecordBase | 7. metode: lielapjoma dublikātu noteikšanas uzdevumi un saistītās ierakstu dublikātu kopijas | |
| ImportJobBase | 8. metode: dzēsiet lielapjoma importēšanas instances, izmantojot lielapjoma dzēšanas uzdevumu | |
| BulkDeleteOperationBase | 9. metode: dzēsiet lielapjoma dzēšanas uzdevuma instances, izmantojot lielapjoma dzēšanas uzdevumu | |
| dažādi | 11. metode: Noņemiet no Dataverse meklēšanas nevajadzīgās tabulas un kolonnas | |
| ActivityPointerBase, EmailBase, EmailHashBase, ActivityPartyBase un citas darbību tabulas | 12. metode:Nevajadzīgu datu noņemšana no darbību tabulām | |
| Postbase,PostCommentBase,PostFollowBase,PostLikeBase,PostRegardingBase,PostRoleBase | 13. metode: Noņemiet neobligātos Darbību plūsmas ierakstus | |
| ExchangeSyncIdMappingBase | 14. metode. Modificējiet elementa līmeņa uzraudzības iestatījumus | |
| TraceLogBase | 15. metode: Noņemiet neapstrādātus trasēšanas (brīdinājuma) ierakstus | |
| Fails | ||
| Pielikumu | 3. metode: Noņemiet e-pasta pielikumus, izmantojot funkciju Detalizēta atrašana | |
| Pielikumu | 4. metode: Noņemiet e-pasta ziņojumus ar pielikumiem, izmantojot lielapjoma dzēšanas darbu | |
| Pielikumu | 5. metode: Noņemiet piezīmes ar pielikumiem, izmantojot funkciju Detalizētā meklēšāna | |
| Pielikumu | 6. metode: noņemiet piezīmes ar pielikumiem, izmantojot lielapjoma dzēšanas uzdevumu | |
| Žurnāls | ||
| AuditBase | 10. metode: dzēsiet audita žurnālus | |
| PluginTraceLogBase | Dzēsiet spraudņu izsekošanas žurnālus, izmantojot lielapjoma dzēšanas uzdevumu |
Failu krātuves samazināšana
3. metode: noņemiet e-pasta sūtījumu pielikumus, izmantojot detalizēto atrašanu
Brīdinājums.
Ja izdzēšat šos datus, pielikumi klientu piesaistīšanas programmās vairs nav pieejami. Tomēr, ja pielikumus saglabājāt programmā Office Outlook, tie joprojām ir pieejami.
Pierakstieties Power Platform Administrēšanas centrā.
Atlasiet Vides, sarakstā atlasiet vidi un pēc tam atlasiet Atvērt vidi.
Augšējā labajā stūrī atlasiet Detalizētā atrašana (
 ).
).Sarakstā Meklēt atlasiet E-pasta ziņojumi.
Apgabalā Meklēšanas kritēriji pievienojiet kritērijus, piemēram:
Pielikumi (vienums)
Faila lielums (baiti) - Ir lielāks par - Tekstlodziņā ierakstiet baita vērtību, piemēram, 1,048,576 (binārs 1 MB).
Izvēlieties Rezultāti.
Tagad jums ir saraksts ar e-pasta ziņojumiem, kuru pielikumi ir lielāki par "X" baitiem. Pārskatiet e-pasta ziņojumus un pēc nepieciešamības dzēsiet pielikumus.
4. metode: noņemiet e-pasta ziņojumus, izmantojot lielapjoma dzēšanas uzdevumu
Brīdinājums.
Ja izdzēšat šos datus, pielikumi klientu piesaistīšanas programmās vairs nav pieejami. Tomēr, ja pielikumus saglabājāt programmā Office Outlook, tie joprojām ir pieejami.
Power Platform Administrēšanas centrā atlasiet vidi.
Atlasiet Iestatījumi>Datu pārvaldība>Lielapjoma dzēšana. Izvēlņu joslā atlasiet Jauns. Tiek atvērts lielapjoma dzēšanas vednis.
Izvēlieties vienumu Tālāk.
Sarakstā Meklēt atlasiet E-pasta ziņojumi.
Apgabalā Meklēšanas kritēriji pievienojiet līdzīgus kritērijus, piemēram:
Statusa iemesls – Vienāds ar — Nosūtīts vai Saņemts
Faktiskās beigas – Vecāki par X mēnešiem – 1
Pielikumi (vienums)
Faila lielums (baiti) – Ir lielāks par – Tekstlodziņā ierakstiet baita vērtību, piemēram, 1,048,576 (binārs 1 MB).
Sagrupējiet abas pirmās kritēriju rindas:
Izvēlieties vienumu Tālāk.
Teksta lodziņā Nosaukums ievadiet lielapjoma dzēšanas uzdevuma nosaukumu.
Izvēlieties darba sākuma laika datumu un laiku; vēlams laiks, kad lietotāji neizmanto Customer Engagement programmas.
Atlasiet izvēles rūtiņu Izpildīt šo uzdevumu pēc, un tad sarakstā dienas atlasiet biežumu, kad uzdevums jāizpilda.
Ja vēlaties, lai tiktu nosūtīts paziņojuma e-pasta ziņojums, atzīmējiet izvēles rūtiņu Kad šis darbs ir pabeigtsmyemail@domain.com, nosūtīt man e-pasta ziņojumu ( ).
Izvēlieties Tālāk, pārskatiet lielapjoma dzēšanas uzdevumu un tad izvēlieties Iesniegt, lai izveidotu atkārtotu uzdevumu.
5. metode: noņemiet piezīmes ar pielikumiem, izmantojot detalizēto atrašanu
Brīdinājums.
Ja izdzēšat šos datus, piezīmes un ar tām saistītie pielikumi vairs nav pieejami klientu piesaistīšanas programmās.
Pierakstieties Power Platform Administrēšanas centrā.
Atlasiet Vides, sarakstā atlasiet vidi un pēc tam atlasiet Atvērt vidi.
Augšējā labajā stūrī atlasiet Detalizētā atrašana (
 ).
).Sarakstā Meklēt atlasiet Piezīmes.
Apgabalā Meklēšanas kritēriji pievienojiet līdzīgus kritērijus, piemēram:
Faila lielums (baiti) – Ir lielāks par – teksta lodziņā norādiet baitu vērtību, kā 1048576.
Izvēlieties Rezultāti.
Tagad jums ir saraksts ar pielikumiem, kas ir lielāki par norādīto lielumu.
Atlasiet atsevišķus vai vairākus pielikumus un pēc tam izvēlieties Dzēst (X).
6. metode: noņemiet piezīmes ar pielikumiem, izmantojot lielapjoma dzēšanas uzdevumu
Brīdinājums.
Ja izdzēšat šos datus, piezīmes un ar tām saistītie pielikumi vairs nav pieejami klientu piesaistīšanas programmās.
Power Platform Administrēšanas centrā atlasiet vidi.
Atlasiet Iestatījumi>Datu pārvaldība>Lielapjoma dzēšana. Izvēlņu joslā atlasiet Jauns. Tiek atvērts lielapjoma dzēšanas vednis.
Izvēlieties vienumu Tālāk.
Sarakstā Meklēt atlasiet Piezīmes.
Apgabalā Meklēšanas kritēriji pievienojiet līdzīgus kritērijus, piemēram:
Faila lielums (baiti) – Ir lielāks par – teksta lodziņā norādiet baitu vērtību, kā 1048576.
Kad izveidots – Vecāks par X mēnešiem – 1
Sagrupējiet abas kritēriju rindas:
Izvēlieties vienumu Tālāk.
Teksta lodziņā Nosaukums ievadiet lielapjoma dzēšanas uzdevuma nosaukumu.
Izvēlieties darba sākuma laika datumu un laiku; vēlams laiks, kad lietotāji neizmanto Customer Engagement programmas.
Atlasiet izvēles rūtiņu Izpildīt šo uzdevumu pēc, un tad sarakstā dienas atlasiet biežumu, kad uzdevums jāizpilda.
Ja vēlaties, lai tiktu nosūtīts paziņojuma e-pasta ziņojums, atzīmējiet izvēles rūtiņu Kad šis darbs ir pabeigtsmyemail@domain.com, nosūtīt man e-pasta ziņojumu ( ).
Izvēlieties Tālāk, pārskatiet lielapjoma dzēšanas uzdevumu un tad izvēlieties Iesniegt, lai izveidotu atkārtotu uzdevumu.
Žurnālu krātuves samazināšana
Korporācija Microsoft audita žurnālus migrē uz jaunu krātuves atrašanās vietu. Vidēs, kuru datu migrācija ir pabeigta, var izmantot jauno audita dzēšanas metodi. Varat identificēt vidi ar pabeigtu migrāciju, izmantojot auditēšanas karti, kas atrodas blakus detalizētai informācijai par vidi.
10. metode: audita žurnālu dzēšana — mantotais process
Ja ir iespējota auditēšana, klientu piesaistīšanas programmas ģenerē audita žurnālus, kuros glabā ierakstu audita vēsturi. Varat dzēst audita žurnālus, lai atbrīvotu vietu, kad tie vairs nav nepieciešami.
Brīdinājums.
Kad audita žurnāls ir izdzēsts, vairs nevar skatīt audita vēsturi par laika posmu, uz kuru attiecās izdzēstais audita žurnāls.
Pierakstieties Power Platform Administrēšanas centrā.
Atlasiet Vides, sarakstā atlasiet vidi un pēc tam atlasiet Atvērt vidi.
Programmas augšējā labajā stūrī atlasiet Iestatījumi()Papildu iestatījumu iestatījumu auditēšana
 . >>>
. >>>Apgabalā Audits izvēlieties Audita žurnāla pārvaldība.
Atlasiet vecāko audita žurnālu, tad izvēlieties Dzēst žurnālus.
Apstiprinājuma ziņojumā izvēlieties Labi.
Piezīmes
Var dzēst tikai sistēmas vecāko audita žurnālu. Lai izdzēstu vairākus audita žurnālus, atkārtojiet katra vecākā pieejamā audita žurnāla dzēšanu, līdz ir izdzēsts pietiekams skaits žurnālu.
10. metode: audita žurnālu dzēšana — jauns process
Korporācija Microsoft audita žurnālus migrē uz jaunu krātuves atrašanās vietu. Vidēs, kuru datu migrācija ir pabeigta, var izmantot jauno audita dzēšanas pieredzi.
Ja ir iespējota auditēšana, klientu piesaistīšanas programmas ģenerē audita žurnālus, kuros glabā ierakstu audita vēsturi. Varat izdzēst audita žurnālus, lai atbrīvotu vietu, kad tie vairs nav nepieciešami.
Brīdinājums.
Kad audita žurnāls ir izdzēsts, vairs nevar skatīt audita vēsturi par laika posmu, uz kuru attiecās izdzēstais audita žurnāls.
Piesakieties administrēšanas Power Platform centrā un pēc tam atlasiet vidi.
Sadaļā Auditēšana atlasiet Dzēst žurnālus.
Dzēsiet audita žurnālus, lai atbrīvotu žurnālu krātuves apjomu atlasītajai videi.
Iestatījums Apraksts Sistēmas uzdevuma nosaukums Dzēst žurnālus pēc tabulas Atlasiet vienu vai vairākas tabulas, kurām vēlaties dzēst audita žurnālus. Pēc noklusējuma tiek rādītas visas vides tabulas neatkarīgi no tā, vai tās satur audita datus. Dzēst [skaits] tabulu žurnālus. Personu un sistēmu piekļuves žurnālu dzēšana Dzēsiet visus piekļuves žurnālus visiem lietotājiem un sistēmām. Dzēst piekļuves žurnālus. Dzēst visus žurnālus līdz atlasītajam datumam, to ieskaitot Dzēst žurnālus, ieskaitot atlasīto datumu. Dzēst visus žurnālus pirms un ieskaitot [laika zīmogs]. Atlasiet Dzēst un pēc tam apstipriniet dzēšanas.
Visi dati tiek izdzēsti asinhronā fona sistēmas darbā.
Lai pārraudzītu audita dzēšanas uzdevumu statusu, skatiet nākamo sadaļu.
Audita dzēšanas darbu statusa pārraudzība administrēšanas Power Platform centrā
Power Platform Administrēšanas centrā atlasiet vidi.
Atlasiet Iestatījumi>Datu pārvaldība>Lielapjoma dzēšana.
Atlasiet sistēmas uzdevuma nosaukumu, lai atvērtu detalizētu informāciju par dzēšanas uzdevumu.
Datu bāzes krātuves samazināšana
1. metode: dzēst lielapjoma e-pasta un darbplūsmas instances, izmantojot lielapjoma dzēšanas uzdevumu
Brīdinājums.
Ja dzēsīsiet šos datus, vairs nevarēsiet noteikt, vai e-pasts ir ticis nosūtīts, izmantojot lielapjoma e-pasta sūtījumus, vai to, vai ierakstam izmantota darbplūsmas kārtula. E-pasti, kas tikuši nosūtīti, un darbības, kas darbplūsmā tika izpildītas ierakstam, saglabāsies.
Power Platform Administrēšanas centrā atlasiet vidi.
Atlasiet Iestatījumi>Datu pārvaldība>Lielapjoma dzēšana. Izvēlņu joslā atlasiet Jauns. Tiek atvērts lielapjoma dzēšanas vednis.
Izvēlieties vienumu Tālāk.
Sarakstā Meklēt atlasiet Sistēmas uzdevumi.
Apgabalā Meklēšanas kritēriji pievienojiet līdzīgus kritērijus, piemēram:
Sistēmas uzdevuma tips – Vienāds ar – Lielapjoma e-pasta sūtījumi; Darbplūsma;
Statusa iemesls – Vienāds ar – Veiksmīgs
Kad pabeigts – Vecāks par X mēnešiem – 1
Sagrupējiet trīs kritēriju rindas:
Izvēlieties vienumu Tālāk.
Teksta lodziņā Nosaukums ievadiet lielapjoma dzēšanas uzdevuma nosaukumu.
Izvēlieties darba sākuma laika datumu un laiku; vēlams laiks, kad lietotāji neizmanto Customer Engagement programmas.
Atlasiet izvēles rūtiņu Izpildīt šo uzdevumu pēc, un tad sarakstā dienas atlasiet biežumu, kad uzdevums jāizpilda.
Ja vēlaties, lai tiktu nosūtīts paziņojuma e-pasta ziņojums, atzīmējiet izvēles rūtiņu Kad šis darbs ir pabeigtsmyemail@domain.com, nosūtīt man e-pasta ziņojumu ( ).
Izvēlieties Tālāk, pārskatiet lielapjoma dzēšanas uzdevumu un tad izvēlieties Iesniegt, lai izveidotu atkārtotu uzdevumu.
2. metode: pārbaudiet un dzēsiet aizturētas darbplūsmas
Dažreiz darbplūsmas nonāk aizturētā stāvoklī, jo ir nosacījums, kuru nevar izpildīt, vai kāds cits iemesls, kas neļauj darbplūsmu turpināt.
Brīdinājums.
Dažas darbplūsmas ir apturētā stāvoklī, jo tās gaida nosacījumu, kas vēl nav izpildīts un ir sagaidāms. Piemēram, darbplūsma var gaidīt kāda uzdevuma izpildi.
Pierakstieties Power Platform Administrēšanas centrā.
Atlasiet Vides, sarakstā atlasiet vidi un pēc tam atlasiet Atvērt vidi.
Augšējā labajā stūrī atlasiet Detalizētā atrašana (
 ).
).Sarakstā Meklēt atlasiet Sistēmas uzdevumi.
Apgabalā Meklēšanas kritēriji pievienojiet līdzīgus kritērijus, piemēram:
Sistēmas uzdevuma tips – Vienāds ar – Darbplūsma
Statusa iemesls – Vienāds ar – Gaida
Sagrupējiet abas kritēriju rindas:
Izvēlieties bultiņu, kas ir līdzās katrai kritēriju rindai, un tad izvēlieties Atlasīt rindu.
Kad abas rindas ir atlasītas, izvēlieties Grupēt ar loģisko UN.
Izvēlieties Rezultāti.
Lai noteiktu, vai darbplūsmu var dzēst, rezultātu logā varat atvērt katru vienumu.
7. metode: lielapjoma dublikātu noteikšanas uzdevumi un saistītās ierakstu dublikātu kopijas
Katrreiz, kad tiek palaists dublikātu noteikšanas uzdevums, dublikātu noteikšanas uzdevuma ietvaros katra ieraksta dublikāta kopija tiek saglabāta datu bāzē.
Piemēram, ja jums ir 100 ierakstu dublikāti, katru reizi, kad palaižat dublikātu noteikšana darbu, kas atrod šos dublikātus, neatkarīgi no tā, vai tas ir manuāls vai atkārtots, šie 100 ierakstu dublikāti tiek glabāti datu bāzē zem šī dublikāta darba gadījuma, līdz dublikāti tiek sapludināti vai izdzēsti, vai līdz tiek izdzēsts šī dublikātu noteikšana darba gadījums.
Power Platform Administrēšanas centrā atlasiet vidi.
Atlasiet Iestatījumi>Datu pārvaldība>Dublikātu noteikšanas uzdevumi.
Atlasiet tās dublikātu noteikšanas uzdevumu instances, kuras vēlaties dzēst, un tad izvēlieties Dzēst (X).
Lai netērētu krātuves vietu, pārliecinieties, vai dublikāti tiek nekavējoties atrisināti, lai par tiem netiktu ziņots vairākos dublikātu noteikšana darbos.
8. metode: dzēst lielapjoma importēšanas instances, izmantojot lielapjoma dzēšanas uzdevumu
Katru reizi, kad veicat lielapjoma importēšanu, ar šo importēšanu tiek saistīts sistēmas uzdevums. Sistēmas darba informācija parāda, kuri ieraksti ir veiksmīgi importēti un kuri ieraksti neizdevās.
Brīdinājums.
Kad šie lielapjoma importēšanas uzdevumi tiek dzēsti, vairs nebūs iespējams redzēt, kuri dati tikuši importēti un nebūs iespējams veikt importēšanas atriti.
Power Platform Administrēšanas centrā atlasiet vidi.
Atlasiet Iestatījumi>Datu pārvaldība>Lielapjoma dzēšana. Izvēlņu joslā atlasiet Jauns. Tiek atvērts lielapjoma dzēšanas vednis.
Izvēlieties vienumu Tālāk.
Sarakstā Meklēt atlasiet Sistēmas uzdevumi.
Apgabalā Meklēšanas kritēriji pievienojiet līdzīgus kritērijus, piemēram:
Sistēmas uzdevuma tips – Vienāds ar – Importēšana
Statusa iemesls – Vienāds ar – Veiksmīgs
Kad pabeigts – Vecāks par X mēnešiem – 1
Sagrupējiet trīs kritēriju rindas:
Izvēlieties vienumu Tālāk.
Teksta lodziņā Nosaukums ievadiet lielapjoma dzēšanas uzdevuma nosaukumu.
Izvēlieties darba sākuma laika datumu un laiku; vēlams laiks, kad lietotāji neizmanto Customer Engagement programmas.
Atlasiet izvēles rūtiņu Izpildīt šo uzdevumu pēc, un tad sarakstā dienas atlasiet biežumu, kad uzdevums jāizpilda.
Ja vēlaties, lai tiktu nosūtīts paziņojuma e-pasta ziņojums, atzīmējiet izvēles rūtiņu Kad šis darbs ir pabeigtsmyemail@domain.com, nosūtīt man e-pasta ziņojumu ( ).
Izvēlieties Tālāk, pārskatiet lielapjoma dzēšanas uzdevumu un tad izvēlieties Iesniegt, lai izveidotu atkārtotu uzdevumu.
9. metode: dzēst lielapjoma dzēšanas uzdevuma instances, izmantojot lielapjoma dzēšanas uzdevumu
Dzēšot lielapjoma datus, tiek izveidots lielapjoma dzēšanas sistēmas darbs, kuru var izdzēst.
Brīdinājums.
Kad šie uzdevumi tiek izdzēsti, tiek zaudēta iepriekš veikto lielapjoma dzēšanas uzdevumu vēsture.
Power Platform Administrēšanas centrā atlasiet vidi.
Atlasiet Iestatījumi>Datu pārvaldība>Lielapjoma dzēšana. Izvēlņu joslā atlasiet Jauns. Tiek atvērts lielapjoma dzēšanas vednis.
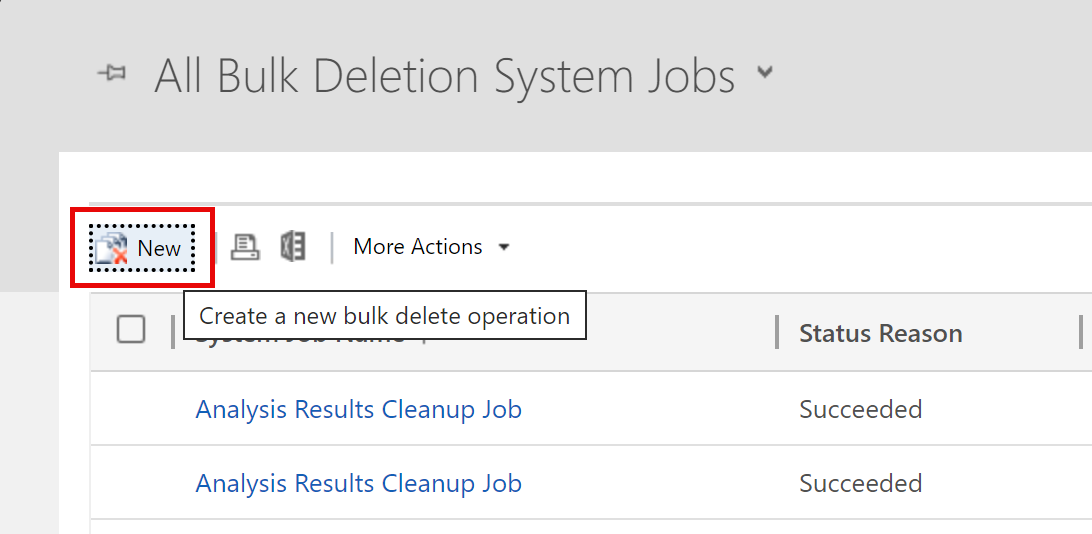
Izvēlieties vienumu Tālāk.
Sarakstā Meklēt atlasiet Sistēmas uzdevumi.
Apgabalā Meklēšanas kritēriji pievienojiet līdzīgus kritērijus, piemēram:
Sistēmas uzdevuma tips – Vienāds ar – Lielapjoma dzēšana
Statusa iemesls – Vienāds ar – Veiksmīgs
Kad pabeigts – Vecāks par X mēnešiem – 1
Note
Varat izdzēst arī neveiksmīgus vai atceltus uzdevumus.
Sagrupējiet trīs kritēriju rindas:
Izvēlieties vienumu Tālāk.
Teksta lodziņā Nosaukums ievadiet lielapjoma dzēšanas uzdevuma nosaukumu.
Izvēlieties darba sākuma laika datumu un laiku; vēlams laiks, kad lietotāji neizmanto Customer Engagement programmas.
Atlasiet izvēles rūtiņu Izpildīt šo uzdevumu pēc, un tad sarakstā dienas atlasiet biežumu, kad uzdevums jāizpilda.
Ja vēlaties, lai tiktu nosūtīts paziņojuma e-pasta ziņojums, atzīmējiet izvēles rūtiņu Kad šis darbs ir pabeigtsmyemail@domain.com, nosūtīt man e-pasta ziņojumu ( ).
Izvēlieties Tālāk, pārskatiet lielapjoma dzēšanas uzdevumu un tad izvēlieties Iesniegt, lai izveidotu atkārtotu uzdevumu.
11. metode: Noņemiet no Dataverse meklēšanas nevajadzīgās tabulas un kolonnas
Meklēšanai iespējotie Dataverse tabulu un tabulu lauki ietekmē datu bāzes krātuves ietilpību.
- Lai pārskatītu Dataverse meklēšanas rezultātiem atlasīto tabulu sarakstu, skatiet rakstu Atlasīt Dataverse meklēšanas entitījas.
- Lai pārskatītu katrai Dataverse meklēšanas tabulai atlasīto lauku sarakstu, skatiet Atlasīt katras tabulas meklēšanas laukus un filtrus.
12. metode: Nevajadzīgu datu noņemšana no darbību tabulām
Šīs tabulas glabā tādus darbību ierakstus kā e-pasta ziņojumi, tikšanās, uzdevumi, zvani utt. Papildinformāciju par šajās tabulās iekļautajiem datiem skatiet rakstā Darbību datu modelis un krātuve.
13. metode: Noņemiet neobligātos Darbību plūsmas ierakstus
Šajās tabulās tiek glabāti ar ziņu saistītie ieraksti darbību plūsmu funkcionalitātei . Lai atbrīvotu vietu, varat izdzēst visus ziņu ierakstus, kas vairs nav nepieciešami.
14. metode. Modificējiet elementa līmeņa uzraudzības iestatījumus
Tabulā ExchangeSyncIdMappingBase ir ietvertas atsauces starp Dynamics 365 ierakstiem un atbilstošajiem ierakstiem programmā Microsoft Exchange. Šo tabulu izmanto servera puses sinhronizācijas līdzeklis, kas iespējo e-pasta ziņojumu, tikšanos, kontaktpersonu un uzdevumu sinhronizāciju starp Dynamics 365 un Microsoft Exchange.
Šajā tabulā tiek saglabātas papildu rindas, lai palīdzētu novērst problēmas saistībā ar konkrētu vienumu sinhronizāciju. Papildinformāciju skatiet rakstā Vienumu līmeņa servera puses sinhronizācijas problēmu novēršana ar Microsoft Dynamics 365. Šajā rakstā ir sniegta detalizēta informācija par to, kā varat samazināt noklusējuma ilgumu (trīs dienas) šo problēmu novēršanas ierakstu esamības ilgumam. Šo problēmu novēršanas līdzekli var arī atspējot. Rindas, kas nav saistītas ar šo līdzekli, nevar izdzēst, un tās ir nepieciešamas tikšanās, kontaktpersonu un uzdevumu sinhronizācijai.
15. metode: Noņemiet neapstrādātus brīdinājumus (izsekošanas žurnālus)
Servera puses sinhronizācijas līdzeklis reģistrē brīdinājumus, ja rodas dažādi notikumi, piemēram, pastkaste, kurā rodas kļūda vai brīdinājums. Iespējojot pastkasti, tiek reģistrēti arī informācijas brīdinājumi. Šos brīdinājumus varat skatīt, skatot pastkastes vai e-pasta servera profilu papildu iestatījumu e-pasta konfigurācijas apgabalā. Lai gan šie ieraksti tiek rādīti cilnē Brīdinājumi, tie faktiski ir izsekošanas ieraksti. Lai atbrīvotu vietu, ko patērē šie brīdinājumi, varat izdzēst visus izsekošanas ierakstus, kas vairs nav nepieciešami. Izsekošanas ierakstus var dzēst e-pasta servera profila vai pastkastes ieraksta cilnē Brīdinājumi. Tos var dzēst arī, izmantojot detalizētās atrašanas vai lielapjoma dzēšanas uzdevumu.
Varat arī konfigurēt, kādi brīdinājumu līmeņi tiek reģistrēti. Skatiet sadaļu Sistēmas iestatījumu cilne E-pasts.
Atbrīvojiet krātuvi, ko izmanto plūsmas apstiprinājumi
Skatiet Dzēst apstiprinājuma vēsturi no Power Automate.
Krātuves atbrīvošana, ko izmanto tabula SubscriptionTrackingDeletedObject
Skatiet tabulu Abonementa izsekošana Izdzēstais objekts.
Skatiet arī:
Atsauksmes
Drīzumā: 2024. gada laikā mēs pakāpeniski pārtrauksim izmantot “GitHub problēmas” kā atsauksmju par saturu mehānismu un aizstāsim to ar jaunu atsauksmju sistēmu. Papildinformāciju skatiet: https://aka.ms/ContentUserFeedback.
Iesniegt un skatīt atsauksmes par