Cipta dan urus artikel pengetahuan
Tip
Jika anda mahu mencuba Dynamics 365 Customer Service secara percuma, anda boleh mendaftar untuk percubaan 30 hari.
Nota
Maklumat ketersediaan ciri adalah seperti berikut.
| Dynamics 365 pusat hubungan—terbenam | Dynamics 365 pusat hubungan—kendiri | Dynamics 365 Customer Service |
|---|---|---|
| No | Ya | Ya |
Jadikan soalan, isu dan maklum balas pelanggan anda menjadi artikel pengetahuan, supaya ejen boleh mendapat manfaat daripadanya. Tambah imej dan video pada artikel anda untuk menjelaskan sesuatu dengan lebih baik dan membuat artikel menawan hati. Anda boleh mengarang, mengedit, mencari, menerbitkan dan menterjemah artikel pengetahuan dalam Hab khidmat pelanggan, ruang kerja khidmat pelanggan atau ruang kerja pusat hubungan.
Artikel pengetahuan boleh mengendalikan sebarang masalah yang dihadapi pelanggan anda semasa menggunakan produk atau perkhidmatan organisasi anda. Jenis artikel pengetahuan termasuklah penyelesaian kepada isu biasa, produk atau dokumentasi ciri, jawapan untuk soalan lazim (FAQ), ringkasan produk dan banyak lagi.
Penting
Pengurusan pengetahuan boleh didapati dan tersedia melalui modul aplikasi Hab Khidmat Pelanggan, dan turut berfungsi dengan aplikasi pelanggan lain juga. Artikel yang dicipta dalam Hab khidmat pelanggan tersedia dalam aplikasi Dynamics 365 khidmat pelanggan sebagai rekod baca sahaja.
Nota
Entiti KBArticle, KBArticleTemplate dan KBArticleComment kini ditamatkan. Ini bermakna bahawa kami tidak mengharapkan anda menggunakan entiti ini lagi. Anda mesti menggunakan entiti KnowledgeArticle yang lebih baharu untuk pengurusan pengetahuan dalam Dynamics 365 Customer Service. Maklumat lanjut: Bekerja dengan artikel pengetahuan
Pastikan bahawa anda mempunyai keizinan Cipta dan Baca dalam entiti Artikel Pengetahuan. Secara lalai, keizinan ini ditambahkan pada peranan pengurus pengetahuan, pengurus khidmat pelanggan atau wakil khidmat pelanggan. Laksanakan langkah yang berikut:
Dalam peta tapak aplikasi, pergi ke Artikel Pengetahuan Perkhidmatan>.
Pilih Baharu. Halaman Artikel Pengetahuan Baharu muncul.
Pada tab Kandungan , bahagian Kandungan Artikel, isikan butiran berikut:
Tajuk: Taipkan tajuk deskriptif yang menghubungkan subjek dan tujuan artikel dengan cara yang padat.
Kata Kunci: Taipkan atau pilih kata kunci untuk artikel. Kata kunci ini digunakan untuk mencari pangkalan pengetahuan untuk artikel. Asingkan kata kunci dengan koma.
Perihalan: Taipkan atau pilih perihalan pendek artikel. Penerangan muncul dalam hasil carian dan digunakan untuk pengoptimuman enjin carian.

Dalam bahagian KANDUNGAN , tambah kandungan untuk artikel pengetahuan anda.
Nota
Sebaik sahaja anda mengklik dalam ruang editor, bar arahan editor teks kaya muncul. Gunakan pilihan bar perintah editor rich text untuk memformat dan menggayakan kandungan anda. Jika anda tidak boleh menggunakan ciri tersebut, ini bermakna ruang penyuntingan anda terlalu kecil. Anda perlu mengubah saiz kepada ruang yang lebih besar. Maklumat lanjut: Gunakan editor teks kaya untuk mencipta artikel pengetahuan dan e-mel
Pilih Simpan.
Selepas artikel disimpan, bar aliran proses perniagaan muncul untuk artikel. Peringkat adalah Proses Baharu, Penulis, Semak Semula dan Terbitkan. Bar aliran Proses Perniagaan membimbing anda untuk memacu artikel ke arah kesempurnaan. Anda boleh menyesuaikan peringkat dalam aliran Proses Perniagaan untuk memenuhi keperluan anda.
Pada bar aliran Proses Perniagaan, pilih Pengarang.
Dalam kotak teks Tetapkan Kata Kunci, tambah kata kunci untuk artikel anda.
Dalam senarai juntai bawah Subjek Artikel, pilih subjek artikel untuk membantu pencarian artikel.
Dalam senarai juntai bawah Tugaskan Pengarang Utama, pilih orang yang bertanggungjawab untuk mengekalkan kandungan artikel. Secara lalai, pengguna yang mencipta artikel ialah pengarang utama.
Sebaik sahaja artikel baharu dibuat, nilai pengarang direplikasi kepada Pengarang Utama jika ia adalah pengguna sistem tetapi bukan pasukan. Penulis artikel pengetahuan mestilah pengguna tunggal (bukan pasukan) supaya ia boleh dicari dan dimuatkan dengan betul.
Anda boleh menandakan artikel lengkap dengan memilih Tandakan Lengkap daripada senarai lungsur turun Tandakan untuk Semakan pada peringkat ini.
Tip
Pilih ikon  untuk menyematkan flyout pentas secara menegak.
untuk menyematkan flyout pentas secara menegak.
Siaran tentang aktiviti berkaitan artikel pengetahuan mula muncul dalam bahagian Garis Masa .
Gunakan kata kunci dan perihalan artikel yang dicadangkan oleh AI
Jika pentadbir anda mendayakan kata kunci dan cadangan perihalan, anda boleh memilih dan memasukkan kata kunci dan perihalan pilihan anda semasa mengarang atau mengemas kini artikel pengetahuan. Maklumat lanjut: Konfigurasikan cadangan AI untuk kata kunci dan penerangan artikel
Namun, sama ada medan Tajuk atau Kandungan—atau sebarang medan sepadan yang dipetakan serta ditetapkan oleh pentadbir—mesti mengandungi beberapa nilai untuk menjana cadangan. Jika mana-mana medan yang digunakan oleh model untuk menjana cadangan kosong, anda melihat mesej seperti "Terdapat masalah mencari kata kunci yang dicadangkan" atau "Terdapat masalah mencari perihalan yang dicadangkan."
Dalam bahagian Kandungan artikel, tambah kandungan untuk artikel pengetahuan anda dan kemudian pilih Simpan. Pautan Lihat cadangan kata kunci dan perihalan muncul.
Pilih pautan Lihat kata kunci dan perihalan yang dicadangkan.

Dalam dialog Kata kunci dan perihalan yang dicadangkan, lakukan langkah berikut:
Pilih kata kunci yang anda mahu tambahkan pada senarai kata kunci anda atau pilih pautan Masukkan semua kata kunci untuk memasukkan semua kata kunci yang dicadangkan pada medan Kata Kunci. Anda boleh memasukkan kata kunci dalam medan Kata kunci untuk ditambah ke senarai sedia ada.
Pilih Masukkan cadangan perihalan untuk menambah huraian pada medan Perihalan.
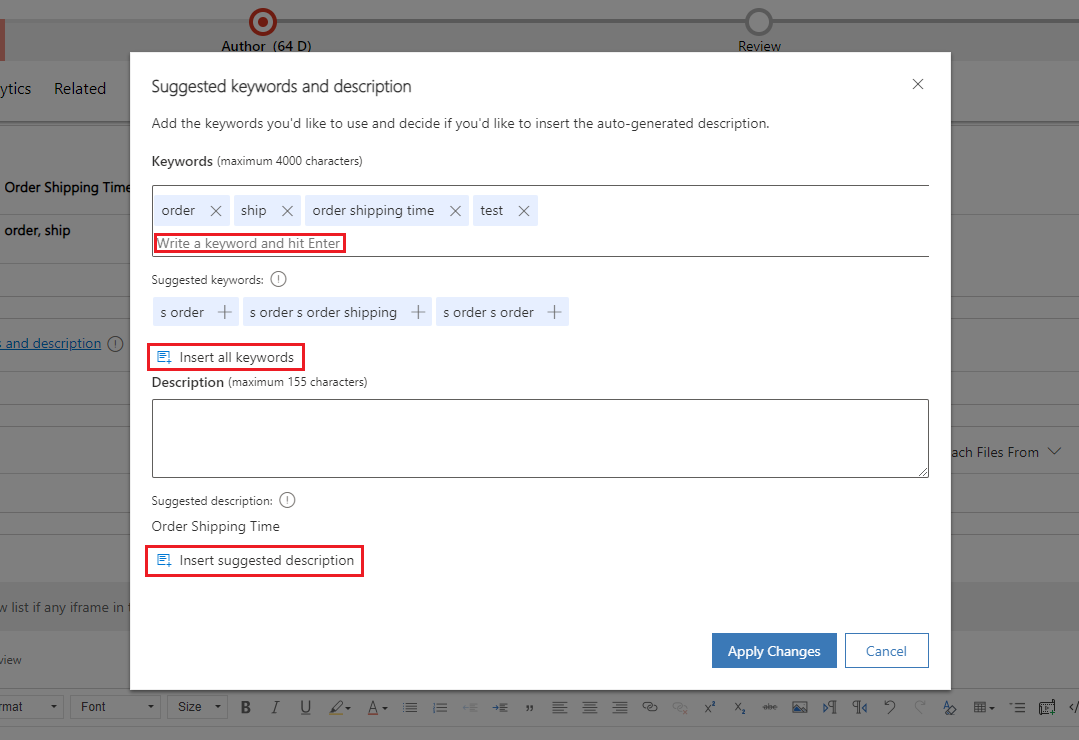
Pilih Gunakan Perubahan.
Kata kunci dan perihalan yang dipilih muncul dalam medan Kata Kunci dan Perihalan borang artikel pengetahuan.
Cipta artikel pengetahuan menggunakan templat
Pengarang boleh menggunakan templat untuk mencipta artikel pengetahuan dengan cepat kerana medan untuk artikel pengetahuan diisikan terlebih dahulu mengikut templat yang dipilih. Untuk mencipta artikel pengetahuan menggunakan templat:
Pastikan bahawa anda mempunyai keizinan Cipta dan Baca dalam entiti Artikel Pengetahuan. Secara lalai, keizinan ini ditambahkan pada peranan pengurus pengetahuan, pengurus khidmat pelanggan atau wakil khidmat pelanggan.
Dalam peta tapak aplikasi, pergi ke Artikel Pengetahuan Perkhidmatan>.
Senarai artikel yang tersedia muncul.
Untuk mencipta artikel daripada templat, pilih + Baharu Daripada Templat.
Dalam dialog Pilih Templat Artikel Pengetahuan, pilih templat untuk digunakan sebagai asas bagi anda untuk mengarang artikel dan pilih OK. Dalam contoh ini, kami memilih templat sebagai Bermula Dengan Templat.

Anda perhatikan bahawa beberapa medan diisikan terlebih dahulu seperti yang ditakrifkan dalam templat.
Dalam halaman Artikel Pengetahuan Baharu, edit medan mengikut keperluan.

Pilih Simpan.
Artikel disimpan dan anda boleh membawanya ke peringkat seterusnya untuk meluluskan dan menerbitkan artikel untuk menjadikan ia tersedia untuk pengguna.
Nota
Untuk mengetahui cara mencipta templat artikel pengetahuan, lihat Cipta templat artikel pengetahuan.
Gunakan editor Rich Text untuk mencipta artikel pengetahuan dan e-mel
Cipta kandungan yang kaya dan diformat dengan baik untuk e-mel atau artikel pengetahuan menggunakan editor teks kaya baharu dalam aplikasi. Editor memberikan ciri-ciri pemproses perkataan yang biasa seperti penggayaan lanjutan, pemautan, cari dan ganti serta keupayaan untuk menyisipkan imej dan jadual.
Panel editor Kandungan mengandungi tiga tab:
- Pereka Bentuk: Tulis dan edit artikel di sini. Dapatkan manfaat daripada keupayaan pengeditan rich text yang dipertingkat.
- HTML: Lihat pratonton HTML kandungan di sini. Anda boleh menulis atau mengedit artikel dalam tab HTML juga.
- Pratonton: Lihat rupa kandungan anda pada peranti seperti desktop, tablet atau mudah alih.
Selain itu, anda boleh melakukan Buat Asal, Buat Semula, dan Skrin Penuh dalam panel editor Kandungan.
Pereka Bentuk
Anda boleh memilih format atau gaya tertentu untuk kandungan yang anda tulis. Jadual berikut menggariskan pilihan pemformatan yang berbeza bagi editor teks kaya.
Nota
Anda boleh mengakses menu konteks pelayar anda dengan menekan Ctrl + klik kanan . Ini berguna jika anda perlu menggunakan penyemak ejaan terbina dalam pelayar anda. Jika tidak, anda boleh menggunakan klik kanan untuk memberikan kontekstual format untuk mana-mana elemen yang anda mungkin gunakan.
| Ikon | Nama | Kekunci pintas | Description |
|---|---|---|---|

|
Pelukis Format | Ctrl+Shift+C, Ctrl+Shift+V | Gunakan rupa bahagian tertentu pada bahagian lain. Nota: Salin pemformatan hanya berfungsi dengan gaya sebaris dan tidak menyalin atau menggunakan gaya peringkat blok. |

|
Gaya Pemformatan | Gunakan set ciri pemformatan yang dipratentu supaya lebih mudah untuk mengekalkan pembentangan teks yang konsisten. Untuk memudahkan pilihan, nama gaya dipaparkan dalam gaya yang diwakilinya, memberikan anda pratonton rupa teks. Nota: Pilihan ini tersedia dalam mod yang dikembangkan sahaja. |
|

|
Format Perenggan | Gunakan gabungan pilihan pemformatan peringkat blok yang dipratakrif. Format perenggan hanya boleh digunakan pada elemen peringkat blok, seperti elemen paragraph atau div.Nota: Pilihan ini tersedia dalam mod yang dikembangkan sahaja. |
|

|
Fon | Ctrl+Shift+F | Pilih fon yang anda inginkan. Fon lalai ialah Segoe UI. Nota: Apabila anda memilih sebarang kandungan yang diformat, nama fon untuk kandungan tersebut dipaparkan. Jika pilihan anda mengandungi berbilang fon, nama fon paling utama dalam pemilihan anda dipaparkan. |

|
Saiz fon | Ctrl+Shift+P | Ubah saiz teks anda. Saiz lalai ialah 12. Nota: Apabila anda memilih sebarang kandungan yang diformat, saiz fon untuk kandungan tersebut dipaparkan. Jika pilihan anda mengandungi berbilang saiz fon, saiz fon paling atas dalam pilihan anda akan dipaparkan. |

|
Tebal | Ctrl+B | Jadikan teks anda tebal. |

|
Italic | Ctrl+I | Condongkan teks anda. |

|
Garis bawah | Ctrl+U | Garis bawah teks anda. |

|
Warna Serlahan Teks | Jadikan teks anda menonjol dengan menyerlahkannya dalam warna yang terang. | |

|
Warna Fon | Ubah warna teks anda. | |

|
Bulet | Cipta senarai berbulet. | |

|
Penomboran | Cipta senarai bernombor. | |

|
Kurangkan Inden | Alihkan perenggan anda lebih dekat dengan margin. | |

|
Tambah Inden | Alihkan perenggan anda lebih jauh dari margin. | |

|
Petikan Blok | Gunakan format sebut harga peringkat blok dalam kandungan anda. | |

|
Jajar Kiri | Ctrl+L | Selaraskan kandungan anda dengan margin kiri. (Biasa digunakan untuk teks badan untuk memudahkan dibaca.) |

|
Sejajarkan Pusat | Ctrl+E | Letakkan kandungan anda di tengah halaman. (Biasa digunakan untuk penampilan yang rasmi.) |

|
Jajar Kanan | Ctrl+R | Letakkan kandungan anda di tengah halaman. (Biasa digunakan untuk penampilan yang rasmi.) |

|
Paut | Cipta pautan dalam dokumen anda untuk capaian pantas ke halaman web dan fail. URL yang anda tampal atau masukkan ditukar menjadi pautan. Sebagai contoh, http://myexample.com menjadi http://myexample.com. Dalam dialog Pautan , pilih jenis pautan yang anda mahu masukkan. Gunakan tab Maklumat Pautan untuk memilih jenis pautan dan menetapkan protokol pautan dan URL. Pentadbir anda mentakrifkan jenis pautan yang boleh anda tambah. Jika anda menambah pautan asalnya pautan asalnya tidak sepadan dengan mana-mana pautan dalam senarai asal, ralat akan dipaparkan apabila pengguna membuka artikel. Mesej ralat "Kemas kini senarai kebenaran asal anda jika mana-mana iframe dalam artikel tidak berfungsi atau memaparkan ralat" muncul. Maklumat lanjut:Konfigurasikan senarai membenarkan asal untuk artikel pengetahuan Tab Sasaran hanya tersedia untuk jenis pautan URL. Ia menentukan lokasi di mana pautan dibuka selepas anda memilihnya. |
|

|
Nyahpaut | Padamkan pautan dalam e-mel atau dokumen anda. Apabila anda letakkan kursor pada pautan, butang Nyahpaut pada bar alat menjadi aktif. Pilih butang untuk mengalih keluar pautan dan menjadikannya teks biasa. |
|

|
Superskrip | Taip huruf kecil betul-betul di atas garis teks. | |

|
Subskrip | Taip huruf kecil betul-betul di bawah garis teks. | |

|
Garis lorek | Keluar teks dengan melukis baris melaluinya. | |

|
Image | Masukkan imej. Anda boleh menyisipkan imej dengan menyalin dan menampal secara terus dalam editor, menyeret dan melepaskannya daripada desktop atau folder tempatan anda secara terus ke dalam editor atau dengan menaip URL. Format berikut disokong: PNG, JPG atau GIF. Untuk butiran tentang penggunaan imej sebaris, lihat Gunakan imej sebaris. |
|

|
Kiri ke Kanan | Tukar teks kepada kiri ke kanan untuk kandungan seperti perenggan, pengepala, jadual atau senarai. Biasa digunakan untuk kandungan bahasa dua arah. Tetapan ini ialah tetapan lalai. | |

|
Kanan ke Kiri | Tukar teks ke kanan ke kiri untuk kandungan seperti perenggan, pengepala, jadual atau senarai. Biasa digunakan untuk kandungan bahasa dua arah. Tetapan lalai ialah kiri ke kanan. | |

|
Buat Asal Menaip | Buat asal perubahan yang anda buat pada kandungan. | |

|
Buat Semula Menaip | Buat semula perubahan yang anda buat pada kandungan. | |

|
Kosongkan Semua Pemformatan | Alih keluar semua pemformatan daripada pilihan teks, hanya meninggalkan teks biasa dan tidak diformat. | |

|
Tambah Jadual | Tambah jadual pada kandungan anda. Selepas menambah jadual, anda boleh melakukan mana-mana langkah berikut:
|
|

|
Cipta Bahagian Boleh Runtuh | Cipta bahagian yang boleh diruntuhkan atau dikembangkan. Fungsi ini berguna dalam artikel dengan banyak maklumat. Bahagian yang diruntuhkan membantu ejen mencari maklumat relatif dengan cepat dengan mengimbas tajuk dalam artikel. Bahagian yang boleh runtuh termasuk tajuk dan medan badan untuk menaip teks ke dalamnya, dan anda boleh bersarang bahagian boleh runtuh untuk menjadikan lebih mudah untuk mengimbas artikel lebih panjang bagi mencari bahagian yang paling berkaitan dengan cepat. Anda juga boleh memilih teks yang telah anda taip dan kemudian pilih ikon runtuh untuk mengubahnya menjadi bahagian yang boleh dilipat. Jika anda mencipta bahagian yang boleh dilipat dan kemudian mahu memadamkannya, letakkan kursor anda dalam bahagian dan kemudian klik Padam pada papan kekunci anda atau klik kanan dalam bahagian boleh dilipat dan pilih Potong. Nota: Pemalam tidak disokong pada Dynamics 365 Customer Engagement (di premis). |
|

|
Media Benam | Untuk membenamkan video ke dalam kandungan anda: 1. Letakkan kursor pada tempat yang anda mahu sisipkan video dan kemudian pada bar alat, pilih butang Benamkan Media. Dialog Benamkan Video terbuka. 2. Masukkan pautan benam video yang disediakan oleh pembekal pengehosan video dan kemudian pilih OK. |
|

|
Cipta Bekas Div | Cipta bekas div untuk menggunakan pemformatan pada pecahan dokumen lebih besar yang melebihi satu blok.Tab Umum membolehkan anda menambah secara manual kelas helaian gaya yang digunakan pada elemen bahagian. Tab Lanjutan membolehkan anda mengkonfigurasi lebih banyak pilihan elemen div seperti menugaskannya ID, kod bahasa, arah teks, tajuk nasihat atau CSS sifat gaya. Nota: Pilihan ini tersedia dalam mod yang dikembangkan sahaja. |
|

|
Cipta Sauh | Anda boleh menambah ciri utama dalam teks dokumen dan kemudian memaut kepadanya untuk navigasi lebih mudah. Nota: Ciri utama hanya berfungsi apabila artikel dibuka. Ia tidak berfungsi jika anda melihat artikel daripada tab pratonton . Untuk menambah sauh: 1. Letakkan kursor pada tempat yang anda mahu sisipkan sauh dan kemudian pada bar alat, pilih butang Sauh. Dialog Sifat Sauh terbuka. 2. Masukkan nama untuk sauh dan kemudian pilih OK. Butang Anchor  muncul di kawasan tempat anda mencipta sauh. muncul di kawasan tempat anda mencipta sauh.Anda kini boleh menggunakan butang Pautan untuk memautkan sauh anda. |
Penting
Anda tidak boleh menggunakan kod bahagian klien (tag skrip atau JavaScript) dalam artikel atau e-mel. Jika anda mahu mengaitkan CSS atau JavaScript, gunakan sumber web.
Nota
Dalam peranti mudah alih, di mana anda mempunyai saiz skrin yang agak lebih kecil, set pilihan pemformatan terhad dipaparkan.
Gunakan imej sebaris
Anda boleh menyisipkan imej dengan menyalin dan menampal secara terus dalam editor, menyeret dan melepaskannya daripada desktop atau folder tempatan anda secara terus ke dalam editor atau dengan menaip URL.
Sebelum menggunakan imej sebaris, pastikan anda menggunakan:
- Format yang disokong: PNG, JPG atau GIF
- Pelayar yang disokong: Microsoft Edge, Chrome, Firefox, Safari
Seret dan lepas imej
Nota
Anda hanya boleh menyeret dan melepaskan imej dalam kawasan boleh edit oleh editor.
Seret dan lepas imej sama ada di atas kandungan atau di tengah kandungan dalam editor.
Seret mana-mana penjuru imej untuk mengubah saiznya kepada saiz yang anda ingini dalam editor.
Salin dan tampal imej
Nota
Untuk menyalin dan menampal imej, anda mesti membuka fail imej, kemudian menyalin dan menampalnya ke dalam editor.
Anda boleh menyeret dan melepaskan atau menyalin dan menampal imej daripada Microsoft Word ke dalam editor. Satu atau dua imej boleh disalin pada satu masa asalkan jumlah saiz imej bersama tidak melebihi 5 MB.
Buka fail imej yang ingin anda salin kepada editor.
Klik kanan imej tersebut, kemudian pilih Salin.
Pergi ke lokasi yang diingini dalam editor pada tempat yang anda mahu sisipkan imej, dan kemudian sama ada klik kanan dan pilih Tampal atau pilih Ctrl+V.
Sisipkan URL untuk imej
Untuk menyisipkan imej dengan menggunakan URL atau menavigasi kepada imej tempatan:
- Dalam editor, pilih Sisipkan Imej.
- Dalam dailog sifat Imej, pilih daripada pilihan berikut:
Tentukan alamat web imej, dan juga tentukan sifat untuk menentukan cara imej muncul dalam e-mel atau artikel.
Nota: Jika imej terletak dalam pelayan luaran, gunakan laluan mutlak penuh. Jika imej terletak di pelayan tempatan, anda boleh gunakan laluan relatif. Jika anda mahu imej menjadi pautan boleh dipilih, tambah URL untuk imej. Anda juga boleh menentukan jika anda mahu halaman sasaran dibuka dalam tetingkap baharu, tetingkap paling atas, tetingkap yang sama atau tetingkap induk.
Pilih Layari untuk menavigasi ke imej dalam komputer anda.
HTML
Anda boleh menulis dan mengedit artikel dalam tab HTML panel editor Kandungan menggunakan tag HTML.

Pratonton
Anda boleh pratonton kandungan untuk melihat keserasian pada berbilang peranti, seperti tablet atau telefon.
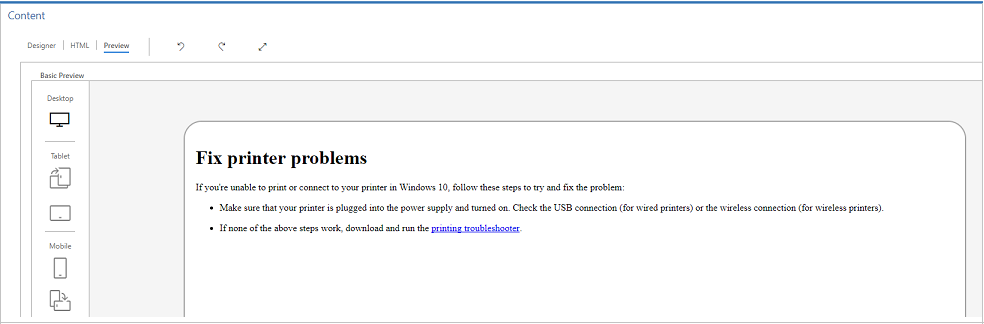
Pratonton ini ialah pratonton indikatif. Kandungan yang dipaparkan boleh berbeza dalam peranti sebenar atau skrin.
Nota
Jika anda menambah pautan sauh pada artikel pengetahuan dalam medan Kandungan, anda tidak boleh mengujinya kerana ia tidak berfungsi dalam mod Pereka Bentuk atau Pratonton. Pautan sauh hanya berfungsi apabila anda membuka artikel dalam carian pengetahuan dan melalui portal.
Tambah fail lampiran pada artikel pengetahuan
Apabila anda mencipta artikel pengetahuan, anda boleh melampirkan satu atau lebih fail untuk membantu menyediakan maklumat yang komprehensif untuk pelanggan anda. Perlu diingat peraturan berikut semasa melampirkan fail:
- Tiada had untuk bilangan rencana yang boleh dilampirkan pada rencana pengetahuan, tetapi saiz fail tidak boleh melebihi 32 MB.
- Pentadbir anda mungkin mengehadkan saiz fail untuk artikel pengetahuan.
- Anda mesti menyimpan artikel pengetahuan anda sebelum melampirkan fail kepadanya.
Untuk lampirkan fail pada artikel pengetahuan:
Buka artikel pengetahuan yang anda mahu tambah lampiran fail dan kemudian pada tab Kandungan, di sebelah kanan skrin, pilih Lampirkan Fail Daripada.

Pilih daripada lokasi fail berikut:
- Peranti Saya membenarkan anda menyemak imbas dan memilih fail daripada peranti tempatan anda.
- Muat Naik Terdahulu membuka anak tetingkap carian di mana anda boleh mencari dan memilih daripada fail yang telah dimuat naik sebelum ini ke Hab khidmat pelanggan, ruang kerja khidmat pelanggan atau ruang kerja pusat hubungan.
Bekerja dengan lampiran fail
Bahagian Fail dilampirkan memaparkan semua lampiran artikel pengetahuan anda dalam pandangan jubin secara melintang di atas mesej anda. Tetapan lalai untuk bilangan fail maksimum yang boleh dipaparkan ialah lima lampiran sebelum kefungsian ke hadapan halaman dipaparkan.
Untuk fail yang dilampirkan anda, gunakan arahan berikut:
- Pilih: Membenarkan anda memilih satu atau lebih lampiran dengan mengklik kotak yang muncul pada lampiran dan kemudian anda boleh Alih Keluar atau Memuat Turun fail yang dipilih.
- Diisih : Membenarkan anda mengisih rekod dengan penapis tertentu, seperti nama fail atau saiz.
Nota
Muat naik dan muat turun lampiran artikel pengetahuan disokong untuk fail sehingga 4MB sahaja, untuk:
- Dynamics 365 Customer Engagement (di premis)
- Organisasi yang didayakan Kunci Terurus Pelanggan
Apabila anda menerbitkan artikel pengetahuan anda, jika anda melampirkan fail padanya, pengguna pengetahuan boleh mengakses lampiran melalui Carian pengetahuan.
Keizinan pengguna untuk melihat dan memuat turun lampiran fail
Untuk pengguna boleh melihat dan memuat turun lampiran fail, anda perlu memberikan keizinan berikut kepada jadual Artikel Pengetahuan:
| Tugas | Capaian diperlukan |
|---|---|
| Muat turun dan cari lampiran | Dibaca |
| Tambah lampiran | Cipta, tambah, tambah kepada |
| Alih keluar dan tambah lampiran yang sedia ada | Tambah atau tambah kepada |
Segerakkan lampiran artikel pengetahuan ke portal
Untuk menyegerakkan lampiran artikel pengetahuan ke Portal, pentadbir anda mesti mendayakan pilihan terlebih dahulu. Maklumat lanjut: Kemas kini lampiran artikel pengetahuan untuk portal
Tentang penyegerakan lampiran artikel pengetahuan ke portal:
Dataverse Carian boleh mencari melalui lampiran artikel pengetahuan. Maklumat lanjut: Microsoft Dataverse carian boleh mencari melalui jenis data fail Selain itu, anda mesti mengkonfigurasi templat web hasil carian faset daripada portal anda untuk membolehkan pencarian melalui lampiran artikel pengetahuan. Maklumat lanjut: Konfigurasikan templat web hasil carian beraspek daripada portal anda
Terdapat penghijrahan sekali sahaja daripada lampiran nota yang mempunyai awalan tetapan KnowledgeManagement/Notesfilter asal anda kepada lampiran baharu dalam artikel pengetahuan. Hanya lampiran nota yang digunakan dalam portal dipindahkan ke lampiran baharu.
Untuk maklumat lanjut, lihat Paparkan lampiran fail dengan artikel pengetahuan.
Tandakan artikel pengetahuan untuk semakan
Untuk memastikan kandungan yang anda cipta adalah tepat, minta seseorang menyemaknya.
Anda boleh menandakan artikel untuk semakan atau tugaskannya secara terus kepada orang tertentu atau baris gilir. Apabila anda menandakan artikel untuk semakan, ia mula muncul dalam papan pemuka pengurus pengetahuan. Pengurus pengetahuan kemudian boleh menugaskan artikel kepada ahli pasukan tertentu atau baris gilir untuk semakan.
Dalam artikel yang anda mahu tandakan untuk semakan, dalam senarai juntai bawah Sebab Status, pilih Memerlukan Semakan.
Pada aliran Perniagaan, pilih Penulis.
Dalam medan Tandakan untuk Semakan, pilih Tandakan Selesai.

Untuk menugaskan artikel pengetahuan kepada penyemak atau pasukan lain, pada bar perintah, pilih Tugaskan dan pilih pengguna atau pasukan.
Untuk menambah artikel pada baris gilir supaya penyemak boleh mengambilnya dari situ, pada bar perintah, pilih Tambah pada Baris Gilir dan kemudian pilih baris gilir.
Lihat juga
Tambah kawalan Carian Pangkalan Pengetahuan pada borang
Cipta templat artikel pengetahuan
Sediakan pengurusan pengetahuan menggunakan carian pengetahuan terbenam
Gunakan proses Aliran Kerja untuk mengautomasikan proses yang tidak memerlukan interaksi pengguna