Cipta dan sesuaikan borang aplikasi berpandukan model
Dalam Power Apps berpandukan model, borang menyediakan antara muka pengguna yang orang gunakan untuk berinteraksi dengan data yang mereka perlukan untuk melakukan kerja mereka. Jadual boleh mempunyai satu atau lebih borang dan borang mempunyai jenis yang berbeza. Jenis yang berbeza adalah utama, cipta pantas, pandangan pantas dan kad. Untuk maklumat lanjut tentang jenis borang, lihat Jenis borang aplikasi berpandukan model dalam Power Apps.
Dalam tutorial ini, anda mencipta borang jenis utama dan kemudian tambah borang kepada aplikasi berpandukan model. Borang utama ialah jenis borang utama yang pengguna lihat apabila mereka membuka rekod dalam aplikasi berpandukan model.
Borang utama mempunyai susun atur tiga lajur lalai. Medan borang berpandukan model dan komponen dikumpulkan dalam tab (kumpulan utama) dan bahagian (kumpulan kedua). Tab mengasingkan borang ke dalam halaman logik, manakala bahagian mengasingkan kandungan dalam tab.

Cipta dan konfigurasi borang
- Daftar masuk ke Power Apps.
- Pilih Jadual. Jika item tidak ditemukan dalam anak tetingkap panel sisi, pilih ...Lagi, kemudian pilih item yang anda kehendaki.
- Buka jadual Akaun, kemudian pilih kawasan Borang .
- Pilih Tambah borang daripada bar perintah dan kemudian pilih Borang Utama.
- Pereka bentuk borang membolehkan anda untuk mengkonfigurasi sifat untuk borang.
| Sifat | Description |
|---|---|
| Gelaran | Masukkan nama yang bermakna kepada pembuat dan pengguna aplikasi lain. Nama ini ditunjukkan kepada pengguna aplikasi. Jika pengguna mempunyai akses kepada pelbagai borang untuk jadual, mereka akan gunakan nama ini bagi membezakan antara borang yang tersedia. Sifat ini diperlukan. |
| Perihalan | Masukkan perihalan yang menerangkan cara borang ini berbeza daripada borang utama yang lain. Perihalan ini hanya ditunjukkan kepada pembuat dalam pereka bentuk borang dan dalam senarai borang bagi jadual dalam penjelajah penyelesaian. |
| Lebar Maksimum | Tetapkan lebar maksimum (dalam piksel) untuk mengehadkan lebar borang. Nilai lalai ialah 1900. Sifat ini diperlukan. |
| Tunjukkan imej | Tunjukkan imej Imej Utama jika ia mempunyai satu set. Tetapan ini akan dapat menunjukkan lajur imej dalam pengepala borang tersebut. Untuk maklumat lanjut tentang pilihan jadual, lihat Dayakan atau nyahdayakan pilihan jadual. |

Ubah susun atur tab
Jika anda mahu menggunakan susun atur yang berbeza daripada tiga lajur lalai dalam tab, ikuti langkah ini:
- Pilih nama tab, seperti Ringkasan.
- Dalam anak tetingkap Sifat di sebelah kanan, pilih kawasan Pemformatan untuk mengembangkannya.
- Pilih senarai juntai bawah Susun Atur dan kemudian pilih susun atur yang anda inginkan, seperti 1 lajur atau 2 lajur.

Tambahkan item pada borang
Menggunakan panel sebelah kiri dalam pereka bentuk borang, anda boleh menambah item berbeza pada borang bergantung pada tab yang anda pilih.
Komponen
Daripada tab ini, anda boleh menambah tab borang baharu, bahagian atau kawalan visual. Maklumat lanjut: Tambah, konfigurasi, pindah atau padamkan komponen pada borang

Lajur jadual
Daripada tab ini, anda boleh menambah medan borang, juga dipanggil lajur jadual. Maklumat lanjut: Tambah, konfigurasi, pindah atau padam lajur pada borang
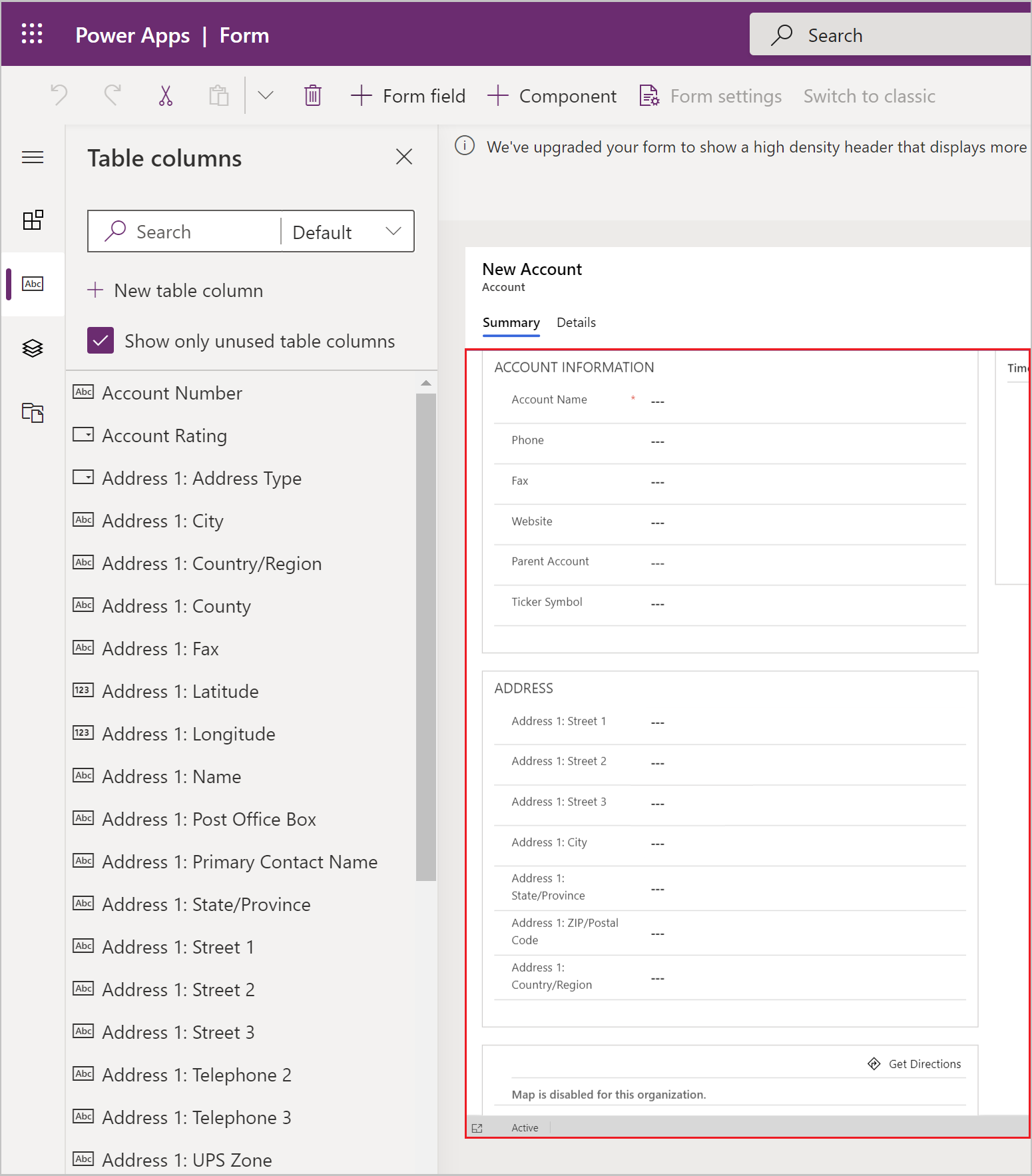
Pandangan pohon
Daripada tab ini, anda boleh memilih untuk menavigasi ke pengepala borang, kaki atau sebarang tab atau bahagian pada borang. Ini berguna apabila mengkonfigurasi borang dengan tab yang banyak. Maklumat lanjut: Gunakan pandangan pohon dalam pereka bentuk borang

Pustaka borang
Borang berpandukan model membolehkan anda menambah pustaka JavaScript untuk melanjutkan tingkah laku borang anda.
Latihan: Tambah bahagian baharu dan medan kepada borang
Secara lalai, borang akaun termasuk bahagian alamat tunggal. Walau bagaimanapun, jadual akaun juga termasuk set alamat kedua. Dalam kes di mana anda perlu menjejaki alamat penghantaran dan pengebilan, ia adalah perkara biasa untuk menambah alamat kedua yang ditetapkan pada borang. Ikuti langkah ini untuk menambah bahagian ALAMAT 2 dan lajur berkaitan pada borang.
Pilih bahagian Alamat borang dalam pereka bentuk borang.
Pada anak tetingkap kiri pereka bentuk borang pilih tab Komponen dan kemudian pilih Bahagian 1 Lajur. Bahagian baharu akan ditambah di bawah bahagian ALAMAT.
Dalam anak tetingkap Sifat kanan, tukar Label daripada Bahagian Baharu ke ALAMAT 2.

Pada anak tetingkap kiri, pilih tab Lajur jadual.
Dengan bahagian ALAMAT 2 yang masih dipilih, pilih Alamat 2: Jalan 1 daripada senarai lajur jadual untuk menambah medan kepada bahagian ALAMAT 2.
Ulangi langkah sebelumnya untuk menambah medan yang berikut:
- Alamat 2: Jalan 2
- Alamat 2: Jalan 3
- Alamat 2: Bandar
- Alamat 2: Negeri/Wilayah
- Alamat 2: Poskod
- Alamat 2: Negara/Rantau

Nota
Anda juga boleh seret dan lepas medan. Ini berguna terutamanya apabila anda ingin memindahkan lajur ke kawasan atau bahagian berbeza.
Pada bar perintah pereka bentuk borang, pilih Simpan dan kemudian pilih Terbitkan.
Tutup tab pereka bentuk borang dalam pelayar anda.
Kawalan borang yang kelihatan dalam aplikasi berpandukan model anda
Jika aplikasi anda termasuk berbilang borang utama berpandukan model, pengguna boleh memilih borang untuk dilihat. Jika anda mahu mengehadkan pengguna aplikasi anda untuk hanya melihat rekod dengan borang dikonfigurasi baharu anda, ikuti langkah ini.
- Daftar masuk ke Power Apps.
- Pergi ke Aplikasi, pilih ... bersebelahan aplikasi berpandukan model, seperti aplikasi Penjejakan Akaun yang anda boleh cipta mengikuti artikel ini: Bina aplikasi berpandukan model pertama anda dan kemudian pilih Edit.
- Dalam pereka bentuk aplikasi, pilih borang, seperti borang utama akaun.
- Pada anak tetingkap kanan, pilih Urus borang.
- Pilih borang yang anda mahu paparkan dalam aplikasi, seperti borang utama, Borang Kad Akaun dan Cipta Akaun Cepat. Kosongkan borang lain, seperti Akaun.

- Pilih Simpan dan kemudian pilih Terbitkan untuk menunjukkan perubahan dalam aplikasi.
Mengawal akses kepada borang anda
Kami mengesyorkan anda memilih semua borang pandangan cepat dan borang jenis cipta cepat, melainkan anda mempunyai sebab khusus untuk tidak menyemaknya. Hanya pilih borang utama atau borang yang anda ingin pengguna lihat. Anda juga mesti memastikan bahawa borang baharu anda didayakan untuk peranan keselamatan yang pengguna aplikasi telah ditugaskan. Anda boleh mengawal cara pengguna akan mengakses borang dalam aplikasi dengan mengkonfigurasi susunan borang dan borang sandaran. Untuk maklumat lanjut, lihat artikel ini:
- Tetapkan peranan keselamatan untuk borang
- Tetapkan pesanan borang
- Tetapkan borang sandaran untuk jadual
Lihat borang baharu anda
Sekarang anda telah mencipta dan mengubah suai borang baharu, mari kita mengujinya. Ikuti langkah ini untuk melihat borang baharu anda:
- Dalam pereka bentuk aplikasi, pilih Mainkan.
- Buka rekod akaun.
- Borang utama baharu dengan bahagian untuk ALAMAT 2 dipaparkan. Jika borang utama akaun baharu anda tidak dipaparkan, pilih borang utama daripada pemilih borang di bahagian atas sebelah kiri borang.
