Eksport data ke Excel
Eksport data daripada aplikasi berpandukan model anda ke Excel. Anda boleh mengeksport hingga 100,000 baris rekod pada satu masa.
Dari navigasi sebelah kiri, pilih jadual yang anda mahu eksport data.
Pada bar perintah, pilih Eksport ke Excel.
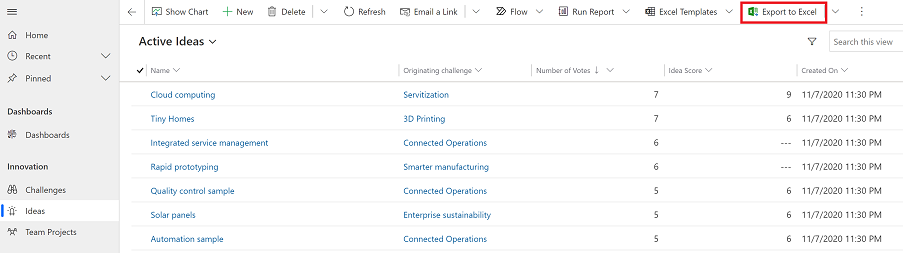
Apabila muat turun selesai, navigasi ke lokasi fail yang dimuat turun.
Nota
Apabila anda memuat turun lembaran kerja, ia seharusnya disimpan pada komputer anda secara automatik. Walau bagaimanapun, jika tidak, pastikan anda menyimpan sebelum anda membuka dan mengeditnya. Jika tidak, anda mungkin mendapat mesej ralat ini: Excel tidak boleh membuka atau menyimpan sebarang dokumen lagi kerana tidak ada memori atau ruang cakera yang mencukupi.
Ikuti langkah-langkah ini untuk memperbetulkan masalah:
- Buka Excel dan pergi ke Pilihan Fail>>Tetapan Pusat AmanahTetapan Pandangan>Terlindung.
- Dalam Paparan Terlindung, kosongkan ketiga-tiga item.
- Pilih OK>OK.
Kami tetap mengesyorkan agar anda menyimpan dan kemudian membuka fail data daripada menyahdayakan pandangan terlindung yang mungkin merisikokan komputer anda.
Buka fail Excel yang disimpan.
Jika anda melihat amaran keselamatan Sambungan Data Luaran telah dinyahdayakan, pilih Dayakan Kandungan.
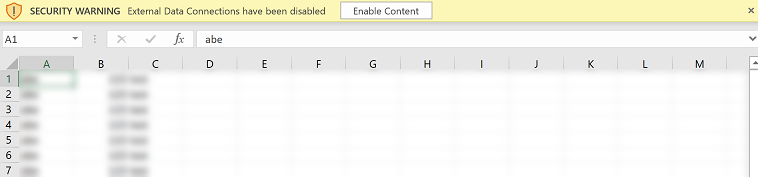
Data dieksport dalam format yang sama seperti anda nampak dalam aplikasi anda. Teks akan kekal sebagai teks, nombor akan kekal sebagai nombor dan tarikh akan kekal sebagai tarikh. Walau bagaimanapun, apabila anda mengeksport data dari aplikasi anda ke Excel , beberapa format sel mungkin berubah. Jadual berikut meringkaskan cara anda akan melihat data dalam aplikasi dan cara format sel berubah apabila anda mengeksport data ke Excel.
| Format data dalam aplikasi dipacu model | Format sel dalam Excel |
|---|---|
| Teks, Simbol Pita, Telefon, Pilihan yang ditetapkan dan Cari | Ditunjukkan sebagai Teks dan pilihan yang ditetapkan menjadi senarai lungsur turun |
| E-mel, URL | Ditunjukkan sebagai Am |
| Nombor | Ditunjukkan sebagai nombor tanpa pemisah Kumpulan |
| Mata Wang | Ditunjukkan sebagai Nombor dan tidak termasuk tanda dolar ($) |
| Tarikh sahaja, Tarikh dan Masa | Ditunjukkan sebagai Tarikh sahaja |
| Lajur Dikira dan Gulung atas | Boleh diedit dalam Excel tetapi tidak boleh diimport kembali ke Power Apps |
| Lajur selamat | Boleh diedit dalam Excel tetapi tidak boleh diimport kembali ke Power Apps |
Pilihan eksport
Terdapat pilihan eksport lain seperti Excel Online, Static Worksheet, Dynamics Worksheet, atau Dynamics PivotTable.
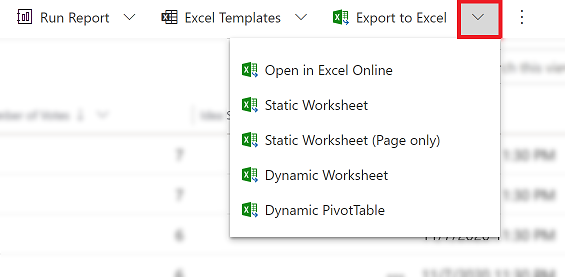
Jadual berikut meringkaskan pilihan yang berbeza. Buat pilihan yang paling sesuai dengan anda.
| Tugas | Ketahui lebih lanjut |
|---|---|
| Lakukan analisis ad-hoc atau bagaimana jika tanpa mengubah suai data apl. Atau, edit pukal cepat untuk berbilang baris. | Buka data aplikasi dalam Excel Online |
| Dapatkan petikan data pada tarikh dan waktu semasa atau jika anda ingin berkongsi data dengan orang lain. | Eksport ke lembaran kerja statik Excel |
| Dapatkan maklumat terkini dan boleh menyegarkannya semula dalam Excel dan sepadan dengan apa yang anda lihat dalam apl anda pada bila-bila masa. | Eksport ke lembaran kerja dinamik Excel |
| Lihat data apl anda dalam jadual pangsi. | Eksport ke Jadual Pangsi Excel |
Isu yang diketahui
Anda boleh mengeksport data aplikasi anda ke Excel (format .xlsx) dan menggunakan fail sebagai templat untuk menambah lebih banyak data dan mengimport kembali ke dalam aplikasi anda. Walau bagaimanapun, jika anda menambah atau mengubah suai lajur dalam fail Excel dan kemudian mengimport fail kembali ke dalam aplikasi anda, import akan gagal. Ini berlaku kerana lajur telah ditambah atau diubah suai dan lajur tersebut tidak memetakan pada jadual dalam aplikasi anda. Apabila anda mengimport fail Excel ke dalam aplikasi anda, pastikan yang lajur dan jadual dipetakan dengan betul. Jika tidak, import akan gagal. Untuk maklumat lanjut tentang pemetaan, lihat Semak pemetaan.
Jika anda menggunakan Excel 2010, anda mungkin mendapat mesej ralat ini apabila anda mengeksport data daripada kawasan Akaun:
The file is corrupt and cannot be opened.Mesej ralat berlaku disebabkan oleh tetapan dalam Excel. Untuk membetulkan isu ini, lakukan ini:
Buka Excel 2010 dan pergi ke pilihan fail>>tetapan Pusat Amanah> Pusat Amanah.
Pilih Pandangan dilindungi dan kemudian kosongkan kotak semak untuk dua pilihan pertama.
Pilih OK dan kemudian tutup kotak dialog Pilihan .