Opprett arbeidsflyter for å koble til oppgaver i forretningsprosesser
Du kan opprette arbeidsflyter som kobler til oppgaver i forretningsprosesser som utføres av forskjellige brukere. Du kan inkludere systemoppgaver, for eksempel automatisk bokføring, som trinn i arbeidsflyter som kommer før eller etter av brukeroppgaver. Å be om og gi godkjenning til å opprette nye oppføringer er typiske arbeidsflyttrinn.
På Arbeidsflyt-siden oppretter du en arbeidsflyt ved å føre opp trinnene på linjene. Hvert trinn består av en utløser og et svar:
- En hendelse som angir betingelsene som skal starte arbeidsflyten.
- Et arbeidsflytsvar som definerer hva arbeidsflyten gjør.
Obs!
Hvis et forretningsscenario krever en arbeidsflythendelse eller et svar som ikke støttes i standardversjonen, registrerer du deg for Power Automate. Hvis du vil ha mer informasjon, kan du se Bruk Business Central i Power Automate-flyter. Du kan også få tak i en app på AppSource eller arbeide med en Microsoft-partner for å tilpasse programkoden.
Når du oppretter arbeidsflyter, kan du kopiere trinnene fra eksisterende arbeidsflyter eller arbeidsflytmaler. Arbeidsflytmaler er ikke-redigerbare arbeidsflyter Business Central gir. Identifikatorene for arbeidsflytmaler har prefikset MS-, som i MS PIW. Finn ut mer under Opprett arbeidsflyter fra arbeidsflytmaler.
Obs!
Alle varsler om arbeidsflyttrinn sendes via en jobbkø. Kontroller at jobbkøen gjenspeiler dine forretningsbehov. Finn ut mer under Bruk jobbkøer til å planlegge oppgaver.
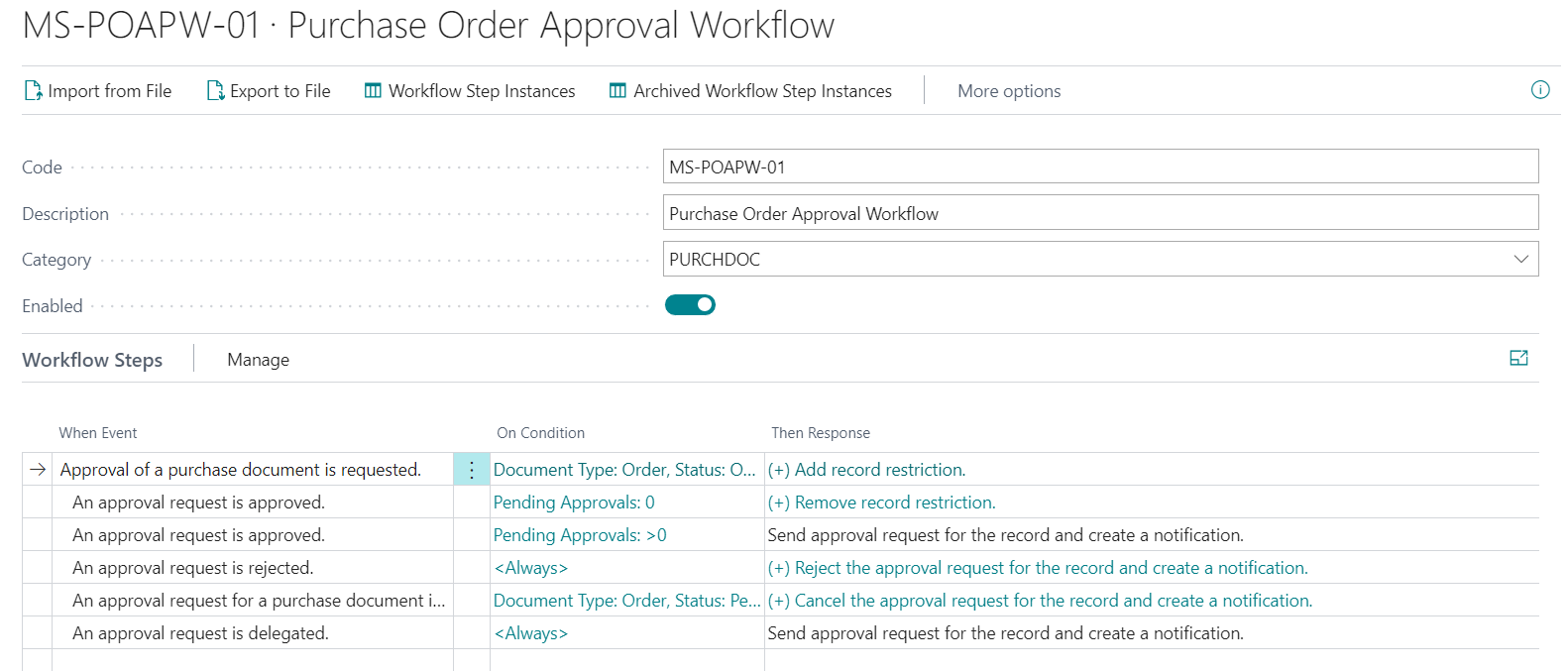
En arbeidsflyt er delt inn i tre deler:
- Når hendelse
Det er der utløseren velges.
Eksempler på en utløser:- En hoveddataoppføring endres
- En kladdelinje opprettes
- Et innkommende dokument opprettes eller frigis
- Det er bedt om godkjenning av et dokument
- Ved betingelse
Betingelsene er knyttet til hendelsen og tillater at det opprettes filtre for å bestemme hvordan arbeidsflyten fortsetter. - Så svar
Svarene angir de neste trinnene i arbeidsflyten.
Alternativene for hendelser og svar er systemdefinert. Hvis du vil legge til nye alternativer, må du utarbeide en utvidelse.
Slik oppretter du en arbeidsflyt:
Velg ikonet
 , angi Arbeidsflyter, og velg deretter den relaterte koblingen.
, angi Arbeidsflyter, og velg deretter den relaterte koblingen.Velg handlingen Ny. Siden Arbeidsflyt åpnes.
I Kode-feltet angir du maksimalt 20 tegn for å identifisere arbeidsflyten.
For å opprette en arbeidsflyt fra en arbeidsflytmal, velg Ny arbeidsflyt fra mal på Arbeidsflyter-siden. Finn ut mer under Opprett arbeidsflyter fra arbeidsflytmaler.
I Beskrivelse-feltet beskriver du arbeidsflyten.
I feltet Kategori, angi hvilken kategori arbeidsflyten tilhører.
I Når hendelse-feltet angir du hendelsen som må inntreffe for å starte arbeidsflyttrinnet.
Når du velger feltet, viser siden Arbeidsflythendelser alle tilgjengelige arbeidsflythendelser.
I feltet Ved forutsetning av angir du én eller flere betingelser som må oppfylles før hendelsen i feltet Når hendelse kan forekomme.
Når du velger feltet Hendelsesbetingelser, kan listefilterfelter være betingelser for hendelsen. Du kan legge til nye filterfelter hvis du vil.
Hvis arbeidsflythendelsen er en endring av et bestemt felt i en post, bruker du Hendelsesvilkår-siden for å velge feltet og typen endring.
- For å angi en feltendring for hendelsen, velger du feltet som endres på Hendelsesvilkår-siden i Felt-feltet.
- I Operator-feltet velger du enten Redusert, Økt eller Endret.
I feltet Så svar angir du svaret som skal følge når arbeidsflythendelsen inntreffer.
Når du velger feltet, viser siden Arbeidsflytsvar alle tilgjengelige arbeidsflytsvar og svaralternativer.
På hurtigfanen Alternativer for det valgte svaret angir du alternativer for arbeidsflytsvaret ved å velge verdier i ulike felt som vises, på følgende måte:
- Hvis du vil angi alternativer for et arbeidsflytsvar som involverer sending av en melding, fyller du ut feltene som beskrevet i følgende tabell.
Obs!
Disse feltene varierer avhengig av svaret du har valgt.
Felt Description Varsle avsender Angi om godkjenningsanmoderen skal varsles i stedet for mottakeren av godkjenningsforespørselen. Hvis du setter en hake i avmerkingsboksen, deaktiveres feltet Bruker-ID for mottaker, fordi godkjenningsanmoderen, avsenderen, blir varslet i stedet. Navnet på arbeidsflytsvarendringene endres i henhold til dette til Opprett varsel for <avsender>. Hvis det ikke er merket av i avmerkingsboksen, er navnet på arbeidsflytsvaret Opprett varsel for <Bruker>. Bruker-ID for mottaker Angi brukeren meldingen må sendes til. Obs! Dette alternativet er bare tilgjengelig for arbeidsflytsvar med en plassholder for en bestemt bruker. For arbeidsflytsvar uten plassholdere for brukere er varslingsmottakeren vanligvis definert av Brukeroppsett for godkjenning. Posttype for varsling Angi en utløser for arbeidsflytvarslingen. Utløseren kan være en post endring, en godkjenningsforespørsel eller en forfalt frist. Kobling til målside Angi hvilken side koblingen i varselet åpner. Siden må ha samme kildetabell som den aktuelle posten. Egendefinert kobling Angi nettadressen til en kobling inkludert i meldingen i tillegg til koblingen til siden. Hvis du vil angi alternativer for et arbeidsflytsvar som involverer oppretting av en godkjenningsforespørsel, fyller du ut feltene som beskrevet i følgende tabell.
Felt Description Forfallsdatoformel Angi antall dager godkjenneren har på seg til å løse forespørselen. Perioden starter når forespørselen sendes. Deleger etter Angi om og når en forespørsel om godkjenning er delegert automatisk til stedfortrederen. Du kan velge å automatisk delegere en, to, eller fem dager etter datoen da godkjenningen ble forespurt. Godkjennertype Angi hvem godkjenneren er, i henhold til oppsettet for godkjenningsbrukere og arbeidsflytbrukere. Når feltet er angitt til Selger/innkjøper, kan brukeren angitt i feltet Selger/innkjøper – kode på siden Brukeroppsett for godkjenning, bestemme godkjenneren. Godkjenningsforespørselsposter blir deretter opprettet i henhold til verdien i feltet Godkjennergrensetype. Finn ut mer under Definer godkjenningsbrukere. Vis bekreftelsesmelding Angi om det skal vises en bekreftelsesmelding etter at brukere ber om en godkjenning. Godkjennergrensetype Angi effekten av grenser for godkjennere. En godkjenners godkjenningsgrense må være over verdien i forespørselen. Følgende alternativer finnes: - Godkjennerkjede angir at godkjenningsforespørselsposter er opprettet for alle bestillerens godkjennere opptil og inkludert den første kvalifiserte godkjenneren
- Direkte godkjenner angir at en godkjenningsforespørselspost bare opprettes for anmoderens umiddelbare godkjenner, uavhengig av godkjennerens godkjenningsgrense
- Første kvalifiserte godkjenner angir at en godkjenningsforespørselspost bare opprettes for anmoderens første godkjenner.
- Bestemt godkjenner angir at du varsler brukeren som er valgt i feltet Godkjenner-ID.
Hvis du vil angi alternativer for et arbeidsflytsvar som involverer oppretting av kladdelinjer, fyller du ut feltene som beskrevet i følgende tabell.
Felt Description Finanskladdemalnavn Angi navnet på finanskladdemalen som de angitte kladdelinjene er opprettet i. Finanskladdenavn Angi navnet på finanskladden som de angitte kladdelinjene er opprettet i.
Velg knappene Øk innrykk og Reduser innrykk for å rykke inn hendelsesnavnet i Når-feltet for å definere plasseringen av trinnet i arbeidsflyten.
- Rykk inn hendelsen under navnet på forrige trinn for å angi at det er neste trinn.
- Angi at trinnet er et av flere alternative trinn som kan starte avhengig av tilstanden, ved å plassere hendelsesnavnet ved samme innrykk for å samsvare med de andre alternative trinnene. Ordne slike valgfrie trinn etter prioritet ved å plassere det viktigste trinnet først.
Obs!
Du kan bare endre innrykket for et trinn som ikke har et senere trinn.
Gjenta trinn 7 til 11 for å legge til flere arbeidsflyttrinn, enten før eller etter trinnet du nettopp opprettet.
Slå på vekslebryteren Aktivert for å angi at arbeidsflyten starter når hendelsen på det første trinnet av typen Innpunkt inntreffer. Finn ut mer under Bruk arbeidsflyter.
Obs!
Ikke aktiver en arbeidsflyt før du er sikker på at den er klar.
Tips
Hvis du vil utforske relasjonen mellom tabellene som brukes i arbeidsflyter, velger du ikonet  og angir deretter Arbeidsflyt – tabellrelasjoner.
og angir deretter Arbeidsflyt – tabellrelasjoner.
Eksempel på oppretting av ny arbeidsflyt ved bruk av eksisterende hendelser
I eksemplet nedenfor opprettes det en ny arbeidsflyt for å endre navnet på en leverandør:
Velg ikonet
 , angi Arbeidsflyter, og velg deretter den relaterte koblingen.
, angi Arbeidsflyter, og velg deretter den relaterte koblingen.Velg handlingen Ny. Siden Arbeidsflyt åpnes.
I arbeidsflytdelen fyller du ut feltene som beskrevet i tabellen nedenfor.
Felt Verdi Kode VENDAPN-01 Beskrivelse Godkjenning av leverandørnavnendring Kategori INNKJØP Gjør følgende for å opprette det første trinnet i arbeidsflyten.
- I feltet Når hendelse angir du En leverandørpost endres.
- I Ved forutsetning av-feltet velger du ordet Alltid. Deretter på siden Hendelsesbetingelse velger du koblingen Legg til en betingelse for når en feltverdi endres, og deretter velger du feltet Navn. Resultatet av dette trinnet er at betingelsen leser som Navn endres.
- I feltet Så svar velger du koblingen Velg svar. På siden Arbeidsflytsvar, i feltet Velg svar, velger du svaret Tilbakestill verdien for fetlet <Field> på posten og lagre endringen. Deretter angir du Navn-feltet i delen Alternativer for valgt svar.
- Velg koblingen Legg til flere svar, og legg deretter til en oppføring for svaret Opprett en godkjenningsforespørsel for posten med godkjenningstype <%1> og <%2>.
- I delen Alternativer for det valgte svaret for det nye svaret endrer du feltet Godkjenningstype til Arbeidsflytbrukergruppe. I feltet Arbeidsflytbrukergruppe angir du brukergruppen. Finn ut mer under Definer godkjenningsbrukere.
- Legg til et tredje svar, Send godkjenningsforespørsler for posten, og opprett et varsel.
- Legg til et fjerde svar, Vis melding %1. Angi deretter En godkjenningsforespørsel er sendt i Melding-feltet under Alternativer for det valgte svaret.
- Velg OK for å gå tilbake til arbeidsflyttrinnet.
I den neste linjen legger du til et nytt arbeidsflyttrinn for hendelsen En godkjenningsforespørsel er godkjent.
- Angi En godkjenningsforespørsel er godkjent i feltet Når hendelse.
- Velg linjemenyen, og velg deretter Øk innrykk.
- I Ved forutsetning av-feltet velger du Alltid. Angi 0 i feltet Ventende godkjenninger. Betingelsen leses som Venter på godkjenning:0 for å angi at forespørselen ikke krever flere godkjennere.
- I feltet Så svar velger du koblingen Velg svar. Deretter velger du svaret Send godkjenningsforespørsel for posten og opprett et varsel på siden Arbeidsflytsvar i feltet Velg svar.
- Velg OK.
I den neste linjen legger du til enda et arbeidsflyttrinn for hendelsen En godkjenningsforespørsel er godkjent.
- Angi En godkjenningsforespørsel er godkjent i feltet Når hendelse.
- I Ved forutsetning av-feltet velger du Alltid. Angi >0 i feltet Ventende godkjenninger. Betingelsen leses som Venter på godkjenning:>0 for å angi at dette ikke er den siste godkjenneren.
- I feltet Så svar velger du koblingen Velg svar. Deretter velger du svaret Send godkjenningsforespørsel for posten og opprett et varsel på siden Arbeidsflytsvar i feltet Velg svar.
- Velg OK.
I den neste linjen legger du til et arbeidsflyttrinn for hendelsen En godkjenningsforespørsel er delegert.
- Angi En godkjenningsforespørsel er delegert i feltet Når hendelse.
- I Ved forutsetning av-feltet lar du verdien være Alltid.
- I feltet Så svar velger du koblingen Velg svar. Deretter velger du svaret Send godkjenningsforespørsel for posten og opprett et varsel på siden Arbeidsflytsvar i feltet Velg svar.
- Velg OK.
I den neste linjen legger du til enda et arbeidsflyttrinn for hendelsen En godkjenningsforespørsel er avvist.
- Angi En godkjenningsforespørsel er avvist i feltet Når hendelse.
- I Ved forutsetning av-feltet lar du verdien være Alltid.
- I feltet Så svar velger du koblingen Velg svar. På siden Arbeidsflytsvar i Velg svar-feltet velger du svaret Forkast de nye verdiene.
- Velg koblingen Legg til flere svar, og legg deretter til en oppføring for svaret Avvis godkjenningsforespørselen for posten og opprett et varsel
- Velg OK.
For å aktivere arbeidsflyten må du slå på vekslebryteren Aktivert.
Illustrasjonen nedenfor gir en oversikt over resultatet av denne prosedyren.
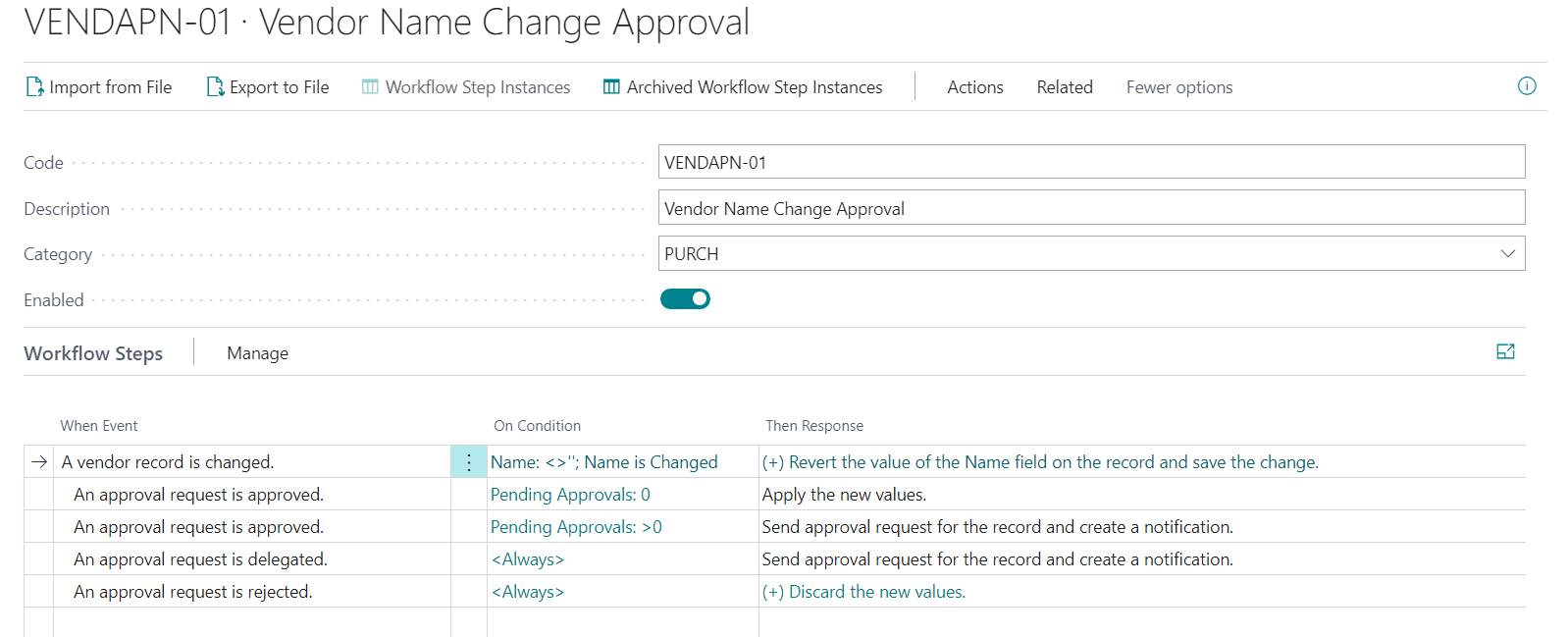
Nå tester du arbeidsflyten ved å åpne en eksisterende leverandørkort og endre navnet. Bekreft at det sendes en godkjenningsforespørsel om å endre leverandørnavnet.
Se også
Opprett arbeidsflyter fra arbeidsflytmaler
Konfigurer godkjenningsbrukere
Konfigurering av godkjenningsarbeidsflytvarsler
Vis arkiverte forekomster av arbeidsflyttrinn
Slett godkjenningsarbeidsflyter
Gjennomgang: Definer og bruk en arbeidsflyt for kjøpsgodkjenning
Konfigurer godkjenningsarbeidsflyter
Bruk godkjenningsarbeidsflyter
Arbeidsflyt
Tilbakemeldinger
Kommer snart: Gjennom 2024 faser vi ut GitHub Issues som tilbakemeldingsmekanisme for innhold, og erstatter det med et nytt system for tilbakemeldinger. Hvis du vil ha mer informasjon, kan du se: https://aka.ms/ContentUserFeedback.
Send inn og vis tilbakemelding for