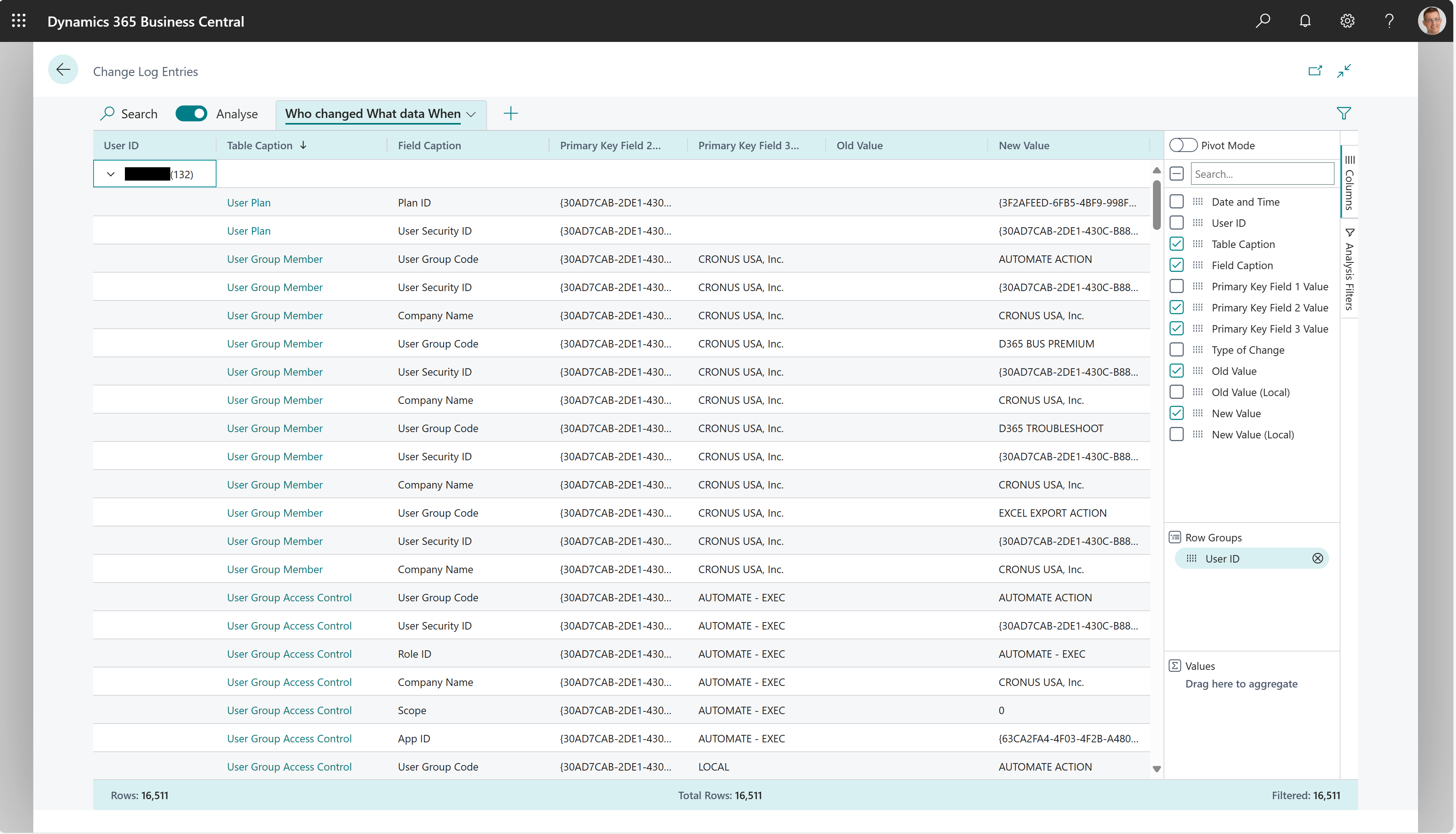Revidering av endringer
En vanlig utfordring i mange forretningsadministrasjonsprogrammer er å unngå uønskede endringer i dataene. Det kan være alt fra et uriktig kundetelefonnummer til uriktig bokføring i finanspostene. Denne artikkelen beskriver funksjonene for å finne ut hva som er endret, hvem som endret det, og når endringen ble gjort.
Om endringsloggen
Ved hjelp av endringsloggen kan du spore alle direkte endringer som brukeren gjør i dataene i databasen. Du må angi hver tabell og hvert felt du vil at systemet skal logge. Deretter må du aktivere endringsloggen. Endringsloggen er basert på endringene som utføres på dataene i tabellene som du vil spore. På siden Endringsloggposter er oppføringene ordnet kronologisk og viser alle endringer som gjøres i verdiene i feltene i tabellene du angir.
Sporing av endringer kan påvirke ytelsen, noe som kan koste deg tid, og øke størrelsen på databasen, noe som kan koste deg penger. Vurder følgende for å redusere disse kostnadene:
- Vær forsiktig når du velger tabellene og operasjonene.
- Ikke legg til poster og bokførte dokumenter. I stedet prioriterer du systemfelt som Opprettet av og Opprettingsdato.
- Ikke bruk sporingstypen Alle felter. Velg i stedet Noen felter, og spor bare de viktigste feltene.
Bemerkning
Endringsloggen sporer ikke endringer for felter som bruker autoIncrement property. Et eksempel på et felt som bruker egenskapen, er feltet Heltall i tabellene Feilmeldinger og Mva-rapportlinje.
Endringsloggen deaktiveres også av hensyn til ytelsen under oppgradering av Business Central til neste versjon. I tillegg til å gjøre oppgraderings prosessen raskere, vil det slå av loggen også til å redusere rot i endringsloggen. Så snart oppgraderingen er fullført, begynner loggen å spore endringer igjen.
Viktig!
Endringer vises bare i endringsloggpostene etter at brukerens økt er startet på nytt, som skjer på denne måten:
- Økten har utløpt og ble oppdatert.
- Brukeren har valgt et annet selskap eller rollesenter.
- Brukeren logget av og på igjen.
Definere endringsloggen
Du kan aktivere eller deaktivere endringsloggen på siden Endringsloggoppsett. Når du gjør det, logges aktiviteten, slik at du alltid kan se hvem som har gjort endringen.
På siden Endringsloggoppsett, hvis du velger Tabeller-handlingen, kan du angi hvilke tabeller du vil spore endringer for, og hvilke endringer du vil spore. Business Central sporer også flere systemtabeller.
Merk
Du kan overvåke bestemte felt for endringer, for eksempel felt som inneholder sensitive opplysninger, ved å sette opp feltovervåking. Hvis du gjør det, for å unngå redundans, vil ikke tabellen som inneholder feltet, være tilgjengelig for endringsloggoppsettet. Hvis du vil ha mer informasjon, kan du se Overvåk sensitive felter.
Når du har opprettet endringsloggen, aktivert den og endret data, kan du vise og filtrere endringene på siden Endringsloggposter. Hvis du vil slette oppføringer, konfigurerer du en oppbevaringspolicy, der du kan angi filtre basert på datoer og klokkeslett. Hvis du vil finne ut mer om oppbevaringspolicyer, kan du gå til Definer oppbevaringspolicyer.
Analysere data i endringsloggen
Du kan bruke Dataanalyse-funksjonen til å analysere data i endringsloggen fra siden Endringsloggposter . Du trenger ikke å kjøre en rapport eller åpne et annet program, for eksempel Excel. Funksjonen gir en interaktiv og allsidig måte å beregne, summere og undersøke data på. I stedet for å kjøre rapporter ved hjelp av alternativer og filtre, kan du legge til flere faner som representerer forskjellige oppgaver eller visninger på dataene. Noen eksempler er "Hvem endret hvilke data, og når" eller "Data endres etter tabell/felt", eller en hvilken som helst annen visning du kan forestille deg. Hvis du vil lære mer om hvordan du bruker funksjonen Dataanalyse, kan du gå til Analyser liste- og spørringsdata med analysemodus.
Scenarioer for ad hoc-analyse for endringslogg
De følgende avsnittene inneholder eksempler på scenarioer der analyse av endringslogg kan hjelpe deg med å overvåke viktige endringer.
| Område | Til ... | Åpne denne siden i analysemodus | Bruk disse feltene |
|---|---|---|---|
| Hvem endret hvilke data, og når | Se hvem som endret hvilke data. | Endringsloggposter | Bruker-ID, Dato og klokkeslett, Tabelltekst, Felttekst, Primærnøkkelverdi 2, Primærnøkkelverdi 3, Type endring, Gammel verdi og Ny verdi. |
| Dataendringer etter tabell/felt | Se dataendringer etter tabell/felt, og hvem som har gjort endringen. | Endringsloggposter | Tabelltekst, Felttekst, Bruker-ID, Dato og klokkeslett, Primærnøkkelverdi 2, Primærnøkkelverdi 3, Type endring, Gammel verdi og Ny verdi. |
Eksempel: Hvem endret hvilke data, og når
Slik analyserer du Hvem endret hvilke data, og når:
- Åpne listen Endringsloggposter, og velg ikonet
 for å aktivere analysemodus.
for å aktivere analysemodus. - På Kolonner-menyen fjerner du alle kolonner (merk av i boksen ved siden av Søk-feltet på høyre side).
- Dra Bruker-ID-feltet (hvem som gjorde det) til Radgrupper-området.
- Velg nå følgende felter:
- Hvis du vil vise når det skjedde, velger du Dato og klokkeslett.
- Hvis du vil vise tabellen der det skjedde, velger du Tabelloverskrift.
- Hvis du vil vise hvilket felt, velger du Felttekst.
- Hvis du vil vise feltkoden, velger du Primærnøkkelverdi 2.
- Hvis du vil vise selskapsnavnet, velger du Primærnøkkelverdi 3.
- Hvis du vil vise om endringen var en innsettings-, oppdaterings- eller slettehandling, velger du Type endring.
- Hvis du vil vise endringen, velger du Gammel verdi og Ny verdi.
- Endre navnet på analysefanen til Hvem endret hvilke data, og når eller noe som beskriver denne analysen.
Bildet nedenfor viser resultatet av denne fremgangsmåten.
Eksempel: Dataendringer etter tabell/felt
Hvis du vil analysere dataendringer etter tabell/felt, gjør du følgende:
- Åpne listen Endringsloggposter, og velg ikonet
 for å aktivere analysemodus.
for å aktivere analysemodus. - På Kolonner-menyen fjerner du alle kolonner (merk av i boksen ved siden av Søk-feltet på høyre side).
- Dra feltene Tabelltittel (i hvilken tabell) og Felttittel (i hvilket felt) til Radgrupper-området.
- Velg nå følgende felter:
- Hvis du vil vise når det skjedde, velger du Dato og klokkeslett
- Hvis du vil vise hvem som har gjort endringen, velger du Bruker-ID.
- Hvis du vil vise koden for feltet, velger du Primærnøkkelverdi 2.
- Hvis du vil vise selskapsnavnet, velger du Primærnøkkelverdi 3 (vanligvis selskapsnavnet),
- Hvis du vil vise om endringen var en innsettings-, oppdaterings- eller slettehandling, velger du Type endring.
- Hvis du vil vise endringen, velger du Gammel verdi og Ny verdi.
- Endre navnet på analysefanen til Dataendringer etter tabell + felt eller noe som beskriver denne analysen.
Bildet nedenfor viser resultatet av denne fremgangsmåten.
Om aktivitetslogger
Fra enkelte sider i Business Central kan du vise en aktivitetslogg som viser statusen og eventuelle feil fra filer du eksporterer fra eller importerer til Business Central.
Arbeid med aktivitetslogger
Informasjonen vises på Aktivitetslogg-siden i samsvar med konteksten den åpnes fra. Du kan for eksempel åpne siden fra sidene Oppsett av dokumentutvekslingstjeneste, Innkommende dokument, Bokført salgsfakturaog Bokført salgskreditnota. Du kan tømme oversikten over loggposter eller bare fjerne oversikten over poster som er eldre enn sju dager.
Overvåk sensitive felter
Det å holde sensitive data sikre og private er et sentralt anliggende for de fleste bedrifter. Hvis du vil legge til et sikkerhetslag, kan du overvåke viktige felt og motta en e-post når noen endrer en verdi. Det kan for eksempel hende at du vil bli varslet hvis noen endrer selskapets IBAN-nummer.
Merk
Sending av varsler med e-post krever at du konfigurerer e-postfunksjonen i Business Central. Hvis du vil ha mer informasjon, kan du se Konfigurer e-post.
Konfigurer feltovervåking
Du kan bruke den assisterte oppsettsveiledningen for Endringsoppsett for overvåkingsfelt til å angi hvilke felt du vil overvåke basert på filterkriterier, for eksempel klassifisering av datasensitivitet for feltene. Hvis du vil ha mer informasjon, kan du se Klassifisere datasensitivitet. Veiledningen lar deg også angi personen som skal motta en e-postvarsling når det oppstår en endring, og e-postkontoen som skal sende e-postvarslingen. Angi både brukeren som skal varsles, og kontoen som varslingen skal sendes fra. Når du har fullført veiledningen, kan du behandle innstillinger for feltovervåking på siden Oppsett for feltovervåking.
Merk
Når du angir e-postkontoen du vil sende varsler fra, må du legge til enten Microsoft 365- eller SMTP-kontotypen. Varsler bør sendes fra en konto som ikke er knyttet til en faktisk bruker. Du kan derfor ikke velge Gjeldende bruker-kontotypen. Hvis du gjør det, sendes ikke varslinger.
Over tid vil listen over oppføringer på siden Overvåkede feltloggposter bli større. Hvis du vil redusere antall oppføringer, kan du opprette en oppbevaringspolicy som sletter poster etter en bestemt tidsperiode. Hvis du vil ha mer informasjon, kan du se Definere oppbevaringspolicyer.
Når du definerer feltovervåking eller endrer noe i oppsettet, opprettes det poster for endringene. Du kan angi om du vil vise poster som er knyttet til overvåkningsoppsettet, ved å vise eller skjule dem.
Du kan behandle innstillinger for feltovervåking, for eksempel om du vil sende en e-postvarsling eller bare logge endringen, for hvert felt på siden Regneark for overvåkede felt. Siden er også der du kan legge til eller fjerne felt som skal overvåkes.
Merk
Når du har lagt til ett eller flere felt og starter overvåkingen, må du logge av Business Central og på igjen for å kunne bruke innstillingene.
Arbeid med feltovervåking
Oppføringer for alle endrede verdier for overvåkede felt er tilgjengelige på siden Overvåkede feltloggposter. Oppføring inneholder for eksempel følgende informasjon:
- Feltet der verdien ble endret.
- De opprinnelige og nye verdiene.
- Hvem som foretok endringen, og når den ble gjort.
Du kan undersøke en endring ytterligere ved å velge en verdi for å åpne siden den ble gjort på. Hvis du vil se en oversikt over alle postene, velger du Feltendringsposter.
Vis telemetri for feltovervåking
Du kan konfigurere at Business Central sender feltovervåkingsaktivitet til en Application Insights-ressurs i Microsoft Azure. Deretter kan du bruke Azure Monitor til å opprette rapporter og konfigurere varsler for de innsamlede dataene. Hvis du vil ha mer informasjon, kan du se følgende artikler i Hjelp for utviklere og IT-eksperter for Business Central:
- Overvåke og analysere telemetri – aktivere Application Insights
- Analysere telemetri for feltovervåking
Definer oppbevaringspolicyer
Du kan opprette oppbevaringspolicyer for å slette unødvendige data i logger etter en angitt tidsperiode. Antall poster i en logg kan for eksempel øke over tid. Ved å rydde opp i gamle poster kan du gjøre det enklere å fokusere på nyere, og sannsynligvis mer relevante poster. Hvis du vil finne ut mer om oppbevaringspolicyer, kan du gå til Definer oppbevaringspolicyer.
Se også
Overvåk sensitive felter
Analysere telemetri for feltovervåking
Definere oppbevaringspolicyer
Endre grunnleggende innstillinger
Sorter, søk etter og filtrer
Finne sider og informasjon med Fortell meg
Tildel tillatelser til brukere og grupper
Arbeid med Business Central