Arbeid med Power BI-rapporter i Business Central
I denne artikkelen får du grunnleggende informasjon om å arbeide med rapporter. Dette inkluderer visning av Power BI-rapporter i Business Central (inkludert målstyringer og instrumentbord) og redigering av Power BI-rapporter som bruker Business Central som datakilde. Artikkelen tar for seg noen aspekter som hjelper deg å komme i gang som Business Central-bruker. Når det gjelder generelle retningslinjer og instruksjoner for hvordan du bruker Power BI, kan du se Power BI-dokumentasjon for forbrukere.
Oversikt
Power BI-rapporter gir deg innsikt i Business Central. Ulike sider i Business Central inkluderer en Power BI-rapportdel som kan vise Power BI-rapporter. Rollesenteret er en vanlig side der du ser en Power BI-rapportdel. Noen listesider, for eksempel Varer, omfatter også en Power BI-del.
Business Central fungerer sammen med Power BI-tjenesten. Rapporter som skal vises i Business Central, er lagret i en Power BI-tjeneste. I Business Central kan du bytte rapporten som vises i Power BI-delen, til enhver Power BI-rapport som er tilgjengelig i Power BI-tjenesten. Delene kommer til å være tomme første gang du logger på Business Central, og til du kobler til en Power BI-tjeneste, som vist her:
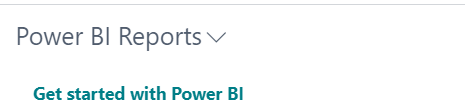
Kom i gang
Bemerkning
Business Central online er allerede konfigurert til å integreres med Power BI.
Registrer deg for Power BI
Før du kan bruke Power BI med Business Central, må du registrere deg for Power BI-tjenesten. Hvis du ikke allerede har registrert deg, går du til https://powerbi.microsoft.com. Når du registrerer deg, bruker du e-postadressen og passordet for jobben din.
Når du har en Power BI-konto, kan du logge deg på på https://powerbi.microsoft.com/.
Power BI-tjenesten er vert for alle rapportene som er tilgjengelige for deg. Hvis du vil se en rapport i det personlige arbeidsområdet, velger du Mitt arbeidsområde > Rapporter. Deretter velger du bare rapporten du vil vise. Hvis du har tilgang til et eller flere delte Power BI-arbeidsområder, kan du også se rapporter i disse arbeidsområdene.
Med Business Central Online får du automatisk et sett med standardrapporter på arbeidsområdet. Hvis du vil opprette egne rapporter, kan du bruke Power BI Desktop til å opprette dem og deretter publisere dem på arbeidsområdet ditt. Hvis du vil ha mer informasjon, kan du se Komme i gang med å bygge rapporter i Power BI Desktop for å vise Dynamics 365 Business Central-data.
Bemerkning
Du kunne hente dataene fra ulike selskaper i én enkelt rapport med OData-nettjenester. Fra og med Business Central lanseringsbølge 2 i 2021 støttes imidlertid bare ODataV4. ODataV4 eksporterer ikke data fra flere selskaper. $Expand-funksjonen i Power BI som kunne tenkes å være en alternativ måte å opprette en rapport for flere selskaper på, kan heller ikke brukes. Den oppretter en kolonne med selskapsnavnet, men fyller den ikke ut med selskapsdataene etter en oppdatering.
Koble til Power BI – bare én gang
Når du logger på Business Central første gang, ser du sannsynligvis en tom Power BI-del (som vist i forrige figur) på ulike sider. Det første du må gjøre, er å koble til Power BI-kontoen. Når du er tilkoblet, kan du se rapporter. Du trenger bare å utføre dette trinnet én gang.
Velg koblingen Komme i gang med Power BI i delen Power BI-rapporter.
Det assisterte oppsettet Oppsett Power BI-rapporter i Business Central starter. Velg Neste for å fortsette.
På siden Kontroller Power BI-lisensen. Gjør ett av følgende:
Hvis du ennå ikke har registrert deg for Power BI, velger du Gå til startsiden for Power BI. Registrer deg for en konto, og kom deretter tilbake til Business Central og fullfør oppsettet.
Hvis du allerede har en lisens, velger du Neste.
På neste siden skal Business Central laste opp en demorapport til Power BI. Dette trinnet kan ta noen minutter, så det gjøres i bakgrunnen. Velg Neste og deretter Fullfør for å fullføre oppsettet.
Tilkoblingsprosessen starter. Under tilkoblingsprosessen kommuniserer Business Central med Power BI-tjenesten for å finne ut om du har en gyldig Power BI-konto og -lisens. Når lisensen er kontrollert, vises standard Power BI-rapportvisninger på siden. Hvis en rapport ikke vises, kan du velge en rapport fra delen.
Tips
Med Business Central Online blir Power BI-rapporter som brukes i Business Central, lastet opp automatisk til Power BI-arbeidsområdet i dette trinnet.
Arbeid med Power BI-rapporter
Få de nyeste dataene
Hver Power BI-rapport er basert på et datasett som henter data fra Business Central-kildene. Du må sørge for at dataene i Power BI-rapportene er oppdatert med dataene i Business Central. Dette begrepet omtales som oppdatering. Det kan hende at oppdatering ikke skjer automatisk, avhengig av hvordan organisasjonen har konfigurert Power BI. Du kan oppdatere data på to måter: manuelt eller ved å planlegge en oppdatering. Manuell oppdatering utføres etter behov. Planlagt oppdatering lar deg oppdatere automatisk ved angitte tidsintervaller.
Oppdatere manuelt
Fra Power BI på nettet velger du Flere alternativer (...) ved siden av datasettet under Datasett i navigasjonsruten, og velger deretter Oppdater nå.
Planlegge en oppdatering
Fra Power BI på nettet velger du Flere alternativer (...) ved siden av datasettet under Datasett i navigasjonsruten, og velg deretter Planlegg oppdatering. Fyll inn informasjonen under Planlegg oppdatering, og velg Bruk.
Hvis du vil ha mer informasjon, kan du se Konfigurere planlagt oppdatering
Vise rapporter på listesider
Dynamics 365 Business Central omfatter en Power BI-faktaboks på flere viktige listesider. Denne faktaboksen gir ytterligere innsikt i dataene i listen. Når du flytter mellom radene i listen, er oppdateres og filtreres rapporten for den valgte posten.
Hvis du vil vite hvordan du oppretter rapporter for listesider, kan du se Opprett Power BI-rapporter for visning av listedata i Business Central.
Tips
Hvis faktaboksen for Power BI ikke vises, kan den være skjult i arbeidsområdet ved hjelp av personalisering. Velg ikonet ![]() og velg deretter Tilpass-handlingen. Hvis du vil ha mer informasjon, kan du se Tilpass arbeidsområdet.
og velg deretter Tilpass-handlingen. Hvis du vil ha mer informasjon, kan du se Tilpass arbeidsområdet.
Hvis du har en eldre versjon av Business Central, går du til handlingslinjen, velge Handlinger>Vis>Vis/Skjul Power BI-rapporter.
Bytte rapporter
En Power BI-del på en side kan vise enhver Power BI-rapport som er tilgjengelig for deg. Hvis du vil bytte til visning av en annen rapport, velger du Velg rapport-handlingen fra rullegardinkommandolisten øverst i delen.
Siden Valg av Power BI-rapporter viser en oversikt over alle Power BI-rapportene du har tilgang til. Denne listen er hentet fra alle dine egne arbeidsområder eller arbeidsområder som er delt med deg i Power BI-tjenesten. Velg Aktiver-boksen for hver rapport du vil vise på siden, og velg deretter OK. Du kommer tilbake til siden, og den siste rapporten du aktiverte, vises. Ved hjelp av rullegardinkommandolisten bruker du kommandoene Forrige og Neste til å navigere mellom rapporter.
Hente flere rapporter
Hvis du ikke ser noen rapporter på siden Valg av Power BI-rapporter eller ikke ser ønsket rapport, velger du Hent rapporter. Med denne handlingen kan du se etter rapporter fra to plasseringer: Min organisasjon eller Tjenester.
- Velg Min organisasjon for å gå til Power BI-tjenestene. Herfra kan du vise rapportene i organisasjonen som du har fått tilgang til å vise. Deretter kan du legge dem til i arbeidsområdet.
- Velg Tjenester for å gå til Microsoft AppSource, der du kan installere Power BI-apper.
Tips
Hvis du har Power BI Desktop, kan du også opprette nye Power BI-rapporter. Når disse rapportene er publisert på Power BI-arbeidsområdet, vises de deretter på siden Valg av Power BI-rapporter.
Behandle og endre rapporter
Du kan foreta endringer i en rapport i Power BI-delen. Endringene du foretar, publiseres deretter i Power BI-tjenesten. Hvis rapporten deles med andre brukere, ser de også endringene, med mindre du lagrer endringene i en ny rapport.
Hvis du vil endre en rapport, velger du Behandle rapport-handlingen fra rullegardinkommandolisten i Power BI-delen. Begynn deretter å gjøre endringer. Når du er ferdig å gjøre endringer, velger du Fil>Lagre. Hvis det er en delt rapport og du ikke vil foreta endringen for alle brukere, velger du Lagre som for å unngå å foreta denne endringen for alle brukerne.
Når du går tilbake til rollesenteret, vises den oppdaterte rapporten. Hvis du brukte Lagre som, må du velge Velg rapport og deretter aktivere den nye rapporten for å se den.
Merk
Denne funksjonen er ikke tilgjengelig for Business Central lokalt.
Laste opp rapporter
Power BI-rapporter kan distribueres mellom brukere som PBIX-filer. Hvis du har PBIX-filer, kan du laste opp og dele dem med alle brukere av Business Central. Rapportene deles i hvert selskap i Business Central.
For å laste opp en rapport velger du handlingen Last opp rapport fra rullegardinkommandolisten i delen Power BI-rapporter. Finn deretter PBIX-filen som definerer rapportene du vil dele. Du kan endre standardnavnet på filen.
Når rapporten lastes opp til Power BI-arbeidsområdet ditt, lastes den også automatisk opp til andre brukeres Power BI-arbeidsområder.
Bemerkning
Du må ha SUPER-brukertillatelser for å kunne laste opp en rapport via Business Central. Du trenger ingen spesiell tillatelse for å laste opp rapporter til arbeidsområdet via Power BI-tjenesten.
Laste opp rapporter fra filer
Power BI-rapporter kan distribueres mellom brukere som PBIX-filer. Hvis du har en PBIX-fil, kan du laste opp filen til et arbeidsområde. Gjør følgende for å laste opp en rapport:
Velg Hent data i det nye arbeidsområdet.
Velg Hent i Filer-boksen.
Velg Lokal fil, gå til plasseringen der du lagret filen, og velg Åpne.
Hvis du vil ha mer informasjon, kan du se Laste opp rapporten til tjenesten.
Tips
Hvis du bruker Business Central Online, kan du også laste opp en rapport fra Business Central. Hvis du vil ha mer informasjon, kan du se Arbeid med Power BI-rapporter i Business Central – last opp rapporter.
Dele rapporter med andre
Når rapporten er i arbeidsområdet ditt, kan du dele den med andre i organisasjonen.
Hvis du vil dele en rapport, velger du Del i en liste over rapporter eller i en åpen rapport. I Del rapport-ruten angir du de fullstendige e-postadressene til enkeltpersonene eller distribusjonsgruppene du vil dele med. Følg instruksjonene på skjermen for å fullføre delingen. Hvis du vil ha mer informasjon, kan du se Dele et instrumentbord eller en rapport.
Bemerkning
Det kreves at både du og personene du deler rapporten med, har Power BI Pro-lisens. Eller må innholdet være i en Premium-kapasitet. Hvis du vil ha mer informasjon, kan du se Måter å dele arbeidet på i Power BI.
Løse problemer
Hvis noe går galt, vil denne delen imidlertid gi en løsning for de vanligste problemene.
Du har ikke en Power BI-konto
En Power BI-konto er ikke opprettet. For å kunne få en gyldig Power BI-konto må du ha en lisens, og du må ha logget på Power BI tidligere for å opprette et Power BI-arbeidsområde.
Melding: Det finnes ingen aktiverte rapporter. Klikk Velg rapport for å se en liste over rapporter du kan vise.
Denne meldingen vises hvis standardrapporten ikke kan distribueres til Power BI-arbeidsområdet. Eller den ble distribuert, men ikke oppdatert. Naviger til rapporten i Power BI-arbeidsområdet, velg Datasett og Innstillinger, og oppdater deretter legitimasjonen manuelt. Når datasettet er oppdatert, går du tilbake til Business Central og velger rapporten fra Velg rapporter-siden manuelt.
Du kan ikke se en rapport på Velg rapport-siden på en listeside
Dette skjer sannsynligvis fordi navnet på rapporten ikke inneholder navnet på listesiden. Fjern filteret for å få en fullstendig liste over tilgjengelige Power BI-rapporter.
Se også
Business Central og Power BI
Bygg Power BI-rapporter for å vise Dynamics 365 Business Central-data
Oversikt over komponent og arkitektur for Power BI-integrering for Business Central
Koble deg til Power BI fra Business Central lokalt
Power BI for forbrukere
Nytt utseende på Power BI-tjenesten
Hurtigstart: Koble til data i Power BI Desktop
Power BI-dokumentasjon
Forretningsintelligens
Bli klar til å gjøre forretninger
Importer forretningsdata fra andre økonomisystemer
Konfigurer Business Central
Bruk Business Central som en Power BI-datakilde
Bruk Business Central som en Power Apps-datakilde
Bruk Business Central i Power Automate-flytprosesser