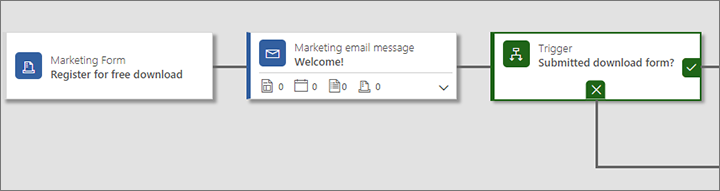Bygge inn skjemaer på eksterne nettsteder
Tips
Hvis du vil prøve Dynamics 365 Customer Insights gratis, kan du registrere deg for en 30-dagers prøveversjon.
Viktig
Denne artikkelen gjelder bare for utgående markedsføring.
Dynamics 365 Customer Insights - Journeys gir en komplett løsning for utforming, publisering og drifting av målsider på en portal opprettet med Power Apps-portalfunksjonen som kjører på Dynamics 365 Customer Insights - Journeys-forekomsten din. Du kan imidlertid også opprette eller bygge inn skjemaer på ditt eget eksterne webområde som sender verdier tilbake til Dynamics 365 Customer Insights - Journeys. Disse eksterne sidene fungerer på samme måte som opprinnelige Dynamics 365 Customer Insights - Journeys-målsider, så de vil generere kontakter eller kundeemner i databasen når de sendes inn. Noen begrensninger gjelder imidlertid, avhengig av hvordan du implementerer de eksterne skjemaene.
Det finnes to grunnleggende metoder for å integrere en ekstern skjemaside med Dynamics 365 Customer Insights - Journeys:
- Bygge inn et Dynamics 365 Customer Insights - Journeys-skjema på en ekstern side
- Bruke skjemaregistrering til å integrere Dynamics 365 Customer Insights - Journeys med et skjema du oppretter eksternt i innholdsbehandlingssystemet (CMS)
Den tredje måten å publisere en markedsføringsside på, er å plassere et opprinnelig markedsføringsskjema på en opprinnelig markedsføringsside som er opprettet og publisert av Customer Insights - Journeys på en portal opprettet med Power Apps-portaler.
Tabellen nedenfor oppsummerer funksjonene som er tilgjengelige for hver av disse fremgangsmåtene.
| Funksjonalitet | Innebygd markedsføringsskjema | Registrert eksternt skjema | Opprinnelig markedsføringsside |
|---|---|---|---|
| Skjemautforming | Dynamics 365 Customer Insights - Journeys | Ekstern/CMS | Dynamics 365 Customer Insights - Journeys |
| Sideutforming og publisering | Ekstern/CMS | Ekstern/CMS | Dynamics 365 Customer Insights - Journeys |
| Forhåndsutfylling av skjema | Ja | Nei | Ja |
| Funksjon for abonnementssenter | Ja | Nei | Ja |
| Funksjonen Videresend til en venn | Nei | Nei | Ja |
| Koble til skjemaer fra e-postmeldinger | Ja | Ja | Ja |
| Åpne innkommende kampanjer | Ja | Ja | Ja |
| Bruke skjemabesøk eller -innsendinger som kriterier for reiseutløsere | Ja | Ja | Ja |
| Krever en portal opprettet med Power Apps-portaler | Nei | Nei | Ja |
| Krever et eksternt nettsted | Ja | Ja | Nei |
| Genererer kundeemner eller kontakter | Ja | Ja | Ja |
| Samsvarer og oppdaterer kundeemner eller kontakter | Ja | Ja | Ja |
| Krever skjemaregistreringsskript | Nei | Ja | Nei |
| Sporingsskript for nettsted | Automatisk | Anbefalt | Automatisk |
Bygge inn et Dynamics 365 Customer Insights - Journeys-skjema på en ekstern side
Et innebygd skjema er et markedsføringsskjema som du utformer ved hjelp av Dynamics 365 Customer Insights - Journeys-skjemautformingen, og som du deretter bygger inn på en ekstern side ved hjelp av JavaScript-kode som genereres for deg.
Opprette et innebygd skjema
Slik oppretter du et skjema i Dynamics 365 Customer Insights - Journeys som du kan bygge inn på et eksternt nettsted:
I Dynamics 365 Customer Insights - Journeys går du til Utgående markedsføring>Markedsføring på Internett>Markedsføringsskjemaer.
Opprett skjemaet, og legg til de nødvendige feltene på vanlig måte.
- Konfigurer alle feltelementer på samme måte som med standard markedsføringsskjemaer.
- Angi innstillinger for oppsett og stil på samme måte som med standard markedsføringsskjemaer.
- Du kan bruke CSS på den eksterne siden til å angi ytterligere stilelementer i det importerte markedsføringsskjemaet. Når du er ferdig med å utforme skjemaet i Dynamics 365 Customer Insights - Journeys, åpner du den tilhørende kategorien Designer>HTML for å se CSS-klassene som er tilordnet til hvert enkelt element.
Lagre skjemaet og gå live.
Åpne fanen Vert for skjemaer som vises.
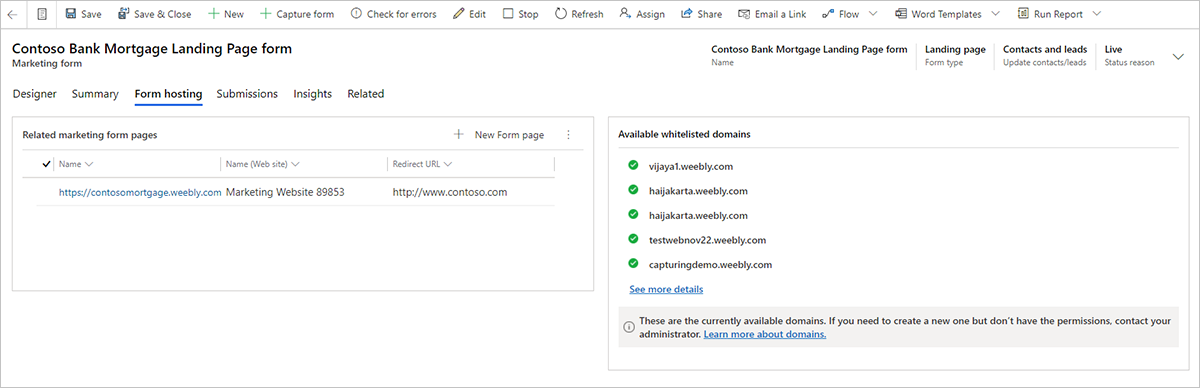
I kolonnen Relaterte markedsføringsskjemasider velger du Legg til ny skjemaside (velg ellipseknappen her for å finne denne kommandoen hvis du ikke ser den). En undermeny for hurtigoppretting glir inn. En skjemaside er en virtuell side der du kan angi noen ekstra konfigurasjonsinnstillinger for skjemaer som skal bygges inn eksternt.
Bruk hurtigopprettingsskjemaet til å konfigurere skjemaalternativene. Innstillingene her de samme som innstillingene for et skjemaelement som er plassert på en markedsføringsside.
Velg Lagre for å opprette den nye skjemasiden, og gå tilbake til fanen Vertsskjema for skjemaet.
Hvis skjemaet ikke bruker forhåndsutfylling, utfører du følgende trinn:
Gå til Innstillinger>Avanserte innstillinger>Markedsføringsinnstillinger>Godkjente domener. Det vises en liste med godkjente domener.
Velg Ny på kommandolinjen for å legge til et nytt domene.
Det vises en ny oppføring godkjent domene. Angi følgende innstillinger:
- Domenenavn: Skriv inn navnet på domenet du vil godkjenne.
- Merk av for Aktiver for drifting av skjemaer.
Hvis skjemaet bruker forhåndsutfylling (inkludert alle abonnementssenterskjemaer), må du godkjenne domenene der du skal bruke skjemaet. Mer informasjon: Aktiver forhåndsutfylling av innebygde skjemaer
Velg navnet på skjemasiden i kolonnen Relaterte markedsføringsskjemasider for å åpne tilhørende innstillinger og vise innebyggingskoden.
Kopier innebyggingskoden, og lim den inn på siden på nettstedet der du vil bruke den.
Merk
Du må kanskje justere koden (for eksempel ved å bruke escape-tegn rundt enkelte spesialtegn), avhengig av hvilken webserver og hvilket CMS-system du bruker. Det kan også hende du må justere systeminnstillingene slik at de tillater skript av typen som skal limes inn. For mer informasjon kan du gå til webserveren og CMS.
Aktiver forhåndsutfylling av innebygde skjemaer
Med forhåndsutfylling av skjema kan skjemaene inkludere forhåndsutfylte verdier for kjente kontakter. Forhåndsutfylling gjør det enklere for kontakter å bruke skjemaene, og kan derfor bidra til å øke innsendingsfrekvensen. Funksjonen bruker informasjonskapsler til å identifisere kontakter som tidligere har sendt inn et skjema eller åpnet et abonnementssenter ved hjelp av en tilpasset kobling sendt via e-post.
Fordi forhåndsutfylling av skjema krever at skjemaet henter kontaktverdier fra Dynamics 365-databasen, er noen ekstra sikkerhetstiltak satt inn for å beskytte personvernet til kontakter. Dette betyr at kontakter må velge å aktivere forhåndsutfylling av skjema, og at du må godkjenne hvert eksterne domene der du skal bygge inn skjemaet. Løsningen tillater bare at forhåndsutfylte verdier vises til kontakter som har kontaktoppføringer med tillat forhåndsutfylling-flagget angitt. Kontakter kan angi eller fjerne tillat forhåndsutfylling-flagget selv ved hjelp av et målsideskjema, forutsatt at skjemaet inneholder innstillingen. Dynamics 365 Customer Insights - Journeys-brukere kan også redigere en kontaktoppføring direkte for å redigere denne innstillingen for kontakten.
Slik oppretter du et skjema med forhåndsutfylling som du kan bygge inn på et eksternt nettsted:
Konfigurer domenegodkjenning for det eksterne domenet (nettstedet) der du vil drifte skjemaet, og sørg for å velge Aktiver forhåndsutfylte skjemaer-boksen. Du trenger ikke aktivere e-postgodkjenning på domenet, men du kan. Se Godkjenne domenene dine for instruksjoner.
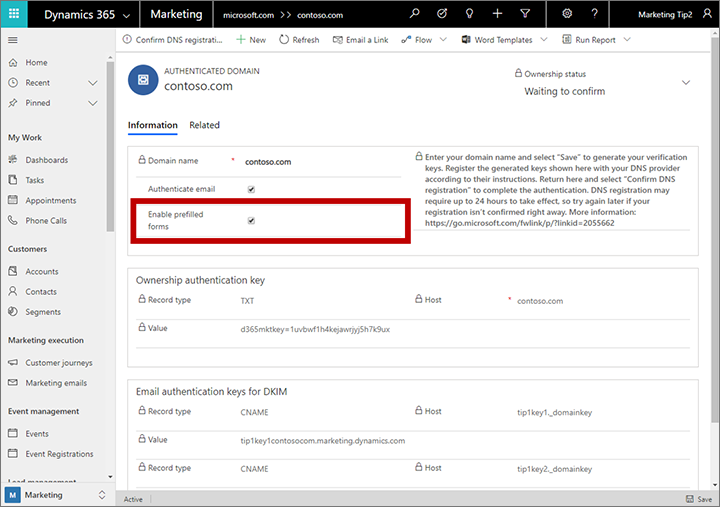
Opprett et skjema med de nødvendige feltene, og utforme elementer som er beskrevet i Opprette, vise og behandle markedsføringsskjemaer.
Aktiver forhåndsutfylling for skjemaet som beskrevet i Aktivere forhåndsutfylling for skjemaer.
Lagre skjemaet, og gå deretter til Vertsskjema-fanen (først tilgjengelig ved lagring) for å definere en skjemaside for det som beskrevet i Opprette et innebygd skjema. Vær oppmerksom på at du ikke trenger å legge til godkjente domener i Vertsskjema-fanen fordi godkjente domener gir enda bedre sikkerhet enn tillatelseslisten angitt her.
Som beskrevet i Opprette et innebygd skjema, kopier JavaScript-koden som genereres for den nye skjemasiden, og lim den inn på en nettside eller CMS-siden for nettstedet ditt.
Bygge inn et abonnementssenter som et driftet skjema
Du kan bygge inn et abonnementssenterskjema på et eksternt nettsted på samme måte som med et standard målsideskjema. Den eneste forskjellen er at du må angi skjematypen til abonnementssenter. Abonnementssentre krever forhåndsutfylling, så du må godkjenne det eksterne domenet, konfigurere skjemaet og bygge inn den genererte skjemakoden på siden som beskrevet i forrige del.
Bruke skjemaregistrering til å integrere et skjema opprettet eksternt
Skjemaregistrering gjør det mulig for skjemaer som er opprettet på et eksternt nettsted, å sende informasjon direkte til Dynamics 365 Customer Insights - Journeys. Den resulterende løsningen fungerer på samme måte som en opprinnelig markedsføringsside opprettet i Customer Insights - Journeys-appen, bortsett fra at forhåndsutfylling ikke støttes. Dette gjør det enklere for sideutformere å opprette skjemaer som samsvarer med resten av områdets grafiske utforming og funksjoner, og som også sender verdier til Dynamics 365 Customer Insights - Journeys.
Hvis du vil aktivere skjemaregistrering, må du generere en skjemaregistrerings-JavaScript i Dynamics 365 Customer Insights - Journeys og legge til skriptet på den eksterne skjemasiden. Deretter kan du laste inn denne siden i Dynamics 365 Customer Insights - Journeys for å tilordne feltene til markedsføringsfelt. Ved kjøretid registrerer skjemaregistrerings-JavaScript hver skjemainnsending og sender verdiene til Dynamics 365 Customer Insights - Journeys for behandling og lagring.
Registrere et nytt eksternt skjema
Slik konfigurerer du en skjemaregistrering:
Bruk CMS-systemet og andre kodingsverktøy for å utforme en side med et inndataskjema som har de nødvendige feltene og funksjonene.
Logg på Dynamics 365 Customer Insights - Journeys, og gå til Utgående markedsføring>Markedsføring på Internett>Skjermafelt. Hver av postene som vises her, etablerer en tilordning mellom et felt som er tilgjengelig for bruk i et markedsføringsskjema, og et faktisk felt fra kontakt- eller kundeemneenheten i den underliggende databasen. Kontroller at hvert av feltene som kreves av det eksterne skjemaet, er riktig tilordnet her, og legg om nødvendig til eventuelle manglende felt. Mer informasjon: Opprette og administrere inndatafelt for bruk i skjemaer
Gå til Markedsføringsskjemaer, og velg Registrer skjema. Dette starter veiviseren for skjemaregistrering, som leder deg gjennom hvert trinn, og starter med sporingsskriptplassering på websiden.
Angi skjemaplasseringen: Skriv inn URL-adressen til tredjepartssiden der veiviseren for skjemaregistrering skal kontrollere om det er satt inn et gyldig sporingsskript. Websiden åpnes i en ny fane der veiviseren fortløpende vil se etter sporingsskript. Dette gjør det mulig for veiviseren å registrere skript som er satt inn dynamisk. La denne fanen være åpen til du er ferdig med å registrere skjemaet.
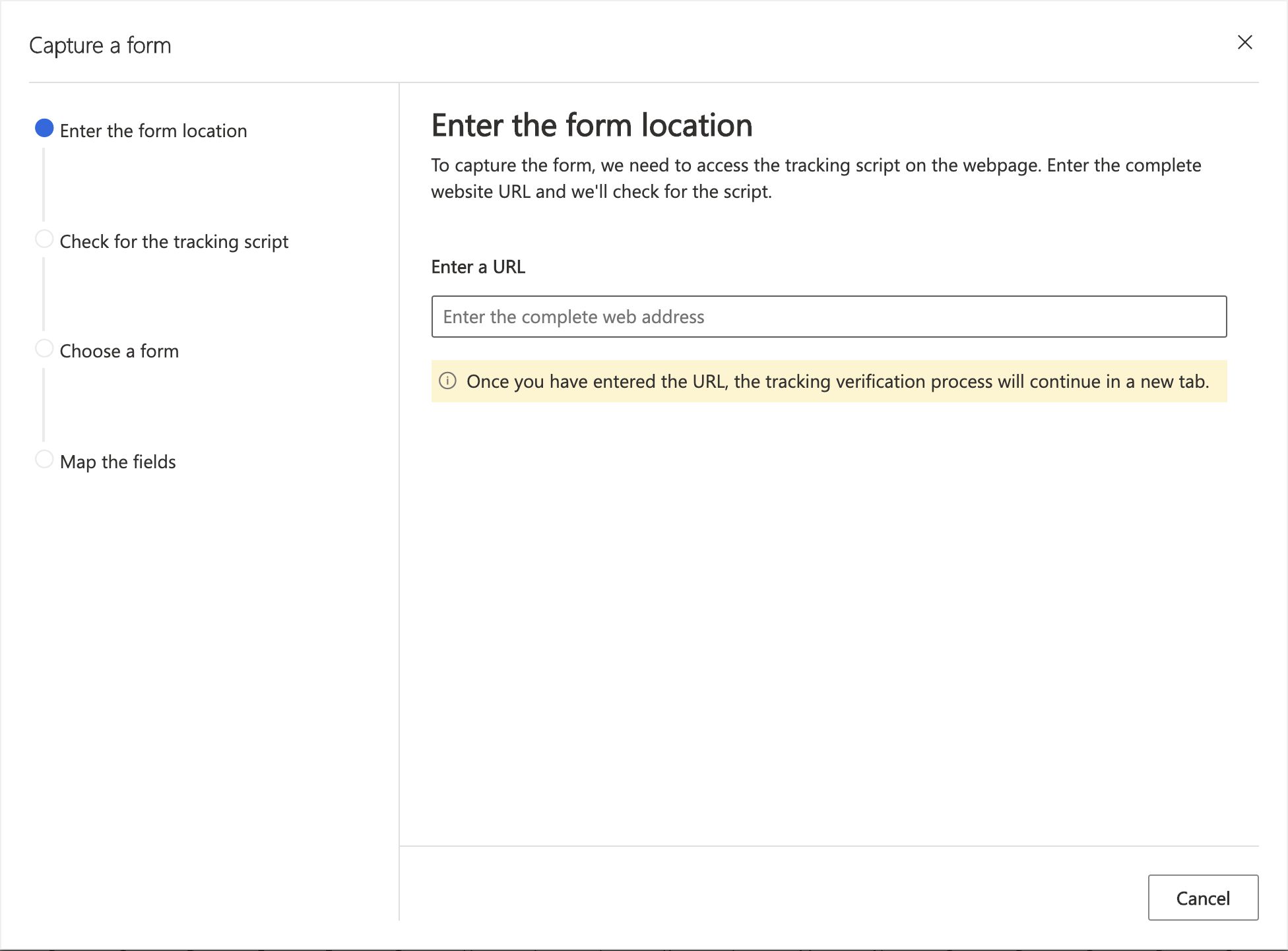
Velg knappen i den nye fanen for å fortsette til neste trinn i veiviseren for skjemaregistrering.
Se etter et sporingsskript: Hvis dette er første gang du registrerer dette skjemaet, og du trenger å generere et skript for webområdet, velger du Jeg trenger et nytt skript. Dette oppretter en webområdeenhet, som du kan få tilgang til i delen Markedsføringsnettsteder og endre navn på senere. Hvis du allerede har et skript, bruker du rullegardinlisten til å finne skriptet for skjemaets webside.
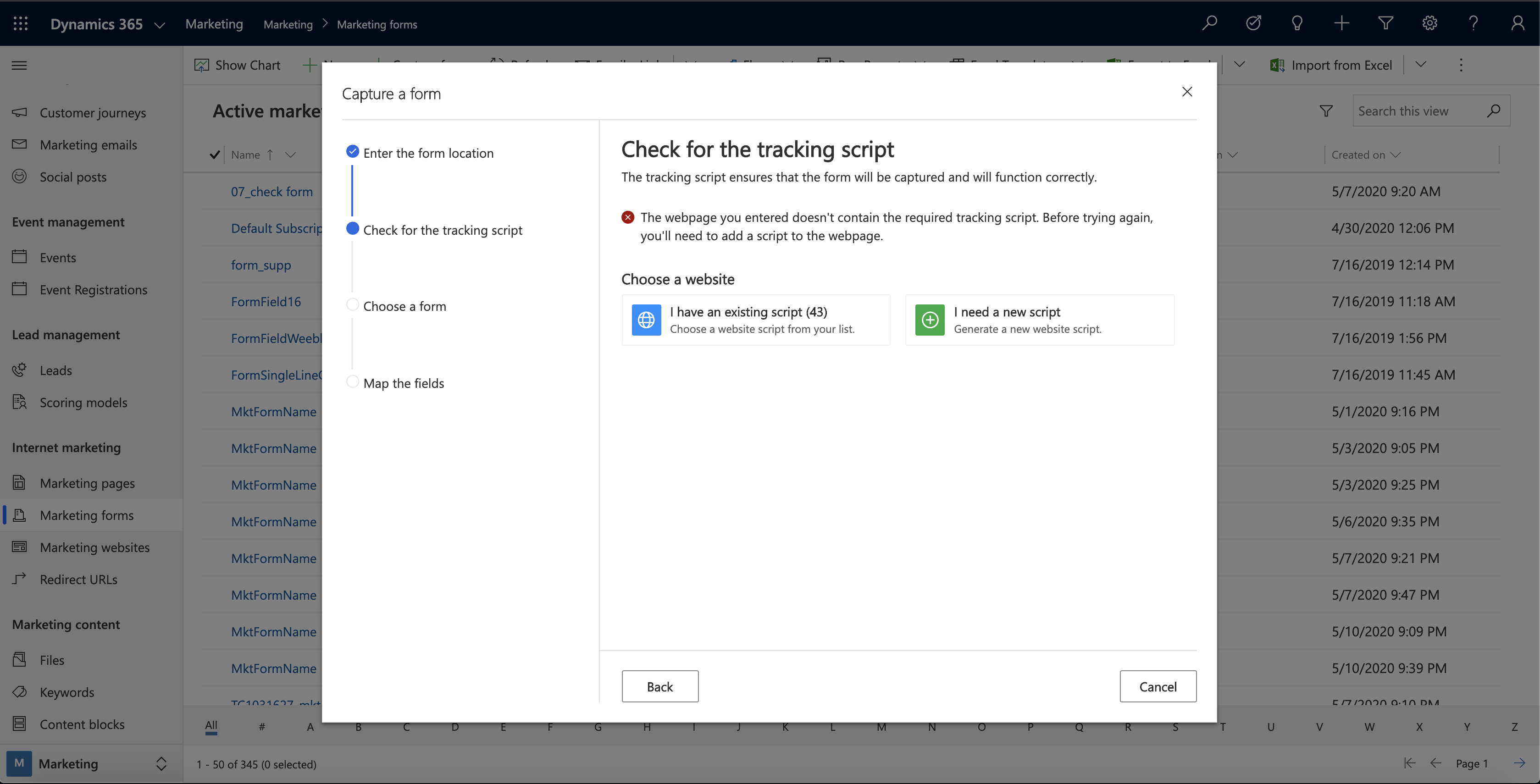
Merk
Gå til Utgående markedsføring>Markedsføring på Internett>Markedsføringsnettsteder for å vise nettstedsenhetsposter som opprettes via veiviseren. Hver av nettstedoppføringene som er vises her (eventuelt), gir en nettstedsporings- og en skjemaregistreringskode for et bestemt nettsted eller underområde.
Plasser skriptet på websiden: Kopier sporingsskriptet, og plasser det øverst i HTML-koden for websiden, eller del den med utvikleren for å gjøre dette. På tredjepartssider utføres dette ved å sette inn innebygd HTML-kode. Når du har lagt til skriptet på websiden, oppdaterer du fanen som inneholder websiden, slik at oppdateringen vises for veiviseren for registrering av skjemaer.
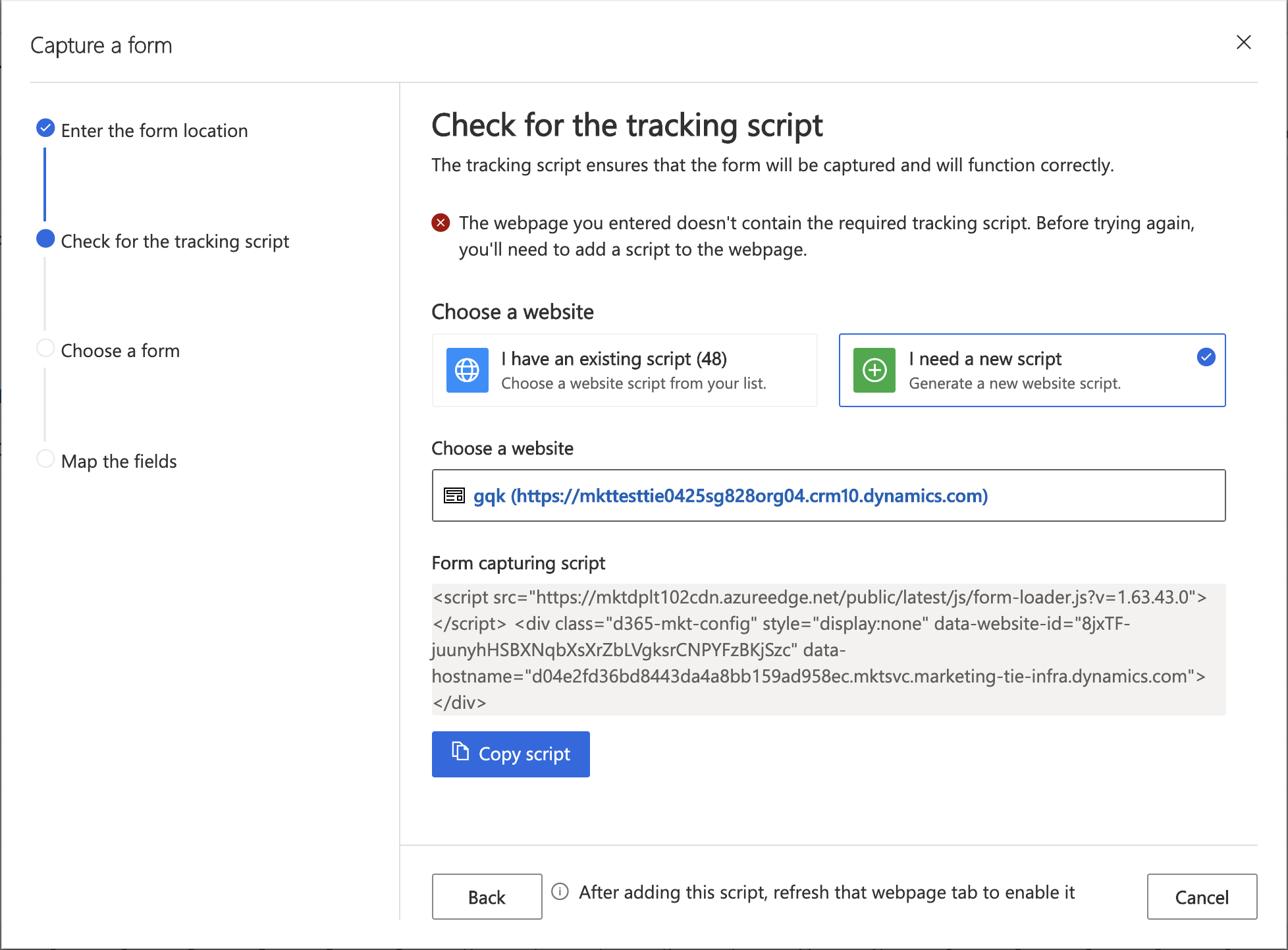
Velg skjema: Når du har oppdatert websiden, vil du se alle tilgjengelige skjemaer. Du kan velge skjemaet du vil registrere.
Tilordne feltene: Før du avslutter veiviseren må du tilordne feltene fra skjemaet til Dynamics 365-feltene, slik at oppføringene kan logges og lagres under enhetene i Marketing-miljøet.
Oversikt og blir tilkoblet: Når du har avsluttet veiviseren, vises det en oversikt over de tilordnede feltene. Kontroller at feltene er riktig tilordnet før du kobler til, for å sikre at skjemaregistreringen er vellykket.
Gå til Sammendrag-fanen og fullfør konfigurasjonen av markedsføringsskjemaet på samme måte som et opprinnelig markedsføringsskjema. Pass på at du angir et navn som er fornuftig, avgjør om du vil oppdatere kontakter, kundeemner eller begge deler, og velg de samsvarende strategiene for å finne eksisterende poster som skal oppdateres. Mer informasjon: Sammendrag og konfigurasjon av skjema
Merk
Skjemaregistrering-skjemaer støtter ikke forhåndsutfylling, så ikke prøv å sette opp forhåndsutfylling for dem.
Velg Lagre på kommandolinjen for å lagre markedsføringsskjemaet.
Velg Bli tilkoblet på kommandolinjen for å aktivere det nye markedsføringsskjemaet slik at det kan begynne å godta data fra det eksterne skjemaet.
Redigere et publisert skjema
Når et skjemaregistreringsskjema er publisert, er alle innstillingene skrivebeskyttet. Hvis du oppdaterer det eksterne skjemaet eller trenger å redigere skjemaregistreringsskjemaet av en eller annen grunn, gjør du følgende:
- Åpne den relevante oppføringen for markedsføringsskjema.
- Velg Rediger på kommandolinjen for å sette oppføringen i direkteredigeringsmodus. (Skjemaet forblir aktivt i denne modusen.)
- Du kan nå gjøre endringer i fanen Sammendrag etter behov, men felttilordningene i fanen Utforming forblir låst. Hvis du må redigere felttilordningene, velger du Synkroniser skjema på kommandolinjen for å laste inn den siste versjonen av det eksterne skjemaet og låse opp disse innstillingene.
- Velg Lagre på kommendolinjen når du er ferdig med å redigere oppføringen. Endringene lagres, og skjemaet blir tilkoblet nytt automatisk. (Velg Avbryt redigering hvis du vil forkaste ulagrede endringer og gå tilbake til tilstanden publisert.)
Referanser til driftede eller registrerte skjemaer i e-postmeldinger og kundereiser
Når du har konfigurert et registrert eller driftet skjema, er du klar til å begynne å bruke det i markedsførings-e-poster og kundereiser. Her fungerer både driftede og registrerte skjemaer på nøyaktig samme måte.
Koble til et eksternt skjema fra en e-postmelding
I motsetning til lokale målsider, er ingen utformingselementer dedikert til eksterne skjemaer. Bruk derfor enten et knappeelement eller en standardtekstkobling til å koble til det innebygde skjemaet ved hjelp av URL-adressen fra webserveren.
Bruke eksterne skjemaer med reiseutløsere
Dynamics 365 Customer Insights - Journeys inkluderer en markedsføringsskjema-flis for kundereiser. Det fungerer på samme måte som flisen for markedsføringsside, både for å aktivere kundereiseutløsere for å reagere på skjemabesøk og -innsendinger, og til å opprette innkommende kampanjer.
Slik oppretter du en reise som inviterer kontakter til å besøke et eksternt skjema, og deretter reagerer på skjemabesøk eller -innsendinger:
Opprett og bli tilkoblet med en markedsførings-e-postmelding som inneholder en kobling til siden der du er vert for skjemaet.
Opprett en kundereise på vanlig måte.
Start reisen med et segment som er rettet mot kontaktene du vil invitere å gå til målsiden din.
Ved plasseringen der du vil at reisen sender meldingen, legger du til en Markedsførings-e-post-flis som refererer til meldingen.
Dra en Markedsføringsskjema-flis fra verktøykassen til Markedsførings-e-post-meldingsflisen for å legge til skjemaet som underordnet av denne meldingen. Følg deretter denne meldingsflisen med en Utløser-flis.
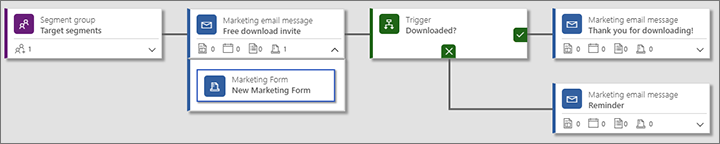
Utvid flisen Markedsførings-e-post for å se Markedsføringsskjema-flisen du nettopp har lagt til. Velg Markedsføringsskjema-flisen, åpne Egenskaper-panelet og konfigurer det for å referere til skjemaoppføringen som opprettet JavaScript (skjemasiden) du har innebygd på det eksterne nettstedet.
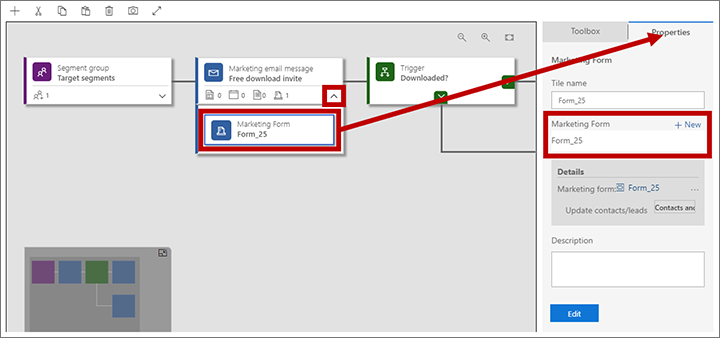
Velg Utløser-flisen og åpne Egenskaper-panelet.
Velg Ny ved siden av Angi regler-overskriften i utløseregenskapene.
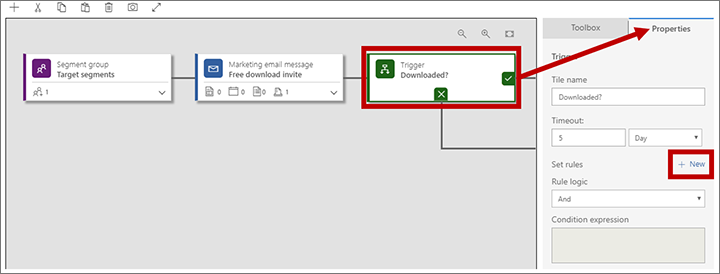
En ny regel legges til i utløseren. Angi kilden til navnet på Markedsføringsskjema-flisen som du la til i flisen Markedsførings-e-post, og angi betingelsen til Markedsføringsskjema besøkt (for å utløses når en kontakt laster inn skjemaet) eller til Kontakt registrert for markedsføringsskjema (for å utløses når en kontakt sender inn skjemaet).
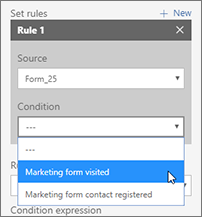
Fortsett å utforme kundereisen etter behov.
Lagre og bli tilkoblet.
Bruke eksterne skjemaer med innkommende kampanjer
Du kan opprette en innkommende kampanje ved å sette et Markedsføringsskjema-flis i begynnelsen av reisen, og deretter konfigurere flisen til å referere til markedsføringsskjemaoppføringen som opprettet det innebygde eller registrerte skjemaet du bruker på det eksterne nettstedet. Dette fører til at hver kontakt som sender inn skjemaet, legges til i reisen, som om de hadde koblet sammen et segment målrettet av reisen. Du kan allerede gjøre noe lignende for markedsføringssider som er driftet på en portal som er opprettet med Power Apps-portaler, men nå kan du også gjøre det med et eksternt driftet markedsføringsskjema.