Opprette og administrere inndatafelt for bruk i skjemaer
Viktig!
Denne artikkelen gjelder bare for utgående markedsføring, som vil bli fjernet fra produktet 30. For å unngå avbrudd bør du gå over til sanntidsreiser før denne datoen. Mer informasjon: Oversikt over overganger
Hvert felt som vises i et markedsføringsskjema, må utvetydig tilordnes til et kontakt- eller kundeemnefelt i Dynamics 365-databasen, der innsendte verdier for det feltet blir lagret. Når du utformer et skjema, viser fanen Verktøykasse i utformingen et utformingselement for hvert felt som allerede er konfigurert. Alt du trenger å gjøre for å legge til det feltet, er derfor å dra det samsvarende feltelementet til skjemaet (se også Utforme det digitale innholdet). De oftest brukte feltene (for eksempel Navn, Adresse, og E-post) er konfigurert som standard, men hvis du vil bruke flere felt, må du konfigurere dem først. Les dette emnet for å finne ut hvordan du oppretter og administrerer felt som skal brukes i markedsføringsskjemaene.
Viktig
Ikke tilordne mer enn ett felt i markedsføringsskjema til samme felt i databasen. Hvis du gjør dette, kan det oppstå problemer, for eksempel tomme rullegardinlister for felt som er tilordnet to ganger. Hvis du har problemer med tilordninger av overflødige felt, sletter du alle overflødige felt, oppretter et nytt for å erstatte dem, og oppdaterer skjemaene etter behov.
Opprette eller redigere et felt i et markedsføringsskjema
Gjør ett av følgende for å opprette et nytt felt i et markedsføringsskjema:
Gå til Customer Insights - Journeys-maler>Skjemafelt for å vise hele listen med alle felt som for øyeblikket er tilgjengelig for organisasjonen, og velg deretter +Ny på kommandolinjen. Dette oppretter en ny, tom felttilordning og åpner den for redigering.
Under arbeid med et eksisterende markedsføringsskjema, går du til fanen Verktøykasse til høyre på lerretet. Under overskriften Felt vises det et utformingselement for hvert felt som allerede er konfigurert på forekomsten din. Hvis du ikke ser den ønskede blokken, velger du +Ny ved siden av overskriften Felt. En undermeny for hurtigopprettingsmenyen sklir frem nederst på skjermen, der du kan angi alle de viktigste innstillingene og deretter velge Lagre. Det nye Felt-elementet blir deretter lagt til i fanen Verktøykasse.
Hvis du vil redigere et eksisterende felt, går du til Markedsføringsmaler>Skjemafelt for å vise den fullstendige listen over alle felt som for øyeblikket er tilgjengelig på forekomsten din. Bla gjennom, søk, sorter og filtrer listen for å feltet du vil redigere, og merk det deretter for å åpne det.
Konfigurasjon av felt i et markedsføringsskjema
Tabellen nedenfor beskriver alle konfigurasjonsinnstillinger som er tilgjengelige for felt i et markedsføringsskjema. Alle innstillinger er tilgjengelige under arbeid med selve feltoppføringen. Hurtigopprettingsskjemaet som formidles under oppretting av et felt fra skjemautformingen, inneholder de viktigste av disse innstillingene, men ikke alle.
| Innstilling | Beskrivelse |
|---|---|
| Etikett | Navnet på skjemafeltoppføringen. Dette blir navnet på elementet som er angitt i utformingen for plassering av feltet. Det bør nesten alltid samsvare med feltnavnet. |
| Felttype | Datatypen, for eksempel tekst, tall eller dato, som godtas av feltet. Mer informasjon: Alternativer for felttype og format |
| Tilordning av kontakt | Velg kontaktfeltene som skal tilordnes til dette feltet i et markedsføringsskjema. La feltet være tomt for å deaktivere kontakttilordning for dette feltet. Du må oppgi en verdi for Tilordning av kontaktfelt, Tilordning av kundeemnefelt eller begge. Du kan ikke lagre felttilordningen uten en verdi i minst ett av disse feltene. |
| Tilordning av kundeemne | Velg kundeemnefeltene som skal tilordnes til dette feltet i et markedsføringsskjema. La feltet være tomt for å deaktivere kundeemnetilordning for dette feltet. Du må oppgi en verdi for Tilordning av kontaktfelt, Tilordning av kundeemnefelt eller begge. Du kan ikke lagre felttilordningen uten en verdi i minst ett av disse feltene. |
| Plassholder | Definerer nedtonet tekst som vises i feltet til en verdi blir angitt. Teksten vises vanligvis med grå farge. Bruk denne plassholderen til å angi hvilken type verdi som skal angis. Hvis brukeren ikke erstatter den nedtonede teksten ved å angi en verdi, sendes feltet tomt. |
| Standardverdi | Standardetiketten som vises for feltet når du legger den til i et skjema. Du kan overstyre denne standarden for et bestemt skjema ved å konfigurere feltelementet som oppretter inndatafeltet for det skjemaet. Du kan gjøre dette for å oversette skjemaet til et annet språk. Mer informasjon: Skjemaelementet for markedsføringssider |
| Obligatorisk | Velg om et felt må inneholde en verdi før skjemaet kan sendes. Obligatoriske felt har en rød stjerne som er plassert ved siden av feltetiketten. |
| Obligatorisk feilmelding | Opprett en tilpasset feilmelding som vises når en bruker ikke har angitt informasjon i et nødvendig felt. |
| Plassering av etikett | Velg om du vil at feltetiketten skal plasseres øverst eller til venstre eller høyre i feltet. |
| Tegnbredde | Angi en egendefinert bredde for tegnene som er angitt i feltet. |
| Maksimalt antall tegn | Definer det maksimale antallet tegn som kan skrives inn i feltet. |
| Skjul felt | Aktiver/deaktiver denne bryteren for å skjule et felt. Skjulte felt vises ikke for skjemamottakere. |
| Forhåndsutfyll | Gir returnerende kontakter et skjema som allerede inneholder tidligere angitt informasjon, som navn og e-postadresse. Mer informasjon: Aktivere forhåndsutfylling for skjemaer |
Alternativer for felttype og format
| Type | Format | Gjengivelseskontroll | Beskrivelse |
|---|---|---|---|
| Én linje med tekst | E-post | E-postinndata Tekstboks |
Oppretter et enkelt inndatafelt som godtar verdier som ligner på en e-postadresse. |
| Én linje med tekst | Tekst | Tekstboks | Oppretter et enkelt inndatafelt som godtar alle typer tekstverdier. |
| Én linje med tekst | Tekstområde | Tekstområde | Oppretter et inndatafelt for tekstområde som godtar alle typer tekstverdier. |
| Én linje med tekst | URL-adresse | Inndata forURL-adresse | Oppretter et enkelt inndatafelt som godtar verdier som ligner på en URL-adresse. |
| Én linje med tekst | Telefon | Telefoninndata | Oppretter et enkelt inndatafelt som godtar verdier som ligner på et telefonnummer. |
| Én linje med tekst | i/t | Tekstområde | Oppretter et tekstområde, som er flere linjer høyt, for innskriving av en stor mengde tekst. |
| Alternativsett | i/t | Alternativknapper | Tilordnes til et felt med et begrenset antall forhåndsdefinerte verdier (som angitt i databasen). Oppretter et sett med alternativknapper med én knapp for hver verdi. |
| Alternativsett | i/t | Rullegardinliste | Tilordnes til et felt med et begrenset antall forhåndsdefinerte verdier (som angitt i databasen). Oppretter en rullegardinliste for å velge en verdi. |
| To alternativer | i/t | Avmerkingsboks | Tilordnes til et boolsk felt som godtar en verdi som SANN eller USANN. Oppretter en avmerkingsboksen som er merket av når SANN og ikke merket av når USANN. |
| To alternativer | i/t | Rullegardinliste | Tilordnes til et felt som godtar én av bare to mulige verdier (vanligvis SANN eller USANN). Oppretter en rullegardinliste med to oppføringer, med visningsteksten for hver oppføring definert i databasen. |
| To alternativer | i/t | Alternativknapper | Tilordnes til et felt som godtar én av bare to mulige verdier (vanligvis SANN eller USANN). Oppretter to alternativknapper med visningsteksten for hver knapp definert i databasen. |
| Heltall | i/t | Tallinndata | Oppretter et enkelt inndatafelt som godtar et heltall (ingen desimaler). |
| Flyttall | i/t | Tallinndata | Oppretter et enkelt inndatafelt som godtar et flyttall (desimal). Støtter et presisjonsnivå på opptil 5 desimaler, og har en skala på -100 000 000 000 til 100 000 000 000. |
| Desimaltall | i/t | Tallinndata | Oppretter et enkelt inndatafelt som godtar et flyttall (desimal). Støtter et presisjonsnivå på opptil 10 desimaler, og har en skala på -100 000 000 000 til 100 000 000 000. |
| Dato og klokkeslett | Bare dato | Datovelger | Oppretter en datovelger som lar besøkende velge en dato fra en kalendervisning. Godtar ikke et klokkeslett. |
| Dato og klokkeslett | Dato og klokkeslett | Dato-/klokkeslettvelger | Oppretter en dato- og klokkeslettvelger som lar besøkende velge en dato fra en kalender og et klokkeslett fra en rullegardinliste. |
| Oppslagsfelt | i/t | Oppslag | Oppretter et felt som er koblet til en bestemt enhetstype, slik at du kan opprette en rullegardinliste med alternativer som ble opprettet på forhånd. Du kan for eksempel bruke et oppslagsfelt til å opprette en rullegardinliste over alle forretningsforbindelser. Mer informasjon: Legg til oppslagsfelter. Oppslagsfelter støttes ikke når du integrerer en ekstern skjemaside ved hjelp av skjemaregistreringsmetoden. I stedet må du bruke et innebygd markedsføringsskjema. Mer informasjon: Bygg inn skjemaer på eksterne nettsteder. |
Når du publiserer en markedsføringsside, drifter Customer Insights - Journeys siden ved hjelp av funksjonen for portaler på en offentlig URL-adresse som du kan dele med mulige kunder. Når du oppretter siden første gang, oppretter Customer Insights - Journeys automatisk en ny nettstedsoppføring for den, der du kan analysere sidens trafikk og ytelse. Mer informasjon: Registrere koblingsklikk og nettstedsbesøk
Overlappende skjemafelt
Ved å velge overlappende felt kan du opprette hierarkirelasjoner mellom to alternativfelt i et markedsføringsskjema. Du kan bruke overlappende felt til å opprette overordnet/underordnet-relasjoner for filtrering av et alternativsett fra et overordnet felt. Filtreringen vil vise brukeren færre alternativer fra det underordnede settet når brukeren velger et alternativ fra det overordnede nivået. Det underordnede alternativsettet holdes skjult til et valg gjøres i den overordnede alternativsettet. Støttede datafelt for oppretting av overlappende felt inkluderer alternativsett, to alternativer og alternativsett med flere valg.
Slik oppretter du et overlappingsfelt:
Legg til to alternativsett med flere valg eller alternativsettfelt (alternativknapp) i et skjema.
Velg det underordnede settet du vil neste i det overordnede feltet.
I Egenskaper-ruten går du til Feltattributter>Filtrer etter og velger Konfigurer relasjoner.
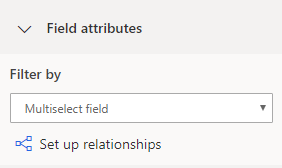
Angi de overordnede og underordnede alternativene som skal kobles til.

Merk
Hvis det ikke finnes noen felt som kan velges som overordnet, vises ikke Feltattributter-delen.
Legge til oppslagsfelt og feilsøking
Når du har opprettet en egendefinert enhet som skal brukes med et oppslagsfelt, eller hvis oppslagsfeltet ikke fungerer, må du dobbeltsjekke at du har innstillingene nedenfor aktivert for enheten du bruker med oppslagsfeltet.
Oppslagsdataene du skal konfigurere, blir tilgjengelige på Internett. Du må vurdere hvilke personlige identifiserbare og sensitive opplysninger som kan gjøres tilgjengelige på nettet. Når du har godtatt dette ved å aktivere det relaterte alternativet, kan du fullføre konfigurasjonen.
Definer kontakt- og kundeemnetilordning. Hvis du velger å tilordne begge, skal de returnere samme type enhet for at tilordningen skal fullføres.
Definer følgende for hver enhet du velger for tilordningen:
- Visningen som styrer hvilke verdier som skal vises. Hvis du bare vil vise alle de aktive verdiene, kan du velge den relaterte visningen. Hvis du for eksempel konfigurerer oppslaget Forretningsforbindelse, kan du velge visningen Aktive forretningsforbindelser.
- Attributtet som brukes til å søke. Navn på forretningsforbindelse kan for eksempel brukes til oppslaget Forretningsforbindelse.
Kontroller sikkerhetsrollene for konfigurasjonen du valgte.
Tips
Hvis oppslagsfeltet du vil konfigurere, er et egendefinert felt du har opprettet, må du kontrollere at det er angitt tjenestebrukerroller for enheten. Hvis du vil ha en ny egendefinert enhet, må du aktivere riktig sikkerhetsrolletillatelse for organisasjonen. Det er ofte nødvendig å angi sikkerhetsrollen manuelt.
Slik angir du sikkerhetsrollen manuelt:
- Åpne Innstillinger-menyen
 øverst på siden og VelgAvanserte innstillinger.
øverst på siden og VelgAvanserte innstillinger. - Området for avanserte innstillinger åpnes deretter i en ny leserfane. Vær oppmerksom på at dette området bruker en vannrett navigator øverst på siden i stedet for en sidenavigator. Gå til Innstillinger>System>Sikkerhet.
- Velg Sikkerhetsroller-ikonet.
- Gå til Brukerutvidbar rolle for markedsføringstjenester>Egendefinerte enheter.
- Under fanen Egendefinerte enheter finner du navnet på den egendefinerte enheten og merker Les-kolonneboksen med grønt (den andre kolonnen).
- Hvis du bruker et filter, må du kontrollere at Brukerutvidbar rolle for markedsføringstjenester har lesetillatelse for enheter som brukes i den tilsvarende visningen. Hvis du for eksempel bruker visningen «Forretningsforbindelser som følges» som et forretningsforbindelsesfilter, må du kontrollere at rollen har leserettighet til den egendefinerte enheten.
- Åpne Innstillinger-menyen
Kontroller tilgang til feltnivåsikkerhet.
Tips
Hvis et egendefinert felt brukes som oppslagsfelt eller i en filtervisning, må du kontrollere at sikkerhet på feltnivå er riktig konfigurert. Dette gjelder bare hvis Feltsikkerhet er aktivert for det egendefinerte feltet. Finn ut mer: Kolonnenivåsikkerhet for å kontrollere tilgang.
Slik konfigurerer du feltnivåsikkerhet:
- Åpne Innstillinger-menyen
 øverst på siden og VelgAvanserte innstillinger.
øverst på siden og VelgAvanserte innstillinger. - Området for avanserte innstillinger åpnes deretter i en ny leserfane. Vær oppmerksom på at dette området bruker en vannrett navigator øverst på siden i stedet for en sidenavigator. Gå til Innstillinger>System>Sikkerhet.
- Velg ikonet Feltsikkerhetsprofiler.
- Velg Ny-ikonet for å opprette en ny profil for feltsikkerhet, og angi et navn i Generelt-delen.
- I delen Brukere legger du til systembrukerne: "# Dynamics 365 Marketing" (for utgående markedsføring), "# D365 Landingsskjemaer" (for skjemaer for sanntidsreiser) og "# D365 Event Mgmt" (for skjemaer for hendelsesregistrering).
- I Felttillatelser-delen legger du til lesetillatelsen i alle obligatoriske felter.
- Åpne Innstillinger-menyen
Angi oppslagsfelter via API
Du kan bruke JavaScript-API-en til å utføre en søkeforespørsel i bakgrunnen og fylle ut oppslagsfeltet med elementer som inneholder det angitte søkeordet.
Du kan for eksempel søke etter alle elementer som inneholder «Microsoft», etter at skjemaet er lastet inn:
MsCrmMkt.MsCrmFormLoader.on("afterFormLoad", function() {
MsCrmMkt.MsCrmFormLoader.fillLookupFromSearch("b9051065-5851-41db-94bc-b7e1dc6bb646", "Microsoft")
.then(function (r) {
console.log("Success performing search");
}).catch(function (e) {
console.error("Error performing search");
});
});
Dette er detaljene for funksjonen, som er tilgjengelig under MsCrmMkt.MsCrmFormLoader-metoder:
- Funksjonsnavn:
.fillLookupFromSearch(lookupFieldId, searchTerm) - Beskrivelse: Utfører en søkeforespørsel i bakgrunnen og fyller ut det angitte oppslagsfeltet med resultater.
- Parametere
-
lookupFieldId:- type: streng
- beskrivelse: felt-ID for oppslagsinndata, for eksempel «b9051065-5851-41db-94bc-b7e1dc6bb646»
-
searchTerm:- type: streng
- beskrivelse: det du vil søke etter, for eksempel john@contoso.com
-
- Returnerer:
Promise<boolean>
Finn flere funksjoner i utviklerdokumentasjonen