Konfigurere abonnementslister og abonnementssentre
Viktig!
Denne artikkelen gjelder kun for utgående markedsføring, som fjernes fra produktet 30. juni 2025. Gå over til sanntidsreiser før denne datoen for å unngå avbrudd. Mer informasjon: Oversikt over overgang
Et abonnementssenter er en markedsføringsside som kjente kontakter kan bruke til å administrere sine kommunikasjonsinnstillinger og kontaktdetaljer med organisasjonen din. Alle markedsførings-e-postmeldinger du oppretter ved hjelp av Dynamics 365 Customer Insights - Journeys, må inneholde en kobling til et abonnementssenter. Markedsførings-e-postmeldinger vil mislykkes i feilkontrollen hvis du prøver å koble til en melding som mangler denne koblingen.
Det er to årsaker til å kreve en kobling til et abonnementssenter i alle markedsførings-e-poster:
- Juridiske krav: Mange land og områder har lover som krever at all markedsførings-e-post må inkludere en kobling for abonnementsstopp.
- Levering: Søppelpostfiltre og overvåkinger av Internett-omdømme kan identifisere markedsførings-e-post, og kan fjerne meldinger som ikke inneholder en kobling for abonnementsstopp.
Alle abonnementssentre inkluderer avmerkingsboksen Ikke send e-post. Når en kontakt velger dette alternativet, blir flagget Ikke masseutsendelse av e-post aktivert i brukerens oppføring, og Customer Insights - Journeys vil aldri sende markedsførings-e-post til den kontakten. Eventuelt kan abonnementssentret presentere flere ekstra abonnementsalternativer, for eksempel en liste over tilgjengelige nyhetsbrev. Ved å vise flere ulike adresselister i abonnementssentret, har du muligheten til å finne ut mer om kontaktenes spesifikke interesser, samtidig som du også gir kontakter flere alternativer utover det juridisk obligatoriske alternativet Ikke masseutsendelse av e-post.
Hver abonnementsliste finnes som en statisk markedsføringsliste i Dynamics 365, mens Ikke masseutsendelse av e-post er et eksplisitt attributtet for kontaktenheten. Det betyr at Ikke masseutsendelse av e-post overstyrer medlemskap i en abonnementsliste, men det betyr også at listemedlemskap blir aktivert på nytt hvis en kontakt senere fjerner merket for Ikke masseutsendelse av e-post.
Den eneste måten en kontakt kan få tilgang til et abonnementssenter på, er ved å klikke en kobling de har mottatt via e-post. E-postkoblinger er alltid tilpasset for mottakeren, noe som betyr at Customer Insights - Journeys alltid vet hvilken kontakt som har bedt om abonnementssentret, og fyller det derfor ut med kontaktens gjeldende detaljer og abonnementer. Du kan også legge til abonnementslister på standard markedsføringssider, slik at innkommende (tidligere ukjente) kontakter kan registrere seg for én eller flere adresselister samtidig som de registrerer seg.
Viktig
Abonnementslister administreres på kontaktnivå. Hvis flere kontakter deler samme e-postadresse, er det bare den bestemte kontaktpersonen som valgte dette bort, som vil slutte å motta kommunikasjon. Andre kontakter som bruker samme e-postadresse, vil fortsette å motta kommunikasjon. Hvis du krever at frafall skal behandles på e-postnivå, må du opprette egendefinerte prosesser. Mer informasjon: Behandle abonnementer på e-postnivå.
Hvordan og hvor du publiserer abonnementssentrene
Et godt abonnementssenter er viktig for alle organisasjoner som utfører e-postmarkedsføring. Som nevnt tidligere er funksjonen lovbestemt i mange jurisdiksjoner, og du må koble til den fra alle markedsførings-e-postmeldinger du sender. Du kan kjøre så mange abonnementssentre som du ønsker, for eksempel for å støtte ulike merker eller produktfamilier, men du må alltid ha minst ett. Hvert abonnementssenter kan tilby så mange forskjellige abonnementslister som du ønsker, men hvert abonnementssenter må ha et alternativ for kontakter for å kunne velge bort alle markedsførings-e-poster.
Standard abonnementssenter
Det gis et standard abonnementssenter med hver Customer Insights - Journeys-forekomst. Denne standardsiden kjører opprinnelig på Service Fabric for forekomsten din, og krever ikke en Dynamics 365-portal eller et eksternt nettsted. Dette er for å sikre at alle organisasjoner som kjører Customer Insights - Journeys, kan tilby denne viktige funksjonen, selv om de ikke har en Dynamics 365-portal eller et eksternt nettsted.
Slik finner du, tilpasser og viser standard abonnementssenter:
- Gå til Utgående markedsføring>Markedsføring på Internett>Markedsføringssider for å åpne en liste over tilgjengelige markedsføringssider.
- Finn siden som kalles Standard markedsføringsside i listen. Dette er standard abonnementssenter.
- Velg standard markedsføringsside for å åpne den.
- Gå til fanen Sammendrag, og finn URL-adresse for full side. Denne URL-adressen bruker samme domene som Customer Insights - Journeys-forekomsten. Velg klodeknappen her for å åpne siden i en ny nettleserfane.
- Siden er allerede aktiv som standard. Hvis du vil tilpasse den, velger du Rediger på kommandolinjen og arbeider på samme måte som med andre markedsføringssider.
- Velg Lagre når du er ferdig med å tilpasse. Siden publiserer automatisk endringene og går tilbake til tilkoblet-tilstanden.
Viktig!
Slett aldri siden for standard abonnementssenter. Standard abonnementssenter er den eneste siden som er publisert på Service Fabric i stedet for på en portal eller et eksternt område. Det finnes ingen måte å opprette en ny side som publiseres på denne måten, så hvis du sletter standard abonnementssenter, må du opprette et alternativ på portalen eller det eksterne området, eller gjennom en manuell løsning.
Manuell løsning for å reprodusere et abonnementssenter utenfor portalen for utgående markedsføring
- Hvis du vil åpne markedsføringssidelisten, går du til Utgående markedsføring>Markedsføring på Internett>Markedsføringssider.
- Opprett en ny markedsføringsside, sørg for at typen er Abonnementssenter, og lagre den (ikke gå live ennå).
- Noter markedsføringsside-IDen. Side-ID-en er den uthevede delen i følgende URL-adresse:
https://yourorg.crm.dynamics.com/main.aspx?appid=00001111-aaaa-2222-bbbb-3333cccc4444&pagetype=entityrecord&etn=msdyncrm_marketingpage&id=11112222-bbbb-3333-cccc-4444dddd5555 - Åpne utviklerkonsollen ved å trykke Ctrl + Shift + I.
- Angi følgende kommando i utviklerkonsollen:
Xrm.WebApi.updateRecord("msdyncrm_marketingpage", "11112222-bbbb-3333-cccc-4444dddd5555", { "msdyncrm_forceportalless": true })og trykk på Enter.Merk
Erstatt
11112222-bbbb-3333-cccc-4444dddd5555med den markedsføringsside-ID-en. - Når kommandoen er fullført, laster du siden på nytt i webleseren og arbeider direkte med markedsføringsside.
Gjøre redigeringer i standard abonnementsskjema
Som for alle markedsføringssider er abonnementsskjemaet i på standard markedsføringsside et markedsføringsskjema som defineres separat og plasseres på siden ved hjelp av et skjemautformingselement. Du kan redigere skjemaet direkte, og du trenger ikke å åpne siden for å gjøre det. Slik finner du, tilpasser og viser standard abonnementsskjema:
- Gå til Utgående markedsføring>Markedsføring på Internett>Markedsføringsskjemaer for å åpne en liste over tilgjengelige markedsføringsskjemaer.
- Finn skjemaet med navnet Skjema for standard abonnementssenter i listen. Dette er standard abonnementsskjema.
- Velg skjemaet for standard abonnementssenter for å åpne det.
- Skjemaet er allerede aktivt som standard. Hvis du vil tilpasse den, velger du Rediger på kommandolinjen og arbeider på samme måte som med andre markedsføringsskjemaer.
- Velg Lagre når du er ferdig med å tilpasse. Skjemaet publiserer automatisk endringene og går tilbake til tilkoblet-tilstanden. Alle sider som bruker skjemaet, vil nå automatisk bruke den oppdaterte versjonen.
Egendefinerte eller flere abonnementssentre
Du kan publisere abonnementssentre som en opprinnelig markedsføringsside som kjører på Dynamics 365-portal, eller sette opp et markedsføringsskjema som er innebygd på et eksternt område. Du kan bruke én av disse side typene som hovedabonnementssenter hvis du foretrekker ikke å bruke standardvalget.
Opprette en abonnementsliste
Slik oppretter du en abonnementsliste ved hjelp av enkle abonnementslister:
Gå til Utgående markedsføring>Kunder>Abonnementslister for å åpne en liste over eksisterende abonnementslister.
Velg Ny abonnementsliste på kommandolinjen.
Det opprettes en ny liste, forhåndskonfigurert til å fungere som en abonnementsliste. Angi et Navn for listen, og fyll ut den andre informasjonen etter behov.
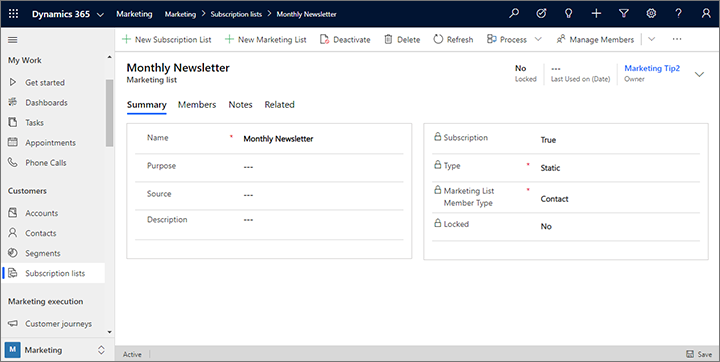
Velg Lagre for å opprette abonnementslisten. Etter at du har lagret, kan du bruke Medlemmer-fanen til å vise, redigere eller fjerne medlemmer for listen. Du bør imidlertid tillate at kontaktene administrerer sine egne abonnementer ved hjelp av abonnementssenteret.
Legge til en abonnementsliste i et abonnementsskjema
Når du nå har en abonnementsliste tilgjengelig, kan du legge den til i et abonnementsskjema. Fremgangsmåten er nesten den samme som når du legger til andre typer inndatafelt i et skjema.
Gå til Utgående markedsføring>Internett-markedsføring>Markedsføringsskjemaer.
Nå bør det vises en liste med skjemaer. Velg Nytt på kommandolinjen for å opprette et nytt.
Tips
Du kan i stedet redigere et eksisterende skjema ved å velge det fra listen, men i denne øvelsen skal vi beskrive hvordan du oppretter et nytt. Vær oppmerksom på at hvis du redigerer et eksisterende skjema, vil endringene påvirke alle markedsføringssider som bruker det skjemaet, fordi skjemaer importeres av referanser. De blir ikke overført til siden på samme måte som malinnhold.
Dialogboksen Maler for markedsføringsskjema åpnes. Den hjelper deg med å finne og velge en mal for å komme raskt i gang. Velg Filter-knappen nær toppen av dialogboksen.
Filter-panelet åpnes. Det er viktig å velge en mal av riktig type (abonnementssenter). Start derfor med å filtrere listen over maler ved å angi skjematypen til Abonnementssenter. Velg deretter Lukk-knappen i Filter-panelet for å vise resultatene.
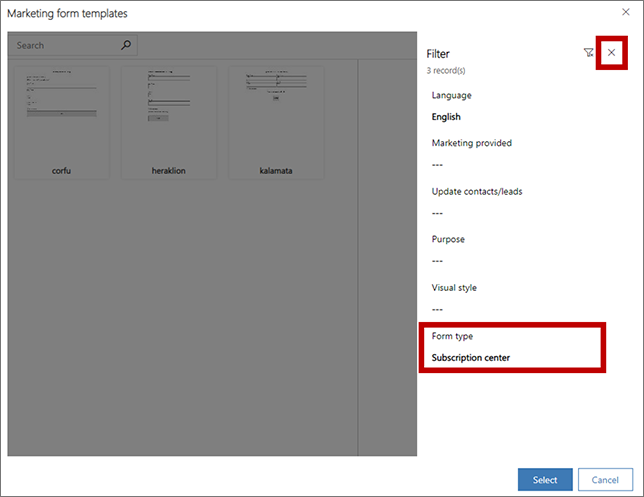
Velg ett av abonnementsskjemaene som nå vises i galleriet. Vi bruker heraklion-malen som eksemplet i denne prosedyren, så velg denne malen hvis den er tilgjengelig. Velg deretter Velg.
Den valgte malen kopieres nå til den nye skjemautformingen.
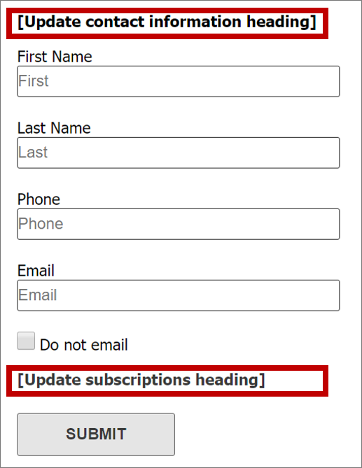
Som du kan se, har malen allerede formidlet følgende:
- Et grunnleggende kontaktinformasjonsskjema som inneholder flere vanlig felt
- Avmerkingsboksen Ikke send e-post (som kreves for alle abonnementsskjemaer)
- Send inn-knappen (som kreves for alle skjemaer)
- To overskrifter med plassholdertekst omgitt av hakeparenteser.
Arbeid direkte på lerretet for å velge hver av plassholderoverskriftene (inkludert hakene), og erstatt dem med de faktiske overskriftene (for eksempel Oppdatere kontaktinformasjonen og Nyhetsbrevabonnementer).
Tips
Mange av de angitte malene for e-poster, sider og skjemaer anvender denne metoden ved å bruke hakeparenteser til å merke veiledende plassholdertekst. De bruker også vanligvis kvasilatintekst ("lorem ipsum") som plassholder for brødteksten, og noen ganger eksempeltekst for overskrifter, men disse bruker ikke hakeparenteser fordi teksten ikke er veiledende.
I Verktøykasse-fanen blar du nedover til du finner overskriften Abonnementslister. Du bør se abonnementslistene du nettopp opprettet, oppført her, og i tillegg andre lister som allerede er i systemet. Dra listen fra kategorien Verktøykasse til området under overskriften Nyhetsbrevabonnementer.
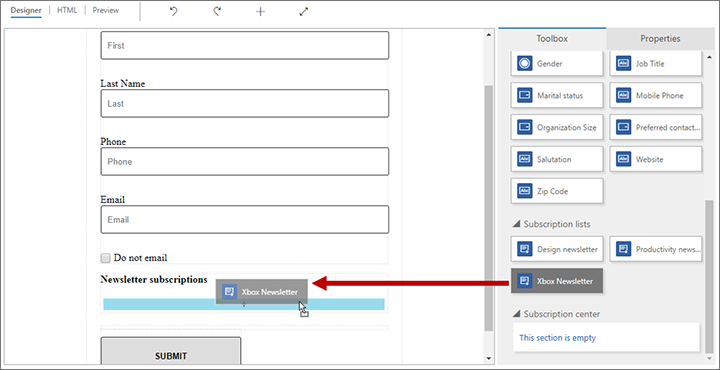
Tips
Bare skjemaer av typen abonnementssenter viser abonnementslister i verktøykassen.
Velg Lagre på kommandolinjen for å lagre det nye skjemaet.
På kommandolinjen velger du Bli tilkoblet og publiserer skjemaet, som gjør det tilgjengelig for bruk på markedsføringssider.
Opprette en markedsføringsside for abonnementssenter
Gå til Utgående markedsføring>Markedsføring på Internett>Markedsføringssider og opprett en side for abonnementssenter ved hjelp av den samme grunnleggende fremgangsmåten du brukte til å opprette en målside, men sørg for at du gjør følgende:
Sørg for at Type-siden er Abonnementssenter, eller velg en mal for markedsføringsside der Type er Abonnementssenter.
Inneholder et Skjema-element som refererer til abonnementsskjemaet du nettopp opprettet. Konfigurer skjemaets innsendingsvirkemåte med relevante meldinger og en URL-adresse for omadressering.
Angi verdiene for alle andre obligatoriske felt (Navn og Delvis URL-adresse).
Velg Se etter feil og løs problemer som rapporteres.
Velg Bli tilkoblet.
Hvis du vil ha en detaljert gjennomgang av hvordan du oppretter en markedsføringsside, kan du se Opprette en målside med et skjema.
Identifisere et abonnementssenter i innholdsinnstillingene
Innholdsinnstillinger inkluderer vanlige verdier du kan plassere i en e-post som dynamisk tekst ved hjelp av redigeringshjelpen (eller ved å skrive inn den riktige koden). Du kan opprette så mange oppføringer for innholdsinnstillinger som du trenger, og du må tilordne én til hver kundereise. På grunn av denne arkitekturen kan du bruke den samme e-posten i flere kundereiser, men koblingen til abonnementssentret (og andre innholdsinnstillinger) som er inkludert i meldingen, kan være forskjellig for hver reise.
Hvis du vil arbeide med oppføringer for innholdsinnstillinger, går du til Utgående markedsføring>Markedsføringsmaler>Innholdsinnstillinger. Der vises det en liste med gjeldende innholdsinnstillinger. På vanlig måte kan du redigere en oppføring, eller du kan velge Ny på kommandolinjen for å opprette en ny.
Tips
På samme måte som med e-poster og kundereiser, må innholdsinnstillinger publiseres til tjenesten for e-postmarkedsføring i Customer Insights - Journeys (ved å velge Bli tilkoblet). Hvis du må redigere en publisert oppføring for innholdsinnstillinger, velger du Rediger på verktøylinjen etter å ha åpnet oppføringen, og velger deretter Lagre. Endringene publiseres da automatisk, og oppføringen returneres til den publiserte tilstanden.
Hvert felt som vises her (i tillegg til innstillingen Navn og Standard), kan refereres dynamisk i e-poster. Det må refereres til de to feltene Hovedadresse og Abonnementssenter i all markedsførings-e-post, og derfor kreves de på samme måte her.
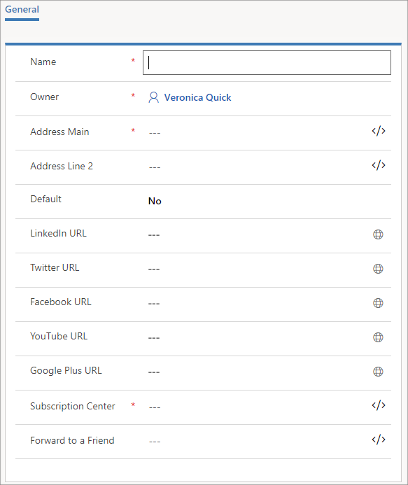
Slik angir du et abonnementssenter i innholdsinnstillingene:
Velg feltet Abonnementssenter.
Klikk på knappen Redigeringshjelp
 for feltet Abonnementssenter.
for feltet Abonnementssenter.Tilpasningsdialogboksen åpnes. Merk alternativknappen Statisk.
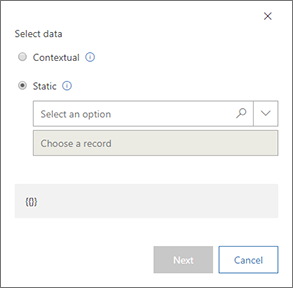
Fra kombinasjonsboksen Velg et alternativ velger du Markedsføringsside.
Fra kombinasjonsboksen Velg en oppføring velger du navnet på abonnementssentersiden du vil bruke. Hvis du har et stort antall sider, kan du skrive inn en tekst her for å filtrere listen. Dette kan gjøre det lettere å finne siden du ønsker. Du har nå identifisert oppføringen for markedsføringsside som skal være abonnementssenteret for denne oppføringen for innholdsinnstilling.
Viktig
Hvis du valgte å lage et skjema for et abonnementssenter som driftes på et eksternt nettsted, må du kontrollere at du angir nettadressen til siden som skjemaet driftes på, i feltet Abonnementssenter.
Velg Neste for å fortsette.
Merk alternativknappen Egenskap.
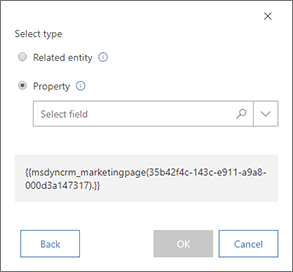
Noter koden som vises nederst i dialogboksen. Dette er det faktiske uttrykket du har bygget basert på valgene så langt
Fra kombinasjonsboksen Velg felt velger du FullPageUrl. Dette er feltet fra enheten for markedsføringsside som inneholder URL-adressen for oppføringen for markedsføringsside du identifiserte på den forrige siden.
Velg OK for å legge til det dynamiske uttrykket du har bygget, i innholdsinnstillingene.
Tips
Uttrykket du akkurat opprettet ved hjelp av redigeringshjelpen i skjemaet:
{{EntityName(EntityID).AttributeName}}
Dette uttrykket evalueres til verdien for det navngitte attributtet (i dette tilfellet URL-adressen for en markedsføringsside) fra en oppføring for den navngitte enheten og ID-en.
Ved hjelp av lignende metoder kan du også referere til siden Videresend til en venn, og du kan til og med definere en hovedadresse ved å hente feltverdier fra en oppføring for forretningsforbindelse.
Angi andre innholdsinnstillinger etter behov. Når du er ferdig, velger du Lagre, Se etter feil og deretter Bli tilkoblet.
Hvis du vil ha mer informasjon om innholdsinnstillinger og verktøyet for tilpasning, kan du se Legge til dynamisk innhold i e-postmeldinger
Identifisere innholdsinnstillinger for bruk i en kundereise
Som nevnt ovenfor, blir innholdsinnstillinger definert på kundereisenivå, og de gjelder for alle e-poster som sendes av den reisen. Slik viser og redigerer du innholdsinnstillinger som brukes i en reise:
Gå til Utgående markedsføring>Kjøring av markedsføring>Kundereiser.
Finn reisen i listen, eller velg Ny på kommandolinjen for å opprette en ny.
Gå til Generelt-siden i oppføringen for kundereisen.
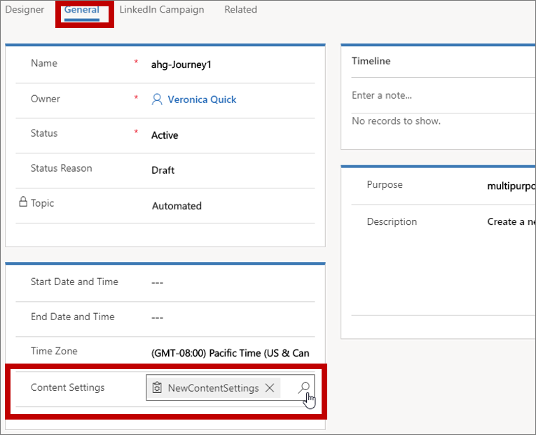
Bruk feltet Innholdsinnstillinger til å velge oppføringen for innholdsinnstillinger som brukes i den gjeldende reisen.
Inkludere en kobling til abonnementssenter i en markedsførings-e-post
Slik legger du til en kobling til abonnementssenter i en markedsførings-e-post:
Når du arbeider i et tekstelement, legger du til koblingstekst (for eksempel behandle abonnementer) på et hensiktsmessig sted.
Merk ankerteksten, og velg deretter Kobling-knappen
 fra den fristilte verktøylinjen, som åpner dialogboksen Kobling.
fra den fristilte verktøylinjen, som åpner dialogboksen Kobling.
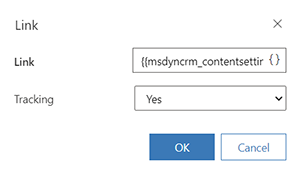
Klikk på knappen Redigeringshjelp
 for feltet Kobling. I dialogboksen for tilpasning velger du Kontekstavhengig og deretter ContentSettings på den første siden. Velg Neste, og velg deretter Egenskap og msdyncrm_subscriptioncenter på den andre siden. Velg OK for å plassere uttrykket
for feltet Kobling. I dialogboksen for tilpasning velger du Kontekstavhengig og deretter ContentSettings på den første siden. Velg Neste, og velg deretter Egenskap og msdyncrm_subscriptioncenter på den andre siden. Velg OK for å plassere uttrykket {{msdyncrm_contentsettings.msdyncrm_subscriptioncenter}}i Kobling-feltet.Velg OK for å opprette koblingen.
Mer informasjon: Opprette en markedsførings-e-post og bli tilkoblet
Teste abonnementssentret
Hvis du vil teste abonnementssenteret, må du sende en kobling til abonnementssenteret til deg selv i en direkte-e-post fra en tilkoblet kundereise. Abonnementssenteret fungerer ikke riktig hvis du åpner dets URL-adresse direkte, eller hvis du velger en kobling som er sendt i en melding.
Abonnementssentre fungerer bare når de "vet" hvem de snakker med. Dette gjør det mulig for abonnementssentret å vise eksisterende kontaktinformasjon i redigerbare felt (for eksempel navn og e-postadresse), og å angi hvilke av de tilgjengelige abonnementslistene personen allerede tilhører. Den eneste måten å åpne abonnementssenteret på er å velge en kobling som sendes til dem i en markedsførings-e-post fra en kundereise. Koblinger, for eksempel disse, inkluderer en ID som lar abonnementssenteret finne ut hvilken kontakt som har bedt om siden. (Alle koblinger i markedsførings-e-poster inneholder faktisk en ID som er koblet til både kontakten og meldingen. Dermed kan systemet rapportere hvilken kobling hver kontakt har valgt i hver melding.)
Hvis du åpner et abonnementssenter ved å åpne URL-adressen direkte (eller ved å bruke en kobling i en testmelding), vises det en feilmelding som angir at systemet ikke kan kontrollere kontaktinformasjonen.
Hvis du vil teste abonnementssentret fullstendig, konfigurerer du en enkel kundereise som er målrettet mot én kontaktoppføring med e-postadressen din, og sender en markedsførings-e-post med kobling til abonnementssentret (lik reisen som ble presentert i forrige del, men sørg for at du bruker et begrenset segment). Når du mottar meldingen, velger du abonnementssenterkoblingen og tester funksjonene.
Vise og redigere hvilke lister hver kontakt abonnerer på
Vise, legge til eller fjerne medlemskap i en abonnementsliste for en kontakt som vises
Slik viser, legger til eller fjerner du listemedlemskap for en kontakt som vises:
Gå til Utgående markedsføring>Kunder>Kontakter.
Åpne kontakten du vil vise eller redigere.
Åpne fanen Detaljer for kontaktoppføringen, og finn delen Abonnementslister.
- Hver abonnementsliste som kontakten allerede tilhører, vises her.
- Hvis du vil fjerne kontakten fra et av disse abonnementene, velger du Flere alternativer-knappen (som ser ut som en ellipse) ved siden av mållisten, og velger deretter Fjern.
- Hvis du vil legge til kontakten i en eksisterende abonnementsliste, velger du Flere kommandoer-knappen (som ser ut som en ellipse) i overskriften Abonnementslister, og velger deretter Legg til eksisterende markedsføringsliste. Det vises en undermeny. Bruk den til å søke etter og velge hver liste du vil legge til de valgte kontaktene i. Velg Legg til for å legge til kontaktene, og lukk undermenyen.
Legge til kontakter i lister fra en kontaktliste eller skjemavisning
Slik legger du til viste kontakter i en abonnementsliste eller statisk markedsføringsliste:
Gå til Utgående markedsføring>Kunder>Kontakter.
Gjør ett av følgende:
- Angi filtre og visningsalternativer for å finne en samling av én eller flere kontakter. Merk deretter av i venstre kolonne for hver kontakt du vil legge til eller fjerne.
- Åpne eller opprett en kontaktoppføring.
Åpne rullegardinlisten Lister og segmenter på kommandolinjen, og velg ett av følgende:
- Legg til i abonnementsliste: For å legge til viste eller valgte kontakter i en eller flere eksisterende abonnementslister.
- Legg til i markedsføringsliste: For å legge til viste eller valgte kontakter i en eller flere eksisterende statiske markedsføringslister.
(Merk at du også kan legge til eller fjerne kontaktene til/fra statiske segmenter ved hjelp av denne rullegardinlisten). Mer informasjon: Behandle segmentmedlemskap fra en kontaktoppføring)
Det vises en undermeny. Bruk den til å søke etter og velge hver liste du vil legge til de valgte kontaktene i. Velg Legg til for å legge til kontaktene, og lukk undermenyen.
Behandle abonnementer på e-postnivå
Avhengig av oppsettet av Customer Insights - Journeys og området du operer i, må du kanskje behandle frafall på e-postnivå. Dette er måtene du kan behandle frafall på e-postnivå:
Ikke tillat brukere å opprette flere kontakter med samme e-postadresse
Hvis en e-postadresse er koblet til eksisterende kontakt, kan du hindre brukere i å opprette en ny kontakt med samme e-postadresse. Hvis du begrenser hver e-postadresse til én enkelt kontakt, unngår du duplikater, slik at frafall gjelder for riktig kontakt hver gang.
Du kan bruke duplikatregistreringsregler for hele organisasjonen (Innstillinger>Avansert>Databehandling>Innstillinger for duplikatregistrering). Denne funksjonen er aktivert som standard. Dynamics 365 inneholder duplikatregistreringsregler for forretningsforbindelser og kontakter. E-postadresseregelen registrerer spesifikt "Fant kontakter med samme e-postadresse". Hvis duplikatregistrering aktiveres, blir duplikater registrert når:
- En oppføring opprettes eller oppdateres: Systemet ser etter duplikatoppføringer når en bruker angir eller oppdaterer oppføringer.
- Under dataimport: Når du bruker veiviseren for import av data til å laste inn kontakter eller forretningsforbindelser, registrerer veiviseren dupliserte oppføringer.
Den globale duplikatregistreringsregelen gjelder bare for "E-post"-feltet.
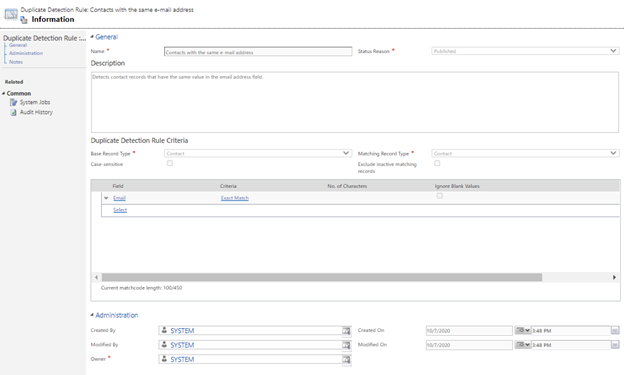
Hvis du må opprette flere duplikatregistreringsregler, for eksempel et "E-postadresse 2"-felt, kan du legge til en annen regel ved å følge instruksjonene i denne Power Platform-veiledningen.
Merk
Endring eller sletting av systemregler kan føre til at duplikatregistrering ikke fungerer som forventet.
Merk
Når forretningsenheter er aktivert, inkluderes forretningsenheten som eier skjemaet, i de samsvarende vilkårene. Dette betyr at skjemaer kan opprette kontakter med samme e-post i en annen forretningsenhet. Hvis du trenger unike e-postadresser per organisasjon, deaktiverer du forretningsenhetsfunksjonen.
Merk
Når du konfigurerer en samsvarende kontaktstrategi, er det fornuftig å bare samsvare med e-posten (standard) for skjemaer og strategier for samsvarende hendelser.
Kjør massesystemjobber for å identifisere e-postduplisering
Etter hvert som enkelte endringer i kundedatabasen ikke fanges opp av de globale duplikatregistreringsreglene (for eksempel ved sammenslåing av kontaktoppføringer eller aktivering av dem), kan du søke etter duplikater regelmessig ved hjelp av planlagte jobber. Hvis du vil opprette en planlagt jobb, går du til Power Platform-administrasjonssenteret og velger Innstillinger>Databehandling>Duplikatregistreringsjobber. Opprett en ny jobb, legg til e-postadressefeltene du vil kontrollere, og definer tidsplanen.
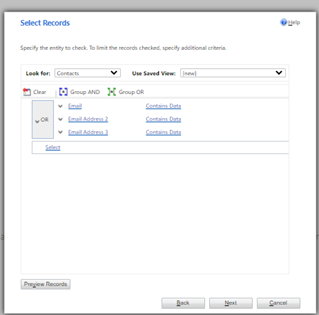
Når du har registrert de duplikate e-postoppføringene, kan du velge en hovedoppføring og slå sammen, slette eller redigere andre duplikater.
Hvis du trenger å tilpasse behandling av duplikat e-post ytterligere, kan du se artikkelen Registrer duplikate data ved hjelp av kode.
Oppdater samtykke for alle kontakter som deler samme e-postadresse når én kontakt har frafalt
Du kan opprette et markedsføringsskjema for å fange opp kundenes preferanser. Du kan konfigurere skjemaet til å samle inn data, men ikke til å opprette nye kontakter eller oppdatere eksisterende kontakter når du sender dem. Denne funksjonen gir deg fleksibilitet til å bestemme hvordan skjemainnsendingsenheten skal håndteres, før du oppretter eller oppdaterer kontakter.
Du kan deretter konfigurere en arbeidsflyt som trekker ut e-postadressen fra sendingen, og spørre databasen med den, for å få listen over kontakter med samme e-postadresse og oppdatere preferansene deres.
Merk
Innstillingen Ingen oppdatering fungerer bare med skjematyper for målsider.
Hvis du vil ha mer informasjon, kan du se Tilordne skjemadata til enheter med egendefinerte arbeidsflyter og andre dokumenter i utviklerhåndboken.