Ring eller motta et anrop i Dynamics 365 Guides
Når du arbeider i Dynamics 365 Guides på HoloLens, kan du ringe eller motta anrop på HoloLens. Administratoren må ha aktivert innstillingen Aktiver samtaler for å ringe eller motta anrop.
Start en en-til-en-samtale
Start en samtale fra HoloLens. Se Anropstyper hvis du vil ha mer informasjon.
Start en en-til-en-samtale med en Teams-kontakt i organisasjonen
Se på håndflaten din for å åpne hovedmenyen, og velg deretter knappen Teams.
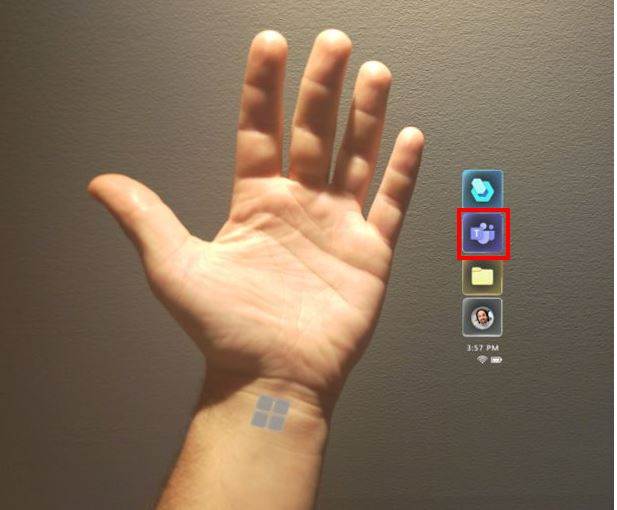
Gjør en av følgende handlinger:
Hvis kontakten du vil ringe, vises i listen Nylige, velger du kontakten.
Hvis kontakten ikke er oppført i listen Nylige, plasserer du markøren i søkeboksen og angir deretter personens navn eller e-postadresse med det holografiske tastaturet som vises. Bruk knappen Mikrofon hvis du foretrekker å bruke stemmen til å angi personens navn i søkeboksen.
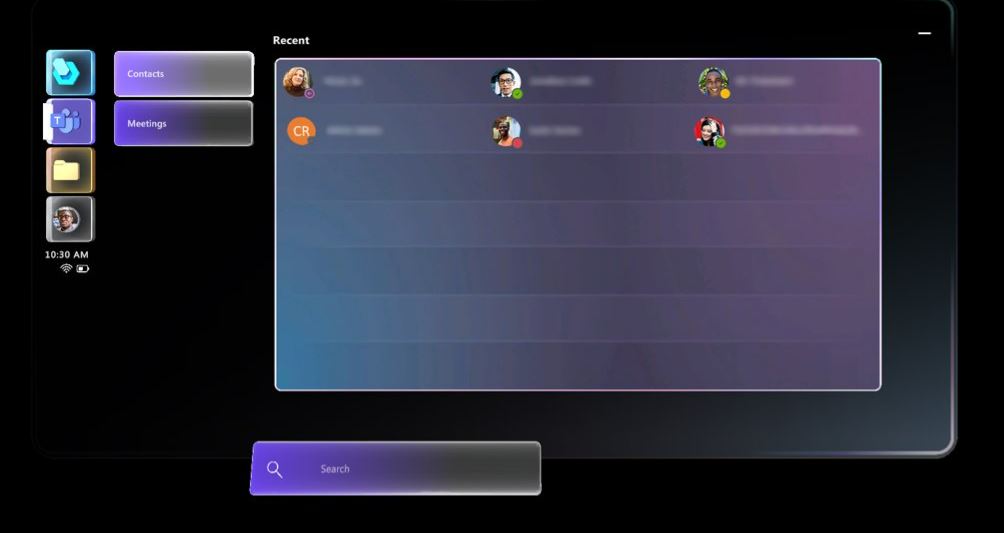
I vinduet som vises, velger du om du vil ha video av eller på, og deretter velger du knappen Telefon for å ringe kontakten.
Tips
Hvis Teams-policyen for deling av video ikke er aktivert, er ikke alternativet for å slå av eller på video tilgjengelig.
Du ser kontaktens videofeed, aktivitetskontroller, anropskontroller og verktøylinjen Merknader. Den grønne indikatoren under aktivitetskontrollen viser at du er i en samtale med denne kontakten. Den grønne indikatoren er nyttig som en påminnelse hvis du velger en annen type aktivitet, for eksempel å åpne en veiledning eller fil.
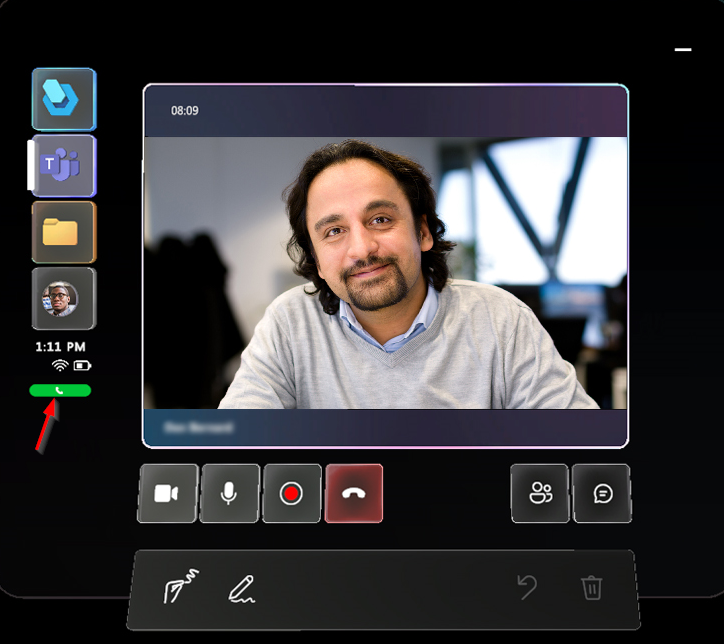
Obs!
Du kan ikke slå av lyden eller fjerne en samtaledeltaker i en én-til-én-samtale.
Start en én-til-én-samtale med en Teams-kontakt utenfor organisasjonen
Du kan søke etter og ringe en Teams-kontakt i en annen organisasjon hvis organisasjonen din er i forbund med denne organisasjonen. Hvis du vil ringe en federert kontakt, åpner du Dynamics 365 Guides, velger Søk og bruker deretter det holografiske tastaturet til å angi hele e-postadressen (eller bruker knappen Mikrofon hvis du foretrekker å bruke stemmen). Du vil ikke se noen søkeresultater hvis du bare angir et navn eller en delvis e-postadresse.
Når du har ringt en federert kontakt, vises kontakten i listen over nylige kontakter slik at du ikke trenger å søke etter denne kontakten igjen.
Obs!
Hvis du ikke finner kontakten du leter etter, kan det skyldes at Teams-forbund (ekstern Teams-tilgang) ikke er aktivert. Kontakt administratoren for å få hjelp.
Start en gruppesamtale
En gruppesamtale kan omfatte en Dynamics 365 Guides-bruker på HoloLens og en Teams-bruker eller Dynamics 365 Remote Assist-mobilbruker. Se Gruppesamtaler for mer informasjon.
Ring en person for en én-til-én-samtale, og velg deretter knappen Åpne deltakere (eller si «Guides, Åpne deltakere»).
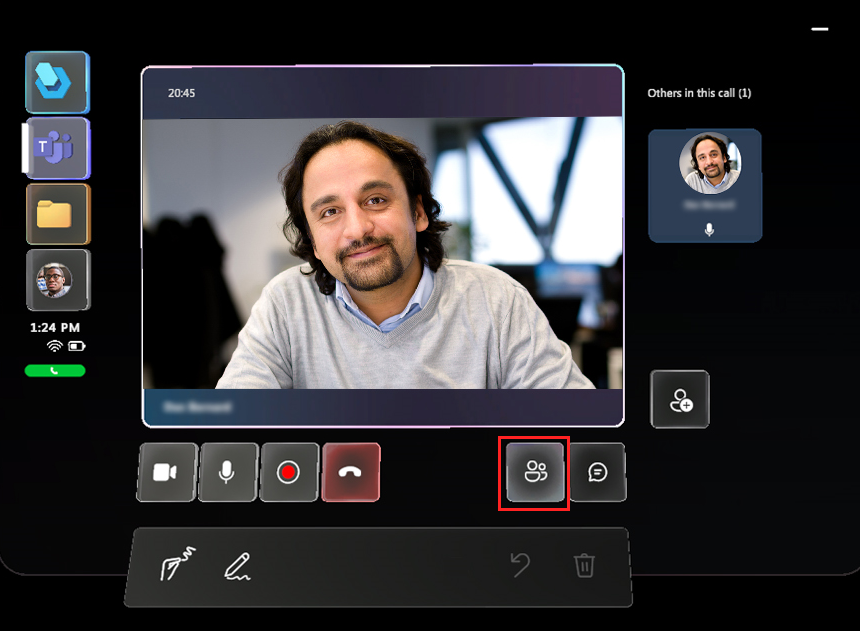
Når du velger knappen Åpne deltakere, vises flisen for alle deltakere som er med i samtalen, til høyre for videofeeden. Den første flisen viser den første personen du ringte.
Velg knappen Legg til deltakere i deltakerområdet (til høyre for videofeeden) for å vise en liste over nylige kontakter.
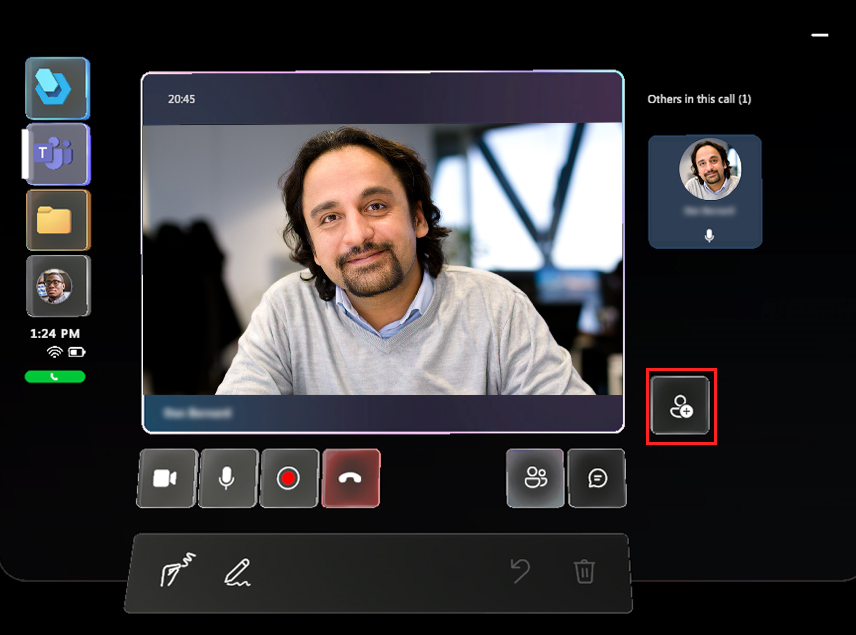
Gjør en av følgende handlinger:
Hvis kontakten du vil legge til, vises i listen Nylige, velger du kontaktens flis og deretter Vis video.
Hvis kontakten ikke er oppført i listen Nylige, plasserer du markøren i søkeboksen og angir deretter personens navn eller e-postadresse med det holografiske tastaturet som vises. Bruk knappen Mikrofon hvis du foretrekker å bruke stemmen til å angi personens navn i søkeboksen.
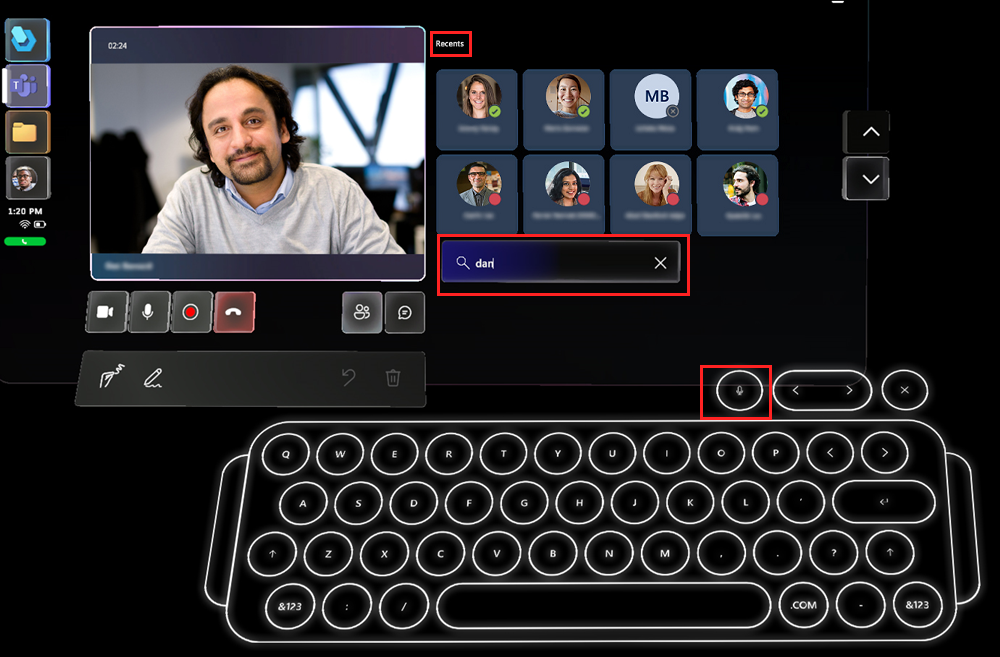
Slå av lyden for en deltaker i en gruppesamtale
Velg knappen Åpne deltakere eller si «Guides, Åpne deltakere».
Velg flisen for deltakeren du vil slå av lyden for.
Når flisen snus, velger du Slå av lyd. Deltakere med lyden slått av, kan slå på igjen lyden selv.
Obs!
Hvis samtalen har et stort antall deltakere, kan det oppstå ytelsesproblemer, for eksempel forsinkelser ved visning av kommentarer og lav videooppløsning. Finn ut mer om antall deltakere som kan delta i en Microsoft Teams-samtale.
Fjern en deltaker i en gruppesamtale
Velg knappen Åpne deltakere eller si «Guides, Åpne deltakere».
Velg flisen for deltakeren du vil fjerne.
Når flisen snus, velger du Fjern.
Motta et anrop
Når du arbeider i Guides, vises det en varsling når du mottar et anrop fra en person, en gruppe eller fra et møte som pågår. Du kan gjøre følgende:
Velg Video eller si «Guides, video» for å godta anropet med videoen på, noe som viser visningen din til de eksterne samarbeidspartnerne.
Velg Telefon eller si «Guides, lyd» for å godta anropet bare med lyd.
Velg Ignorer eller si «Guides, ignorer» for å avvise anropet.
Hvis du allerede er i en samtale eller et møte i Guides og mottar et nytt anrop, blir det nye anropet automatisk avslått.
Viktig
Hvis både Guides og Remote Assist er installert, kan det hende du ser motstridende varslinger fra begge appene. Vi anbefaler at du deaktiverer varlinger fra Remote Assist. Hvis du vil ha mer informasjon, kan du se HoloLens-brukere har problemer med varslinger når de mottar et anrop i Guides.
Avslutt en samtale
- Velg knappen Avslutt samtale, eller si «Guides, Avslutt samtale».
Hvis du vil avslutte en samtale automatisk når Guides-appen er minimert eller når en annen app startes, kan du deaktivere innstillingen Avslutt samtaler ved avbrytelse.