Bruke visuelle elementer til å forbedre Power BI-rapporter
GJELDER FOR: Power BI Desktop
Power Bi-tjeneste
Med Power BI Desktop kan du bruke visuelle elementer, for eksempel bakgrunn og forbedrede visuelle overskrifter for visualiseringer, for å forbedre utseendet på rapportene.
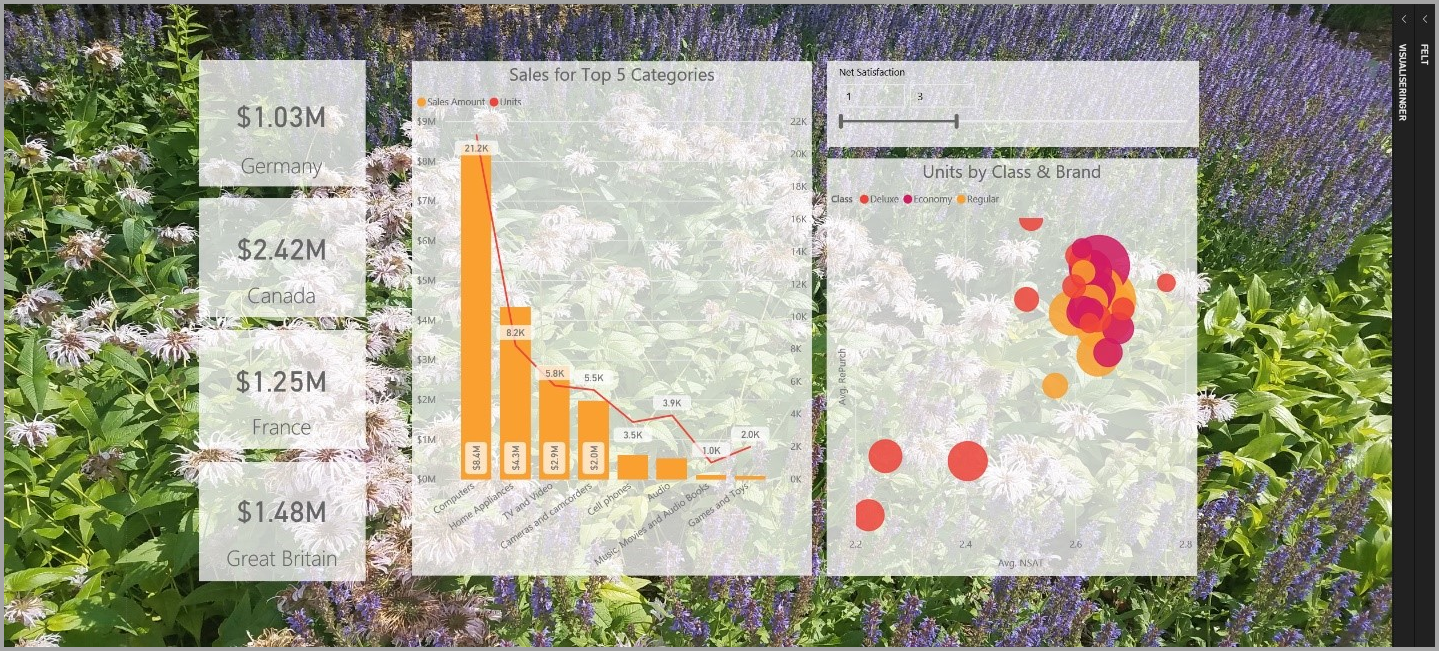
Du kan legge til forbedringer i rapportene og gjøre analyser og rapporter enda mer tiltalende enn før. Følgende forbedringer beskrives i denne artikkelen:
- Bruk bakgrunn på rapportene, slik at bakgrunnen kan forbedre eller utheve elementer i historien du vil fortelle med dataene.
- Bruk forbedrede visualobjektoverskrifter for individuelle visualiseringer til å opprette perfekt justerte visualobjekter på rapportlerretet.
Avsnittene nedenfor beskriver hvordan du bruker disse forbedringene og hvordan du bruker dem på rapportene.
Bruke bakgrunn i Power BI-rapporter
Du kan formatere det grå området utenfor rapportsiden ved hjelp av bakgrunn. Bildet nedenfor har en rød boks som klargjør hvor bakgrunnsområdet gjelder.

Du kan enten angi bakgrunn per rapportside eller ha samme bakgrunn for hver side i rapporten. Hvis du vil angi bakgrunn, velger du formateringsikonet når ingen visualobjekter er valgt i rapporten, og bakgrunnskortet vises i ruten.

Du kan velge en farge som skal brukes som bakgrunn ved å velge rullegardinlisten Farge, eller du kan velge Legg til fil-knappen for å velge et bilde som skal brukes som bakgrunn. Du kan også bruke gjennomsiktighet på bakgrunnen, enten det er en farge eller et bilde, ved hjelp av glidebryteren gjennomsiktighet .
Det er nyttig å huske på følgende definisjoner som gjelder bakgrunn:
- Det grå området utenfor rapportområdet er bakgrunnsområdet .
- Området i lerretet der du kan plassere visualobjekter, kalles rapportsiden, og kan i Format-ruten endres ved hjelp av rullegardinlisten for lerretbakgrunn.
Rapportsiden er alltid i forgrunnen (sammenlignet med bakgrunnen), mens bakgrunnen er bak den og elementet lengst bak på rapportsiden. Når du bruker gjennomsiktighet på siden, har visualobjektene i rapporten også gjennomsiktighet, slik at bakgrunnen kan være synlig i bakgrunnen gjennom visualobjektene.
Alle nye rapporter har følgende standardinnstillinger:
- Rapportsiden er satt til hvit, og gjennomsiktigheten er satt til 100 %.
- Bakgrunnen er satt til hvit, og gjennomsiktigheten er satt til 0 %.
Når du angir sidebakgrunnen til mer enn 50 % gjennomsiktighet, vises en prikket kantlinje mens du oppretter eller redigerer rapporten for å vise grensen for kantlinjen for rapportlerretet.

Det er viktig å være oppmerksom på at den prikkede grensen bare vises når du redigerer rapporten og ikke vises for personer som viser den publiserte rapporten, for eksempel når den vises i Power Bi-tjeneste.
Merk
Hvis du bruker mørke bakgrunner for bakgrunner og setter tekstfargen til hvit eller svært lett, må du være oppmerksom på at funksjonen Eksporter til PDF ikke inneholder bakgrunn, slik at eksporter med hvite skrifter vil være nesten usynlige i den eksporterte PDF-filen. Hvis du vil ha mer informasjon, kan du se eksporter til PDF.
Bruke forbedrede visuelle overskrifter i Power BI-rapporter
Topptekstene for visualobjekter i rapporter er betydelig forbedret. De primære forbedringene er at toppteksten er koblet fra visualobjektet, slik at posisjonen kan justeres basert på innstillingen for oppsett og plassering. Toppteksten vises nå i selve visualobjektet i stedet for å flyte over den.
Toppteksten vises som standard i visualobjektet som er justert med tittelen. I bildet nedenfor kan du se toppteksten (fest-ikonet, utvid-ikonet og ellipseikonet) i visualobjektet og justert til høyre, langs samme vannrette posisjon som tittelen på visualobjektet.

Hvis visualobjektet ikke har en tittel, flyter toppteksten over toppen av visualobjektet justert til høyre, som vist på bildet nedenfor.
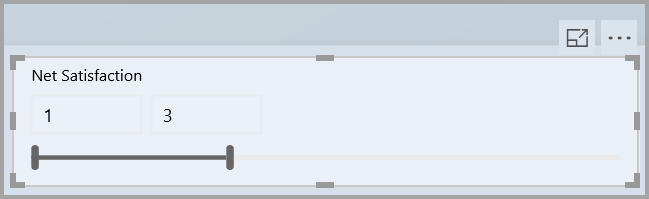
Hvis visualobjektet er plassert helt til toppen av rapporten, festes visualobjekthodet i stedet til bunnen av visualobjektet.

Hvert visualobjekt har også et kort i formateringsdelen i Visualiseringer-ruten kalt Topptekstikoner. Du kan justere alle slags egenskaper for visualobjektoverskriften.

Merk
Synligheten til vekslene påvirker ikke rapporten når du redigerer eller redigerer rapporten. Du må publisere rapporten og vise den i lesemodus for å se effekten. Denne virkemåten sikrer at de mange alternativene i visualobjektoverskrifter er synlige under redigering, spesielt advarselsikoner som varsler deg om problemer under redigering.
For rapporter som bare vises i Power Bi-tjeneste, kan du justere bruken av visuelle overskrifter ved å gå til Mitt arbeidsområde, velge Flere alternativer ved siden av rapporten og deretter velge Innstillinger. Der ser du innstillinger for rapporten du valgte Innstillinger for. Du kan justere innstillingene derfra, under Alternativer for visualobjekt, som vist på bildet nedenfor.

Aktivere forbedrede visualobjektoverskrifter for eksisterende rapporter
Det nye visualobjekthodet er standardvirkemåten for alle nye rapporter. For eksisterende rapporter må du aktivere denne virkemåten i Power BI Desktop ved å gå til Alternativer for fil > og innstillinger>, og deretter aktivere avmerkingsboksen Bruk den moderne visuelle overskriften med oppdaterte stilalternativer i inndelingen Rapportinnstillinger.
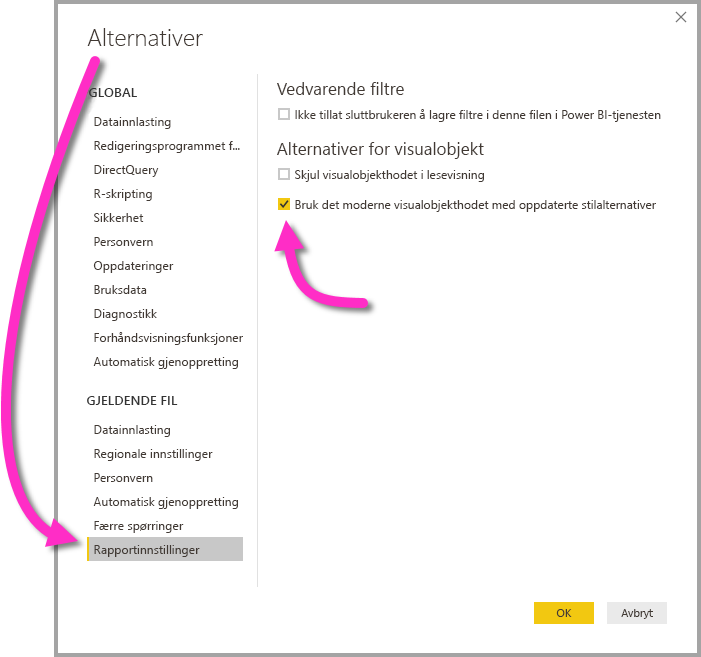
Relatert innhold
Hvis du vil ha mer informasjon om Power BI Desktop og hvordan du kommer i gang, kan du se: