Stream (klassisk) til Stream (på SharePoint)-overføringsverktøy
Viktig
Les overføringsoversikten for å få et sammendrag av prosessen. Se overføringsprosessen & sjekkliste for flere detaljer og koblinger til alle viktige artikler og sider.
Hvis du har spørsmål eller tilbakemeldinger om overføringsverktøyet, kan du bli med i kundekontoret vårt for å snakke direkte med det tekniske teamet vårt.
Se gjennom Stream (klassisk) tidslinje for avvikling ettersom noen av datoene er utvidet for å gi kundene mer tid til overføring.
Denne artikkelen forklarer konsepter for overføringsverktøy og hvordan dataene flyttes. Vi anbefalte at du går gjennom denne artikkelen før du ser fremgangsmåten for trinnvis veiledning for å kjøre verktøyartikkelen.
Beholdere & standardmål
Det Stream overføringsverktøyet er bygd på Microsoft Migration Manager-plattformen (MMP). Det er gå til-verktøyet for å overføre data til SharePoint og OneDrive. Les mer om Overføringsbehandling. Overføringsbehandling fungerer med beholdere (en gruppe filer) og kilde- og målkoblinger. Vi har bygd en kildekobling til Migration Manager for å hente innhold fra Stream (klassisk) og overføre den til OneDrive og SharePoint.
Vi delte videoer i Stream (klassisk) i fem beholdertyper:
| Beholdernavn | Klassisk innholdstilordning |
|---|---|
| Microsoft 365 Group | Videoer i Microsoft 365 Groups og kanaler i dem |
| Bruker | Videoer i Mitt innhold i Stream (klassisk). Hver bruker som har publisert minst en video og ikke knyttet videoen til en gruppe eller kanal, vises som én beholder i verktøyet. (Opptak av innspilte Teams-møter teller som publiserte videoer.) |
| Stream gruppe | Videoer i Stream bare grupper. Disse beholderne vises bare for kunder som har overført fra Office 365 Video til Stream (klassisk). |
| Kanal for hele firmaet | Videoer i kanalen for hele firmaet |
| Frittstående videoer | Videoer uten aktiv eier, kombinert i én eller flere beholdere. Videoer som tilhørte opplasteren som forlot organisasjonen. Og ingen annen bruker, Microsoft 365-gruppe eller -kanal ble tilordnet som eier. |
Vi velger standardmålet for Microsoft 365-gruppe - og brukerbeholdere , som administratorer kan overstyre. Tabellen viser de «naturlige» standardinnstillingene. Administratorer kan endre målet for én enkelt beholder eller bruke funksjonen for CSV-opplasting (.csv fil) til å endre målene i bulk. Den tredje kolonnen inneholder informasjon om mappehierarkiet som opprettes i OneDrive eller SharePoint når beholderen overføres.
| Beholdertyper | Standardmål | Mappehierarkiet |
|---|---|---|
| Microsoft 365 Group^ | Allerede eksisterende Gruppeområde for Microsoft 365 SharePoint | Det opprettes en mappe Stream overførte videoer i rotdokumentbiblioteket. Hver kanal i gruppen blir en mappe under mappen «Stream overførte videoer». Teams-møteopptak av kanalen vil være videre under «Opptak»-mappen |
| Bruker (Mitt innhold) | En brukers OneDrive for Business (ODB) | Det opprettes en mappe Stream overførte videoer i Brukerens OneDrive for Business (ODB). Teams-møteopptak plasseres lenger i en «Opptak»-mappe i den |
| Stream bare gruppe | Ingen (administratorer kan velge et eksisterende SharePoint-område eller opprette et nytt) | Samme som Microsoft 365-gruppen. |
| Kanal for hele firmaet | Ingen (administratorer kan velge et eksisterende SharePoint-område eller opprette et nytt) | Samme som Microsoft 365-gruppen. Hver kanal for hele firmaet vises som en mappe i mappen «Stream overførte videoer». Vi anbefaler administratorer å dele kanaler for hele firmaet på tvers av flere nye eller eksisterende områder for å unngå å nå kvotegrensen for SharePoint-tillatelser. |
| Frittstående videoer | Ingen (administratorer kan velge et eksisterende SharePoint-område eller opprette et nytt) | Samme som Microsoft 365-gruppen. Organisasjonen kan ha én av flere frittstående beholdere. |
^ mål automatisk tilordning for Microsoft 365-grupper fungerer perfekt hvis du har mindre enn 50 K-områder på SharePoint. Hvis du har mer enn 50 K-områder, kan det hende at noen eller alle mål mangler. Bruk [skript til å fylle ut manglende oppføringer]().


 for brukerhierarki
for brukerhierarki
Obs! Navnene på mappene som er opprettet, er bare tilgjengelige på engelsk.
Regler & begrensninger
Verktøyet overfører bare bestemte metadata på videoen. De gjenstående metadataene går tapt og kan ikke gjenopprettes.
Hvis du vil ha en fullstendig liste over metadata som overføres med video, kan du se metadataene som overføres med videodelen .
Her er noen begrensninger for flytting av videoer som tilhører en gruppe eller bruker:
- Videoer som tilhører en gruppe: Alle videoer i en gruppe flyttes sammen. De flyttes til den allerede eksisterende Microsoft 365-gruppen hvis standarder er valgt, eller et annet nettsted som er valgt av administratorene
- Videoer som tilhører en bruker: Bare videoer som ikke er knyttet til en gruppe eller kanal, flyttes via «Bruker»-beholderen og havner i brukerens ODB hvis standardinnstillingene ikke blir overstyrt. Videoer som en gruppe ble tilordnet til visningsprogrammet for, og ikke eierrollen, flyttes også via «Bruker»-beholderen. Hvis du vil ha mer informasjon, kan du lese inndelingen Video i gruppen for å flytte sammen .
Videoer som er knyttet til flere grupper, flyttes fysisk til ett sted. Tillatelser gis til andre gruppers medlemmer, slik at de kan se videoer og få tilgang til dem gjennom søk i ODSP.
Når de er overført, skjules videoer og beholdere på Stream (klassisk) og er bare synlige på Stream (på SharePoint). Overført innhold vil fortsette å være på Stream (klassisk) frem til infrastrukturnedbrytingen.
Alt innhold som forblir i Stream (klassisk) etter at overføringen er fullført, slettes Stream (klassisk) slutten av levetiden.
Hvis du vil deaktivere Stream (klassisk) når du er ferdig med å overføre, kan du se delen deaktiver leier i overføringsinnstillingene.
Enten alle eller bestemte videoer i en beholder overføres. For overføring av bestemte videoer fra en beholderbruker, delvis overføringsfiltre.
Verktøyet kan håndtere maksimalt 50 000 beholdere samtidig og autodiscovers 49 500. Beholdere er synlige i denne rekkefølgen: Microsoft 365-grupper, Stream-grupper, kanaler for hele firmaet, brukere.
Når du bruker verktøyet for første gang, kan det ta opptil 15 minutter før beholderne begynner å vises i Skanner-fanen .
Metadata som overføres med videoer
- Grunnleggende metadata – Navn, Beskrivelse, Opprettet av, Publisert dato, Dato for siste endring, Innholdstype (Video, Teams-møteopptak eller Direktesendt arrangement). Innholdstypen er ikke tilgjengelig som kolonneverdi, men organisasjonshierarkiet som opprettes av overføringen, hjelper deg med å bestemme innholdstypen.
- Tillatelser: Vi speiler tillatelser mellom videoer på Stream (klassisk) og Stream (på SharePoint) så mye som mulig. Det finnes imidlertid forskjeller i de to versjonene, basert på fysisk plasseringskonstruering og redigering kontra visningsrettigheter. Det gjelder spesielt for videoer som er knyttet til flere grupper, Stream grupper og kanaler for hele firmaet. I ethvert motstridende scenario mellom de to versjonene følger vi prinsippet om minst tilgang. Hvis du vil ha fullstendige detaljer, kan du lese hvordan videoer i gruppen flyttes sammen og detaljerte tillatelser. Tillatelser kan endres mellom to versjoner av Stream i tilfelle administratorer bruker skript til å omorganisere innhold på Stream(klassisk)
- Utskrifter – Alle utskrifter på videoen, inkludert flere undertekster og bildetekstfiler, overføres
- Miniatyrbilder – miniatyrbilder på videoen, inkludert egendefinerte, overfører
- Klassisk støtte for nettadresse: Eksisterende koblinger til Stream (klassisk) omadressering for å spille av fra nye overførte plasseringer i SharePoint og OneDrive.
- Støtte for klassisk innebygging
- Videobygginger – Hvis du overfører en video, omdirigeres innebyggingen til den nye plasseringen du overførte den til, og spiller av videoen på linje. Hvis du ikke overfører en video, slutter Stream (klassisk) innebygginger å fungere når Stream (klassisk) trekkes tilbake.
- Kanalbygginger støttes delvis ved å vise en kobling til den overførte målmappen, som kan åpnes i en ny fane.
Viktig
Alt som ikke finnes i denne listen, overføres IKKE. Hvis du vil ha mer informasjon, kan du se den siste kolonnen «Overføringsnotater» i regnearket som sammenligner funksjoner mellom de to versjonene av Stream
Videoer i gruppen flyttes sammen
- Overføringsverktøyet flytter ikke videoene individuelt, som nevnt ovenfor flytter dem i logiske grupper kalt beholdere
- En video i Stream (klassisk) kan vises på flere steder, men i Stream (på SharePoint) overføres den fysisk på ett sted. Dette skyldes at i motsetning til SharePoint hadde ikke klassisk en fysisk plasseringskonstruksjon
- I Klassisk ble videoer lastet opp av brukere og knyttet til en Microsoft 365-gruppe eller firmakanal.
- Hvis en video bare var knyttet til brukere, flyttes den som standard til OneDrive for én av brukerne.
- Hvis en video ble knyttet til en annen enhet, for eksempel Microsoft 365-gruppe eller firmakanal, flyttes den imidlertid som en del av denne enheten. Hvis en video var knyttet til alle slike enheter, følger den følgende rekkefølge. Hvis du vil lese detaljene, kan du se våre detaljerte saker for tillatelser & plasseringer

- Det finnes imidlertid et unntak fra denne regelen. Hvis en video i en Microsoft 365-gruppe ikke er tilordnet til gruppen som «Eier», men bare som «Visning», flyttes videoen med brukeren som er tilordnet som eier. I tilfellet nedenfor vil for eksempel videoen, som vises i gruppen Digital Initiative Public Relations i Stream (klassisk), flyttes til brukerbeholderen til MOD-administratoren. Les mer om denne nyansen
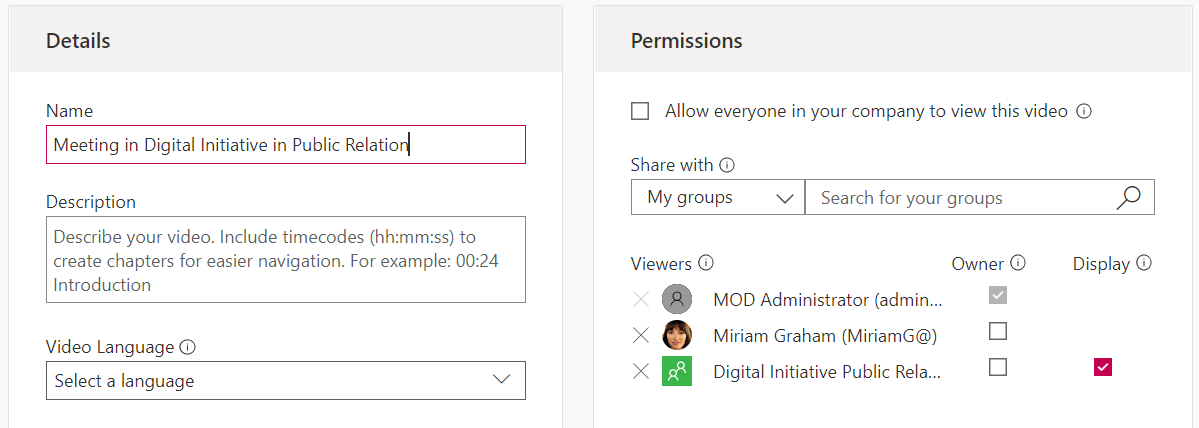
Ordne kildeinnholdet på nytt etter Stream (klassisk)
Overføringsverktøyet har en logikk for å tilordne videoer til beholdere basert på prioriteten som er definert i den siste artikkelen.
- Hvis en video er knyttet til flere grupper, kan verktøyet tilordne den til én av gruppene, mens administrator kanskje vil flytte den med en annen gruppe. Med dette skriptet kan administratorer velge gruppen for å flytte videoen.
- Hvis en gruppe er tilordnet som «visning» i stedet for en eier, som vist i skjermbildet i forrige artikkel, flyttes gruppen som en del av eieren eller brukerbeholderen. I stedet vil administratorer kanskje flytte denne videoen som en del av gruppebeholderen.
Vi utvikler følgende skript for å løse problemene ovenfor.
Skript for å oppdatere eierskap på Stream (klassisk) videoer
Skriptet er nå tilgjengelig, les om de ulike modusene nedenfor, eller gå til instruksjonene for å kjøre skriptet.
Modus 1: Eksportere Stream (klassisk) videoer
Denne modusen er ment å eksportere detaljer om alle videoene som finnes i en beholder
Modus 2: Angi eier for videoer
Denne modusen vil være nyttig for administratorer å oppdatere tillatelser for enhver video slik at den flyttes med en angitt M365-gruppebeholder, CWC-gruppebeholder eller en brukerbeholder. Skriptet tar som inndata video-ID hvis eierskap skal oppdateres og M365 gruppe / CWC beholder / bruker beholder detaljer som eierskap av videoen skal tilordnes.
- Hvis den angitte beholderen er en M365-gruppe, nedgraderer skriptet tillatelsene til alle andre Microsoft 365- eller Stream-grupper som er knyttet til videoen, til bare å «vise». Tillatelser for bruker- eller firmakanal forblir uendret.
- Hvis den angitte beholderen er en CWC, nedgraderer skriptet tillatelsene til alle andre Grupper for Microsoft 365, CWC eller Stream som er knyttet til videoen, slik at de bare vises. Tillatelser for brukerbeholdere forblir uendret.
- Hvis den angitte beholderen er en bruker, nedgraderer skriptet tillatelsene til en annen Microsoft 365-gruppe, Stream gruppe eller bruker som er knyttet til videoen, til «Vis».
Beholderprioritetslogikk:
Videoer i: Stream Gruppe> M365 Group > Company eller organisasjonsomfattende kanalbruker >
Administratorer kan trekke ut inndataene som kreves for Excel, fra:
- Video-ID: Klassisk beholdning/PowerBI-rapport eller Stream (klassisk) direkte.
- Microsoft Entra gruppe-ID: Klassisk beholdning/PowerBI eller Stream (klassisk) direkte.
- Microsoft Entra bruker-ID: Klassisk beholdning/PowerBI.
Vi gir ikke administratorer mulighet til å tilordne videoer til firmakanal, siden det ikke finnes noe seer- eller eierkonsept. Så hvis vi trenger å nedgradere tillatelsene til firmakanalen, mister videoen til og med visningstilgang til den kanalen
Modus 3: Angi gruppe som eier
Denne modusen er nyttig hvis du vil flytte sammen alle videoer som er synlige i en Microsoft 365-gruppe i Stream (klassisk). Denne modusen er nyttig for å håndtere scenarioet når noen videoer er knyttet til en gruppe som «Vis» i stedet for «Eier».
Administratorer kan få gruppebeholder-ID fra lagerrapport/PowerBI-instrumentbord eller fra Stream (klassisk) direkte.
I likhet med modus 2 ser skriptet gjennom alle videoene i gruppen som er angitt av administrator. Den velger første video av gruppen og sjekker om det finnes andre Microsoft 365- eller Stream-grupper som er knyttet til videoen. Hvis ja, nedgraderer det dem til «vis»-tillatelser. Tillatelser for bruker- eller firmakanal forblir uendret. Denne logikken gjentas for all video av gruppen som administratoren har angitt.
Et par kjegle eller forbehold om bruk av skriptet i noen av de ovennevnte modiene:
- Hvis administratorer bruker dette skriptet, kan tillatelser for enkelte Microsoft 365 & Stream-grupper være forskjellige fra tillatelsene i stream (klassisk) på grunn av nedgradering.
- En video kan flyttes til flere plasseringer, og omadressering vil peke til den siste overførte målplasseringen. Videoer flyttes til flere plasseringer når administratorer kjører dette skriptet for gruppe A, overfører det og kjører skriptet for gruppe B. Video som er felles for begge gruppene, overføres to ganger på begge plasseringene i Stream (på SharePoint).
Les instruksjonene for å kjøre rapporten
Obs!
Administratorer bør bruke dette skriptet nøye, og bare for kritiske grupper, som skal eie innholdet i Stream (på SharePoint) fremover.
Identifiser beholdere som har overlappende videoer
For å korrigere tillatelser på kildesiden eller Stream (klassisk), trenger administratorer også informasjon om gruppene, der antall videoer ikke samsvarer i Stream (klassisk) og overføringsverktøyet eller lagerrapporten. Vi har lagt til to opplysninger i lagerrapporten, og det samme vil være synlig i Power BI-instrumentbordet.
- Totalt antall videoer: Antall videoer som flyttes som en del av den tilsvarende Microsoft 365-gruppen, Stream Group eller firmakanal.
- Videoer i Stream klassisk brukergrensesnitt: Antall videoer som er knyttet til beholderen i Stream (klassisk).
Følg fremgangsmåten for å identifisere beholdere som har overlappende videoer:
- Hvis «1» og «2» ovenfor er forskjellige verdier for en beholder, betyr det at beholderen har videoer som overlapper med andre beholdere.
- Du kan ikke bare få antallet, men faktiske videoer i 1 og 2 ved hjelp av modus 1 i tillatelsesskriptet og fra lagerrapporten .
- Når du har videoene, kan du oppdatere tillatelsene deres manuelt eller via tillatelsesløsningsskriptet.
- Du bør bare utføre øvelsen ovenfor for beholdere som er forretningskritiske, og der du vil at alle videoene skal holde sammen, spesielt de som har overlappende videoer.
Overføringsfiltre – flytte bestemte videoer fra en beholder
Overføringsverktøyet kan enten overføre fullstendig beholder eller bare bestemte videoer fra beholderen. Det kan være flere grunner til at administratorer for eksempel ønsker å overføre bestemte videoer:
- De ønsker å overføre andre videoer enn Teams-møteopptak (TMR), siden ingen ser på gamle TMR-er. TMRs har generelt høy forfallsrate, og de overførte til Stream (på SharePoint) for lenge siden.
- De ønsker å overføre de nyeste videoene eller videoene som nylig er publisert eller vist.
- De ønsker å overføre fylle ut videoer eller personer med høyt visningsantall.
Obs!
- Filtre er bare tilgjengelige når overføringsverktøyet åpnes fra administrasjonssenteret for Microsoft.
https://www.admin.microsoft.comLogg på . Gå til Oppsett-fanen og deretter overføringsfanen. Den samme administratorlegitimasjonen for SharePoint fungerer for å få tilgang til verktøyet. - Når flere filtre brukes sammen, fungerer de sammen som AND-operatorer.
Verktøyet har muligheten der administratorer kan filtrere ut bestemte videoer basert på kriteriet ovenfor.
Innholdstype: Tar én eller alle de tre verdiene som inndata. «Teams meeting Recording»,«Live event» og «Video on demand». Velg videotypen du vil overføre. Umerkede videoer filtreres ut eller overføres ikke.

Publiseringsdato: Tar tidligste og siste datoverdier. Filtrerer ut (eller overfører ikke) videoer som ikke ble publisert innenfor det valgte datointervallet.

Dato for siste visning: Tar tidligste og siste datoverdier. Filtrerer ut videoer der siste visningsdato ikke ligger innenfor det valgte datointervallet. Stream (klassisk) begynte å registrere siste visningsdato siden 1. juli 2021. Videoer som sist ble vist før denne datoen, har verdien angitt som null og filtreres alltid ut. I tilfelle du ønsker å overføre videoer som sist ble vist før 1. juli 2021, må du ikke bruke dette filteret.

Visningsantall: Tar tallverdi. Overfører videoer med visninger som er større enn eller lik det valgte tallet.

Globale og egendefinerte filtre
Filtre kan brukes på to måter:
Globale filtre: Du får tilgang til dette fra øvre høyre hjørne av overføringsverktøyet via tannhjulikonet for innstillinger. Innstillingene her gjelder for alle overføringer.
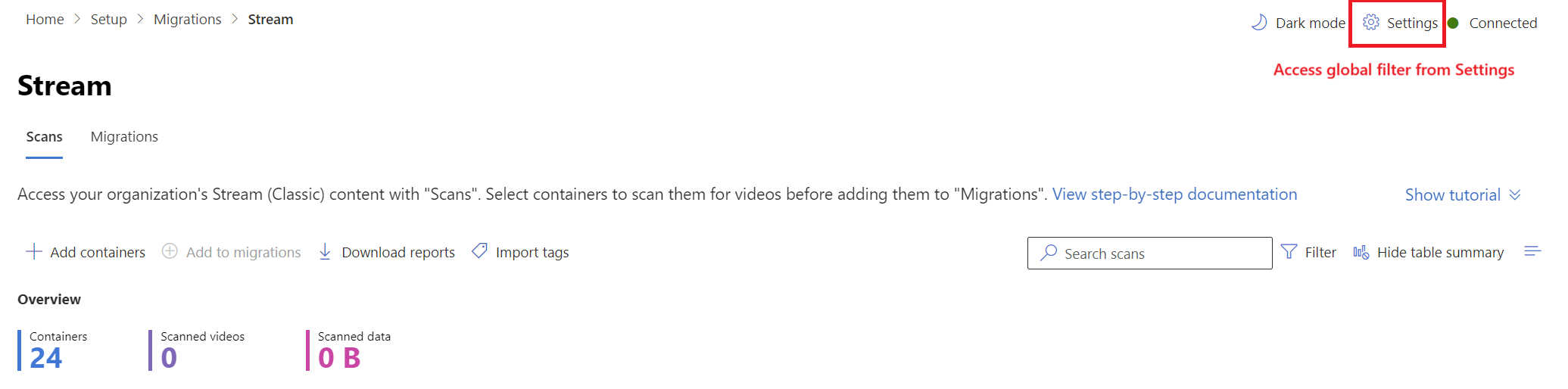
Egendefinerte filtre: Dette brukes på valgte overføringer eller beholdere. Globale innstillinger kopieres til alle overføringer, som blir overstyrt hvis egendefinerte filtre er valgt. Disse kan endres både fra «Skanner»- og «Overføringer»-fanen.
Når du legger til beholdere i overføringer i ruten til høyre, kan du velge kundefiltrene. Hvis du vil endre filtrene fra overføringer-fanen, velger du et linjeelement for å åpne en siderute og ser etter filtre under «innstillinger».
Obs!
Overføringsverktøyet viser ikke antall videoer og beholdere som skal overføres basert på et valgt sett med filtre, før den faktiske overføringen. Hvis du vil gjøre dette, kan du spille av de samme filtrene via PowerBI-malen.
Frittstående videoer
Alle videoer som har den opprinnelige opplasteren som har forlatt organisasjonen, regnes som en frittstående video. En frittstående video kan knyttes til:
- Den opprinnelige opplasteren
- En M365-gruppe
- En firmakanal
Mens de frittstående videoene som bare er knyttet til den opprinnelige opplasteren, overføres via beholderen Frittstående video, flyttes de frittstående videoene som er knyttet til M365-gruppen og firmakanalen, med gruppe- og kanalbeholderen.
Måltilordning
Hvis SharePoint har mer enn 50 K-områder, kan det hende at tilordning av automatisk mål ikke fungerer perfekt for leieren. Noen eller alle oppføringene mangler kanskje. Du kan bruke skriptet vårt til å fylle ut manglende oppføringer.
Skriptet er det samme som det som brukes til å generere Stream (klassisk) videolagerrapport. CSV-malen lastes ned fra «Overføringer»-fanen som inndata og genererer filen lokalt på PC-en. Filen kan deretter lastes opp til verktøyet. Dette skriptet fungerer for både engelske og ikke-engelske SharePoint-områder.
Les instruksjonene for å kjøre skriptet for måltilordning.
Rapporter er tilgjengelige
Det finnes noen rapporter tilgjengelig via verktøyet i Overføringsbehandling og noen få via administrasjonssenteret for Stream (klassisk).
Stream (klassisk) videorapport
Det finnes en oversikt over alle videoene i Stream (klassisk). Se Stream (klassisk) videorapportartikkel for detaljer om hvordan du kjører rapporten.
Skann logg og sammendrag
Skanneloggen er en rapport på beholdernivå som er tilgjengelig på Fanen Skanninger. Den inneholder detaljer om hver skannede video, inkludert størrelse, navn, kildebane og totalt & unike tillatelser/tilgangskontrollister.
Slik laster du ned loggen: Velg en beholder på Skanner-fanen , og velg deretter Last ned logg-knappen som vises i toppteksten.
Skannesammendraget er en rapport på aggregert nivå som er tilgjengelig i Skanner-fanen og inkluderer beholdernavn, størrelse, skannede videoer i den, unike tillatelser på videoene, antall videoer og total datastørrelse.
Slik laster du ned sammendraget: Velg Last ned rapport-knappen som vises i toppteksten på Fanen Skanninger.
Eksempel på et sammendrag av skanninger
Overføringslogg og sammendrag
Overføringsloggen er en rapport på beholdernivå som er tilgjengelig på Fanen Overføringer. Rapporten inneholder detaljer om hver video som har blitt overført, inkludert størrelse, navn, målmappe, bane, hvis overføringen var vellykket og den totale datastørrelsen for overførte videoer.
Eksempel på en overføringslogg
Slik laster du ned loggen: Velg en beholder på Overføringer-fanen , og velg deretter Last ned logg-knappen som vises i toppteksten. Det åpner et overlegg, som viser en beholders nåværende og historiske logger. Velg en logg, og velg Last ned CSV for å laste ned loggen for valgt forekomst.
Overføringssammendraget er en rapport på aggregert nivå som er tilgjengelig på Overføringer-fanen. Den inneholder detaljer som beholdernavn, mappe opprettet, videoer som er overført, videoer hoppet over eller mislyktes, data som ble overført, og størrelsen på dataene mislyktes eller hoppet over.
Slik laster du ned sammendraget: Velg Last ned rapport-knappen som vises i toppteksten, på Fanen Overføringer.
Eksempel på et overføringssammendrag
Legg til beholdere manuelt
Denne funksjonen er nyttig hvis du er en stor organisasjon og har mer enn 40 000 beholdere i den Stream (klassisk) leieren. Som nevnt i delen «Regler & begrensninger» oppdager verktøyet automatisk bare 40 000 beholdere, og det er sjanser for at beholderne du vil overføre, ikke blir oppdaget. Du kan overføre slike beholdere ved å legge dem til manuelt. Du kan legge til enten én enkelt beholder eller flere beholdere i bulk via alternativet Last opp CSV-fil.
Siden verktøyet kan vise maksimalt opptil 50 000 beholdere, kan du manuelt legge til opptil 10 000 beholdere uten å slette en automatisk oppdaget beholder. Både Skanner - og Overføringer-fanen kan til enhver tid ikke ha mer enn 50 000 beholdere.
Slik legger du til beholdere manuelt
Se dokumentasjonen for Legg til beholder.


Kjente problemer: Navnet på beholderen er ikke synlig i verktøyet, men det påvirker ikke overføringen på noen måte.
Tags
Merker er en nyttig catch-all-funksjon for kunder for bedre å organisere, planlegge eller overføre data i logiske grupper. Du kan bruke opptil tre koder per beholder og filtrere basert på kodeverdier. Eksempler på hvordan du kan bruke koder i overføringen:
- For en stor organisasjon kan det være nyttig å legge til informasjon relatert til geografi eller forretningsenhet hvis du ønsker å overføre beholdere som tilhører en bestemt gruppe, sammen.
- Hvis du har ansatte som er leverandører, heltidsansatte eller ansatte eller studenter, kan du legge til denne informasjonen som en kode og overføre basert på innholdsprioritet.
- Hvis du har et stort antall beholdere, vil du sannsynligvis overføre dem i faser. Merk beholderne basert på bølger av overføring. Du kan for eksempel overføre noen beholdere i Wave 1 og andre i senere bølger.
Du må importere informasjonen på organisasjonsnivå ovenfor som koder i verktøyet, og deretter bruke informasjonen til å filtrere beholdere. Ta en titt på artikkelen om hvordan du legger til koder
Neste trinn
Nå som du forstår begrepene for overføringsverktøyet, bør du:
- Se gjennom veiledningen for overføringsstrategier for å begynne å bygge en plan for overføringen
- Følg trinnvis veiledning for å kjøre overføringsverktøyet for å overføre innhold fra Stream (klassisk) til OneDrive & SharePoint
Se også
Veiledning for overføringsstrategier
Veiledning for innføringsstrategier
Oversikt over overføring til Stream (på SharePoint)
Overføre videoer fra Stream (klassisk) til Stream (på SharePoint)
Detaljer for overføringsverktøy