Trinnvis veiledning for å kjøre Stream overføringsverktøy
Viktig
Les overføringsoversikten for å få et sammendrag av prosessen. Se overføringsprosessen & sjekkliste for flere detaljer og koblinger til alle viktige artikler og sider.
Hvis du har spørsmål eller tilbakemeldinger om overføringsverktøyet, kan du bli med i kundekontoret vårt for å snakke direkte med det tekniske teamet vårt.
Se gjennom Stream (klassisk) tidslinje for avvikling ettersom noen av datoene er utvidet for å gi kundene mer tid til overføring.
Artikkelen gir trinnvis veiledning om hvordan du kjører overføringsverktøyet. Før du leser artikkelen, anbefaler vi deg å gå gjennom, Forstå verktøyartikkelen , som beskriver konsepter for overføringsverktøyet.
Du kan få tilgang til verktøyet fra ett av de tre stedene:
- Stream administrasjonssenter: Stream overføring –> overføringsverktøy –> Start overføringsverktøy.
- Administrasjonssenter for Microsoft: Konfigurer -> Overføringer -> Microsoft Stream.
- [ANBEFALES IKKE. Snart blir avskrevet]: Administrasjonssenter for SharePoint: Overføringer -> Stream flis.
Viktig
Du må ha legitimasjon for SharePoint eller global administrator for å få tilgang til overføringsverktøyet fra enten SharePoint eller administrasjonssenteret for Microsoft.
Trinn 1: Logg på Stream Admin Center. Gå til Streamoverføringsverktøyet>. Les dokumentasjonen og gjør deg kjent med overføringsprosessen.
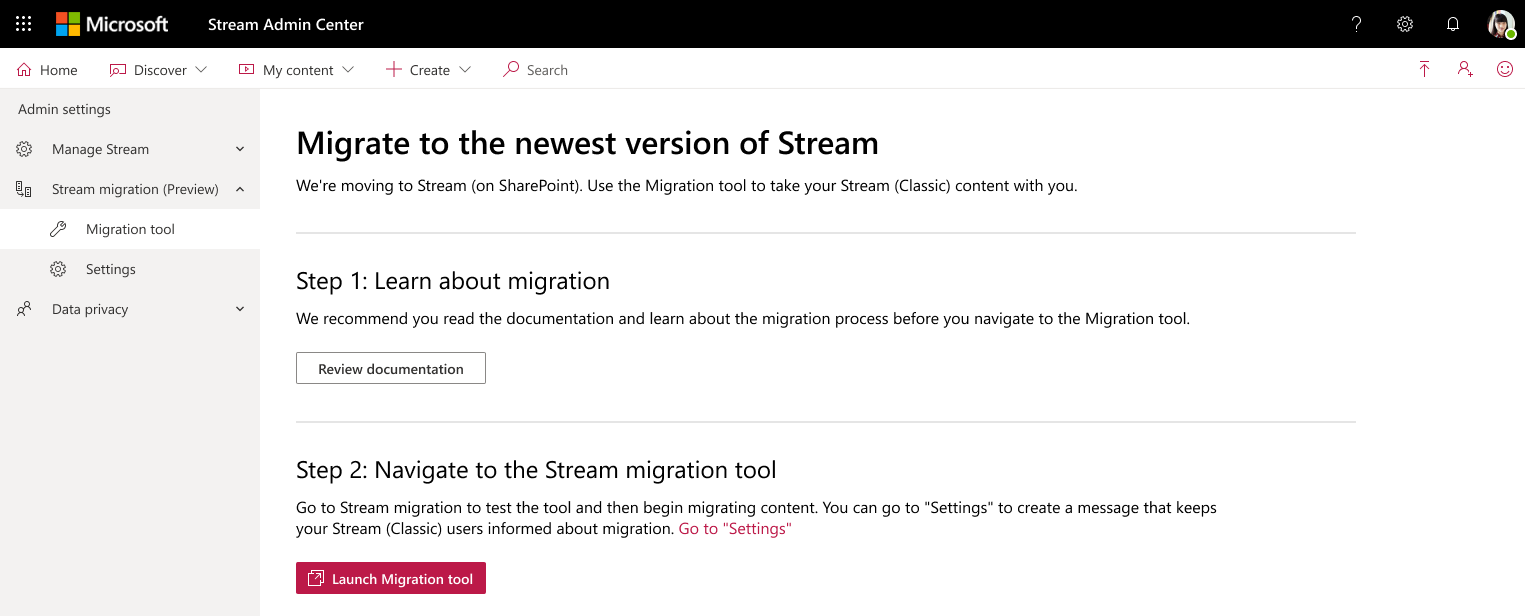
Trinn 2: Du kan enten gå til Innstillinger for å vise en melding til Stream (klassisk)-brukere, eller velge Knappen Start overføringsverktøy.
Se denne delen for å vise en melding til brukerne. Og velg den relevante meldingen fra våre eksempelmeldingsideer og varsle brukerne om kommende endringer direkte i produktet.
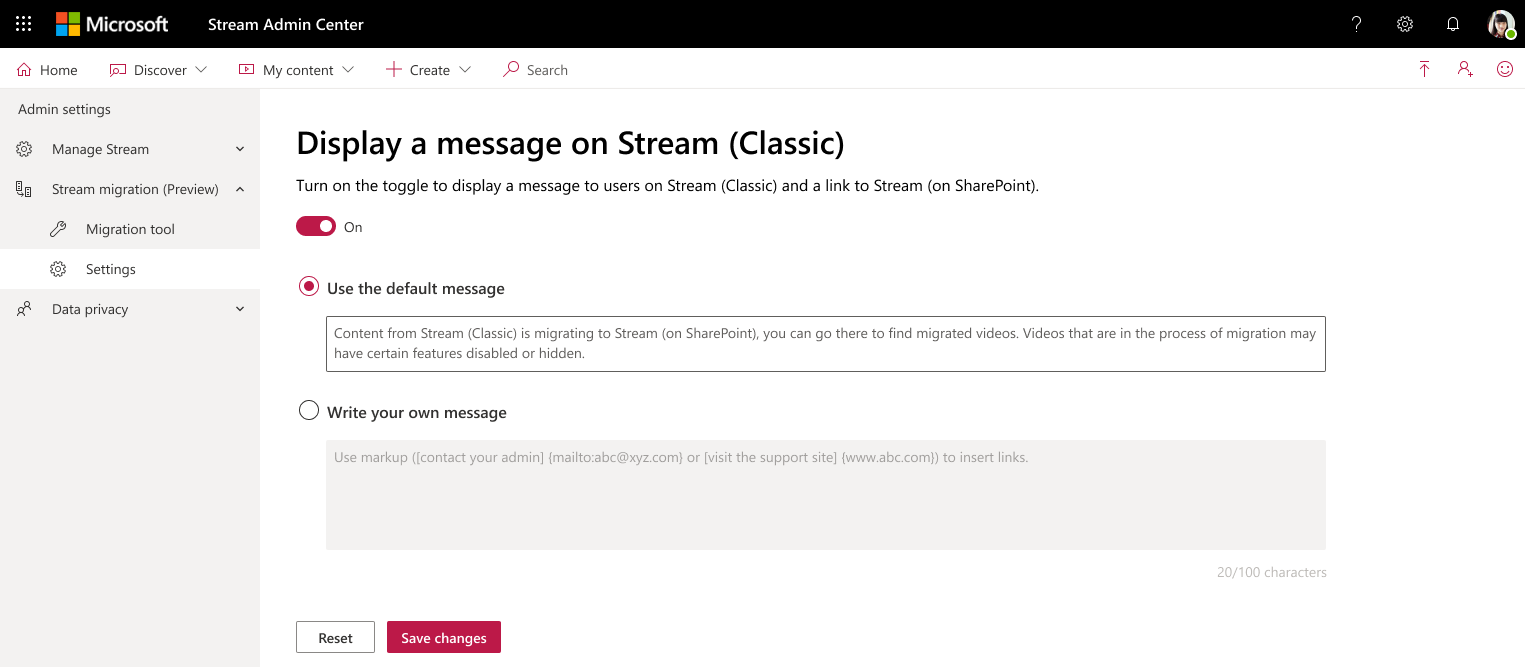
Trinn 3: Når du velger Knappen Start overføringsverktøy, havner du på Stream-koblingen i Overføringsbehandling. Hvis du er på global administrator cred, utløser det SSO. Ellers trenger du administratorlegitimasjon for SharePoint. Når du lander på skjermen, legger du merke til trinnene for førstegangskjøring (FRE) og en Ta omvisning-knapp .
Skjermen angir at innholdet lastes inn når vi søker i organisasjonen etter Stream (klassisk) innhold som skal overføres.
*Obs! Hvis du ser en grønn prikk øverst til høyre på skjermen, vises Stream er koblet til. Hvis det ikke er grønt, fungerer ikke verktøyet. Du må kanskje legge til følgende URL-adresser for å tillate liste. https://api.mover.io og https://api.microsoftstream.com/. Hvis du er en GCC-leier, legger du også til i tillatelseslisten i tillegg til disse to nettadressene https://api.prod.migrations.microsoft.com.
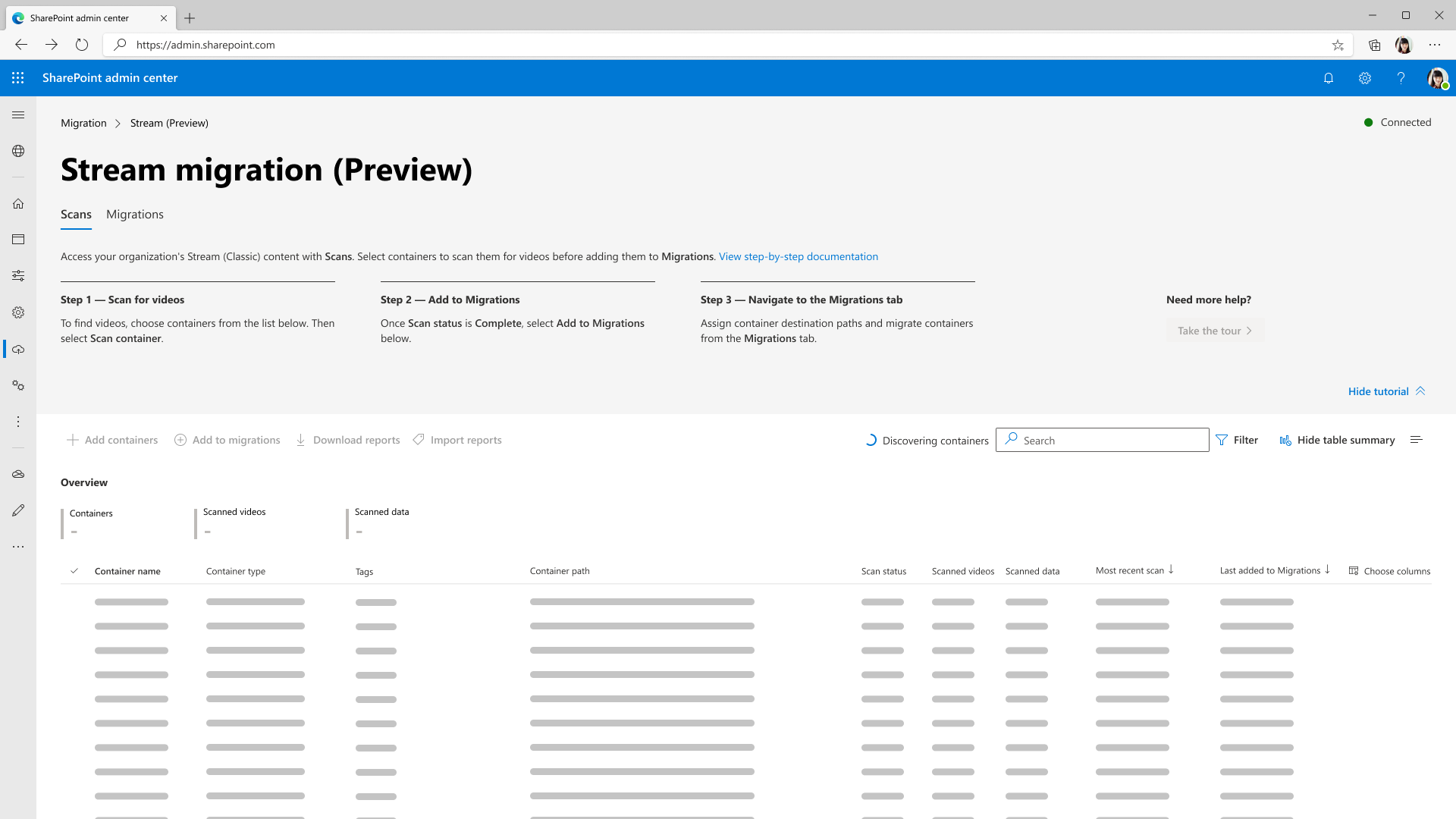
Obs! Overføringsbehandling-fanen og dermed kommer Stream kobling snart til å flytte til administrasjonssenteret for Microsoft, men enten sharepoint- eller global administratorlegitimasjon fungerer.
Når du er i Stream-koblingen, ser du to faner: Skanninger og overføringer. Skanner-fanen lar deg se gjennom innholdet i leieren. Overføringer er der du overfører videoer.
Obs! Det kan ta opptil 15 minutter å laste inn beholderne for første gang når du bruker verktøyet.
Trinn 5: Innholdet lastes inn til 49 500 rader eller beholdere oppdages. Skanner-fanen kan laste inn maksimalt 50 000 rader. Hvis organisasjonen har mer enn 49 500 beholdere, må du overføre de første 49 500, slette disse og deretter finne gjenværende beholdere. Se avsnittet om overføringsnyser for store kunder nedenfor for mer informasjon.
Når det første settet med beholdere er oppdaget, er Knappen Ta omvisning aktivert. Hvis du velger det, vises hvor på skjermen hver handling i overføringsprosessen finner sted.
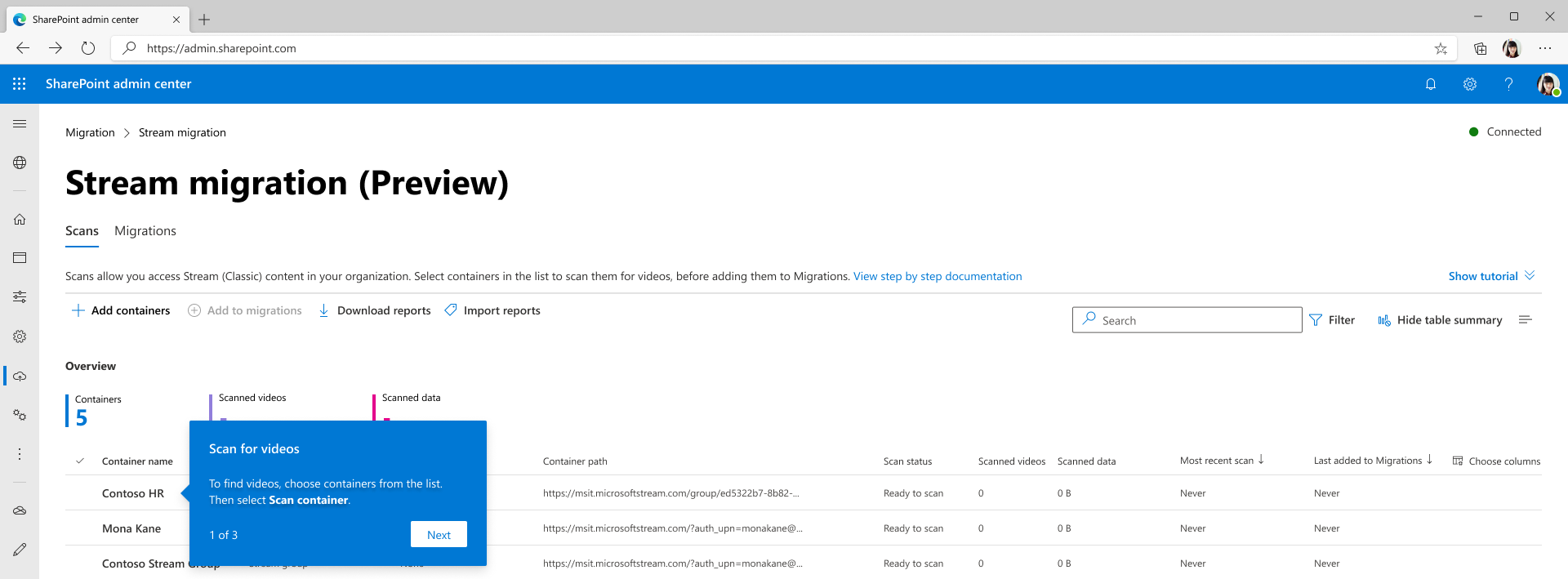
Skanner-fanen viser ett linjeelement for hver beholder som finnes i leieren. Hvis beholderen har minst én publisert video. Se gjennom innholdet i Skanner-fanen for å identifisere hvilke beholdere som skal overføres.
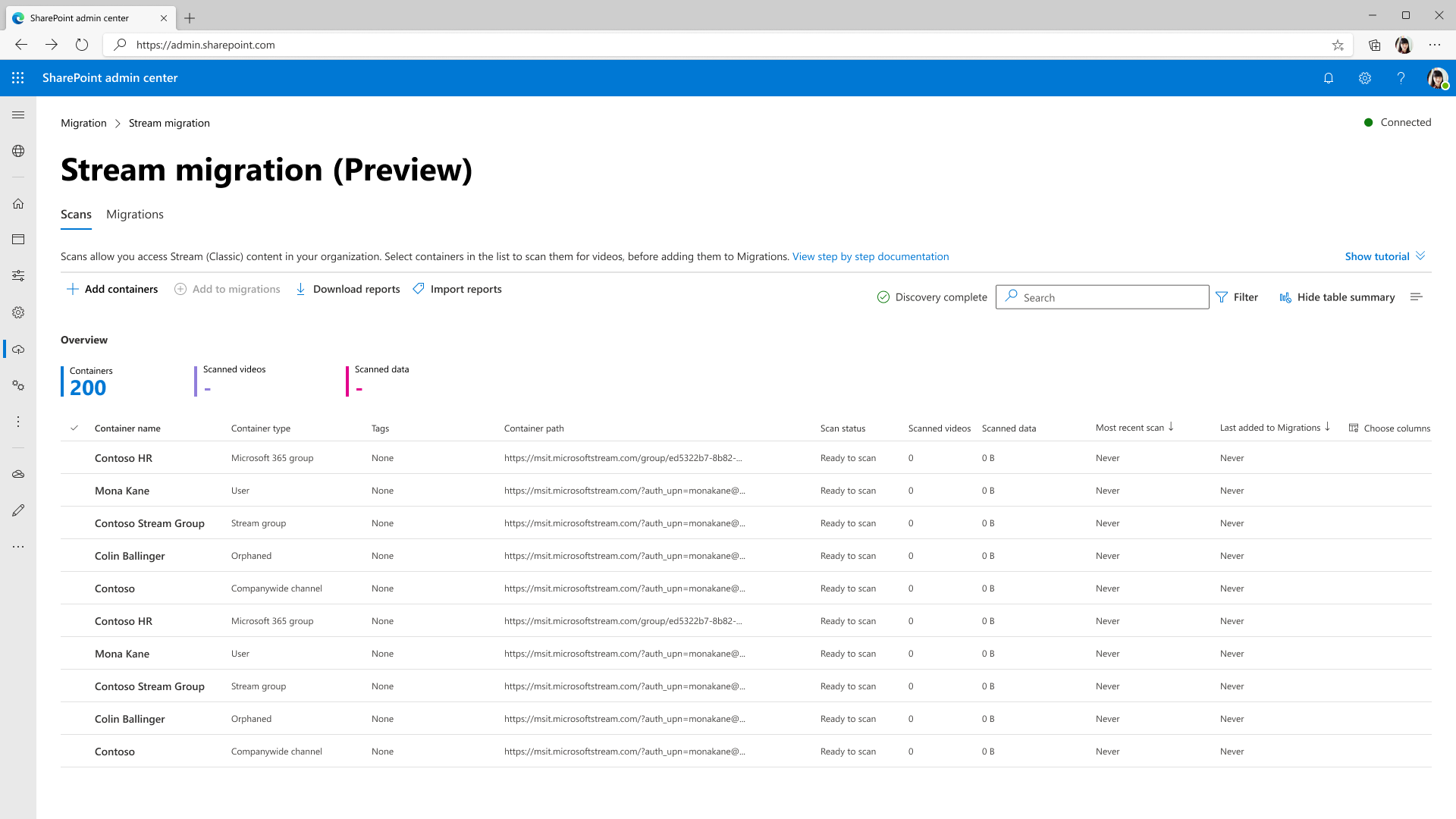
Skanner-fanefunksjonene omfatter :
| Funksjon | Beskrivelse |
|---|---|
| Sammendragshode | Gir en oversikt over beholderdataene, inkludert antall beholdere, videoer i dem og videostørrelser. |
| Legg til beholdere | Slik oppdager du beholdere manuelt |
| Se etter nye beholdere | I ruten Legg til beholdere. Surface eventuelle nye beholdere som er lagt til etter siste skanning. |
| Angi én enkelt beholder | I ruten Legg til beholdere. Legg til én enkelt beholderbane for å oppdage den manuelt |
| Laste opp en CSV | I ruten Legg til beholdere. Legge til flere beholderbaner i en CSV for å oppdage dem manuelt |
| Last ned rapport | Last ned skannesammendraget. |
| Knappene Skann og stopp | Oppdag videoer i beholdere. Disse knappene er kontekstavhengige og vises når individuelle beholdere er valgt. |
| Skannelogg | Vises når en beholder er valgt og viser loggene for videoer i beholderen. Se avsnittet Skannelogg og Sammendrag for mer informasjon. |
| Filtre | Filtrer beholdere etter beholdertype, inneholder møteopptak og skannestatus. |
| Søk | Søk etter beholdernavn og beholderbane. |
Trinn 6: Hvis du vil finne videoer i en beholder, må du skanne den. Velg en beholder, og velg Skann beholder.
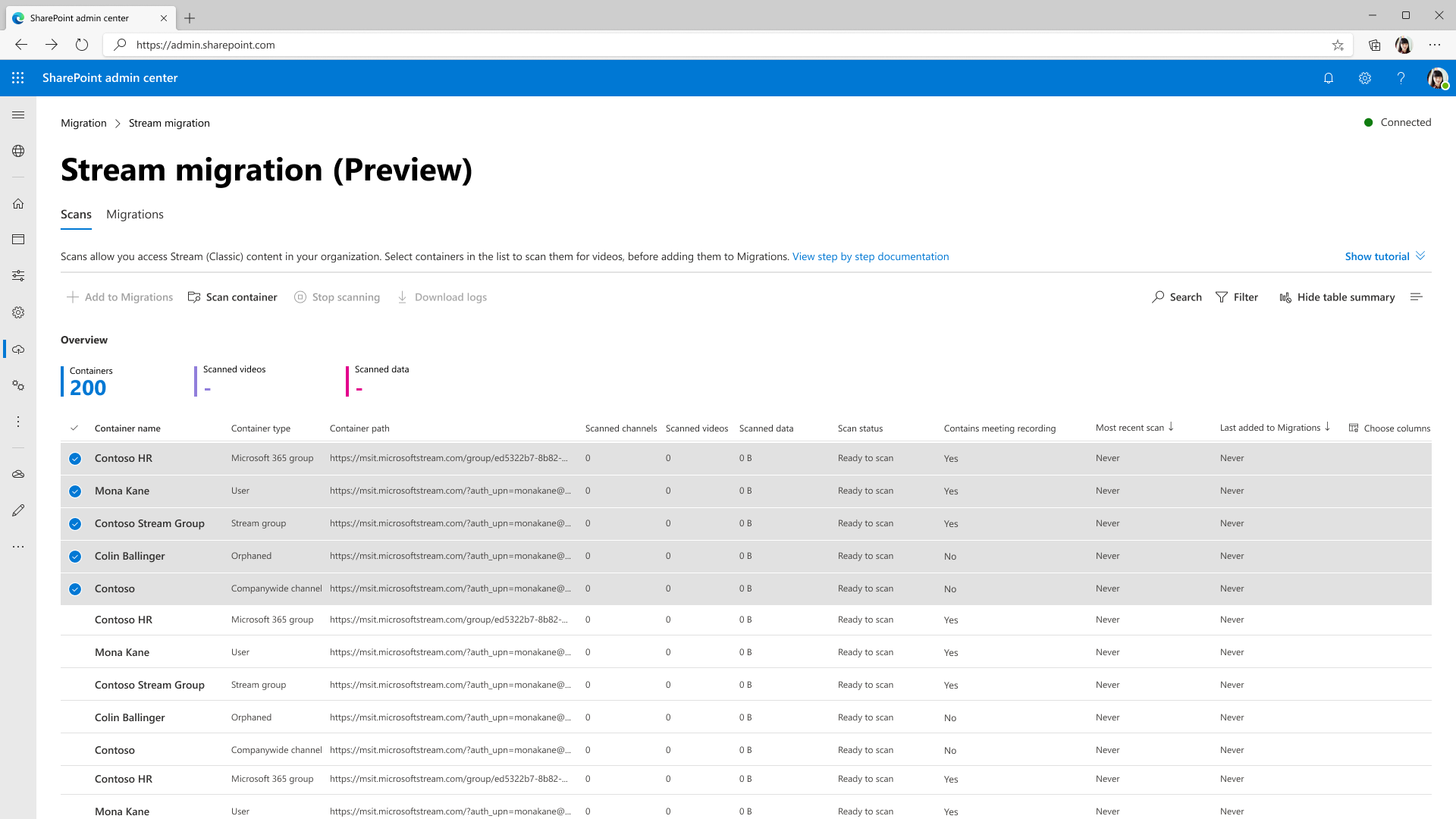
Når en beholder skannes for videoer, endres statusen fra kø, pågår, fullføring, for å fullføres.
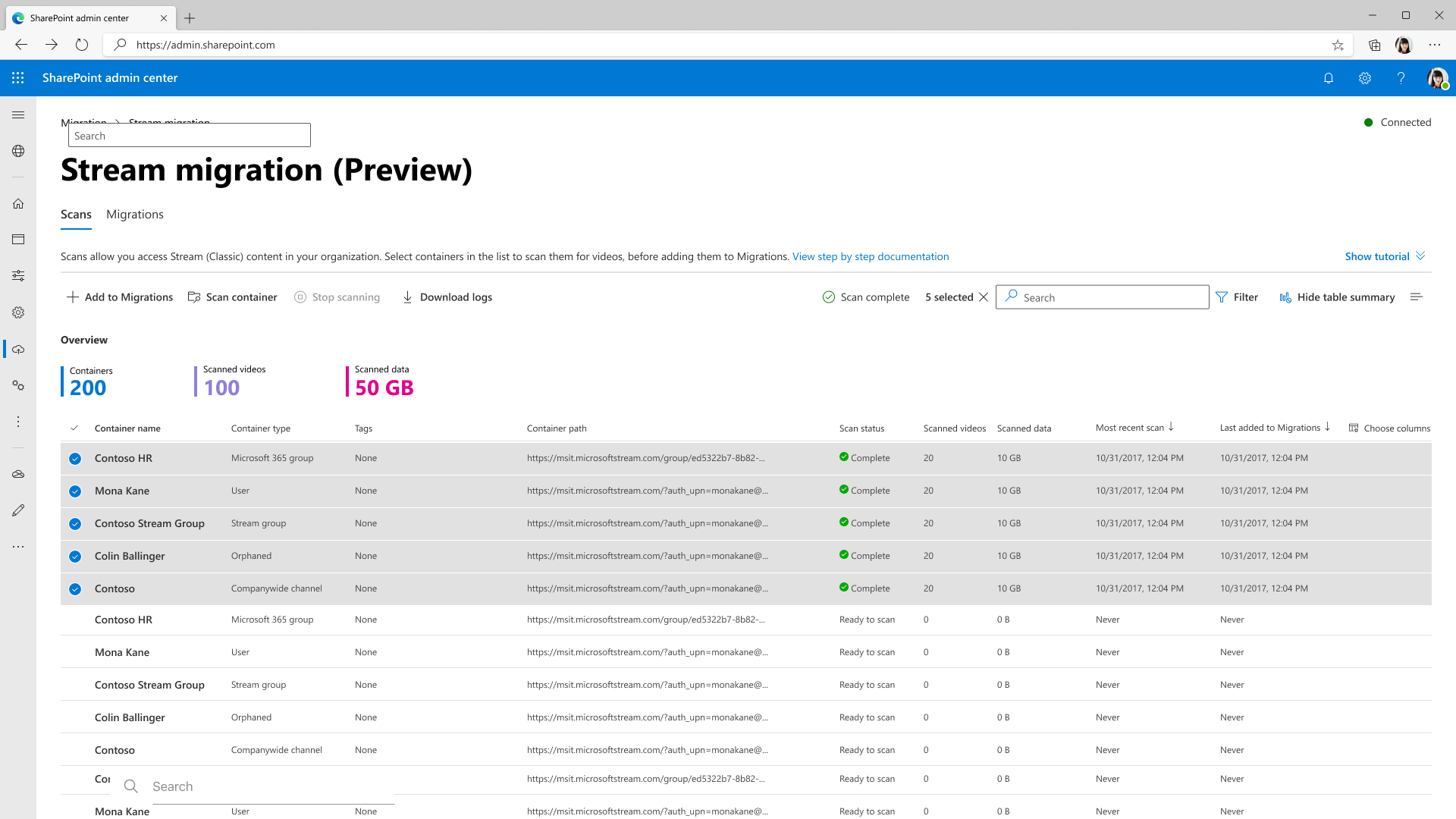
Trinn 7: Når skannestatusen er endret, velger du Legg til i overføringer, og velger fortsett fra sideruten for å legge til beholdere på Overføringer-fanen .
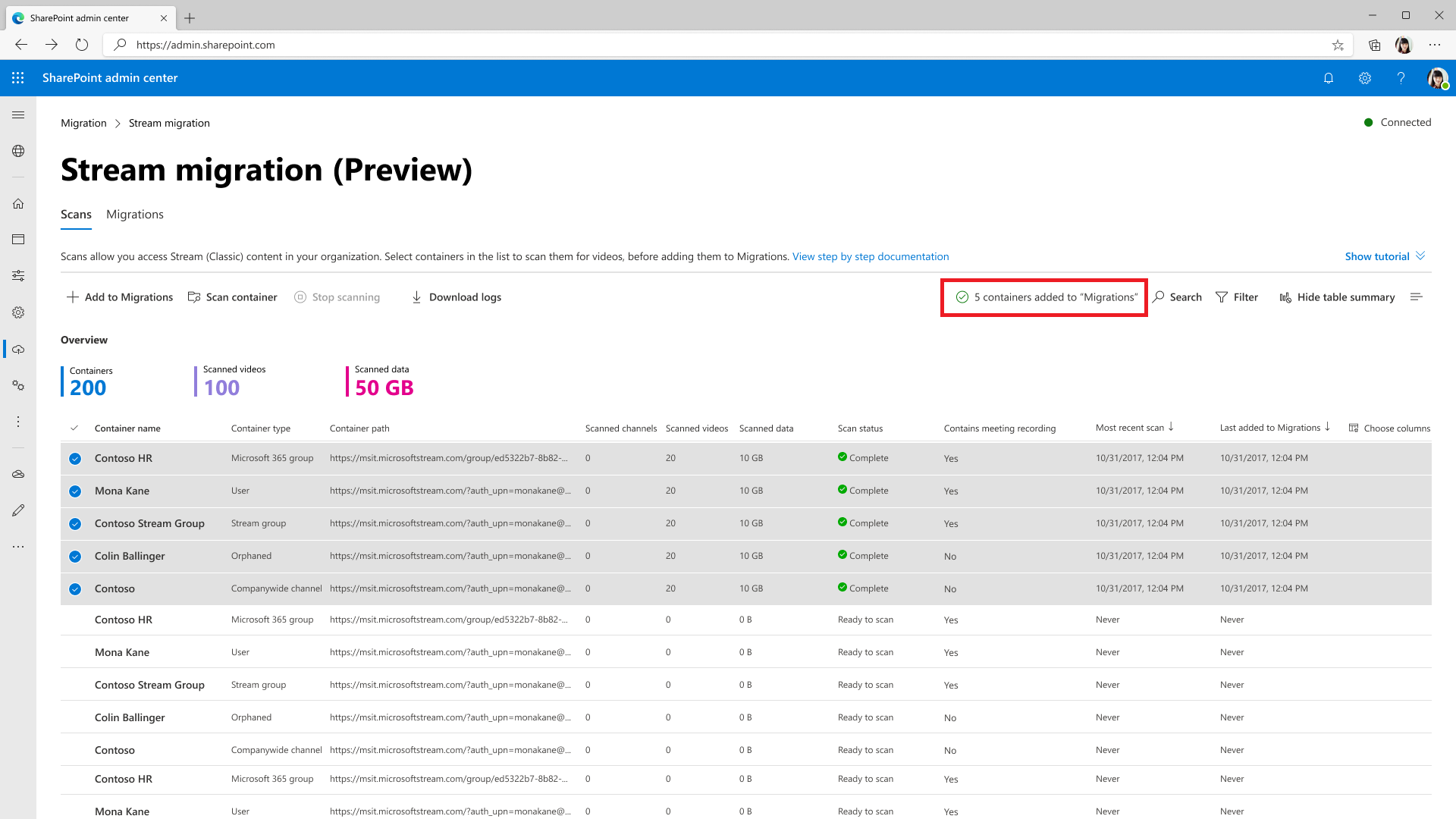
Obs!
Når du legger til beholdere i overføringsfanen, kan du velge egendefinerte filtre fra sideruten for å overføre bare bestemte videoer i beholderen. Hvis ingen filtre er valgt, overføres fullstendig beholder. Les om delvise overføringsfiltre
Trinn 8: Når beholderne er lagt til, vises en melding i meldingsfeltet ved siden av søkeknappen. Gå til Overføringer-fanen for å se gjennom beholderne som er lagt til.
Vi har automatisk tilordnet målbanene for enkelte beholdertyper som Microsoft 365-grupper og -brukere. Du kan redigere dem.
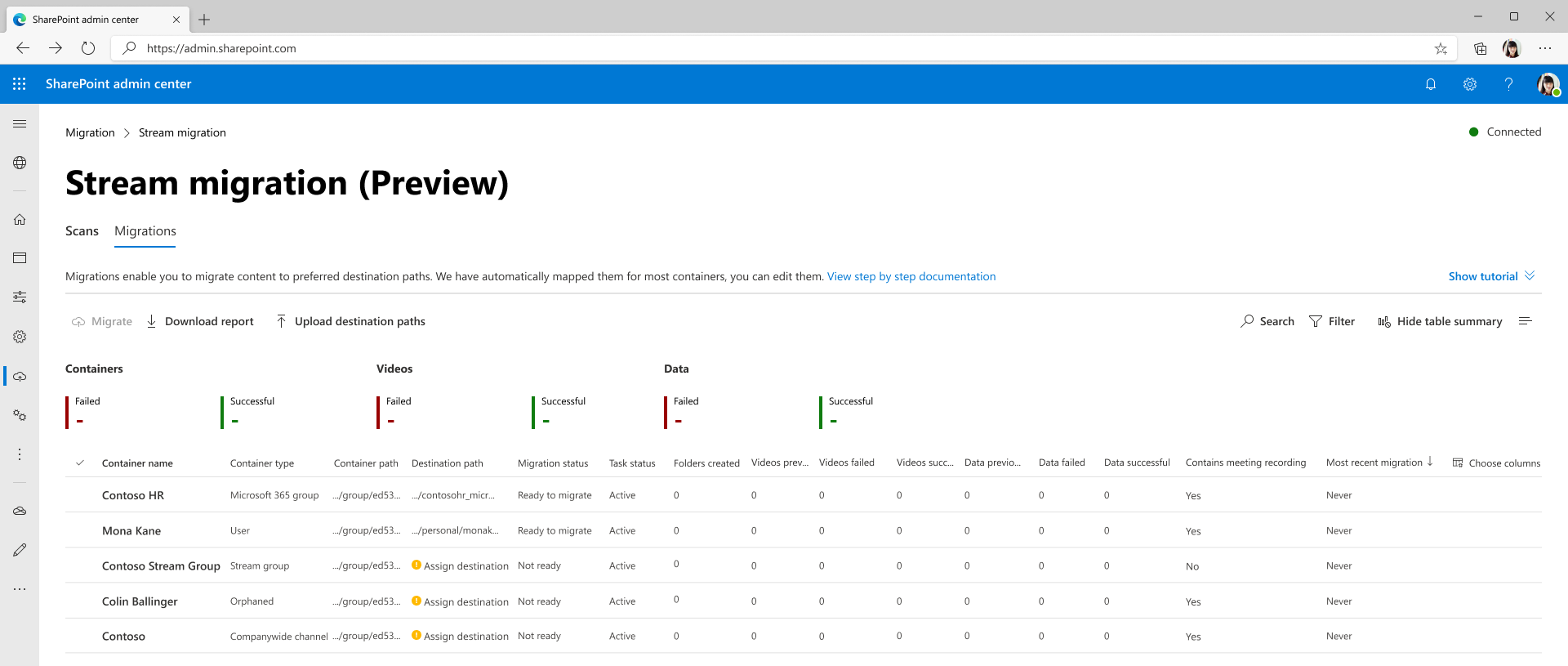
Knapper, filtre og søk på Overføringer-fanen fungerer på samme måte som de gjør på Skanner-fanen . Fanefunksjoner for overføringer omfatter:
| Funksjon | Beskrivelse |
|---|---|
| Sammendragsoverskrifter | Viser innholdet som er overført. Det er null når du lander for første gang på denne skjermen |
| Overfør-knappen | Starter overføring av en valgt beholder |
| Stopp-knapp | Avbryter alle pågående overføringer |
| Knappen Last ned rapport | Laster ned overføringssammendraget |
| Arkiv-knapp | En arkivert beholder vises i beholderlisten, men overføres ikke når alle beholdere er valgt. Det er praktisk når du vil overføre alle unntatt noen få beholdere |
| Uarkiveringsknapp | Hvis du ikke arkiverer en beholder, kan beholderen overføres |
| Nedlastingslogger | Last ned overføringslogger for videoer i en beholder. Hvis du vil ha mer informasjon om eksempelrapporten, kan du se avsnittet Skannelogg og Sammendrag . |
| Filtre | Filtrer beholdere etter overføringsstatus, inneholder møteopptak og beholdertype. |
| Søk | Søk etter beholdernavn og beholderbane |
Trinn 9: Tilordne en målbane for en beholder. Velg tilordne målområdet for en beholder, og den åpnes til høyre rute som vist nedenfor. Velg målbanen fra ruten.
Obs! Du kan ikke se alle områder i brukergrensesnittet på grunn av tillatelser. Les vanlige spørsmål,'Jeg kan ikke se noen av SP-nettstedene mine mens jeg tilordner mål på brukergrensesnittet for én enkelt beholder'
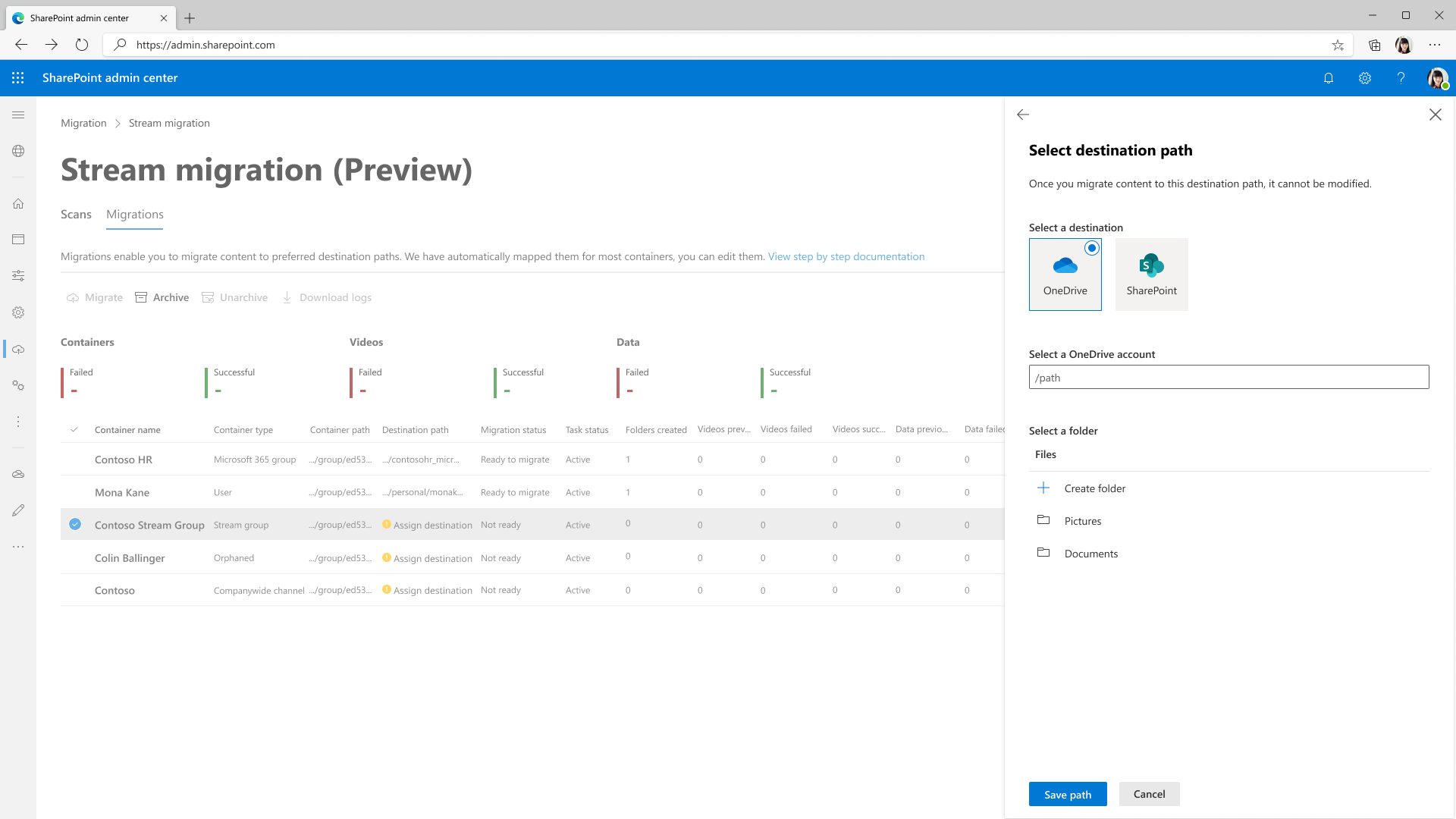
Når du velger Lagre bane, ser du at målet vises for beholderen. Målbaner for masseopplasting med knappen Last opp målbaner . Hvis du vil gjøre dette, kan du bruke CSV-malen som er koblet i sideruten.
Obs! Når du angir målbaner, kan du gi den til dokumentbiblioteket eller en mappe i den. En annen bane forårsaker en feil under overføringen.
Trinn 10: Velg beholdere du er klar til å overføre, og velg deretter Overfør-knappen . Velg deretter Fortsett fra ruten til høyre.
Les instruksjonene i ruten til høyre. Ikke alle metadata som er knyttet til video-overføringene. Bare kritiske, for eksempel tittel, beskrivelse, miniatyrbilder, utskrifter og tillatelser overføres. Hvis du vil ha fullstendige detaljer, kan du se metadata som overføres med videodelen .
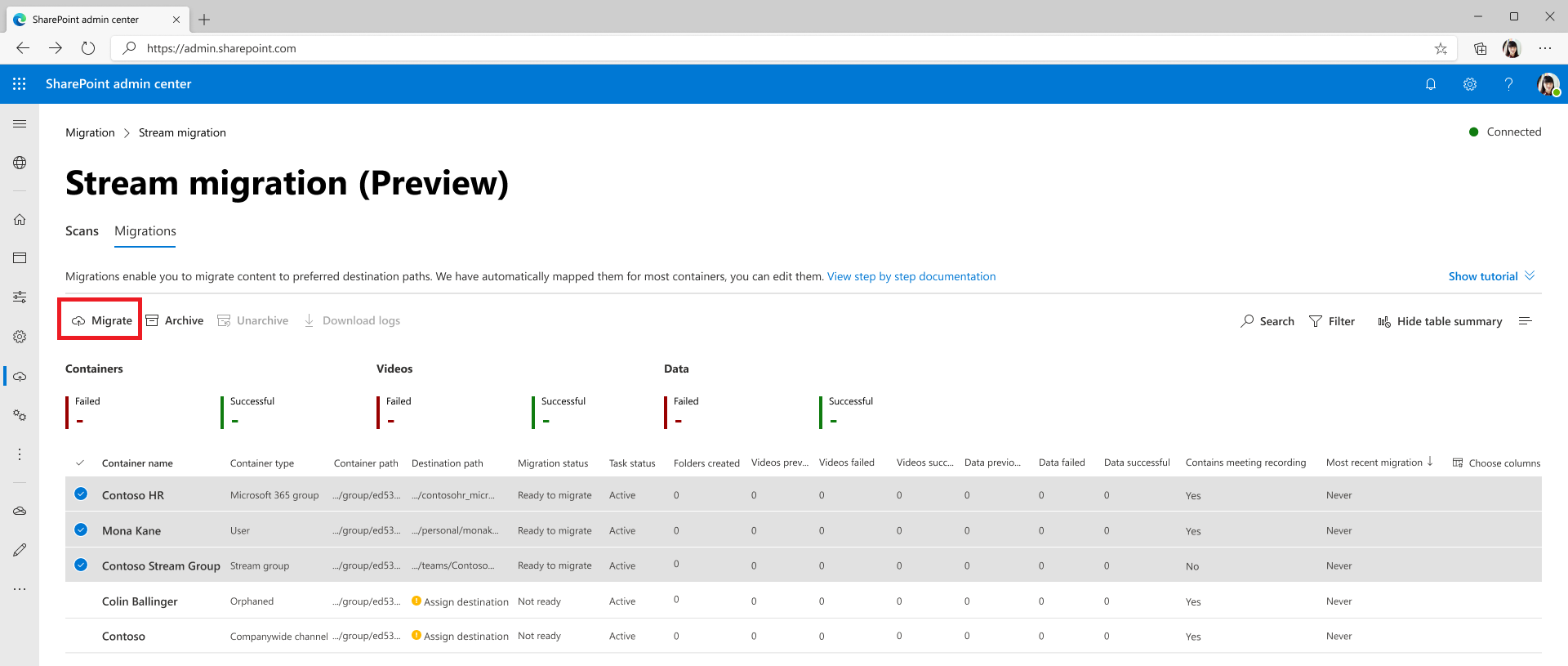
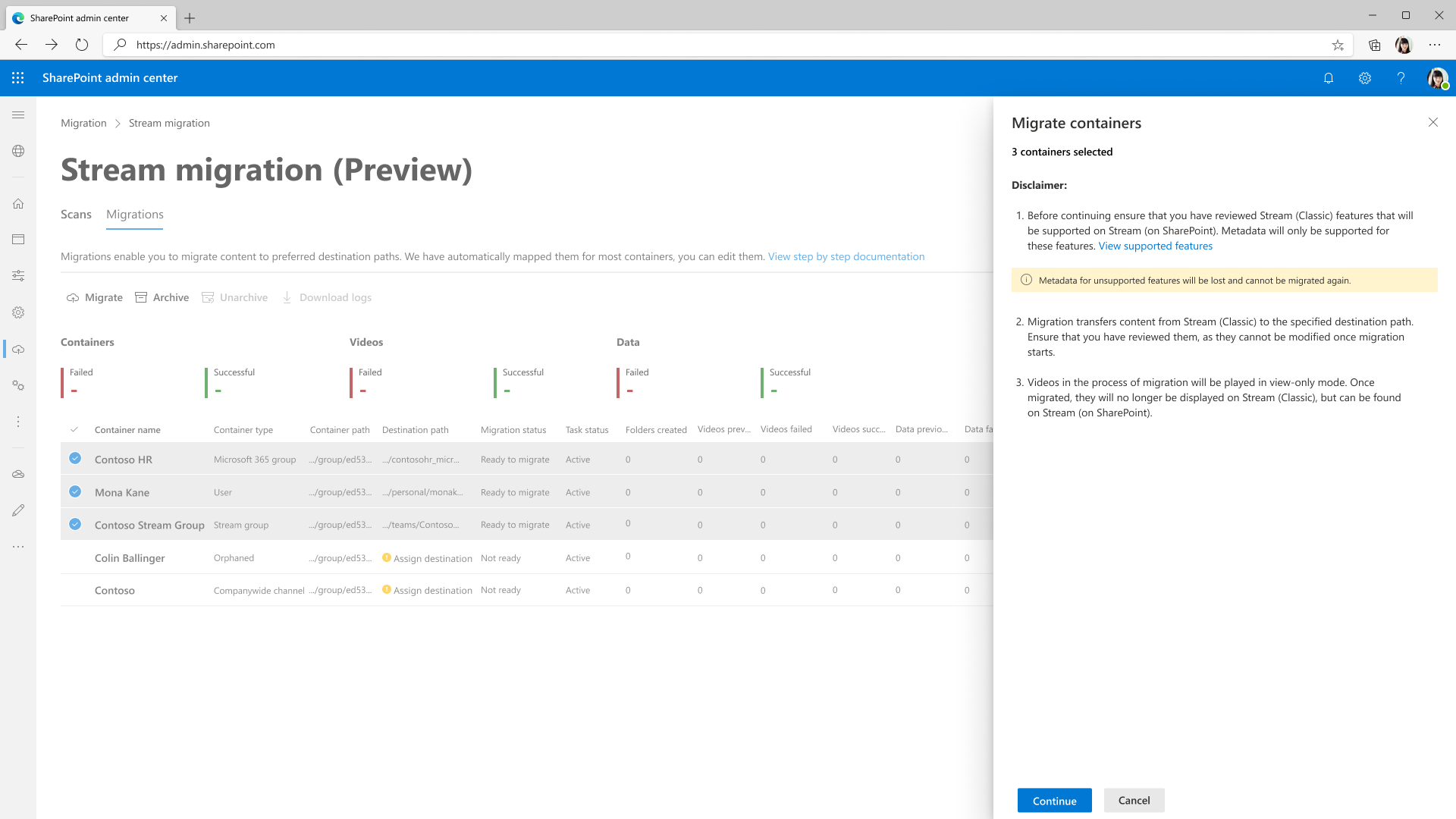
Overføringsstatusen for en beholder oppdateres til Fullfør når overføringen er fullført.
Ta en titt på feilstatusene og definisjonensom leveres av plattformen for å løse videoer med feil.
Obs! Når en video overføres, kan den vises, men brukerne kan ikke redigere den. Du kan bruke meldingsfunksjonen i produktet til å formidle denne informasjonen.
Trinn 11: Overførte videoer er ikke lenger synlige på Stream (klassisk) men kan oppdages på Stream (på SharePoint). Hvis du vil bekrefte at en video er overført riktig, velger du et område på beholderraden. Det åpner sideruten og viser målhyperkoblingen. Velg denne hyperkoblingen for å åpne det overførte målet. Du kan spille av den overførte videoen herfra og bekrefte.
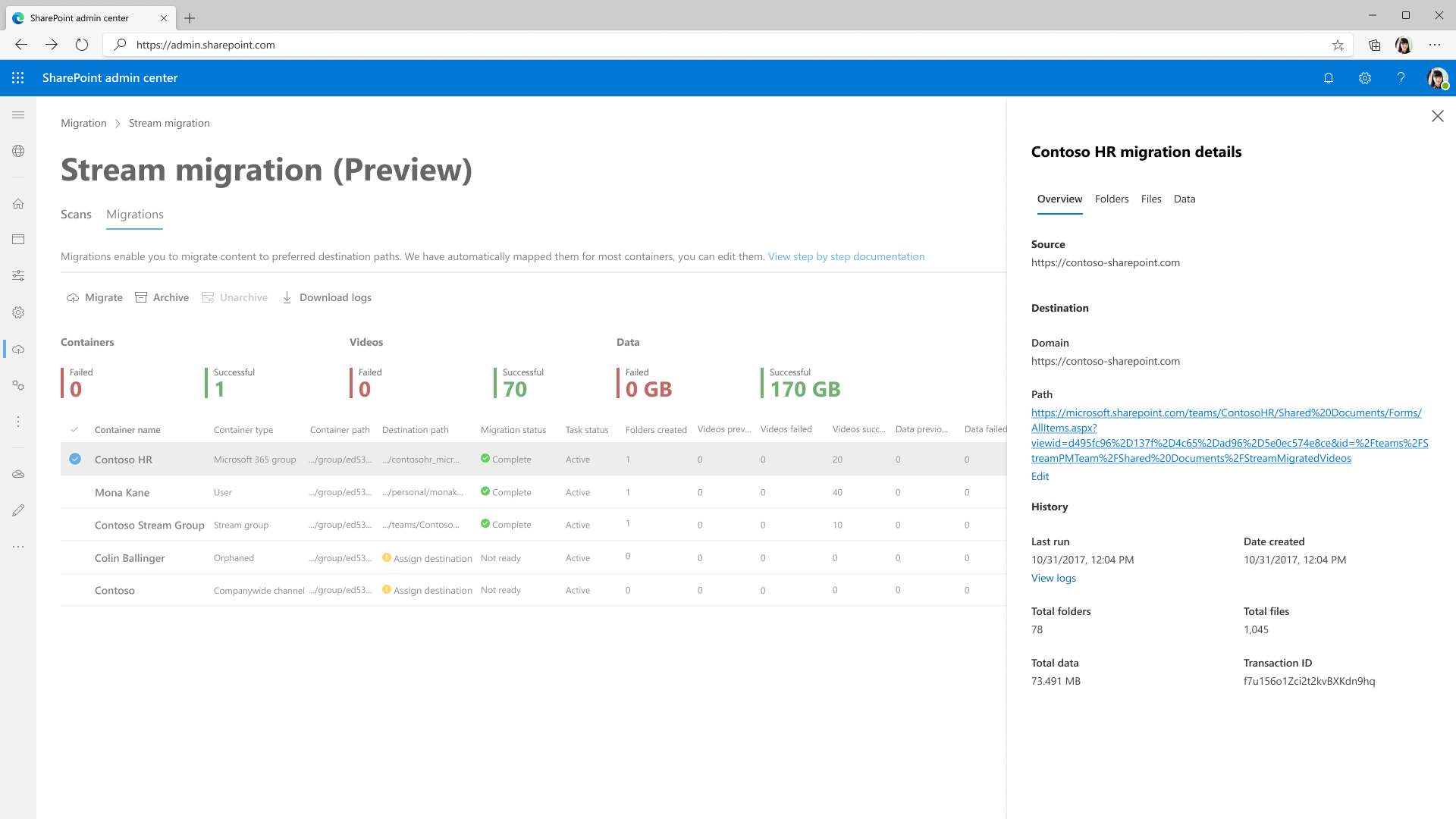
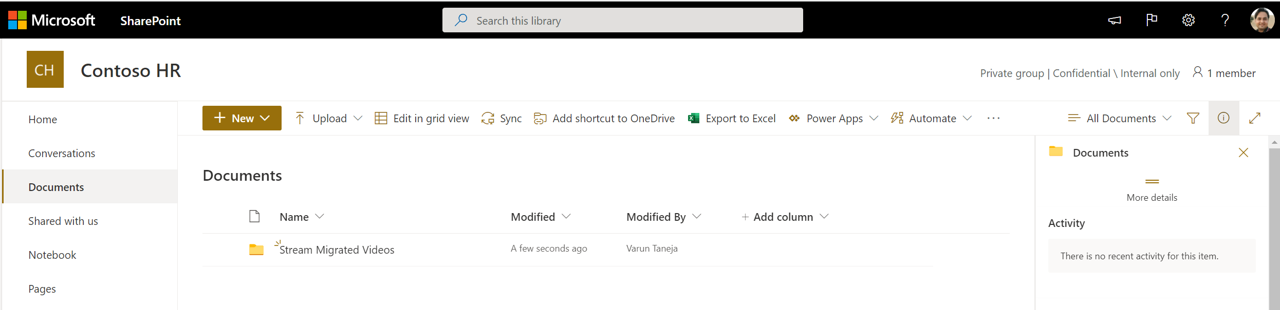
Bekreft tillatelsene på en video ved å velge trippelprikkene ved siden av den og navigere til Administrer tilgang.
Obs! Det kan ta opptil en time før overført innhold sletter (eller skjules) fra Stream (klassisk).
Overføre videoer som nylig er lagt til etter at beholderen er overført
- Hvis du ikke stoppet inntak av video i Stream (klassisk) før du begynner overføringen, er det sjanser for at nye videoer kan legges til etter at beholderen er overført. I dette tilfellet trenger du ikke å søke på nytt, men ommigrere beholderen fra Fanen Overføringer .
- Under overføringen samsvarer vi med filnavnet i målmappen med filene som overføres. Så hvis du kjører overføringen på nytt på beholderen, overføres eventuelle ekstra videoer som er lagt til etter den første overføringen.
- Hvis navnet på en fil redigeres etter den første overføringen, kan det føre til dupliserte videoer i målmappen på nytt.
- Verktøyet kopierer heller ikke en beholder med samme navn fra Skanner-fanene hvis det allerede finnes i overføringer. Se skjermbildene nedenfor. Som nevnt ovenfor kan kunder ganske enkelt remigrere beholderen fra Overføringer-fanen .
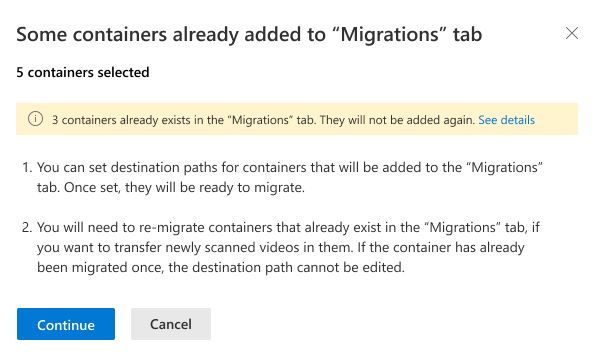
- Målbanen kan ikke redigeres når beholderen er overført. Videoen som nylig er lagt til i en beholder etter overføringen, vil derfor også overføres til samme plassering.
- I tilfelle kunder må overføre en beholder til en ny plassering. De kan slette beholderen fra Overføringer-fanen og legge den til på nytt fra Skanninger. I dette tilfellet kan de tilordne et nytt mål.
- Beholderen kan delvis overføres på grunn av to årsaker, enten gjorde administratoren delvis overføring, eller det kan skje i noen få hjørnescenarioer også.
- SharePoint har en maksimal lagringskvote definert på områdenivå.
- De manglende videoene fra beholderen er overført til en annen beholder. Det kan skje i tilfelle en video er knyttet til flere beholdere. Se inndelingen Tillatelser og plassering for å forstå denne saken.
Samsvar Stream (klassisk) data med & verktøy for lagerrapport (eller Power BI-instrumentbord)
Det finnes tre datakilder. Stream (klassisk)– La oss kalle det A, beholdningsrapport (eller Power BI-instrumentbord)– La oss kalle det B og overføringsverktøy – La oss kalle det C
- En & B skal samsvare perfekt. Du kan finne all videoen i lagerrapporten. Søk etter en video via video-ID i rapporten. Du finner denne ID-en på slutten av nettadressen for videoavspilling, for eksempel https://web.microsoftstream.com/video/videoid
- B & C vil nå også samsvare. Tidligere, på grunn av manglende støtte for foreldreløse videoer i overføringsverktøyet (C), ville ikke B og C samsvare.
- En & C samsvarer ikke på grunn av
- Videoer vises kanskje ikke på samme sted i verktøyet som de vises i Stream (klassisk). Fordi verktøyet flytter videoer i logiske grupper eller beholdere. Stream (klassisk) videoer som er knyttet til Microsoft 365-grupper, firmakanal eller Stream gruppe, flyttes alltid sammen og flyttes ikke sammen med brukerens beholder som lastet opp videoene. Vi følger prioritetsrekkefølgen. Stream gruppe > Microsoft 365 group > Company wide channel > User. Se tillatelsessakene for mer informasjon. Det kan derfor hende du ser at en opplasters video beveger seg i Microsoft 365-gruppen, og derfor kan det hende at den ikke er synlig i opplasterens brukerbeholder for overføringsverktøyet
Sletting av data fra Stream (klassisk)
Når videoen overføres til Stream (på SharePoint), slettes den mykt eller skjules fra Stream (klassisk). Overførte videoer ble tidligere hardt slettet 180 dager etter overføring eller myk slettet tilstand. Fra og med 30. juni 2023 slettes de hardt når Stream (klassisk) infra avvikles. Videoer som ikke er overført, slettes også hardt samtidig.
Vi gjør denne endringen, slik at administratorer kan få tilgang til det overførte målet for videoene via lagerrapporten til omadresseringer arbeid, ett år etter at Stream (klassisk) slutten av levetiden. Overførte nettadresser for mål hjelper administrator med å endre de klassiske koblingene etter utløpsdatoen
Stream Klassisk infrastruktur vil bli avskrevet fra og med 20. mai 2024, og sletting av innhold vil bli håndtert i henhold til DPA. Kontakt Microsoft Kundestøtte for innholdstilgang eller tidligere sletting.
Obs! Hvis videoene ble slettet hardt før 30. juni 2023, vises de ikke lenger i Stream (klassisk) lagerrapport
Overfører Nuance for store kunder
Denne delen kan være viktig for organisasjonen hvis du er en stor kunde med mer enn 40 000 beholdere. Du må følge fremgangsmåten nedenfor for å overføre på riktig måte
- Velg Start overføring-knappen fra administrasjonssenteret for Stream, og land på Fanen Skanninger. Automatisk oppdaging av beholderen begynner.
- Du kan velge å overføre fra enten den oppdagede listen over beholdere eller legge til en beholder manuelt, hvis de ønskede beholderne ikke er i listen over oppdagede beholdere. Totalt 50.000 beholdere kan vises på skjermen, men verktøy autodiscovers 40.000, for å holde en buffer på 10.000 beholder å bli oppdaget manuelt, hvis administrator trenger.
- Administratorer må overføre en gruppe beholdere og deretter slette dem fra Skanninger og overføringer. Når de er slettet, oppdages ikke de overførte beholderne på nytt av verktøyet. Vent én dag før du sletter overførte videoer fra begge fanene, dette sikrer at det ikke er noen statussynkroniseringsavvik mellom Stream og overføringsbehandlingsplattformen
- Oppdag neste del av beholdere ved å klikke på Søk etter nye beholdere-knappen i høyre rute, i Legg til beholdere. Antall nye beholdere som ble oppdaget i det påfølgende søket, avhenger av kvoten som ble frigjort fra å slette de overførte beholderne. Totalt antall beholdere som kan oppdages og legges til manuelt, kan ikke overskride henholdsvis 40 000 og 10 000. Disse grensene kan tildeles mellom de to kategoriene, slik at de totale beholderne i brukergrensesnittet på et gitt tidspunkt ikke kan overskride 50 000.
Se også
OverføringsdetaljerForstå overføringsverktøyetOverføringsstrategier guideOversikt over overføring til Stream (på SharePoint)