HoloLens verbinden met een netwerk
Als u de meeste dingen op uw HoloLens wilt doen, moet u zijn verbonden met een netwerk. HoloLens bevat een 802.11ac-compatibele, 2x2 Wi-Fi radio en het verbinden ervan met een netwerk is vergelijkbaar met het verbinden van een Windows 10 desktop- of mobiel apparaat met een Wi-Fi netwerk. Deze handleiding helpt u bij het volgende:
- Verbinding maken met een netwerk via Wi-Fi, of alleen voor HoloLens 2, Wi-Fi Direct of Ethernet via USB-C
- Wi-Fi uitschakelen en opnieuw inschakelen
Meer informatie over het offline gebruiken van HoloLens.
Voor de eerste keer verbinding maken
De eerste keer dat u uw HoloLens gebruikt, wordt u begeleid bij het maken van verbinding met een Wi-Fi netwerk. Als u tijdens de installatie problemen ondervindt bij het maken van verbinding met Wi-Fi, moet u ervoor zorgen dat uw netwerk een open, met een wachtwoord beveiligd netwerk of een netwerk met een interne portal is. Controleer ook of het netwerk geen certificaat nodig heeft om verbinding te maken. Na de installatie kunt u verbinding maken met andere typen Wi-Fi netwerken.
Op HoloLens 2 apparaten kunnen gebruikers ook een USB-C-naar-Ethernet-adapter gebruiken om rechtstreeks verbinding te maken met Wi-Fi om het apparaat in te stellen. Zodra het apparaat is ingesteld, kunnen gebruikers de adapter blijven gebruiken of kunnen ze het apparaat loskoppelen van de adapter en verbinding maken met Wi-Fi na de installatie.
Verbinding maken met Wi-Fi na de installatie
- Voer de startbeweging uit en selecteer Instellingen. De app Instellingen wordt automatisch voor u geplaatst.
- Selecteer Netwerk & Internet>Wi-Fi. Controleer of Wi-Fi is ingeschakeld. Als u uw netwerk niet ziet, schuift u omlaag in de lijst.
- Selecteer een netwerk en selecteer vervolgens Verbinding maken.
- Als u wordt gevraagd om een netwerkwachtwoord, typt u dit en selecteert u Volgende.
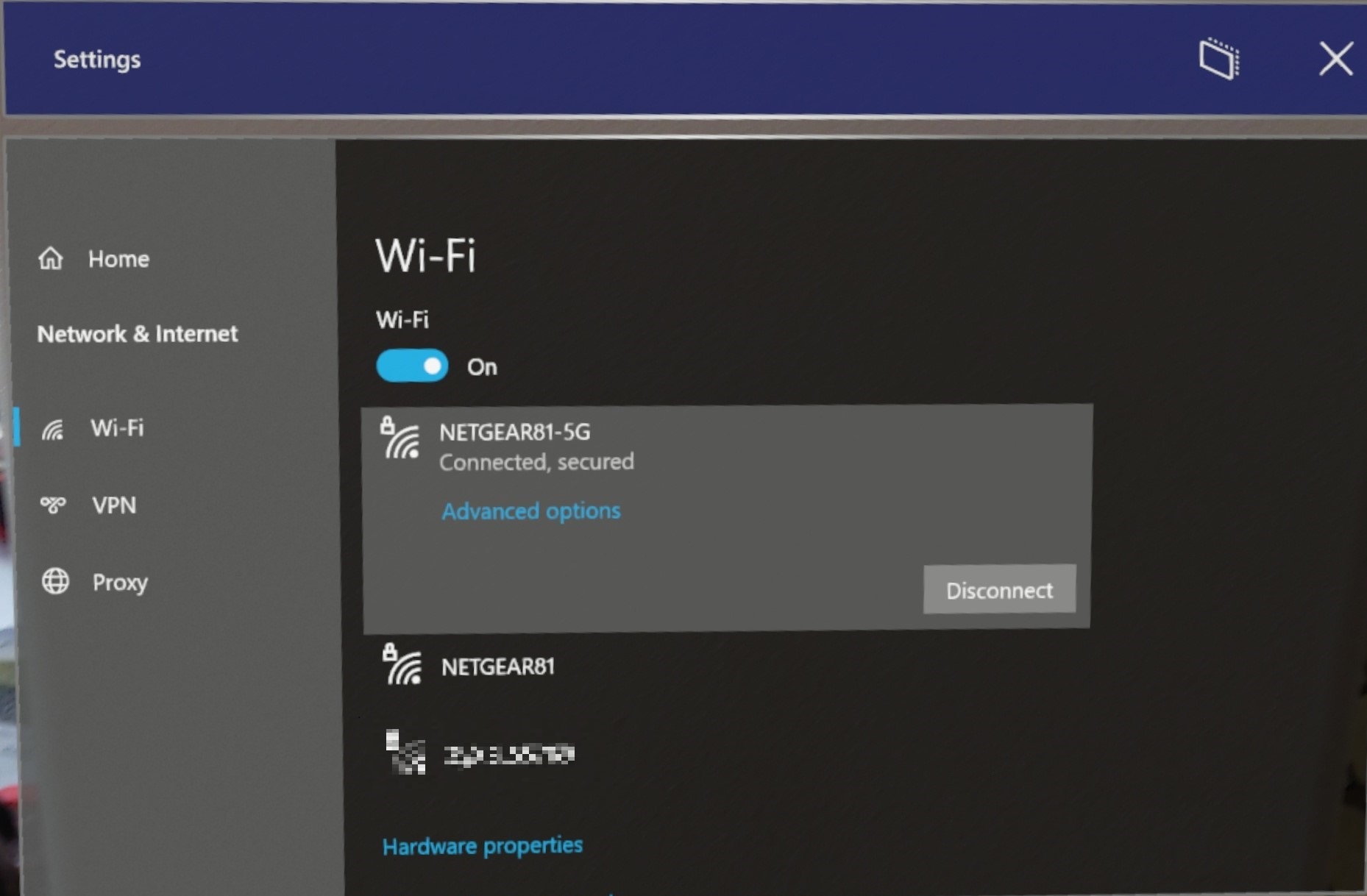
Controleer de Wi-Fi status in het startmenu om te bevestigen dat u bent verbonden met een Wi-Fi netwerk:
- Open het startmenu .
- Kijk linksboven in het Startmenu voor Wi-Fi status. De status van Wi-Fi en de SSID van het verbonden netwerk worden weergegeven.
Tip
Als Wi-Fi niet beschikbaar is, kunt u ook verbinding maken met mobiele netwerken en 5G-netwerken.
Belangrijk
Standaard kunnen gebruikers het Wi-Fi roaminggedrag van de HoloLens 2 niet verfijnen. De enige manier om de lijst met Wi-Fi te vernieuwen, is door de Wi-Fi Uit en Aan te schakelen. Dit voorkomt veel problemen, zoals waarbij een apparaat kan blijven 'vastgelopen' aan een AP zodra het buiten het bereik valt.
HoloLens 2 Wi-Fi module
Wanneer u HoloLens 2 apparaten aansluit op een Wi-Fi netwerk, gebruikt u de volgende technische specificaties om een goede roaming tussen Wi-Fi terminals te garanderen.
- Chipset: SDM850 met WCN3990 Wi-Fi modules. 802.11 AC wave 1
- Kanaalbandbreedten: 2,4 GHz ondersteunt 20 MHz, 5 GHz ondersteunt 20 MHz, 40 MHz en 80 MHz
- Ruimtelijke streams: 2x2 MIMO
- Ondersteunt 802.11r (snelle roaming), RSSI om roaming te activeren is ~70dBm
Het Wi-Fi signaalniveau is rechtstreeks van invloed op roaming, omdat de doorvoervereisten per gebruiksscenario verschillen. Houd rekening met de volgende specificaties bij het instellen van Wi-Fi terminals.
HoloLens verbinden met Enterprise Wi-Fi Network
Enterprise Wi-Fi-profielen maken gebruik van Extensible Authentication Protocol (EAP) om Wi-Fi-verbindingen te verifiëren. Het HoloLens Enterprise Wi-Fi-profiel kan worden geconfigureerd via MDM of een inrichtingspakket dat is gemaakt door Windows Configuration Designer.
Raadpleeg Intune voor configuratie-instructies voor een Microsoft Intune beheerd apparaat.
Voor het maken van een Wi-Fi inrichtingspakket in WCD is een vooraf geconfigureerd Wi-Fi profiel .xml-bestand vereist. Hier volgt een voorbeeld van Wi-Fi profiel voor WPA2-Enterprise met EAP-TLS-verificatie:
<?xml version="1.0"?>
<WLANProfile xmlns="http://www.microsoft.com/networking/WLAN/profile/v1">
<name>SampleEapTlsProfile</name>
<SSIDConfig>
<SSID>
<hex>53616d706c65</hex>
<name>Sample</name>
</SSID>
<nonBroadcast>true</nonBroadcast>
</SSIDConfig>
<connectionType>ESS</connectionType>
<connectionMode>auto</connectionMode>
<autoSwitch>false</autoSwitch>
<MSM>
<security>
<authEncryption>
<authentication>WPA2</authentication>
<encryption>AES</encryption>
<useOneX>true</useOneX>
<FIPSMode xmlns="http://www.microsoft.com/networking/WLAN/profile/v2">false</FIPSMode>
</authEncryption>
<PMKCacheMode>disabled</PMKCacheMode>
<OneX xmlns="http://www.microsoft.com/networking/OneX/v1">
<authMode>machine</authMode>
<EAPConfig>
<EapHostConfig xmlns="http://www.microsoft.com/provisioning/EapHostConfig">
<EapMethod>
<Type xmlns="http://www.microsoft.com/provisioning/EapCommon">13</Type>
<VendorId xmlns="http://www.microsoft.com/provisioning/EapCommon">0</VendorId>
<VendorType xmlns="http://www.microsoft.com/provisioning/EapCommon">0</VendorType>
<AuthorId xmlns="http://www.microsoft.com/provisioning/EapCommon">0</AuthorId>
</EapMethod>
<Config xmlns="http://www.microsoft.com/provisioning/EapHostConfig">
<Eap xmlns="http://www.microsoft.com/provisioning/BaseEapConnectionPropertiesV1">
<Type>13</Type>
<EapType xmlns="http://www.microsoft.com/provisioning/EapTlsConnectionPropertiesV1">
<CredentialsSource><CertificateStore><SimpleCertSelection>true</SimpleCertSelection>
</CertificateStore>
</CredentialsSource>
<ServerValidation>
<DisableUserPromptForServerValidation>false</DisableUserPromptForServerValidation>
<ServerNames></ServerNames>
<TrustedRootCA>00 01 02 03 04 05 06 07 08 09 0a 0b 0c 0d 0e 0f 10 11 12 13</TrustedRootCA>
</ServerValidation>
<DifferentUsername>false</DifferentUsername>
<PerformServerValidation xmlns="http://www.microsoft.com/provisioning/EapTlsConnectionPropertiesV2">true</PerformServerValidation>
<AcceptServerName xmlns="http://www.microsoft.com/provisioning/EapTlsConnectionPropertiesV2">false</AcceptServerName>
</EapType>
</Eap>
</Config>
</EapHostConfig>
</EAPConfig>
</OneX>
</security>
</MSM>
</WLANProfile>
Afhankelijk van het EAP-type moeten mogelijk een basis-CA-certificaat voor de server en een clientcertificaat worden ingericht op het apparaat.
Andere resources:
- WLANv1Profile Schema: [MS-GPWL]: Wireless LAN Profile v1 Schema | Microsoft Docs
- EAP-TLS-schema: [MS-GPWL]: Microsoft EAP TLS-schema | Microsoft Docs
Raadpleeg onze pagina Probleemoplossing als u problemen ondervindt bij het maken van verbinding met uw Wi-Fi.
HoloLens 2 protocollen en poorten
Deze tabel bevat IP-protocollen en TCP/UDP-poorten die worden gebruikt door HoloLens 2 systeemservices.
| Poort | Protocol | Toepassingsprotocol | Naam systeemservice |
|---|---|---|---|
| N.v.t. | ICMP | ICMP (IP-protocol 1) | TCP/IP |
| N.v.t. | IGMP | IGMP (IP-protocol 2) | TCP/IP |
| N.v.t. | IPv6 | IPv6-inkapseling | TCP/IP |
| N.v.t. | ESP (Engelstalig) | IPsec ESP (IP-protocol 50) | Routering en RAS |
| N.v.t. | AH | IPsec AH (IP-protocol 51) | Routering en RAS |
| N.v.t. | IPv6-ICMP | ICMP voor IPv6 (IP-protocol 58) | TCP/IP |
| 53 | UDP | DNS | DNS-Client |
| 67 | UDP | DHCP | TCP/IP |
| 80 | TCP | HTTP | Apps & Services |
| 123 | UDP | SNTP | Windows Time |
| 443 | TCP | HTTPS | Apps & Services |
| 500 | UDP | IPSec IKE | Routering en RAS |
| 546 | UDP | DHCPv6 | TCP/IP |
| 1701 | UDP | L2TP | Routering en RAS |
| 1900 | UDP | SSDP | SSDP Discovery-service |
| 2869 | TCP | MELDING VAN SSDP-gebeurtenis | SSDP Discovery-service |
| 4500 | UDP | NAT-T | Routering en RAS |
| 5353 | UDP | Mdns | DNS-Client |
| 5355 | UDP | LLMNR | DNS-Client |
| 7236 | TCP | Mixed Reality Capture | MRC-service |
| 7236 | UDP | Mixed Reality Capture | MRC-service |
Netwerkproxy configureren
In deze sectie wordt de netwerkproxy voor HoloLens OS en Universeel Windows-platform (UWP)-apps met Windows HTTP-stack behandeld. Toepassingen die een niet-Windows HTTP-stack gebruiken, kunnen hun eigen proxyconfiguratie en -verwerking hebben.
Proxyconfiguraties
- Pac-script (Proxy Auto-Config): een PAC-bestand (opent een niet-Microsoft-site) bevat een JavaScript-functie FindProxyForURL(url, host).
- Statische proxy: in de vorm van Server:Poort.
- Web Proxy Auto-Discovery Protocol (WPAD): geef de URL van het proxyconfiguratiebestand op via DHCP of DNS.
Proxy-inrichtingsmethoden
Er zijn drie manieren om proxy's in te richten:
Gebruikersinterface van instellingen:
- Proxy per gebruiker (20H2 of eerder):
- Open het Startmenu en selecteer Instellingen.
- Selecteer Netwerk & Internet en vervolgens Proxy in het linkermenu.
- Schuif omlaag naar Handmatige proxy instellen en schakel Een proxyserver gebruiken in op Aan.
- Voer het IP-adres van de proxyserver in.
- Voer het poortnummer in.
- Klik op Opslaan.
- Wi-Fi-proxy (21H1 of hoger):
- Open het menu Start en ga naar de pagina Eigenschappen van uw Wi-Fi Netwerk.
- Schuif omlaag naar Proxy
- Wijzigen in handmatige installatie
- Voer het IP-adres van de proxyserver in.
- Voer het poortnummer in.
- Klik op Toepassen.
- Proxy per gebruiker (20H2 of eerder):
MDM
PPKG
- Windows Configuration Designer openen
- Klik op Geavanceerde inrichting, voer de naam voor het nieuwe project in en klik op Volgende.
- Selecteer Windows Holographic (HoloLens 2) en klik op Volgende.
- Importeer uw PPKG (optioneel) en klik op Voltooien.
- Vouw Runtime-instellingen -> Connectiviteitsprofielen -> WLAN -> WLAN-proxy uit.
- Voer de SSID van uw Wi-Fi netwerk in en klik op Toevoegen.
- Selecteer uw Wi-Fi netwerk in het linkervenster en voer de gewenste aanpassingen in. De ingeschakelde aanpassingen worden vet weergegeven in het linkermenu.
- Klik op Opslaan en afsluiten.
- Pas het inrichtingspakket toe op de HoloLens.
CSP's bevinden zich achter veel beheertaken en beleidsregels voor Windows 10, zowel in Microsoft Intune als in niet-Microsoft MDM-serviceproviders. U kunt ook Windows Configuration Designer gebruiken om een inrichtingspakket te maken en toe te passen op de HoloLens 2. De meest waarschijnlijke CSP's die worden toegepast op uw HoloLens 2 zijn:
- WiFi-CSP: Wi-Fi proxy per profiel
Andere CSP's die worden ondersteund in HoloLens-apparaten
VPN
Een VPN-verbinding kan helpen om een veiligere verbinding en toegang tot het netwerk van uw bedrijf en internet te bieden. HoloLens 2 ondersteunt ingebouwde VPN-client en Universeel Windows-platform (UWP) VPN-invoegtoepassing.
Ondersteunde ingebouwde VPN-protocollen:
- IKEv2
- L2TP
- PPTP
Als het certificaat wordt gebruikt voor verificatie voor de ingebouwde VPN-client, moet het vereiste clientcertificaat worden toegevoegd aan het certificaatarchief van de gebruiker. Als u wilt zien of een VPN-invoegtoepassing van derden ondersteuning biedt voor HoloLens 2, gaat u naar Store om de VPN-app te zoeken en controleert u of HoloLens wordt vermeld als een ondersteund apparaat. Op de pagina Systeemvereiste ondersteunt de app arm- of ARM64-architectuur. HoloLens ondersteunt alleen Universeel Windows-platform-toepassingen voor VPN van derden.
VPN kan worden beheerd door MDM via Instellingen/AllowVPN en worden ingesteld via vpnv2-csp-beleid.
Meer informatie over het configureren van VPN met deze handleidingen.
VPN via gebruikersinterface
VPN is niet standaard ingeschakeld, maar kan handmatig worden ingeschakeld door de app Instellingen te openen en naar Netwerk & Internet -> VPN te navigeren.
- Selecteer een VPN-provider.
- Maak een verbindingsnaam.
- Voer de naam of het adres van uw server in.
- Selecteer het VPN-type.
- Selecteer het type aanmeldingsgegevens.
- Voeg eventueel een gebruikersnaam en wachtwoord toe.
- Pas de VPN-instellingen toe.
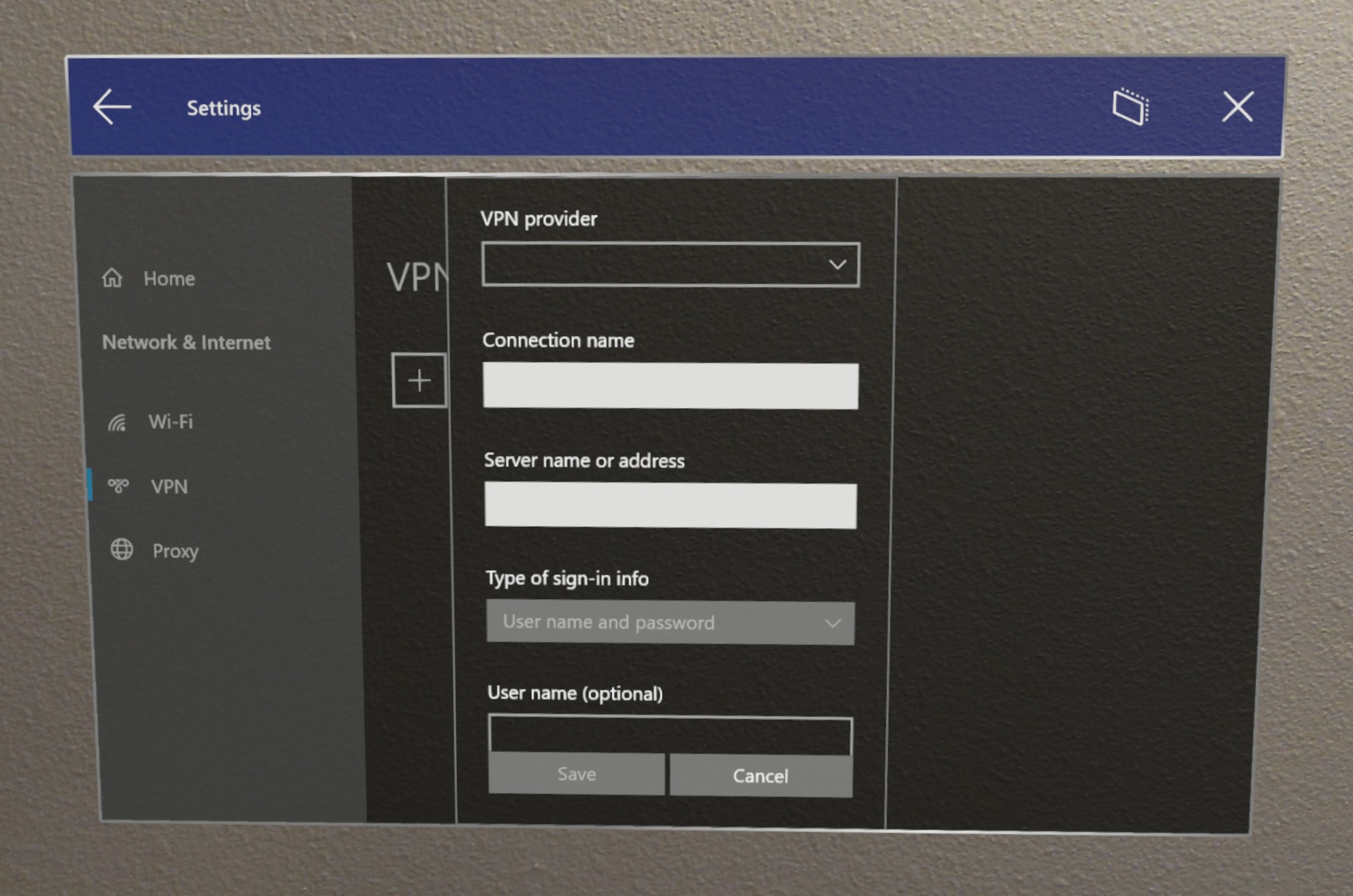
VPN-set via inrichtingspakket
Tip
In onze Windows Holographic versie 20H2 hebben we een probleem opgelost met de proxyconfiguratie voor de VPN-verbinding. Overweeg apparaten bij te upgraden naar deze build als u van plan bent deze stroom te gebruiken.
- Start Windows Configuration Designer.
- Klik op HoloLens-apparaten inrichten en selecteer vervolgens doelapparaat en Volgende.
- Voer de pakketnaam en het pad in.
- Klik op Overschakelen naar geavanceerde editor.
- Open Runtime-instellingen ->ConnectivityProfiles ->VPN ->VPNSettings.
- VPNProfileName configureren
- Selecteer ProfileType: Systeemeigen of Externe partij.
- Voor Systeemeigen profiel selecteert u NativeProtocolType en configureert u vervolgens de server, het routeringsbeleid, het verificatietype en andere instellingen.
- Configureer voor het profiel 'Derde partij' de server-URL, de familienaam van het APP-pakket voor VPN-invoegtoepassing (slechts 3 vooraf gedefinieerd) en aangepaste configuraties.
- Exporteer uw pakket.
- Verbind uw HoloLens en kopieer het .ppkg-bestand naar het apparaat.
- Pas op HoloLens het VPN.ppkg toe door het Startmenu te openen en Instellingen ->Account ->Toegang tot werk of school ->Inrichtingspakket toevoegen of verwijderen -> Selecteer uw VPN-pakket te selecteren.
VPN instellen via Intune
Volg de Intune-documenten om aan de slag te gaan. Houd bij het uitvoeren van deze stappen rekening met de ingebouwde VPN-protocollen die door HoloLens-apparaten worden ondersteund.
VPN-profielen maken om verbinding te maken met VPN-servers in Intune.
Windows 10- en Windows Holographic-apparaatinstellingen om VPN-verbindingen toe te voegen met Intune.
Wanneer u klaar bent, moet u het profiel toewijzen.
VPN via MDM-oplossingen van derden
Voorbeeld van VPN-verbinding van derden:
<!-- Configure VPN Server Name or Address (PhoneNumber=) [Comma Separated]-->
<Add>
<CmdID>10001</CmdID>
<Item>
<Target>
<LocURI>./Vendor/MSFT/VPNv2/VPNProfileName/PluginProfile/ServerUrlList</LocURI>
</Target>
<Data>selfhost.corp.contoso.com</Data>
</Item>
</Add>
<!-- Configure VPN Plugin AppX Package ID (ThirdPartyProfileInfo=) -->
<Add>
<CmdID>10002</CmdID>
<Item>
<Target>
<LocURI>./Vendor/MSFT/VPNv2/VPNProfileName/PluginProfile/PluginPackageFamilyName</LocURI>
</Target>
<Data>TestVpnPluginApp-SL_8wekyb3d8bbwe</Data>
</Item>
</Add>
<!-- Configure Microsoft's Custom XML (ThirdPartyProfileInfo=) -->
<Add>
<CmdID>10003</CmdID>
<Item>
<Target>
<LocURI>./Vendor/MSFT/VPNv2/VPNProfileName/PluginProfile/CustomConfiguration</LocURI>
</Target> <Data><pluginschema><ipAddress>auto</ipAddress><port>443</port><networksettings><routes><includev4><route><address>172.10.10.0</address><prefix>24</prefix></route></includev4></routes><namespaces><namespace><space>.vpnbackend.com</space><dnsservers><server>172.10.10.11</server></dnsservers></namespace></namespaces></networksettings></pluginschema></Data>
</Item>
</Add>
Systeemeigen IKEv2 VPN-voorbeeld:
<Add>
<CmdID>10001</CmdID>
<Item>
<Target>
<LocURI>./Vendor/MSFT/VPNv2/VPNProfileName/NativeProfile/Servers</LocURI>
</Target>
<Data>Selfhost.corp.contoso.com</Data>
</Item>
</Add>
<Add>
<CmdID>10002</CmdID>
<Item>
<Target>
<LocURI>./Vendor/MSFT/VPNv2/VPNProfileName/NativeProfile/RoutingPolicyType</LocURI>
</Target>
<Data>ForceTunnel</Data>
</Item>
</Add>
<!-- Configure VPN Protocol Type (L2tp, Pptp, Ikev2) -->
<Add>
<CmdID>10003</CmdID>
<Item>
<Target>
<LocURI>./Vendor/MSFT/VPNv2/VPNProfileName/NativeProfile/NativeProtocolType</LocURI>
</Target>
<Data>Ikev2</Data>
</Item>
</Add>
<!-- Configure VPN User Method (Mschapv2, Eap) -->
<Add>
<CmdID>10004</CmdID>
<Item>
<Target>
<LocURI>./Vendor/MSFT/VPNv2/VPNProfileName/NativeProfile/Authentication/UserMethod</LocURI>
</Target>
<Data>Eap</Data>
</Item>
</Add>
<Add>
<CmdID>10004</CmdID>
<Item>
<Target>
<LocURI>./Vendor/MSFT/VPNv2/VPNProfileName/NativeProfile/Authentication/Eap/Configuration</LocURI>
</Target>
<Data>EAP_configuration_xml_content</Data>
</Item>
</Add>
Wi-Fi uitschakelen op HoloLens (1e generatie)
De app Instellingen gebruiken op HoloLens
Open het Startmenu .
Selecteer de app Instellingen in Start of in de lijst Alle apps aan de rechterkant van het menu Start . De app Instellingen wordt automatisch voor u geplaatst.
Selecteer Netwerk & Internet.
Selecteer de schuifregelaar Wi-Fi om deze naar de positie Uit te verplaatsen. Hiermee worden de RF-onderdelen van de Wi-Fi radio uitgeschakeld en worden alle Wi-Fi functionaliteit op HoloLens uitgeschakeld.
Waarschuwing
Wanneer de Wi-Fi radio is uitgeschakeld, kan HoloLens uw ruimten niet automatisch laden.
Verplaats de schuifregelaar naar de positie Aan om de Wi-Fi radio in te schakelen en Wi-Fi functionaliteit op Microsoft HoloLens te herstellen. De geselecteerde Wi-Fi radiostatus (Aan of Uit) blijft behouden bij opnieuw opstarten.
Het IP-adres van uw HoloLens in het Wi-Fi-netwerk identificeren
Met behulp van de app Instellingen
Open het Startmenu .
Selecteer de app Instellingen in Start of in de lijst Alle apps aan de rechterkant van het menu Start . De app Instellingen wordt automatisch voor u geplaatst.
Selecteer Netwerk & Internet.
Schuif omlaag naar onder de lijst met beschikbare Wi-Fi netwerken en selecteer Hardware-eigenschappen.
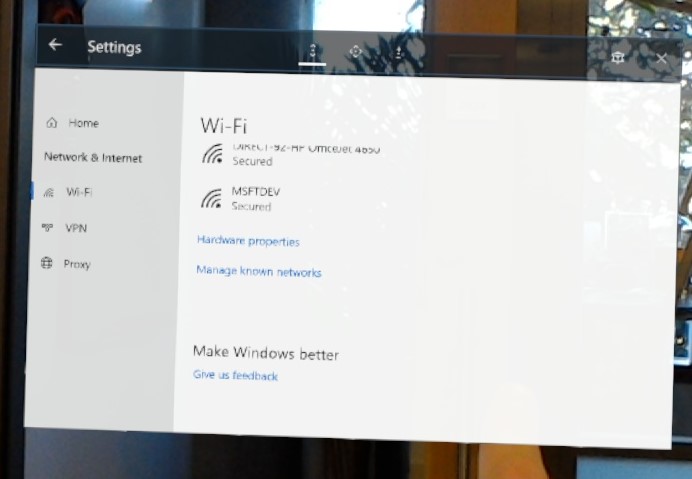
Het IP-adres wordt weergegeven naast IPv4-adres.
Met behulp van spraakopdrachten
Afhankelijk van de build van uw apparaten kunt u ingebouwde spraakopdrachten of Cortana gebruiken om uw IP-adres weer te geven. Op builds na 19041.1103 spreekt u 'Wat is mijn IP-adres?' uit en dit wordt weergegeven. Voor eerdere builds of HoloLens (1e generatie) zegt u 'Hey Cortana, What's my IP address?' en Cortana zal uw IP-adres weergeven en voorlezen.
Met behulp van Windows Device Portal
- Open de apparaatportal in een webbrowser op uw pc.
- Navigeer naar de sectie Netwerken .
In deze sectie worden uw IP-adres en andere netwerkgegevens weergegeven. Met deze methode kunt u het IP-adres op uw ontwikkel-pc kopiëren en plakken.
IP-adres wijzigen in statisch adres
Met behulp van Instellingen
- Open het Startmenu .
- Selecteer de app Instellingen in Start of in de lijst Alle apps aan de rechterkant van het menu Start . De app Instellingen wordt automatisch voor u geplaatst.
- Selecteer Netwerk & Internet.
- Schuif omlaag naar onder de lijst met beschikbare Wi-Fi netwerken en selecteer Hardware-eigenschappen.
- Wijzig in het venster IP-instellingen bewerken het eerste veld in Handmatig.
- Voer de gewenste IP-configuratie in de resterende velden in en klik vervolgens op Opslaan.
Met behulp van Windows Device Portal
- Open de apparaatportal in een webbrowser op uw pc.
- Navigeer naar de sectie Netwerken .
- Selecteer de knop IPv4-configuratie .
- Selecteer Het volgende IP-adres gebruiken en voer de gewenste TCP/IP-configuratie in.
- Selecteer De volgende DNS-serveradressen gebruiken en voer indien nodig de voorkeurs- en alternatieve DNS-serveradressen in.
- Klik op Opslaan.