Deploy - Corporate Connected Guide
Een belangrijk onderdeel van elke implementatie is ervoor te zorgen dat uw implementatie correct is ingesteld voordat u deze zelf test om een soepele ervaring voor de eindgebruiker te garanderen.
Omdat we het Wi-Fi-certificaat implementeren via MDM, moeten we eerst HoloLens instellen en apparaten inschrijven op een open Wi-Fi netwerk of een netwerk waarvoor het certificaat niet nodig is. Zodra de HoloLens klaar is met OOBE en Ingeschreven, ontvangt het apparaat het netwerkcertificaat en de LOB die eerder zijn geconfigureerd, en kunnen we controleren of beide zijn ontvangen door het apparaat.
Daarna kunt u bevestigen dat u een testhandleiding kunt schrijven en gebruiken.
Validatie van inschrijving
Nu alles correct is geconfigureerd voor Microsoft Entra-id en MDM-inschrijving, moet de rest in een handomdraai zijn. U hebt een Wi-Fi verbinding en het HoloLens-apparaat nodig, en een van de eerder geconfigureerde Microsoft Entra gebruikersaccounts.
Als uw apparaat momenteel geen fabrieksinstellingen heeft, is dit een goed moment om het apparaat opnieuw te flashen.
Zodra uw apparaat zich in OOBE bevindt, moet u beginnen met werken en de aanwijzingen volgen.
Maak verbinding met een open Wi-Fi netwerk waarvoor geen certificaten nodig zijn om lid te worden van wi-fi. Hierdoor kan het apparaat het certificaat downloaden dat moet worden gebruikt op de Wi-Fi van de organisatie na de eerste installatie.
De kritieke prompt is wanneer u wordt gevraagd Wie is eigenaar van deze HoloLens? Selecteer Mijn werk of school is eigenaar en voer uw Microsoft Entra accountreferenties in.
Wanneer de inschrijving is geslaagd, wordt u gevraagd een pincode in te stellen. Deze pincode is uniek voor dit apparaat voor deze gebruiker. U wordt ook gevraagd naar irisscans, spraakgegevens en telemetrie-instellingen en tot slot leert u hoe u het startmenu opent en OOBE voltooit.
Zodra u in de Mixed Reality Home bent, opent u het Startmenu met behulp van de Start-beweging die u zojuist hebt geleerd.
Selecteer de app Instellingen en selecteer Systeem. De eerste informatie die u ziet, is de naam van uw apparaat, die voor uw HoloLens 2 apparaat 'HOLOLENS-' is, gevolgd door een tekenreeks van zes tekens.
Noteer deze naam.
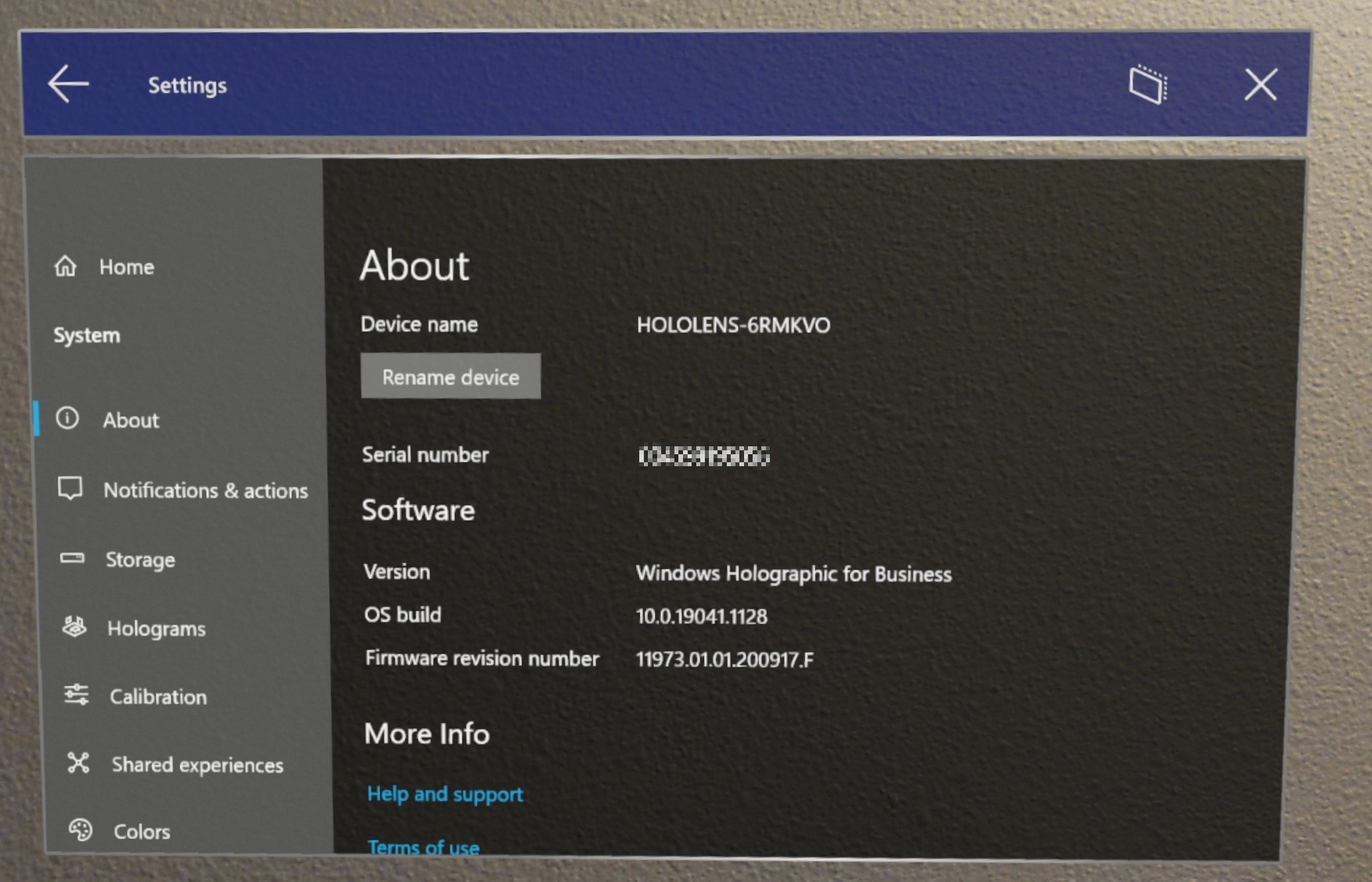
Controleer of uw apparaat is gekoppeld aan Microsoft Entra. Er zijn twee manieren;
De app Instellingen. Vanuit Instellingen selecteert u Accounts ->Toegang tot werk of school. In dit scherm kunt u controleren of u bent ingeschreven door 'Verbonden met nameofAAD's Microsoft Entra id te zien. Verbonden door yourusername@nameofAAD.onmicrosoft.com. Hiermee wordt gecontroleerd of uw apparaat is gekoppeld aan de Microsoft Entra-id van uw organisatie.
De Azure Portal. Ga naar Microsoft Entra-id ->Apparaten ->Alle apparaten en zoek de naam van het apparaat. Onder Jointype wordt dit weergegeven als 'Microsoft Entra toegevoegd'.
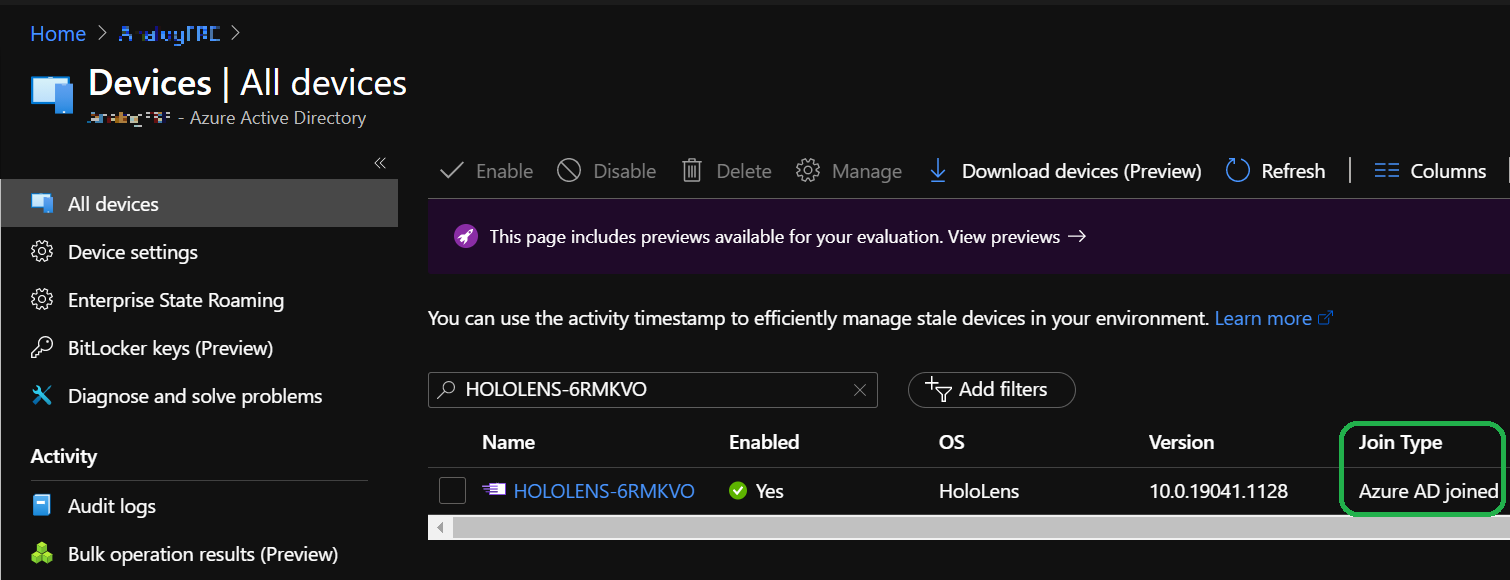
Controleer of uw apparaat is ingeschreven bij MDM. Er zijn twee manieren;
Selecteer in Instellingende optie Accounts ->Toegang tot werk of school. In dit scherm kunt u controleren of u bent ingeschreven door 'Verbonden met nameofAAD's Microsoft Entra id te zien. Verbonden door yourusername@nameofAAD.onmicrosoft.com. Vanuit dit werk- of schoolaccount openen selecteert u 'Verbonden met de Microsoft Entra-id van nameofAAD. Verbonden door yourusername@nameofAAD.onmicrosoft.com' en selecteer de knop Info .
Microsoft Endpoint Manager Beheer Center. Meld u aan en selecteer Apparaten en vervolgens Alle apparaten. Hier kunt u de naam van uw HoloLens-apparaat doorzoeken. Uw HoloLens moet worden weergegeven in Intune.
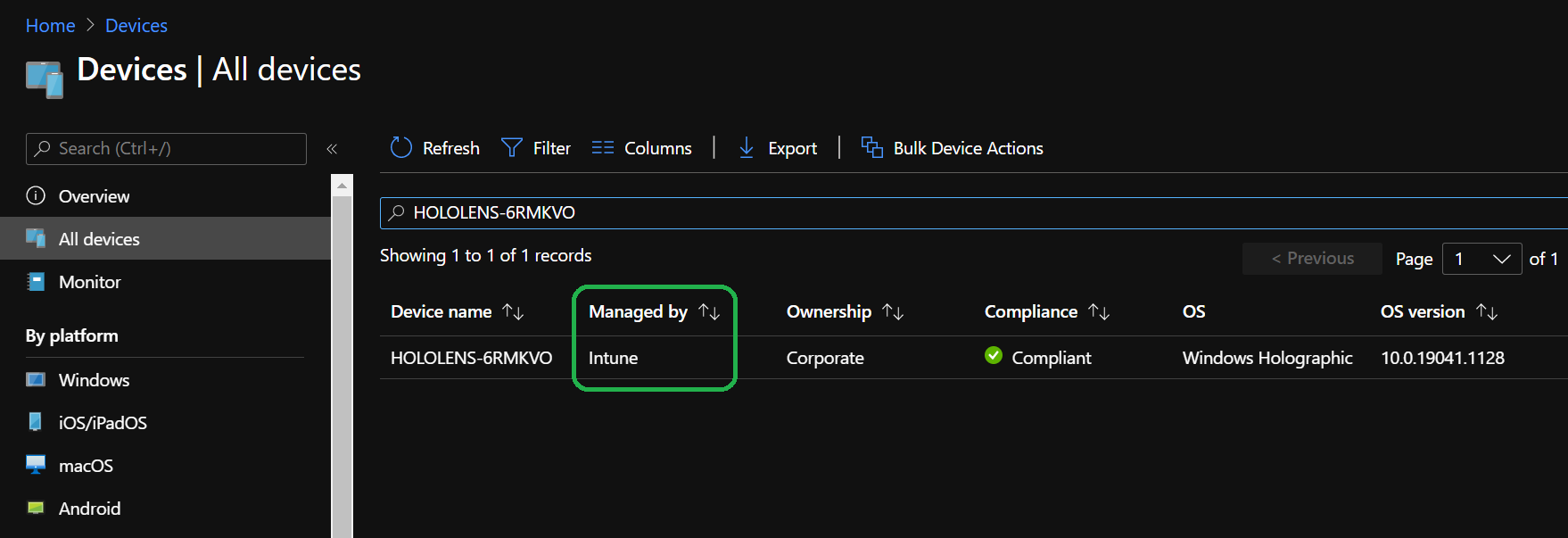
Wi-Fi certificaatvalidatie
Het apparaat moet nu het Wi-Fi-certificaat hebben ontvangen. De eenvoudigste validatie die u kunt doen, is proberen verbinding te maken met de Wi-Fi verbinding waarvoor u het certificaat hebt ontvangen. Open de app Instellingen , navigeer naar Netwerk & Internet ->Wi-Fi en selecteer de Wi-Fi-verbinding. Zodra u verbinding hebt gemaakt, opent u de Microsoft Edge-app en bevestigt u dat u naar een website kunt navigeren.
Als u wilt bevestigen dat u het certificaat op het apparaat hebt ontvangen, kunt u Certificaatbeheer gebruiken.
Installatie van LOB-app valideren
Als u de installatievoortgang van een beheerde app wilt zien, kunt u zien of de app is geïnstalleerd of instellingen controleren. Door een LOB-app te configureren als een vereiste installatie voor onze groep, wordt de app na inschrijving van de HoloLens met een gebruiker in de toegewezen groep automatisch gedownload naar de HoloLens.
Open het Startmenu en selecteer Alle apps. Afhankelijk van het aantal apps dat u hebt, moet u mogelijk de knoppen Pagina omhoog of Omlaag gebruiken.
Als u de installatie van de app op het apparaat wilt valideren, kunt u dit doen via Instellingen ->Accounts ->Toegang tot werk of school. Selecteer het account en vervolgens de knop Info en schuif omlaag om verschillende configuraties en apps te zien die vanuit MDM op het apparaat zijn toegepast.
Als u de installatie vanuit Intune wilt valideren, gaat u naar de pagina MEM-portal ->Apps -> Alle apps ->TheNameOfYourApp ->Apparaatinstallatiestatus .
Meer informatie: Intune-app-implementatie voor HoloLens
Dynamics 365 Guides valideren
Er zijn modi voor de app Guides op HoloLens, ontwerpen en bedienen. U moet het ontwerpen van een handleiding voltooien voordat u deze kunt gebruiken.
De handleiding ontwerpen
We hoeven niet veel te doen voor deze snelle validatie. Selecteer gewoon de handleiding die u op uw pc hebt voorbereid. U moet de handleiding verankeren. Voor een snelle validatie kunt u een holografisch anker gebruiken. Daarna moet u uw stappen en modellen plaatsen.
Notitie
U hebt de ontwerprol nodig om u aan te melden bij de pc en de auteur op de HoloLens. De rol Operator heeft het kenmerk Alleen-lezen en heeft geen toegang tot de pc-app.
De handleiding gebruiken
Zodra uw hologrammen zijn geïnstalleerd, kunt u de werking van uw handleiding testen.
- Operatormodus selecteren
- Klik door de stappen van uw gids.
Raadpleeg de volgende resources voor uitgebreidere richtlijnen over het gebruik van een handleiding:
Overzicht van het gebruik van een gids in Dynamics 365 Guides
Georiënteerd raken met de stapkaart als operator in Dynamics 365 Guides