Gegevens uit een SQL Server-database naar Azure Blob-opslag kopiëren met behulp van het hulpprogramma Copy Data
VAN TOEPASSING OP: Azure Data Factory
Azure Data Factory  Azure Synapse Analytics
Azure Synapse Analytics
Tip
Probeer Data Factory uit in Microsoft Fabric, een alles-in-één analyseoplossing voor ondernemingen. Microsoft Fabric omvat alles, van gegevensverplaatsing tot gegevenswetenschap, realtime analyses, business intelligence en rapportage. Meer informatie over het gratis starten van een nieuwe proefversie .
In deze zelfstudie gebruikt u Azure Portal om een gegevensfactory te maken. Vervolgens gebruikt u het hulpprogramma Copy Data om een pijplijn te maken waarmee gegevens uit een SQL Server-database worden gekopieerd naar Azure Blob-opslag.
Notitie
- Zie Inleiding tot Data Factory als u niet bekend bent met Azure Data Factory.
In deze zelfstudie voert u de volgende stappen uit:
- Een data factory maken.
- Het hulpprogramma Copy Data gebruiken om een pijplijn te maken.
- De uitvoering van de pijplijn en van de activiteit controleren.
Vereisten
Azure-abonnement
Als u nog geen abonnement op Azure hebt, maak dan een gratis account aan voordat u begint.
Azure-rollen
Als u data factory-exemplaren wilt maken, moet het gebruikersaccount waarmee u zich bij Azure aanmeldt, zijn toegewezen aan de rollen Inzender of Eigenaar, of moet dit een beheerder van het Azure-abonnement zijn.
Ga naar Azure Portal als u de machtigingen wilt weergeven die u hebt in het abonnement. Selecteer uw gebruikersnaam in de rechterbovenhoek en selecteer vervolgens Machtigingen. Als u toegang tot meerdere abonnementen hebt, moet u het juiste abonnement selecteren. Zie Azure-rollen toewijzen met behulp van Azure Portal voor voorbeeldinstructies voor het toevoegen van een gebruiker aan een rol.
SQL Server 2014, 2016 en 2017
In deze zelfstudie gebruikt u een SQL Server-database als een brongegevensopslag. De pijplijn in de data factory die u in deze zelfstudie gaat maken, kopieert gegevens van deze SQL Server-database (bron) naar Blob-opslag (sink). Maak een tabel met de naam emp in uw SQL Server-database en voeg een aantal voorbeeldgegevens toe aan de tabel.
Start SQL Server Management Studio. Als dit niet al is geïnstalleerd op uw computer, gaat u naar SQL Server Management Studio downloaden.
Maak verbinding met SQL Server-exemplaar met behulp van uw referenties.
Maak een voorbeelddatabase. Klik in de structuurweergave met de rechtermuisknop op Databases en selecteer Nieuwe database.
Voer in het venster Nieuwe database een naam in voor de database en selecteer OK.
Voer het volgende queryscript uit voor de database. Hiermee wordt de emp-tabel gemaakt en worden enkele voorbeeldgegevens ingevoegd in deze tabel. In de structuurweergave klikt u met de rechtermuisknop op de database die u hebt gemaakt en selecteert u Nieuwe query.
CREATE TABLE dbo.emp ( ID int IDENTITY(1,1) NOT NULL, FirstName varchar(50), LastName varchar(50) ) GO INSERT INTO emp (FirstName, LastName) VALUES ('John', 'Doe') INSERT INTO emp (FirstName, LastName) VALUES ('Jane', 'Doe') GO
Azure-storageaccount
In deze zelfstudie gaat u een algemeen Azure Storage-account (en dan met name Blob Storage) gebruiken als een doel/sink-gegevensopslag. Zie het artikel Een opslagaccount maken als u geen opslagaccount voor algemeen gebruikt hebt en er een wilt maken. De pijplijn in de data factory die u in deze zelfstudie gaat maken, kopieert gegevens van de SQL Server-database (bron) naar deze Blob-opslag (sink).
De naam en sleutel van een opslagaccount ophalen
In deze zelfstudie gaat u de naam en sleutel van uw opslagaccount gebruiken. Voer de volgende stappen uit om de naam en sleutel van uw opslagaccount op te halen:
Meld u aan bij Azure Portal met uw Azure-gebruikersnaam en -wachtwoord.
Selecteer Alle services in het linkerdeelvenster. Filter met behulp van het sleutelwoord Opslag en selecteer vervolgens Opslagaccounts.
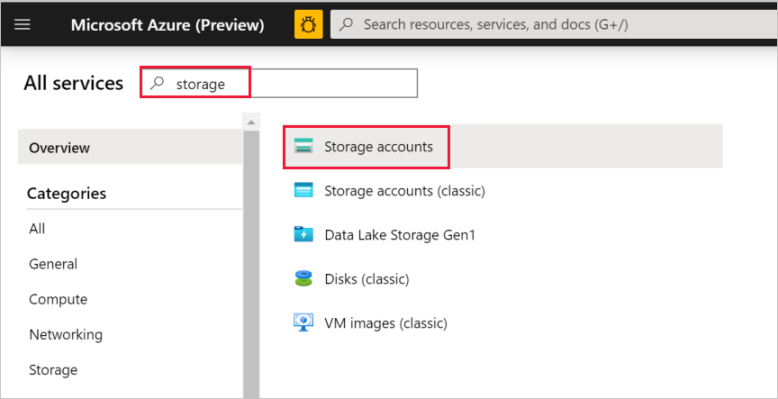
Filter indien nodig in de lijst met opslagaccounts op uw opslagaccount. Selecteer vervolgens uw opslagaccount.
Selecteer in het venster Opslagaccount de optie Toegangssleutels.
Kopieer de waarden in de vakken opslagaccountnaam en key1 en plak deze in Kladblok of een andere editor voor later gebruik in de zelfstudie.
Een data factory maken
Selecteer in het menu aan de linkerkant Een resource maken>Integratie>Data Factory.
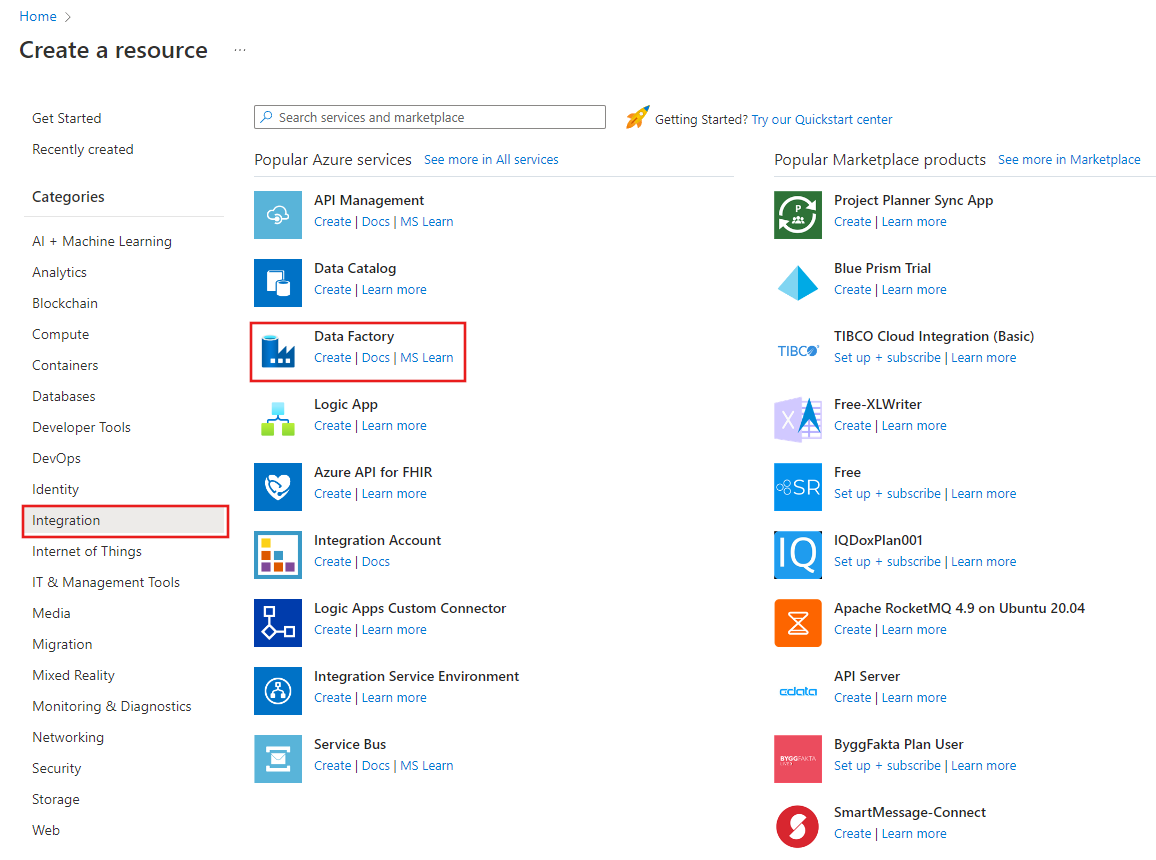
Voer op de pagina Nieuwe data factoryADFTutorialDataFactory in bij Naam.
De naam van de data factory moet wereldwijd uniek zijn. Als het volgende foutbericht wordt weergegeven voor het naamveld, wijzigt u de naam van de data factory (bijvoorbeeld uwnaamADFTutorialDataFactory). Zie Data Factory naming rules (Naamgevingsregels Data Factory) voor meer informatie over naamgevingsregels voor Data Factory-artefacten.
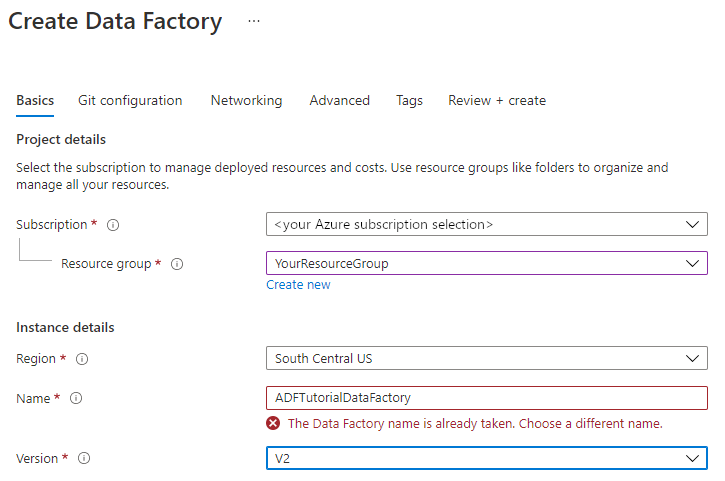
Selecteer het Azure-abonnement waarin u de data factory wilt maken.
Voer een van de volgende stappen uit voor Resourcegroep:
Selecteer Bestaande gebruiken en selecteer een bestaande resourcegroep in de vervolgkeuzelijst.
Selecteer Nieuwe maken en voer de naam van een resourcegroep in.
Zie Resourcegroepen gebruiken om Azure-resources te beheren voor meer informatie.
Selecteer V2 onder Versie.
Selecteer bij Locatie de locatie voor de data factory. In de vervolgkeuzelijst worden alleen ondersteunde locaties weergegeven. De gegevensarchieven (bijvoorbeeld Azure Storage en SQL Database) en -berekeningen (bijvoorbeeld Azure HDInsight) die door Data Factory worden gebruikt, kunnen zich in andere locaties/regio's bevinden.
Selecteer Maken.
Na het aanmaken ziet u de pagina Data Factory zoals weergegeven in de afbeelding.
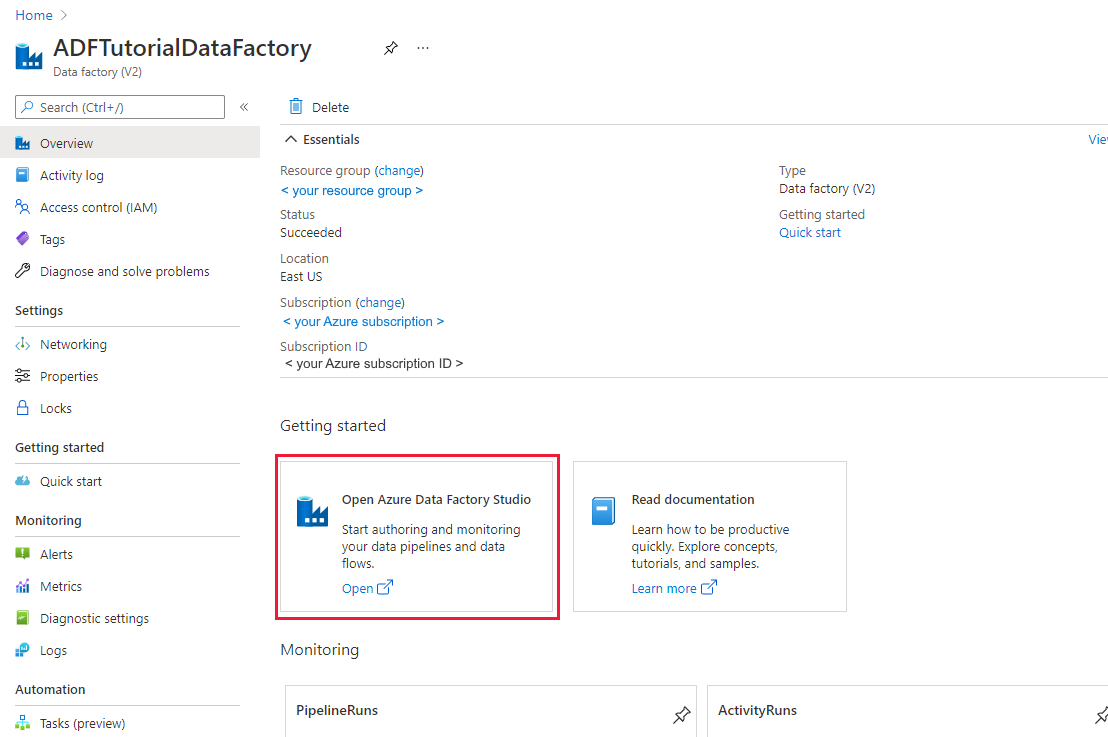
Selecteer Openen op de tegel Azure Data Factory Studio openen om de Data Factory-gebruikersinterface op een afzonderlijk tabblad te starten.
Het hulpprogramma Copy Data gebruiken om een pijplijn te maken
Selecteer Opnemen op de startpagina van Azure Data Factory om het hulpprogramma Copy Data te starten.
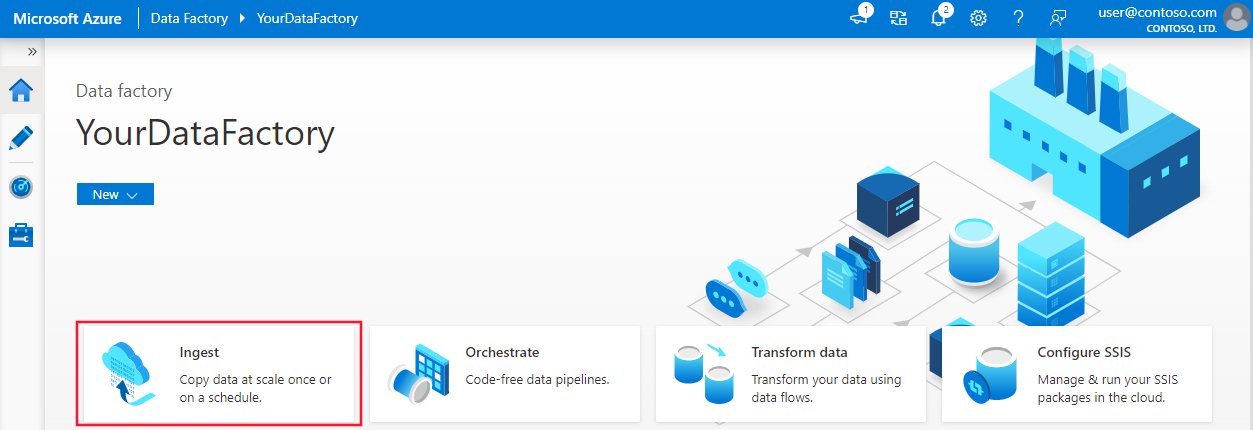
Kies op de pagina Eigenschappen van het hulpprogramma Gegevens kopiëren de optie Ingebouwde kopieertaak onder Taaktype en kies Eenmaal uitvoeren onder taakfrequentie of taakschema en selecteer vervolgens Volgende.
Selecteer op de pagina Brongegevensarchief de optie + Nieuwe verbinding maken.
Zoek onder Nieuwe verbinding naar SQL Server en selecteer Vervolgens Doorgaan.
Voer in het dialoogvenster Nieuwe verbinding (SQL Server) onder Naam SqlServerLinkedService in. Selecteer + Nieuw onder Verbinding maken via integratieruntime. U moet een zelf-hostende integratieruntime maken, deze downloaden op de computer en registreren bij Data Factory. Met de zelf-hostende integratieruntime worden gegevens gekopieerd tussen uw on-premises omgeving en de cloud.
Selecteer in het dialoogvenster Setup van Integration Runtime de optie Zelf-hostend. Selecteer vervolgens Doorgaan.
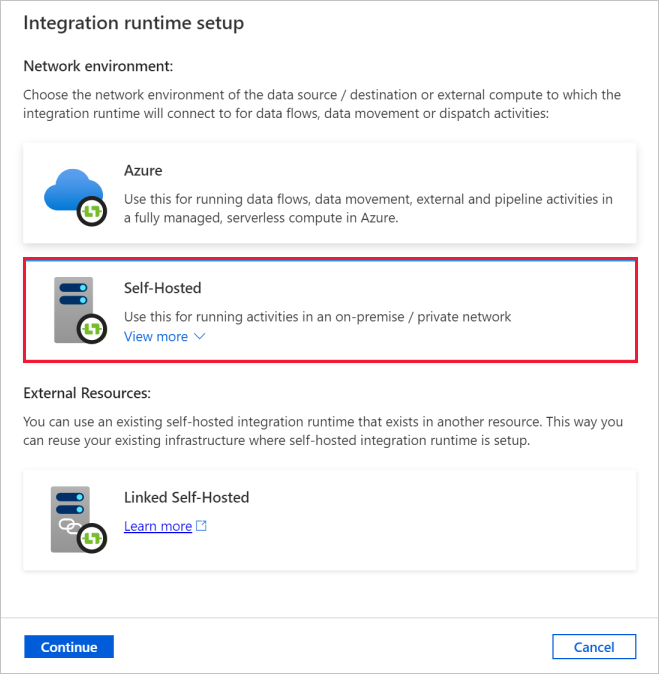
Voer in het dialoogvenster Setup van Integration Runtime, onder Naam, TutorialIntegrationRuntime in. Selecteer vervolgens Maken.
Selecteer in het dialoogvenster Setup van Integration Runtime de optie Klik hier om de snelle installatie voor deze computer te starten. Met deze actie wordt de integratieruntime op de computer geïnstalleerd en geregistreerd bij Data Factory. U kunt er ook voor kiezen om handmatig te configureren door het installatiebestand te downloaden, uit te voeren, en de sleutel te gebruiken om de integratieruntime te registreren.
Voer de gedownloade toepassing uit. U ziet de status van de snelle installatie in het venster.
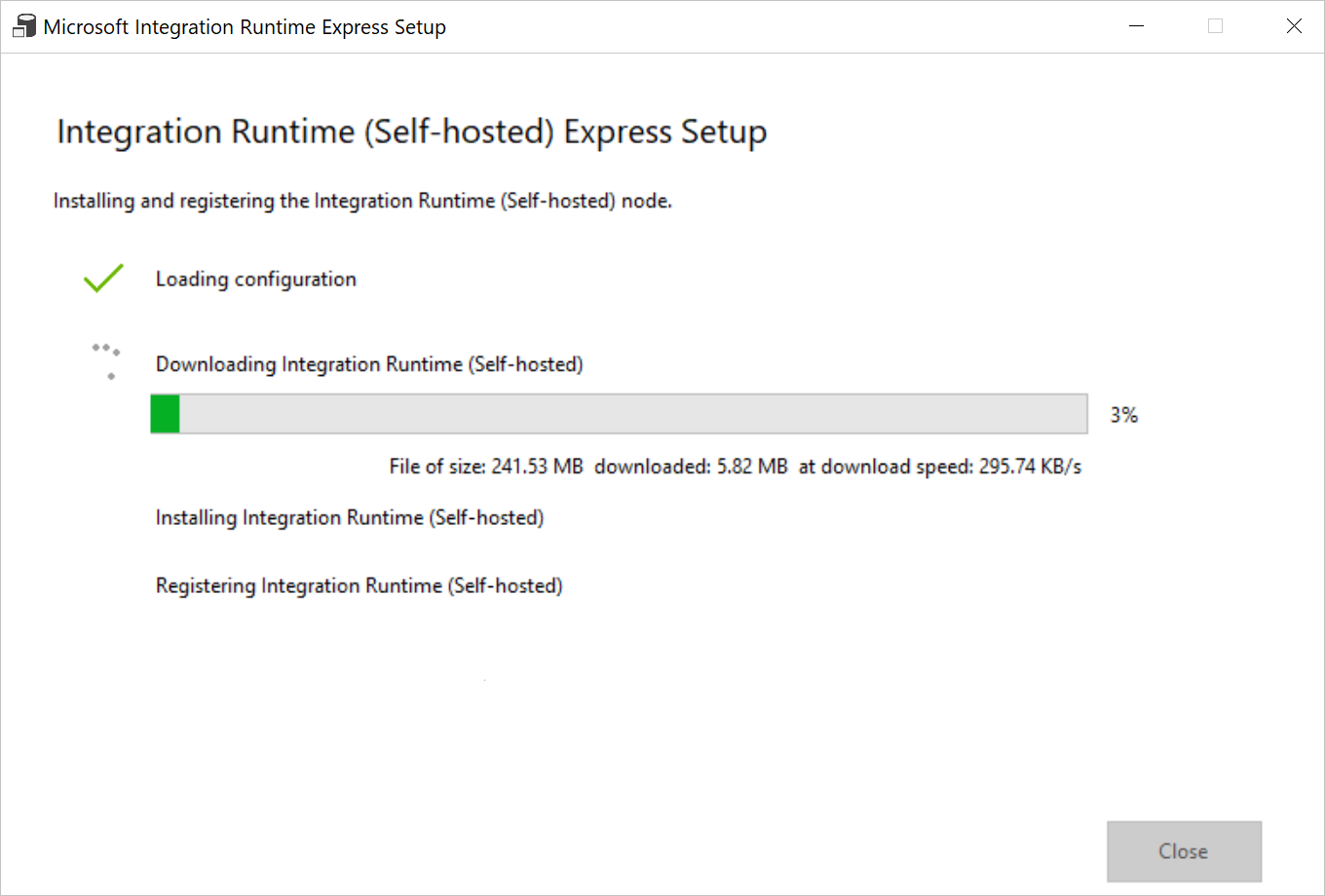
Controleer in het dialoogvenster New Verbinding maken ion (SQL Server) of TutorialIntegrationRuntime is geselecteerd onder Verbinding maken via Integration Runtime. Voer dan de volgende stappen uit:
a. Voer SqlServerLinkedService in bij Naam.
b. Voer de naam van uw SQL Server-exemplaar in bij Servernaam.
c. Voer de naam van uw on-premises database in bij Databasenaam.
d. Selecteer de juiste verificatie bij Verificatietype.
e. Voer bij Gebruikersnaam de naam in van de gebruiker die toegang heeft tot de SQL Server.
f. Voer het wachtwoord voor de gebruiker in.
g. Test de verbinding en selecteer Maken.
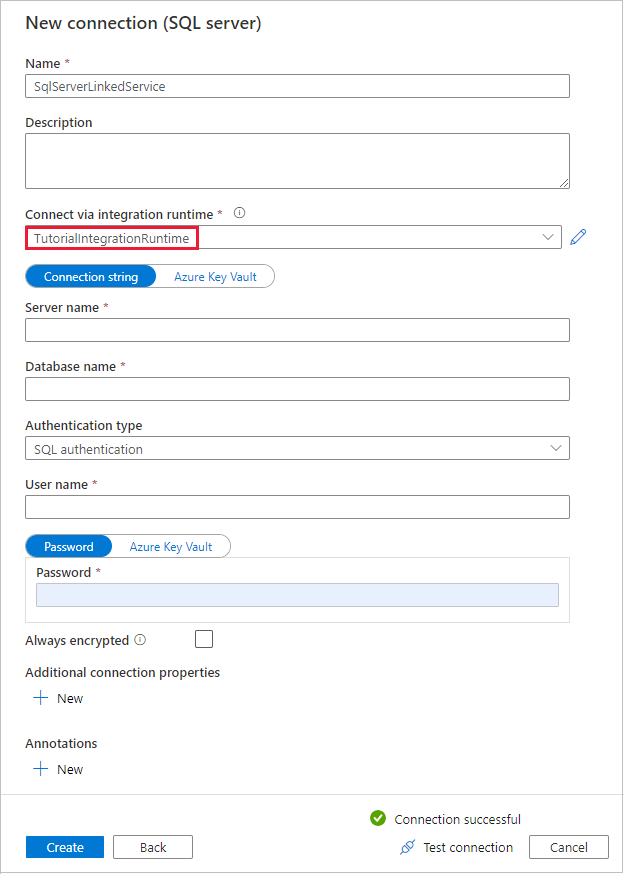
Controleer op de pagina Brongegevensarchief of de zojuist gemaakte SQL Server-verbinding is geselecteerd in het Verbinding maken ionblok. Kies vervolgens in de sectie Brontabellen BESTAANDE TABELLEN en selecteer de tabel dbo.emp in de lijst en selecteer Volgende. U kunt een andere tabel selecteren op basis van uw database.
Op de pagina Filter toepassen kunt u een voorbeeld van gegevens bekijken en het schema van de invoergegevens bekijken door de knop Voorbeeldgegevens te selecteren. Selecteer Volgende.
Selecteer + Nieuwe verbinding maken op de pagina Doelgegevensarchief
Zoek en selecteer Azure Blob Storage in nieuwe verbinding en selecteer vervolgens Doorgaan.
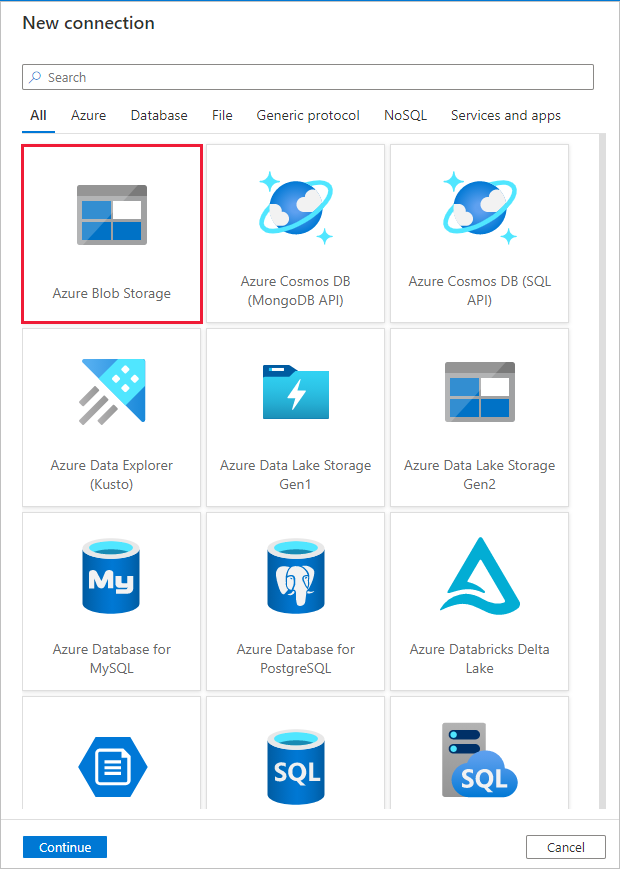
Voer in het dialoogvenster Nieuwe verbinding (Azure Blob Storage) de volgende stappen uit:
a. Voer bij NaamAzureStorageLinkedService in.
b. Selecteer onder Verbinding maken via Integration Runtime de optie TutorialIntegrationRuntime en selecteer Accountsleutel onder Verificatiemethode.
c. Selecteer onder Azure-abonnement uw Azure-abonnement in de vervolgkeuzelijst.
d. Selecteer bij Opslagaccountnaam uw opslagaccount in de vervolgkeuzelijst.
e. Test de verbinding en selecteer Maken.
Zorg ervoor dat in het dialoogvenster Doelgegevensarchief de zojuist gemaakte Azure Blob Storage-verbinding is geselecteerd in het Verbinding maken ionblok. Voer vervolgens onder Mappad adftutorial/fromonprem in. U hebt de container adftutorial gemaakt als onderdeel van de vereisten. Als de uitvoermap (in dit geval fromonprem) niet bestaat, wordt deze automatisch aangemaakt in Data Factory. U kunt ook de knop Bladeren gebruiken om te navigeren in de blob-opslag en bijbehorende containers/mappen. Als u geen waarde opgeeft onder Bestandsnaam wordt standaard de naam van de bron gebruikt (in dit geval dbo.emp).
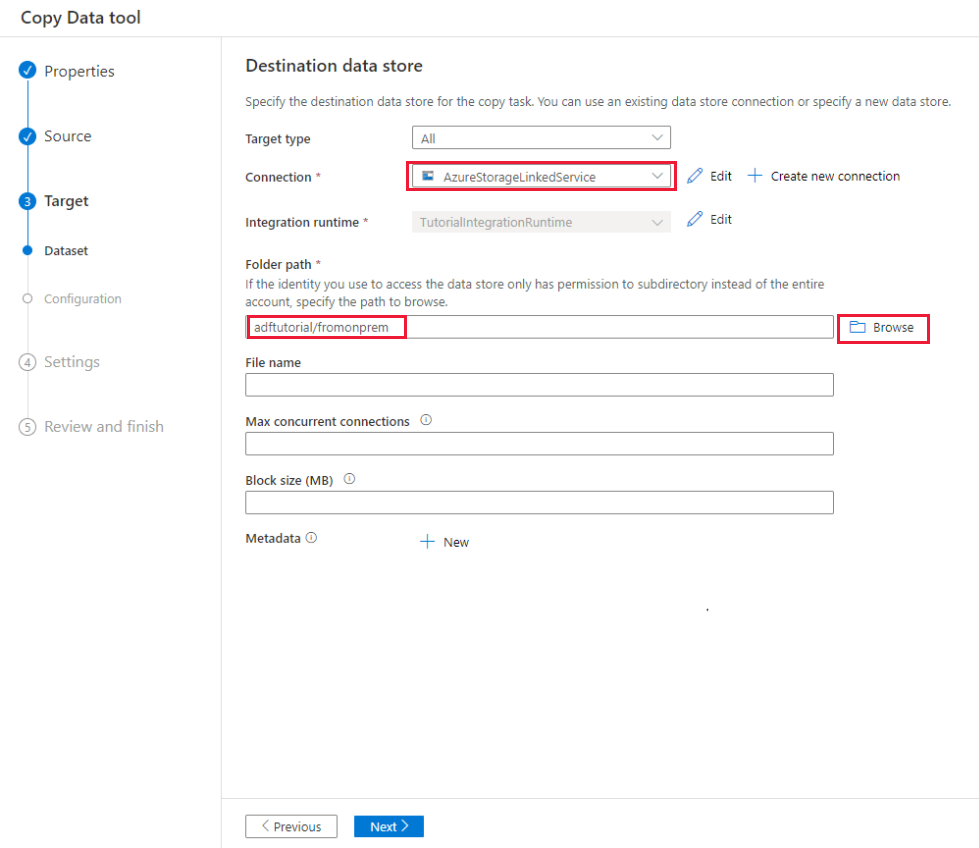
Selecteer op de pagina Instellingen bestandsindelingen de optie Volgende.
Voer in het dialoogvenster Instellingen onder Taaknaam CopyFromOnPremSqlToAzureBlobPipeline in en selecteer vervolgens Volgende. Met het hulpprogramma Copy Data wordt een pijplijn gemaakt met de naam die u opgeeft in dit veld.
Bekijk in het dialoogvenster Overzicht de waarden voor alle instellingen en selecteer Volgende.
Selecteer op de pagina Implementatie de optie Controleren om de pijplijn of taak te controleren.
Nadat de uitvoering van de pijplijn is voltooid, kunt u de status bekijken van de pijplijn die u hebt gemaakt.
Selecteer Vernieuwen op de pagina Pijplijnuitvoeringen om de lijst te vernieuwen. Selecteer de koppeling onder Pijplijnnaam om details van de activiteitsuitvoering weer te geven of voer de pijplijn opnieuw uit.
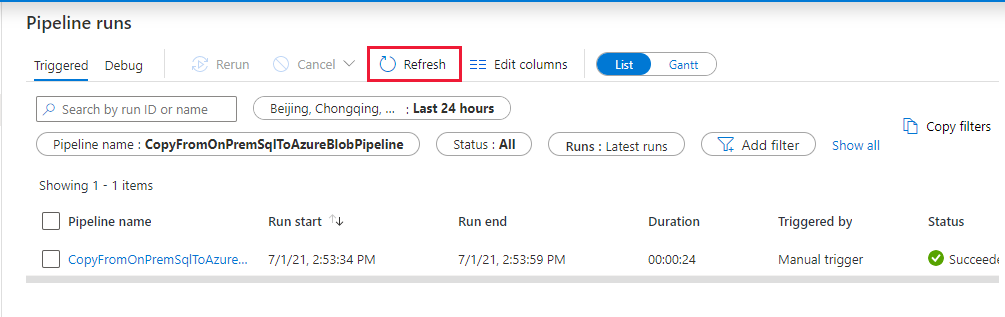
Selecteer op de pagina 'Uitvoeringen van activiteit' de koppeling Details (brilpictogram) onder de kolom Activiteitsnaam voor meer informatie over de kopieerbewerking. Als u wilt teruggaan naar de pagina Pijplijnuitvoeringen, selecteert u de koppeling Alle pijplijnuitvoeringen in het breadcrumb-menu. Selecteer Vernieuwen om de weergave te vernieuwen.
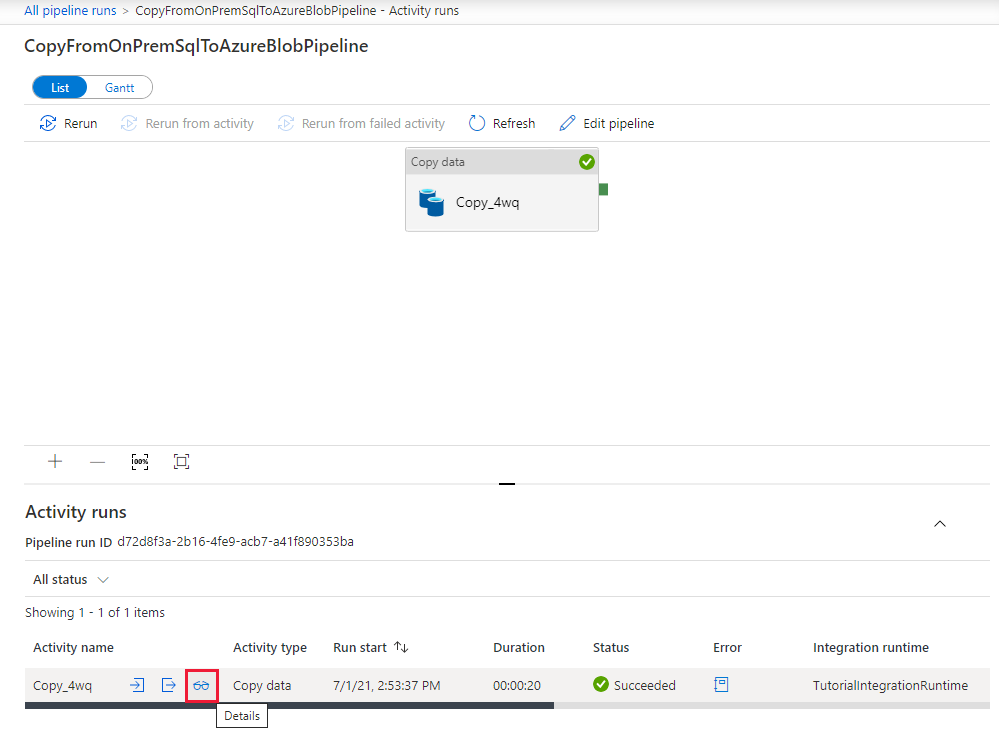
Controleer of een uitvoerbestand wordt weergegeven in de map fromonprem van de container adftutorial.
Selecteer het tabblad Auteur aan de linkerkant om over te schakelen naar de bewerkingsmodus. U kunt de gekoppelde services, gegevenssets en pijplijnen die zijn gemaakt met het hulpprogramma, bijwerken met behulp van de editor. Selecteer Code om de JSON-code weer te geven die is gekoppeld aan de entiteit die in de editor is geopend. Bekijk de Azure Portal-versie van deze tutorial voor details over hoe u entiteiten in de Data Factory-gebruikersinterface kunt bewerken.
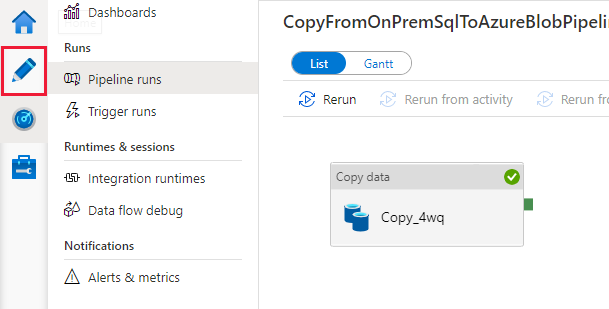
Gerelateerde inhoud
Met de pijplijn in dit voorbeeld worden gegevens uit een SQL Server-database gekopieerd naar Blob Storage. U hebt geleerd hoe u:
- Een data factory maken.
- Het hulpprogramma Copy Data gebruiken om een pijplijn te maken.
- De uitvoering van de pijplijn en van de activiteit controleren.
Zie Ondersteunde gegevensopslagexemplaren voor een lijst met gegevensopslagexemplaren die worden ondersteund door Data Factory.
Ga door naar de volgende zelfstudie voor informatie over het bulksgewijs kopiëren van gegevens uit een bron naar een bestemming:
Feedback
Binnenkort beschikbaar: In de loop van 2024 zullen we GitHub-problemen geleidelijk uitfaseren als het feedbackmechanisme voor inhoud en deze vervangen door een nieuw feedbacksysteem. Zie voor meer informatie: https://aka.ms/ContentUserFeedback.
Feedback verzenden en weergeven voor