Scrum-procedures implementeren voor uw team in Azure Boards
Azure DevOps Services | Azure DevOps Server 2022 - Azure DevOps Server 2019
Uw Sprints-hulpprogramma's bevatten een gefilterde achterstand op basis van een iteratiepad en een vergelijkbaar gefilterd taskboard. Deze tools zijn handig voor het implementeren van Scrum-procedures. Met Scrum kunt u Sprints plannen, uw taakbord bijwerken en de burndown van uw Sprint bewaken.
Scrum-methoden maken gebruik van iteratiepaden, ook wel sprints genoemd, om binnen een bepaalde periode en frequentie werk voor een team te plannen. Om aan de slag te gaan, zijn verschillende sprints vooraf gedefinieerd voor uw team. Als u geen kennis hebt met Scrum, kunt u een overzicht krijgen van Wat is Scrum?
Notitie
Zie Achterstanden, borden en plannen voor meer informatie. Als u de gewenste werkitems niet ziet op uw achterstand of bord, raadpleegt u Backlogs en borden instellen.
Azure Boards gebruiken om Scrum te implementeren
De algemene reeks stappen voor het implementeren van Scrum met behulp van Azure Boards is als volgt:
1. Teams en sprints configureren
- Iteratiepaden op projectniveau definiëren en datums instellen
- (Optioneel) Gebiedspaden op projectniveau toevoegen (of voeg een gebiedspad toe wanneer u elk team configureert)
- Teams toevoegen
- Selecteer iteratiepaden op teamniveau.
2. Teamachterstand maken
- Maak en organiseer uw teamachterstand.
- (Optioneel) Uw teamachterstand voorspellen.
3. Een sprint implementeren
Wijs snel werkitems toe aan een sprint door ze van de productachterstand naar de sprint te slepen en neer te zetten.
- Achterstandsitems toewijzen aan een sprint
- Taken toevoegen aan achterstandsitems
- Sprintcapaciteit instellen
- Werk aanpassen aan de sprintcapaciteit
- (Optioneel) Uw sprintplan delen
- Het Taskboard bijwerken
- De burndown van uw sprint bewaken
Een sprint sluiten
Overzicht van sprintachterstanden en taskboards
Achterstallige sprints en Taskboards bieden een gefilterde weergave van werkitems die een team heeft toegewezen aan een specifiek iteratiepad of sprint. Sprints worden gedefinieerd voor een project en vervolgens geselecteerd door teams. Vanuit uw achterstand kunt u werk toewijzen aan een iteratiepad met behulp van slepen en neerzetten en dat werk vervolgens weergeven in een afzonderlijke sprintachterstand.
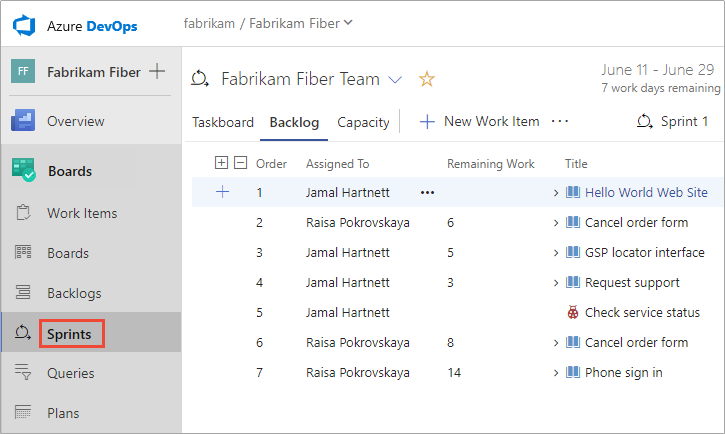
Hoe geselecteerde sprints worden weergegeven in de achterstand
Elke sprint die u voor uw team selecteert, biedt toegang tot een achterstand, taskboard en andere Agile-hulpprogramma's voor het plannen en bijhouden van werk.
Krijg een overzicht van uw sprintplanning door de optie Planningsweergave in te schakelen. Kies in de productachterstand of een sprintachterstand het
 pictogram Weergaveopties en selecteer Planning.
pictogram Weergaveopties en selecteer Planning.
Notitie
In het deelvenster Planning worden alleen de huidige sprint en de volgende 10 toekomstige sprints in de lijst weergegeven, zelfs als er meer zijn geselecteerd voor het team.
De set sprints die voor uw team zijn geselecteerd, wordt weergegeven. Als er geen sprints worden weergegeven, kunt u sprints toevoegen of bestaande sprints selecteren voor het gebruik van uw team. Zie Sprints definiëren voor meer informatie.
Als u een sprintachterstand wilt selecteren, kunt u een van de sprintkoppelingen kiezen in het deelvenster Planning of in een sprintachterstand een sprint kiezen in de sprintselector.

Teamcapaciteit bijhouden
Zodra u iteratiepaden (sprint) hebt gedefinieerd en teamiteraties hebt geconfigureerd, kunt u de volgende hulpprogramma's gebruiken om uw sprint te plannen.
Plan aan het begin van elke sprint het werk waaraan uw team kan deelnemen. De drie Agile-hulpprogramma's die dit werk ondersteunen, zijn onder andere de sprintachterstand, capaciteitsplanning en capaciteitsbalken. De sprintachterstand bevat een gefilterde subset van achterstallige items waarvan het iteratiepad overeenkomt met de huidige sprint.
Hulpprogramma voor teamcapaciteitsplanning
Door teamcapaciteit in te stellen, weet het team precies het totale aantal werkuren of dagen dat het team voor elke sprint heeft. Met dit hulpprogramma stelt u de capaciteit van afzonderlijke teamleden en dagen uit. En u kunt gemakkelijk feestdagen of gedeelde dagen instellen die door het hele team zijn genomen.
Als u capaciteit instelt voor elk teamlid dat tijdens een sprint werkt, wordt de capaciteitsbalk voor die persoon weergegeven.
Zie Capaciteit instellen voor het team en de teamleden voor meer informatie.

Individuele en teamcapaciteitsbalken
Met capaciteitsbalken kunt u snel zien wie er over is, op of onder capaciteit. Capaciteitsbalken worden bijgewerkt met elk van deze activiteiten:
- Taken worden toegewezen met resterend werk van niet-nul
- Wijziging in resterend werk
- Datumwijziging binnen de sprintcyclus. Individuele capaciteit en teamcapaciteit weerspiegelen altijd hun capaciteit vanaf de huidige dag tot het einde van de sprint.
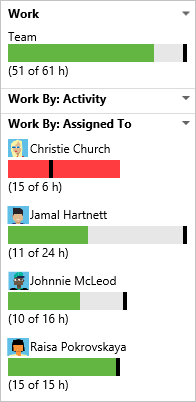
U kunt als volgt de capaciteitskleuren interpreteren:

Taken bijwerken en burndown bewaken
Gebruik tijdens een sprint het taskboard- en sprint burndowndiagram om de voortgang bij te houden. De burndowngrafiek van uw sprint biedt een visueel element in één oogopslag om te bepalen of uw team op schema is om te voldoen aan hun sprintplan.
Taskboard
Uw Taskboard biedt een interactief voortgangsbord voor werk dat nodig is om de achterstand van de sprint te voltooien. Werk tijdens uw sprint de status van taken en het resterende werk voor elke taak bij.
Taken dagelijks of meerdere keren per week bijwerken levert een vloeiender burndowndiagram op.

Burndowndiagram sprint
Gebruik de burndowngrafiek voor sprints om risico's te beperken en te controleren of het bereik tijdens de sprintcyclus kruipt. De burndowngrafiek weerspiegelt de voortgang die uw team heeft gemaakt bij het voltooien van al het werk dat ze tijdens hun sprintplanningsvergadering hebben geschat.
De ideale trendlijn geeft altijd een stabiele burndown aan. Het blauwe gebied vertegenwoordigt echter wat er eigenlijk aan de hand is. Het toont de opbouw van werk als teamleden taken toevoegen en het verminderen van werk wanneer teamleden deze taken voltooien.
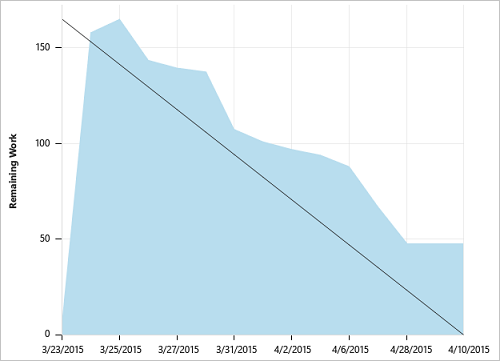
Snelheids- en prognosehulpprogramma's gebruiken om werkinspanning te voorspellen
Gebruik hulpprogramma's voor het plannen en bijhouden van sprints voor elke sprint. Gebruik ook de snelheids- en prognosehulpmiddelen om werk te schatten dat in toekomstige sprints kan worden voltooid.
Velocity biedt een handige metrische waarde voor het verkrijgen van inzicht in hoeveel werk uw team kan voltooien tijdens een sprintcyclus. En het prognosehulpmiddel biedt een middel om te bepalen hoeveel werk uw team binnen een sprint kan voltooien. Dit bedrag is gebaseerd op een opgegeven teamsnelheid.
Nadat u meerdere sprints hebt uitgevoerd, gebruikt u het hulpprogramma Velocity chart en Forecast om het werk te schatten dat in toekomstige sprints kan worden uitgevoerd.
Snelheidsgrafiek
Elk team is gekoppeld aan één en slechts één snelheidsgrafiek. De groene balk in de grafiek geeft de totale geschatte inspanning (verhaalpunten of grootte) aan van achterstandsitems (gebruikersverhalen of vereisten) die zijn voltooid in de sprint. (Blauw komt overeen met de geschatte inspanning van items die nog niet zijn voltooid.)
Snelheid varieert afhankelijk van de teamcapaciteit, sprint over sprint. Na verloop van tijd moet de snelheid echter duiden op een betrouwbaar gemiddelde dat kan worden gebruikt om de volledige achterstand te voorspellen.
Door de variabiliteit van de grootte van achterstandsitems (inspanning of verhaalpunten) te minimaliseren, krijgt u betrouwbaardere metrische gegevens over snelheid.

Hulpprogramma voor prognose
Gebruik het prognosehulpmiddel om een idee te krijgen van hoeveel en welke items u binnen een sprint kunt voltooien.
Door een snelheid aan te sluiten, kunt u zien welke items binnen het bereik van de reeks sprints vallen die het geselecteerde team heeft geselecteerd. Zoals hier wordt weergegeven, geeft een snelheid van 15 aan dat er drie sprints nodig zijn om het getoonde werk te voltooien.*

Wijzigingen in querysprintbereik
Er is geen grafiek of widget van de wijzigingen van het sprintbereik. U kunt echter zoeken naar werkitems die zijn toegevoegd aan een sprint of na het begin van de sprint buiten een sprint worden verplaatst. Gebruik de volgende stappen.
Werkitems weergeven die zijn toegevoegd na het begin van de sprint
Open het snelheidsdiagram voor het team en kies de geplande balk voor de sprint van belang. Gebruik de geplande balk voor een widget voor een snelheidsgrafiek of de grafiek met de snelheidssnelheid van het team.

De pagina Queryresultaten wordt geopend met een lijst met werkitems die zijn gedefinieerd voor de sprint aan het begin van de sprint, de eerste dag van de sprint. Deze lijst is een geitemiseerde lijst met werkitem-id's.
Kies de pagina Editor om de query te bewerken.
Geef de items weer die zijn toegevoegd aan de sprint na het begin van de sprint. Hiervoor wijzigt u de query om de volgende componenten toe te voegen en te wijzigen:
- Voeg bovenaan een component toe om de gewenste typen werkitems op te geven
- Wijzig de operator voor het id-veld in Niet in.
- Voeg het iteratiepad toe voor de sprint van belang.
- Voeg het gebiedspad voor het team toe.
De bijgewerkte query moet er ongeveer uitzien als in de volgende afbeelding.

Voeg de optie Gemaakt datum toe als kolom en sorteer op dat veld. Bekijk de bestaande werkitems die zijn toegevoegd aan de sprint en welke nieuw gemaakte werkitems zijn toegevoegd.
Zie Queryvelden, operators en macro's in Azure Boards voor meer informatie.
Werkitems weergeven die zijn verplaatst uit de sprint
Open het snelheidsdiagram voor het team en kies de geplande balk voor de sprint van belang. Gebruik de geplande balk voor een widget voor een snelheidsgrafiek of de grafiek met de snelheidssnelheid van het team.

De pagina Queryresultaten wordt geopend met een lijst met werkitems die is gedefinieerd voor de sprint aan het begin van de sprint, de eerste dag van de sprint. Deze lijst is een geitemiseerde lijst met werkitem-id's.
Kies de pagina Editor om de query te bewerken.
Vermeld de items die zijn verplaatst uit de sprint na het begin van de sprint. Hiervoor wijzigt u de query om de volgende componenten toe te voegen en te wijzigen:
- Voeg bovenaan een component toe om de gewenste typen werkitems op te geven.
- Voeg het iteratiepad toe voor de sprint van belang en geef de operator Not Under op.
- Voeg het gebiedspad voor het team toe.
De bijgewerkte query moet er ongeveer uitzien als in de volgende afbeelding.

Voor andere opties om wijzigingen in het sprintbereik te bepalen, raadpleegt u Query op datum of huidige iteratie, werkitems weergeven die zijn verplaatst uit een sprint.
Volgende stap
Verwante artikelen:
Als u met verschillende teams werkt en elk team een eigen achterstandsweergave wil, kunt u meer teams maken. Elk team krijgt vervolgens toegang tot hun eigen set Agile-hulpprogramma's. Elk Agile-hulpprogramma filtert werkitems om alleen de toegewezen waarden onder het standaardgebiedpad en het iteratiepad van het team op te nemen.