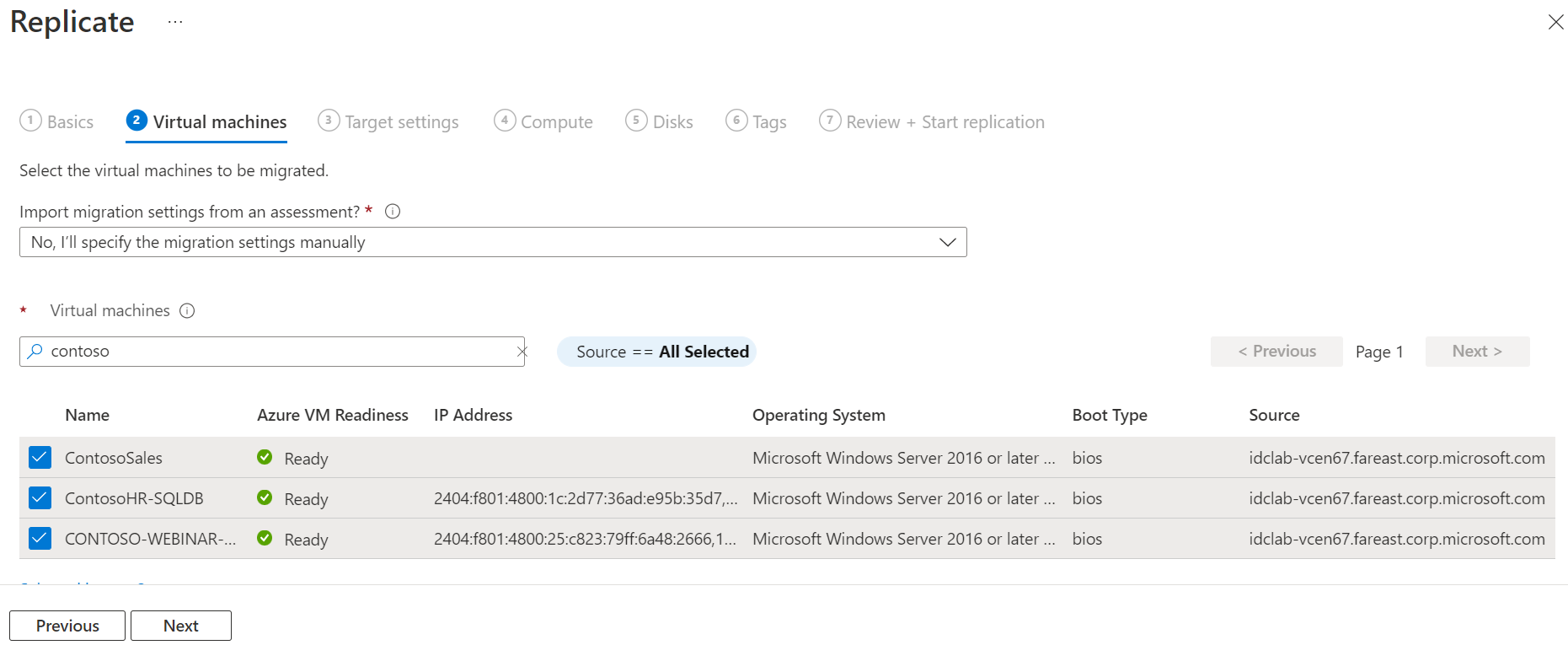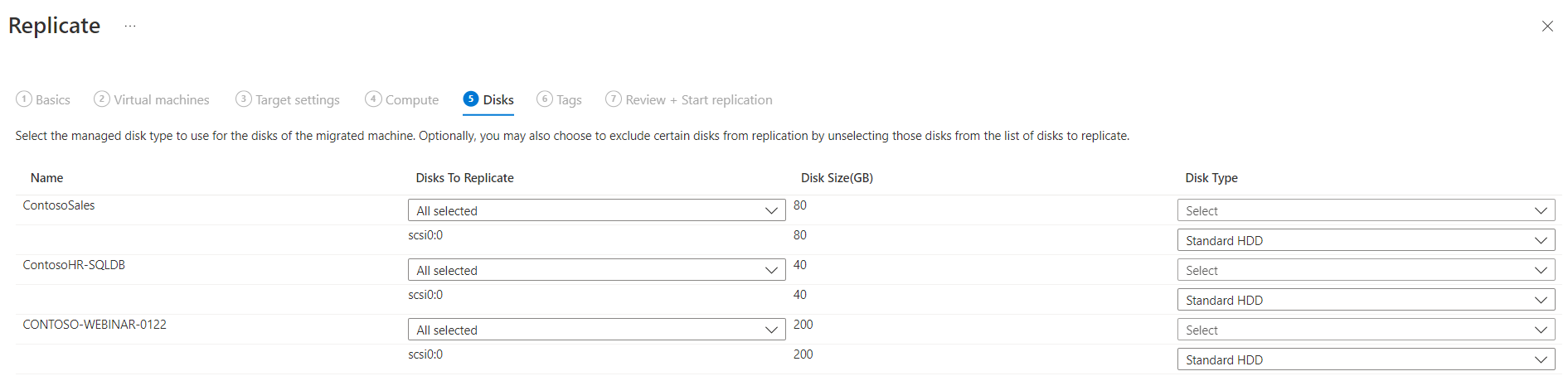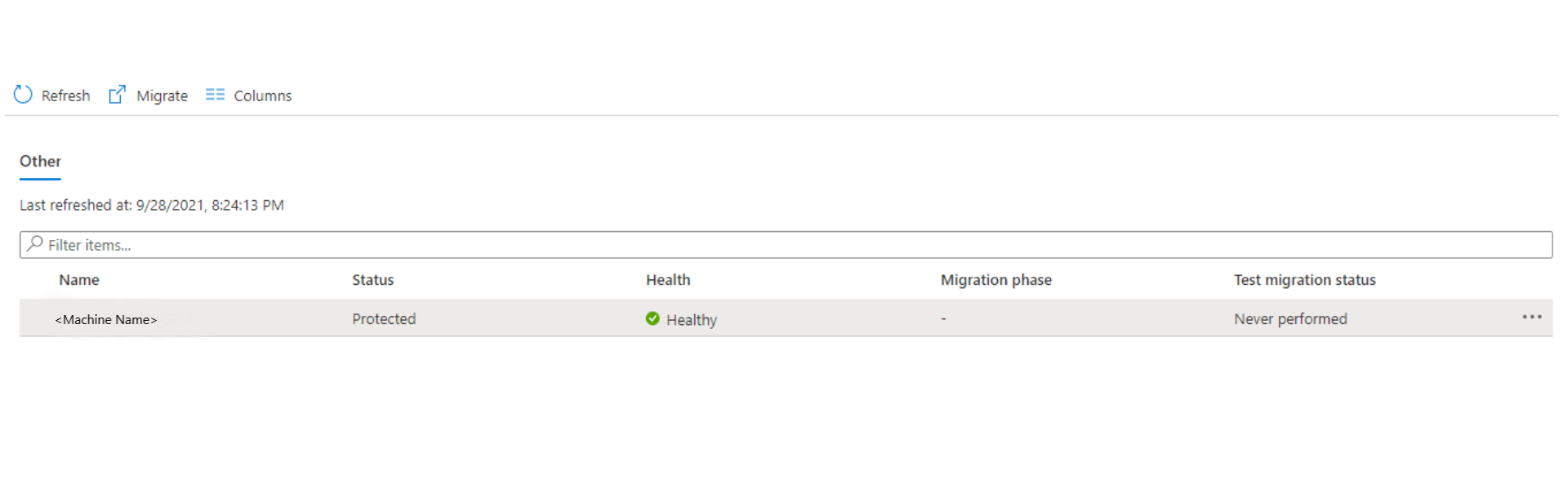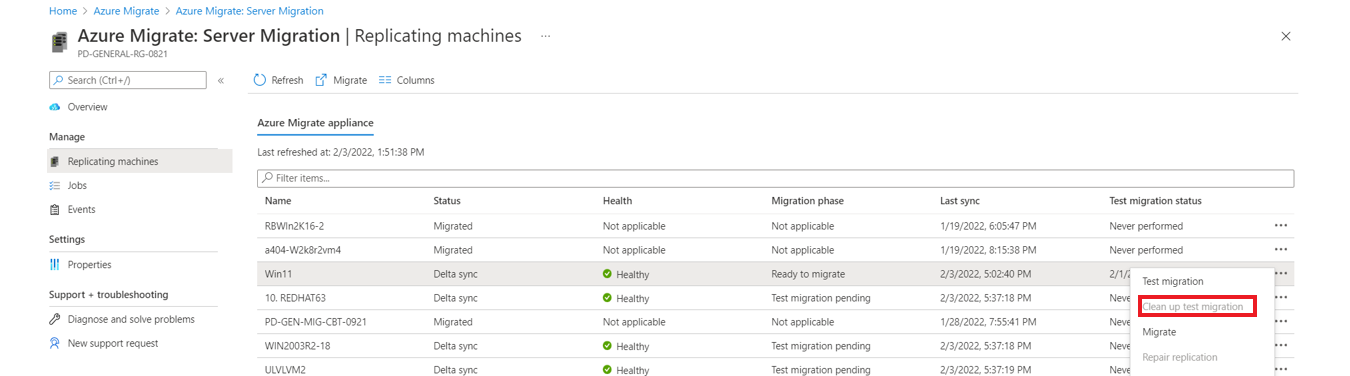Machines als fysieke servers migreren naar Azure
In dit artikel wordt beschreven hoe u machines als fysieke servers naar Azure migreert met behulp van het hulpprogramma Migratie en modernisering. Het migreren van machines door ze te behandelen als fysieke servers is nuttig in veel scenario's:
- On-premises fysieke servers migreren.
- Virtuele machines (VM's) migreren die zijn gevirtualiseerd door platforms zoals Xen en KVM.
- Migreer Hyper-V- of VMware-VM's als u het standaardmigratieproces voor Hyper-V - of VMware-migratie niet kunt gebruiken.
- VM's migreren die in privéclouds worden uitgevoerd.
- Migreer VM's die worden uitgevoerd in openbare clouds, zoals Amazon Web Services (AWS) of Google Cloud Platform (GCP).
Deze zelfstudie is de derde in een serie die laat zien hoe u fysieke servers kunt evalueren en migreren naar Azure. In deze zelfstudie leert u het volgende:
- Bereid u voor op het gebruik van Azure met het hulpprogramma Migratie en modernisering.
- Controleer de vereisten voor machines die u wilt migreren. Bereid een machine voor op het Replicatieapparaat van Azure Migrate en moderniseer dat wordt gebruikt voor het detecteren en migreren van machines naar Azure.
- Voeg het hulpprogramma Migratie en modernisering toe in azure Migrate en moderniseer de hub.
- Stel het replicatieapparaat in.
- Installeer de Mobility-service op de machines die u wilt migreren.
- Schakel replicatie in.
- Voer een testmigratie uit om te controleren of alles goed werkt.
- Voer een volledige migratie naar Azure uit.
Notitie
In de zelfstudies ziet u het eenvoudigste implementatiepad voor een scenario, zodat u snel een proof-of-concept kunt instellen. Zelfstudies gebruiken waar mogelijk standaardopties en tonen niet alle mogelijke instellingen en paden. Raadpleeg de instructieartikelen voor Azure Migrate en Modernize voor gedetailleerde instructies.
Als u geen Azure-abonnement hebt, maakt u een gratis account voordat u begint.
Vereisten
Voordat u aan deze zelfstudie begint, dient u eerst:
- Bekijk de migratiearchitectuur.
- Bekijk de beperkingen met betrekking tot het migreren van Windows Server 2008-servers naar Azure.
Notitie
Als u van plan bent om uw Windows-besturingssysteem te upgraden, kan Azure Migrate en Modernize het hulpprogramma Windows SetupDiag downloaden voor foutdetails voor het geval de upgrade mislukt. Zorg ervoor dat de VM die is gemaakt in Azure nadat de migratie toegang heeft tot SetupDiag. Als er geen toegang is tot SetupDiag, kunt u mogelijk geen gedetailleerde foutcodes voor mislukte besturingssysteemupgrades krijgen, maar de upgrade kan nog steeds doorgaan.
Azure voorbereiden
Bereid Azure voor op migratie met het hulpprogramma Migratie en modernisering.
| Opdracht | DETAILS |
|---|---|
| Een Azure Migrate-project maken | Uw Azure-account heeft inzender- of eigenaarsmachtigingen nodig om een nieuw project te maken. |
| Machtigingen verifiëren voor uw Azure-account | Uw Azure-account heeft machtigingen nodig om een virtuele machine te maken en naar een beheerde Azure-schijf te schrijven. |
Machtigingen toewijzen om een project te maken
- Open het abonnement in Azure Portal en selecteer Toegangsbeheer (IAM).
- Zoek in Toegang controleren het relevante account en selecteer het om machtigingen weer te geven.
- U moet de machtigingen Inzender of Eigenaar hebben.
- Als u net pas een gratis Azure-account hebt gemaakt, bent u de eigenaar van uw abonnement.
- Als u niet de eigenaar van het abonnement bent, kunt u met de eigenaar samenwerken om de rol toe te wijzen.
Machtigingen voor het Azure-account toewijzen
Wijs de rol Inzender voor vm's toe aan het Azure-account. Deze rol biedt machtigingen voor:
- Het maken van een VM in de geselecteerde resourcegroep.
- Het maken van een VM in het geselecteerde virtuele netwerk.
- Schrijf naar een door Azure beheerde schijf.
Een Azure-netwerk maken
Belangrijk
Virtuele netwerken zijn een regionale service, dus zorg ervoor dat u uw virtuele netwerk maakt in de gewenste Azure-doelregio. Als u bijvoorbeeld van plan bent vm's te repliceren en migreren van uw on-premises omgeving naar de Azure-regio VS - oost, moet uw virtuele doelnetwerk worden gemaakt in de regio VS - oost. Zie Peering voor virtuele netwerken in verschillende regio's om virtuele netwerken te verbinden.
Een virtueel Azure-netwerk instellen . Wanneer u repliceert naar Azure, worden azure-VM's gemaakt en gekoppeld aan het virtuele Azure-netwerk dat u hebt opgegeven tijdens het instellen van de migratie.
Voorbereiden op migratie
Als u zich wilt voorbereiden op migratie van fysieke servers, moet u de instellingen van de fysieke server controleren en voorbereiden om een replicatieapparaat te implementeren.
De machinevereisten voor migratie controleren
Controleer of de machines aan de vereisten voor migratie naar Azure voldoen.
Notitie
Wanneer u fysieke machines migreert, gebruikt het hulpprogramma Migratie en modernisering dezelfde replicatiearchitectuur als herstel na noodgevallen op basis van agents in Azure Site Recovery. Sommige onderdelen delen dezelfde codebasis. Bepaalde inhoud wordt mogelijk gekoppeld aan Site Recovery-documentatie.
Controleer de vereisten voor fysieke servers.
Controleer of de on-premises machines die u naar Azure repliceert, voldoen aan de VM-vereisten voor Azure.
Er zijn enkele wijzigingen nodig op VM's voordat u ze naar Azure migreert:
- Voor sommige besturingssystemen worden deze wijzigingen automatisch doorgevoerd in Azure Migrate en Modernize.
- Breng deze wijzigingen aan voordat u met de migratie begint. Als u de VM migreert voordat u de wijzigingen doorvoert, start de VM mogelijk niet op in Azure. Controleer de voor Windows en Linux vereiste wijzigingen.
Een computer voorbereiden voor het replicatieapparaat
Het hulpprogramma Migratie en modernisering maakt gebruik van een replicatieapparaat om machines te repliceren naar Azure. Het replicatieapparaat voert de volgende onderdelen uit:
- Configuratieserver: De configuratieserver coördineert de communicatie tussen on-premises en Azure en beheert de gegevensreplicatie.
- Processerver: de processerver fungeert als een replicatiegateway. Het ontvangt replicatiegegevens en optimaliseert die gegevens met caching, compressie en versleuteling. Vervolgens worden de gegevens naar een cacheopslagaccount in Azure verzonden.
Voorbereiden op implementatie van apparaten:
- U bereidt een machine voor die het replicatieapparaat gaat hosten. Bekijk de machinevereisten.
- Het replicatieapparaat maakt gebruik van MySQL. Bekijk de opties voor het installeren van MySQL op het apparaat.
- Controleer de vereiste Azure-URL's voor het replicatieapparaat om toegang te krijgen tot openbare clouds en overheidsclouds.
- Controleer de poorttoegangsvereisten voor het replicatieapparaat.
Notitie
Het replicatieapparaat mag niet worden geïnstalleerd op een broncomputer die u wilt repliceren of op azure Migrate: Detectie- en evaluatieapparaat dat u mogelijk eerder hebt geïnstalleerd.
Het replicatieapparaat instellen
De eerste stap van de migratie is het instellen van het replicatieapparaat. Als u het apparaat wilt instellen voor migratie van fysieke servers, downloadt u het installatiebestand voor het apparaat. Voer het vervolgens uit op de machine die u hebt voorbereid. Nadat u het apparaat hebt geïnstalleerd, registreert u het bij het hulpprogramma Migratie en modernisering.
Het installatieprogramma voor het replicatieapparaat downloaden
Selecteer in het Azure Migrate-project Servers, databases en web-apps>Migratie en modernisering>ontdekken.
Selecteer in Discover machines Zijn uw machines>gevirtualiseerd?, selecteer Niet gevirtualiseerd/Overig.
Selecteer in Doelregio de Azure-regio waarnaar u de machines wilt migreren.
Selecteer Bevestig dat de doelregio voor migratie regionaam is.
Selecteer Resources maken om een Site Recovery-kluis op de achtergrond te maken.
- Als u de migratie al hebt ingesteld met het hulpprogramma Migratie en modernisering, kan de doeloptie niet worden geconfigureerd omdat resources eerder zijn ingesteld.
- U kunt de doelregio voor dit project niet wijzigen nadat u deze knop hebt geselecteerd.
- Alle volgende migraties zijn naar deze regio.
Notitie
Als u een privé-eindpunt hebt geselecteerd als de connectiviteitsmethode voor het Azure Migrate-project toen het werd gemaakt, wordt de Recovery Services-kluis ook geconfigureerd voor connectiviteit met privé-eindpunten. Zorg ervoor dat de privé-eindpunten bereikbaar zijn vanaf het replicatieapparaat. Meer informatie.
Selecteer in Wilt u een nieuw replicatieapparaat installeren? Een replicatieapparaat installeren.
Download in Download and install the replication appliance software, download het installatieprogramma en de registratiesleutel van het apparaat. U hebt de sleutel nodig om het apparaat te registreren. De sleutel is vijf dagen geldig nadat deze is gedownload.
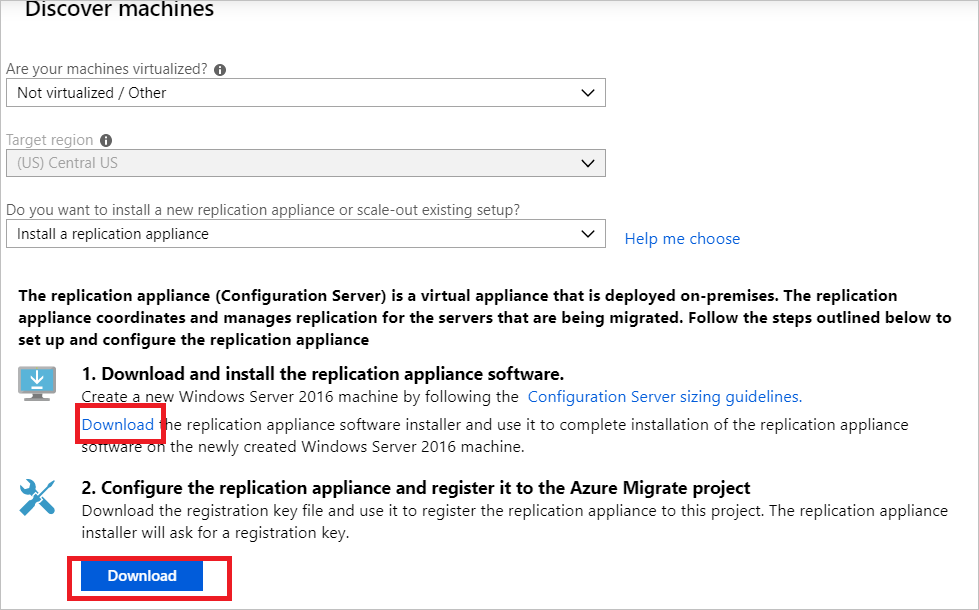
Kopieer het installatiebestand voor het apparaat en het sleutelbestand naar de Windows Server 2016-machine die u hebt gemaakt voor het apparaat.
Nadat de installatie is voltooid, wordt de wizard Apparaatconfiguratie automatisch gestart. (U kunt de wizard ook handmatig starten met behulp van de
cspsconfigtoolsnelkoppeling die is gemaakt op het bureaublad van het apparaat.) In deze zelfstudie installeren we de Mobility-service handmatig op de bron-VM's die moeten worden gerepliceerd. U moet in deze stap een dummy-account maken om door te gaan. Gebruik voor uw dummy-account 'gast' als de beschrijvende naam, 'gebruikersnaam' als de gebruikersnaam en 'wachtwoord' als het wachtwoord voor het account. U gebruikt dit dummy-account in de fase Replicatie inschakelen.Nadat het apparaat na de installatie opnieuw is opgestart, selecteert u in Computers detecteren het nieuwe apparaat in Configuratieserver selecteren. Selecteer vervolgens Registratie voltooien. De registratiestap Voltooien voert een aantal laatste taken uit om het replicatieapparaat voor te bereiden.

De Mobility Service-agent moet worden geïnstalleerd op de servers om ze te detecteren met behulp van het replicatieapparaat. Gedetecteerde machines worden weergegeven in Azure Migrate: Server Migration. Als er VM's worden gedetecteerd, neemt het aantel Gedetecteerde servers toe.
Notitie
Het is raadzaam om detectie en evaluatie uit te voeren vóór de migratie met behulp van het hulpprogramma Azure Migrate: Detectie en evaluatie, een afzonderlijk lichtgewicht Azure Migrate-apparaat. U kunt het apparaat implementeren als een fysieke server om voortdurend servers en prestatiemetagegevens te detecteren. Zie Fysieke servers detecteren voor gedetailleerde stappen.
De Mobility-service-agent installeren
Een Mobility-service-agent moet vooraf zijn geïnstalleerd op de fysieke broncomputers die moeten worden gemigreerd voordat u de replicatie kunt starten. De methode die u kiest om de Mobility-service-agent te installeren, is mogelijk afhankelijk van de voorkeuren en bestaande hulpprogramma's van uw organisatie. De installatiemethode 'push' die is ingebouwd in Site Recovery, wordt momenteel niet ondersteund. Benaderingen die u kunt overwegen:
- System Center Configuration Manager
- Azure Arc voor servers en aangepaste scriptextensies
- Mobility-agent voor Windows installeren
- Mobility-agent voor Linux installeren
Pak de inhoud van het installatieprogramma tarball uit naar een lokale map (bijvoorbeeld /tmp/MobSvcInstaller) op de computer:
mkdir /tmp/MobSvcInstaller tar -C /tmp/MobSvcInstaller -xvf <Installer tarball> cd /tmp/MobSvcInstallerDownload het script van het installatieprogramma:
sudo ./install -r MS -v VmWare -q -c CSLegacyRegistreer de agent bij het replicatieapparaat:
/usr/local/ASR/Vx/bin/UnifiedAgentConfigurator.sh -i <replication appliance IP address> -P <Passphrase File Path> -c CSLegacy
Machines repliceren
Selecteer nu machines voor de migratie.
Notitie
U kunt maximaal 10 machines tegelijk repliceren. Als u meer wilt repliceren, repliceert u ze tegelijk in batches van 10.
Selecteer in het Azure Migrate-project Servers, databases en web-apps>Migratie en modernisering>repliceren.
In Repliceren worden >de broninstellingen>gevirtualiseerd?, selecteert u Fysiek of ander (AWS, GCP, Xen, enzovoort).
In On-premises apparaat selecteert u de naam van het Azure Migrate-apparaat dat u instelt.
Selecteer in Processerver de naam van het replicatieapparaat.
Selecteer in Gastreferenties het dummy-account dat u eerder hebt gemaakt tijdens de installatie van het replicatie-installatieprogramma om de Mobility-service handmatig te installeren. (Push-installatie wordt niet ondersteund.) Selecteer vervolgens Volgende: Virtuele machines.
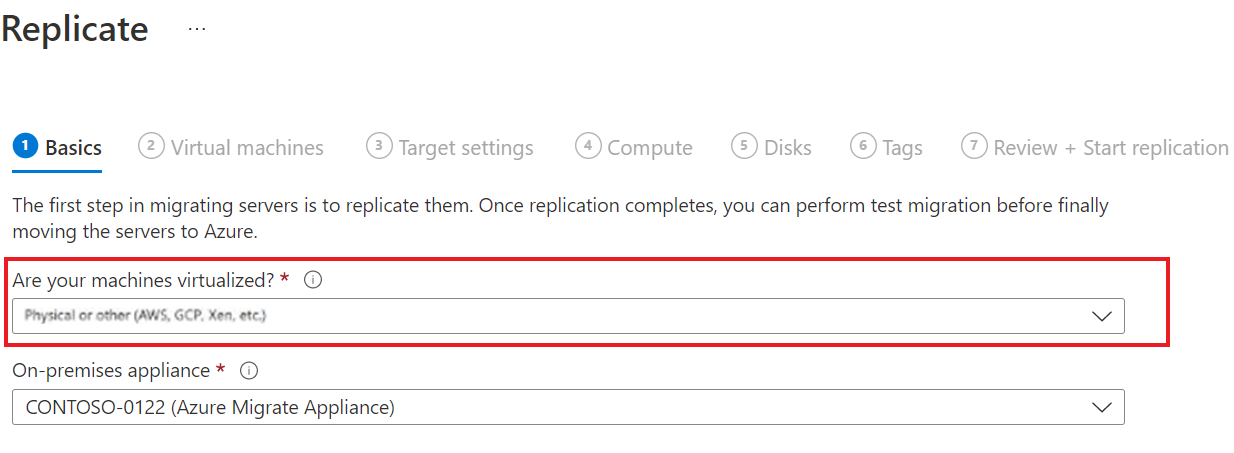
Laat in Virtuele machines in Migratie-instellingen importeren uit een evaluatie de standaardinstelling Nee staan, geef ik de migratie-instellingen handmatig op.
Controleer elke virtuele machine die u wilt migreren. Selecteer vervolgens Volgende: Doelinstellingen.
Selecteer in doelinstellingen het abonnement waarnaar u migreert. (De regio is ingesteld op uw selectie in de vorige stap en kan niet worden gewijzigd.) Geef de resourcegroep op waarin de Virtuele Azure-machines zich na de migratie bevinden.
Selecteer in Virtual Network het virtuele Azure-netwerk/subnet waaraan de Virtuele Azure-machines na de migratie worden toegevoegd.
Behoud in cacheopslagaccount de standaardoptie voor het gebruik van het cacheopslagaccount dat automatisch wordt gemaakt voor het project. Gebruik de vervolgkeuzelijst als u een ander opslagaccount wilt opgeven dat moet worden gebruikt als het cacheopslagaccount voor replicatie.
Notitie
- Als u een privé-eindpunt hebt geselecteerd als connectiviteitsmethode voor het Azure Migrate-project, verleent u de Recovery Services-kluis toegang tot het cacheopslagaccount. Meer informatie.
- Als u wilt repliceren met behulp van Azure ExpressRoute met persoonlijke peering, maakt u een privé-eindpunt voor het cacheopslagaccount. Meer informatie.
Selecteer in Beschikbaarheidsopties:
- Beschikbaarheidszone: hiermee wordt de gemigreerde machine vastgemaakt aan een specifieke beschikbaarheidszone in de regio. Gebruik deze optie om servers te distribueren die een toepassingslaag met meerdere knooppunten vormen in beschikbaarheidszones. Als u deze optie selecteert, moet u de beschikbaarheidszone opgeven die moet worden gebruikt voor elk van de geselecteerde machines op het tabblad Compute . Deze optie is alleen beschikbaar als de doelregio die is geselecteerd voor de migratie beschikbaarheidszones ondersteunt.
- Beschikbaarheidsset: hiermee plaatst u de gemigreerde machine in een beschikbaarheidsset. De geselecteerde doelresourcegroep moet een of meer beschikbaarheidssets hebben om deze optie te kunnen gebruiken.
- Er is geen infrastructuurredundantie vereist: selecteer deze optie als u geen van de beschikbaarheidsconfiguraties voor de gemigreerde machines nodig hebt.
Selecteer in Type schijfversleuteling:
- Versleuteling-at-rest met door platform beheerde sleutel.
- Versleuteling-at-rest met door de klant beheerde sleutel.
- Dubbele versleuteling met door platform beheerde en door de klant beheerde sleutels.
Notitie
Als u virtuele machines wilt repliceren met door de klant beheerde sleutels, moet u een schijfversleutelingsset maken onder de doelresourcegroep. Een schijfversleutelingssetobject wijst beheerde schijven toe aan een Azure Key Vault-exemplaar dat de door de klant beheerde sleutel bevat die moet worden gebruikt voor versleuteling aan de serverzijde.
In Azure Hybrid Benefit:
- Selecteer Nee als u Azure Hybrid Benefit niet wilt toepassen. Selecteer Volgende.
- Selecteer Ja als u Windows Server-computers hebt die worden gedekt met actieve softwareverzekering of Windows Server-abonnementen en u het voordeel wilt toepassen op de machines die u migreert. Selecteer Volgende.
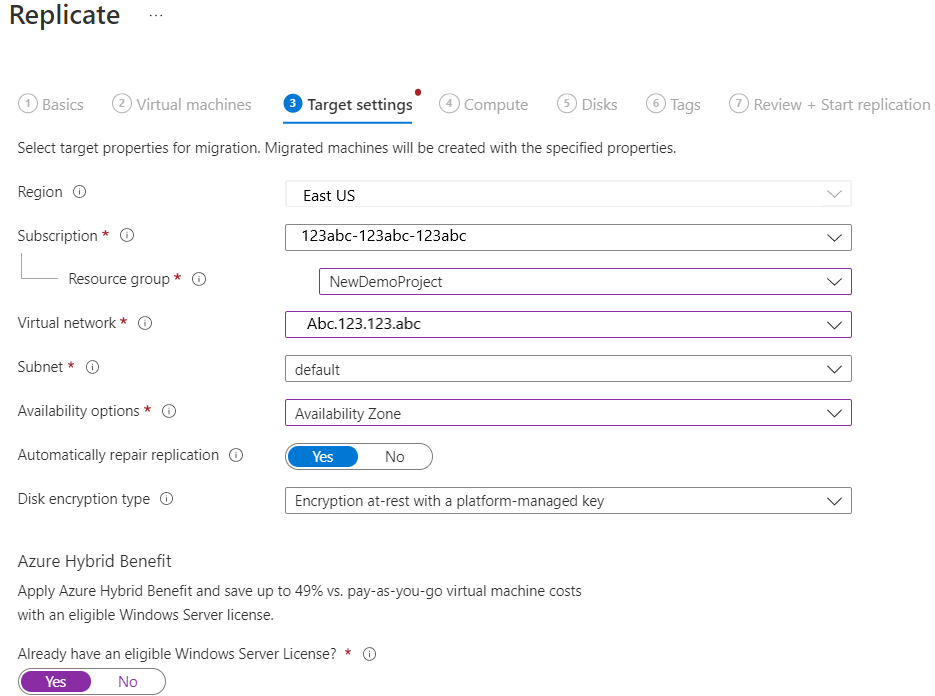
Controleer bij Compute naam, grootte, type besturingssysteemschijf en beschikbaarheidsconfiguratie van de VM (indien geselecteerd in de vorige stap). VM's moeten voldoen aan de Azure-vereisten.
- VM-grootte: als u aanbevelingen voor evaluatie gebruikt, wordt in de vervolgkeuzelijst vm-grootte de aanbevolen grootte weergegeven. Anders kiest Azure Migrate en Moderniseren een grootte op basis van de dichtstbijzijnde overeenkomst in het Azure-abonnement. U kunt ook handmatig een grootte kiezen in Azure VM-grootte.
- Besturingssysteemschijf: geef de besturingssysteemschijf (opstart) op voor de virtuele machine. De besturingssysteemschijf is de schijf die de bootloader en het installatieprogramma van het besturingssysteem bevat.
- Beschikbaarheidszone: geef de te gebruiken beschikbaarheidszone op.
- Beschikbaarheidsset: Geef de beschikbaarheidsset op die moet worden gebruikt.
Geef in Schijven op of de VM-schijven moeten worden gerepliceerd naar Azure. Selecteer het schijftype (standard SSD/HDD of premium beheerde schijven) in Azure. Selecteer Volgende.
- U kunt schijven uitsluiten van replicatie.
- Als u schijven uitsluit, zijn deze na de migratie niet aanwezig op de Virtuele Azure-machine.
Kies in Tags ervoor om tags toe te voegen aan uw VM's, schijven en NIC's.
Controleer in Replicatie controleren en starten de instellingen en selecteer Repliceren om de initiële replicatie voor de servers te starten.
Notitie
U kunt de replicatie-instellingen op elk gewenst moment bijwerken voordat de replicatie wordt gestart. Selecteer Replicerende machines beheren>. De instellingen kunnen niet meer worden gewijzigd nadat de replicatie is begonnen.
Bijhouden en controleren
- Wanneer u Repliceren selecteert, begint een replicatietaak starten.
- Nadat de taak Replicatie starten is voltooid, beginnen de machines hun initiële replicatie naar Azure.
- Nadat de initiële replicatie is voltooid, begint de deltareplicatie. Incrementele wijzigingen van on-premises schijven worden periodiek gerepliceerd naar de replicaschijven in Azure.
U kunt de taakstatus volgen in de portalmeldingen.
U kunt de replicatiestatus bewaken door replicatieservers te selecteren in Azure Migrate: Servermigratie.
Een testmigratie uitvoeren
Wanneer de deltareplicatie begint, kunt u een testmigratie uitvoeren voor de VM's voordat u een volledige migratie naar Azure uitvoert. We raden u ten zeerste aan deze stap ten minste één keer uit te voeren voor elke machine voordat u deze migreert.
- Bij het uitvoeren van een testmigratie wordt gecontroleerd of de migratie werkt zoals verwacht, zonder dat dit van invloed is op de on-premises machines, die operationeel blijven en doorgaan met repliceren.
- Testmigratie simuleert de migratie door een Virtuele Azure-machine te maken met behulp van gerepliceerde gegevens. (De test wordt meestal gemigreerd naar een niet-productie virtueel netwerk in uw Azure-abonnement.)
- U kunt de gerepliceerde Azure-VM gebruiken om de migratie te valideren, apps te testen en problemen op te lossen voordat u de volledige migratie uitvoert.
Een testmigratie uitvoeren:
Selecteer in migratiedoelen servers, databases en web-apps>Migratie en modernisering, selecteer gerepliceerde servers onder Replicaties.
Klik op het tabblad Machines repliceren met de rechtermuisknop op de virtuele machine om de migratie te testen en te selecteren.
Selecteer in Migratie testen het virtuele Azure-netwerk waarin de Azure-VM zich na migratie bevindt. U wordt aangeraden een niet-productie virtueel netwerk te gebruiken.
U kunt het Windows Server-besturingssysteem bijwerken tijdens de testmigratie. Als u een upgrade wilt uitvoeren, selecteert u de optie Upgrade beschikbaar . Selecteer in het deelvenster dat wordt weergegeven de doelversie van het besturingssysteem waarnaar u wilt upgraden en selecteer Toepassen. Meer informatie.
De testmigratietaak wordt gestart. Houd de taak in portalmeldingen in de gaten.
Nadat de migratie is voltooid, bekijkt u de gemigreerde Azure-VM in Virtuele machines in de Azure-portal. De computernaam heeft het achtervoegsel -Test.
Nadat de test is voltooid, klikt u met de rechtermuisknop op de Azure-VM in Replicerende machines en selecteert u Testmigratie opschonen.
Notitie
U kunt nu uw servers met SQL Server registreren met SQL VM RP om te profiteren van geautomatiseerde patches, automatische back-up en vereenvoudigd licentiebeheer met behulp van de SQL IaaS Agent-extensie.
- Selecteer Replicerende >servers>beheren die SQL Server>Compute en Network bevatten en selecteer ja om u te registreren bij SQL VM RP.
- Selecteer Azure Hybrid Benefit voor SQL Server als u SQL Server-exemplaren hebt die worden gedekt met actieve Software Assurance- of SQL Server-abonnementen en u het voordeel wilt toepassen op de machines die u migreert.
Virtuele machines migreren
Nadat u hebt gecontroleerd of de testmigratie werkt zoals verwacht, kunt u de on-premises machines migreren.
Selecteer in het Azure Migrate-project Servers, databases en web-apps>Migratie en modernisering de optie Gerepliceerde servers onder Replicaties.
Klik in Het repliceren van machines met de rechtermuisknop op de virtuele machine en selecteer Migreren.
Schakel in Migrate>Virtuele machines uit en voer een geplande migratie uit zonder gegevensverlies, en selecteer Nee>OK.
Notitie
Voor minimaal gegevensverlies raden we u aan de toepassing handmatig uit te schakelen als onderdeel van het migratievenster. (Laat de toepassingen geen verbindingen accepteren.) Start vervolgens de migratie. De server moet actief blijven, zodat de resterende wijzigingen kunnen worden gesynchroniseerd voordat de migratie is voltooid.
U kunt het Windows Server-besturingssysteem tijdens de migratie upgraden. Als u een upgrade wilt uitvoeren, selecteert u de optie Upgrade beschikbaar . Selecteer in het deelvenster dat wordt weergegeven de doelversie van het besturingssysteem waarnaar u wilt upgraden en selecteer Toepassen. Meer informatie.
Er wordt een migratietaak gestart voor de VM. Volg de taak in Azure-meldingen.
Nadat de taak is afgerond, kunt u de VM bekijken en beheren vanaf de pagina Virtuele machines.
Migratie voltooien
- Nadat de migratie is voltooid, klikt u met de rechtermuisknop op de virtuele machine en selecteert u Replicatie stoppen. Deze actie:
- De replicatie van de on-premises machine wordt gestopt.
- Hiermee verwijdert u de machine uit het aantal gerepliceerde servers in het hulpprogramma Migratie en modernisering.
- De informatie over de replicatiestatus voor de machine wordt opgeschoond.
- Controleer en los eventuele windows-activeringsproblemen op de Azure-VM op.
- Voer eventuele aanpassingen na de migratie-app uit, zoals het bijwerken van hostnamen, database-verbindingsreeks s en webserverconfiguraties.
- Voer acceptatietesten van de toepassing en de migratie uit op de gemigreerde toepassing die nu wordt uitgevoerd in Azure.
- Leid het verkeer naar het gemigreerde Azure VM-exemplaar.
- Verwijder de on-premises VM's uit uw lokale VM-inventaris.
- Verwijder de on-premises VM's uit de lokale back-ups.
- Werk eventuele interne documentatie bij met de nieuwe locatie en het nieuwe IP-adres van de Azure VM's.
Best practices na de migratie
- Voor meer tolerantie:
- Gegevens beveiligen door een back-up te maken van Azure-VM's met behulp van de Azure Backup-service. Meer informatie.
- Houd workloads continu beschikbaar door Azure VM‘s naar een secundaire regio te repliceren met Site Recovery. Meer informatie.
- Voor betere beveiliging:
- Vergrendel en beperk de toegang tot inkomend verkeer met Microsoft Defender voor Cloud - Just-In-Time-beheer.
- Updates op Windows- en Linux-machines beheren en beheren met Azure Update Manager.
- Netwerkverkeer beperken tot beheereindpunten met netwerkbeveiligingsgroepen.
- Implementeer Azure Disk Encryption om schijven te beveiligen en gegevens te beschermen tegen diefstal en onbevoegde toegang.
- Lees meer over het beveiligen van IaaS-resourcesen Microsoft Defender voor Cloud.
- Voor bewaking en beheer:
- Overweeg microsoft Cost Management te implementeren om het resourcegebruik en de uitgaven te bewaken.
Volgende stappen
Onderzoek het cloudmigratietraject in het Cloud Adoption Framework voor Azure.