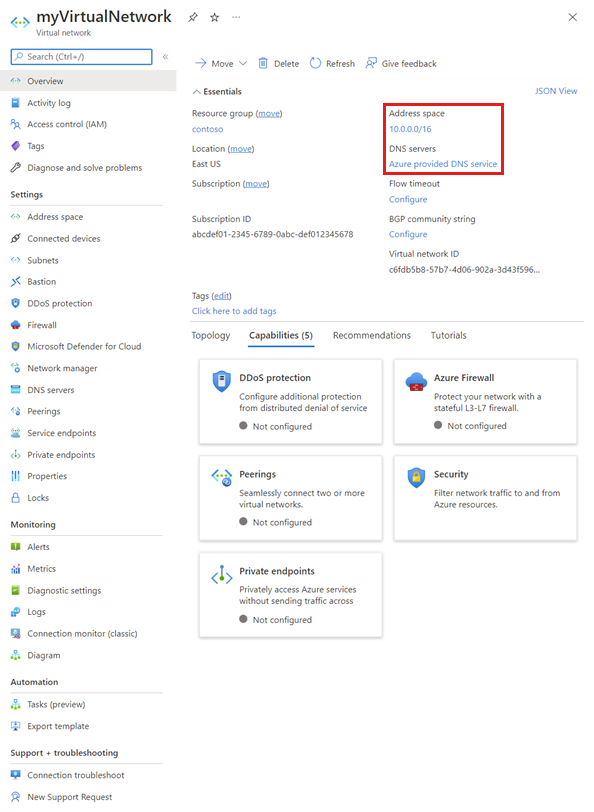Meer informatie over het maken en verwijderen van een virtueel netwerk en het wijzigen van instellingen, zoals DNS-servers en IP-adresruimten, voor een bestaand virtueel netwerk. Als u geen kennis hebt met virtuele netwerken, kunt u er meer over lezen in het overzicht van het virtuele netwerk of door een zelfstudie te voltooien. Een virtueel netwerk bevat subnetten. Zie Subnetten beheren voor meer informatie over het maken, wijzigen en verwijderen van subnetten.
Een virtueel netwerk maken, wijzigen of verwijderen
Vereisten
Als u geen Azure-account met een actief abonnement hebt, maakt u er gratis een. Voer een van deze taken uit voordat u de rest van dit artikel start:
Portalgebruikers: meld u aan bij Azure Portal met uw Azure-account.
PowerShell-gebruikers: voer de opdrachten uit in De Azure Cloud Shell of voer PowerShell lokaal uit vanaf uw computer. Azure Cloud Shell is een gratis interactieve shell waarmee u de stappen in dit artikel kunt uitvoeren. In deze shell zijn algemene Azure-hulpprogramma's vooraf geïnstalleerd en geconfigureerd voor gebruik met uw account. Zoek op het tabblad Van de Azure Cloud Shell-browser de vervolgkeuzelijst Omgeving selecteren en kies Vervolgens PowerShell als deze nog niet is geselecteerd.
Als u PowerShell lokaal uitvoert, gebruikt u Azure PowerShell-moduleversie 1.0.0 of hoger. Voer
Get-Module -ListAvailable Az.Networkuit om te kijken welke versie is geïnstalleerd. Als u PowerShell wilt installeren of upgraden, raadpleegt u De Azure PowerShell-module installeren. UitvoerenConnect-AzAccountom u aan te melden bij Azure.Azure CLI-gebruikers: voer de opdrachten uit in De Azure Cloud Shell of voer Azure CLI lokaal uit vanaf uw computer. Azure Cloud Shell is een gratis interactieve shell waarmee u de stappen in dit artikel kunt uitvoeren. In deze shell zijn algemene Azure-hulpprogramma's vooraf geïnstalleerd en geconfigureerd voor gebruik met uw account. Zoek op het tabblad Azure Cloud Shell-browser de vervolgkeuzelijst Omgeving selecteren en kies Bash als deze nog niet is geselecteerd.
Als u Azure CLI lokaal uitvoert, gebruikt u Azure CLI versie 2.0.31 of hoger. Voer
az --versionuit om te kijken welke versie is geïnstalleerd. Als u Azure CLI 2.0 wilt installeren of upgraden, raadpleegt u Azure CLI 2.0 installeren. Uitvoerenaz loginom u aan te melden bij Azure.
Het account waarmee u zich aanmeldt of verbinding maakt met Azure, moet worden toegewezen aan de rol netwerkbijdrager of aan een aangepaste rol waaraan de juiste acties zijn toegewezen die worden vermeld in Machtigingen.
Een virtueel netwerk maken
Een virtueel netwerk maken met Azure Portal
Voer virtuele netwerken in het zoekvak boven aan de portal in. Selecteer Virtuele netwerken in de zoekresultaten.
Selecteer + Maken.
Voer op het tabblad Basisbeginselen van Virtueel netwerk maken waarden in of selecteer deze voor de volgende instellingen:
Instelling Weergegeven als DETAILS Projectdetails Abonnement Selecteer uw abonnement. U kunt hetzelfde virtuele netwerk niet gebruiken in meer dan één Azure-abonnement. U kunt echter een virtueel netwerk in één abonnement verbinden met virtuele netwerken in andere abonnementen met behulp van peering voor virtuele netwerken.
Elke Azure-resource die u met het virtuele netwerk verbindt, moet zich in hetzelfde abonnement bevinden als het virtuele netwerk.Resourcegroep Selecteer een bestaande resourcegroep of maak een nieuwe door Nieuwe maken te selecteren. Een Azure-resource die u met het virtuele netwerk verbindt, kan zich in dezelfde resourcegroep bevinden als het virtuele netwerk of in een andere resourcegroep. Exemplaardetails Naam Voer een naam in voor het virtuele netwerk dat u maakt. De naam moet uniek zijn in de resourcegroep waarin u het virtuele netwerk wilt maken.
U kunt de naam niet wijzigen nadat het virtuele netwerk is gemaakt.
Zie Naamconventies voor naamgevingssuggesties. Door een naamconventie te volgen, kunt u eenvoudiger meerdere virtuele netwerken beheren.Regio Selecteer een Azure-regio. Een virtueel netwerk kan zich in slechts één Azure-regio bevinden. U kunt echter een virtueel netwerk in de ene regio verbinden met een virtueel netwerk in een andere regio met behulp van peering van virtuele netwerken.
Elke Azure-resource die u met het virtuele netwerk verbindt, moet zich in dezelfde regio bevinden als het virtuele netwerk.Selecteer het tabblad IP-adressen of Volgende: Beveiliging >, Volgende: IP-adressen > en voer de volgende IP-adresgegevens in:
IPv4-adresruimte: de adresruimte voor een virtueel netwerk bestaat uit een of meer niet-overlappende adresbereiken die zijn opgegeven in CIDR-notatie. Het adresbereik dat u definieert, kan openbaar of privé zijn (RFC 1918). Ongeacht of u het adresbereik definieert als openbaar of privé, is het adresbereik alleen bereikbaar vanuit het virtuele netwerk, van onderling verbonden virtuele netwerken en van alle on-premises netwerken die u met het virtuele netwerk hebt verbonden.
U kunt de volgende adresbereiken niet toevoegen:
- 224.0.0.0/4 (Multicast)
- 255.255.255.255/32 (Uitzending)
- 127.0.0.0/8 (Loopback)
- 169.254.0.0/16 (Link-local)
- 168.63.129.16/32 (interne DNS-, DHCP- en Azure Load Balancer-statustest)
Voor de portal moet u ten minste één IPv4-adresbereik definiëren wanneer u een virtueel netwerk maakt. U kunt de adresruimte wijzigen nadat het virtuele netwerk is gemaakt, onder specifieke omstandigheden.
Waarschuwing
Als een virtueel netwerk adresbereiken bevat die overlappen met een ander virtueel netwerk of een on-premises netwerk, kunnen de twee netwerken niet worden verbonden. Voordat u een adresbereik definieert, moet u overwegen of u het virtuele netwerk in de toekomst wilt verbinden met andere virtuele netwerken of on-premises netwerken. Microsoft raadt u aan adresbereiken voor virtuele netwerken te configureren met privéadresruimte of openbare adresruimte die eigendom is van uw organisatie.
IPv6-adresruimte toevoegen: Met IPv6-adresruimte van een virtueel Azure-netwerk kunt u toepassingen in Azure hosten met IPv6- en IPv4-connectiviteit binnen het virtuele netwerk en van en naar internet.
Subnetnaam: De naam van het subnet moet uniek zijn binnen het virtuele netwerk. U kunt de naam van het subnet niet wijzigen nadat het subnet is gemaakt. Voor de portal moet u één subnet definiëren wanneer u een virtueel netwerk maakt, ook al is een virtueel netwerk niet vereist om subnetten te hebben. In de portal kunt u een of meer subnetten definiëren wanneer u een virtueel netwerk maakt. U kunt later meer subnetten toevoegen aan het virtuele netwerk nadat het virtuele netwerk is gemaakt. Zie Subnetten beheren om een subnet toe te voegen aan een virtueel netwerk.
Tip
Soms maken beheerders verschillende subnetten om verkeersroutering tussen de subnetten te filteren of te beheren. Voordat u subnetten definieert, moet u overwegen hoe u verkeer tussen uw subnetten wilt filteren en routeren. Zie Netwerkbeveiligingsgroepen voor meer informatie over het filteren van verkeer tussen subnetten. Azure routeert automatisch verkeer tussen subnetten, maar u kunt standaardroutes van Azure overschrijven. Zie routeringsoverzicht voor meer informatie over standaardroutering van Azures-subnetverkeer.
Subnetadresbereik: Het bereik moet zich binnen de adresruimte bevinden die u hebt ingevoerd voor het virtuele netwerk. Het kleinste bereik dat u kunt opgeven, is /29, dat acht IP-adressen voor het subnet biedt. Azure reserveert het eerste en laatste adres in elk subnet voor protocolconformantie. Er zijn nog drie adressen gereserveerd voor azure-servicegebruik. Als gevolg hiervan heeft een virtueel netwerk met een subnetadresbereik van /29 slechts drie bruikbare IP-adressen. Als u van plan bent een virtueel netwerk te verbinden met een VPN-gateway, moet u een gatewaysubnet maken. Meer informatie over specifieke overwegingen voor adresbereiken voor gatewaysubnetten. U kunt het adresbereik wijzigen nadat het subnet is gemaakt, onder specifieke voorwaarden. Zie Subnetten beheren voor meer informatie over het wijzigen van een subnetadresbereik.
Een virtueel netwerk maken met PowerShell
Gebruik New-AzVirtualNetwork om een virtueel netwerk te maken.
## Create myVNet virtual network. ## New-AzVirtualNetwork -ResourceGroupName myResourceGroup -Name myVNet -Location eastus -AddressPrefix 10.0.0.0/16Een virtueel netwerk maken met Azure CLI
Gebruik az network vnet create om een virtueel netwerk te maken.
## Create myVNet virtual network with the default address space: 10.0.0.0/16. ## az network vnet create --resource-group myResourceGroup --name myVNet
Virtuele netwerken en instellingen weergeven
Virtuele netwerken en instellingen weergeven met behulp van Azure Portal
Voer virtuele netwerken in het zoekvak boven aan de portal in. Selecteer Virtuele netwerken in de zoekresultaten.
Selecteer in de lijst met virtuele netwerken het virtuele netwerk waarvoor u instellingen wilt weergeven.
De volgende instellingen worden weergegeven voor het virtuele netwerk dat u hebt geselecteerd:
Overzicht: Biedt informatie over het virtuele netwerk, waaronder adresruimte en DNS-servers. In de volgende schermopname ziet u de overzichtsinstellingen voor een virtueel netwerk met de naam MyVNet:
U kunt een virtueel netwerk verplaatsen naar een ander abonnement, een andere regio of een resourcegroep door Naast de resourcegroep, locatie of abonnement verplaatsen te selecteren. Zie Resources verplaatsen naar een andere resourcegroep of een ander abonnement voor meer informatie over het verplaatsen van een virtueel netwerk. In het artikel vindt u een overzicht van de vereisten en het verplaatsen van resources met behulp van Azure Portal, PowerShell en Azure CLI. Alle resources die zijn verbonden met het virtuele netwerk, moeten worden verplaatst met het virtuele netwerk.
Adresruimte: de adresruimten die aan het virtuele netwerk zijn toegewezen, worden vermeld. Als u wilt weten hoe u een adresbereik aan de adresruimte toevoegt en verwijdert, voert u de stappen uit in Een adresbereik toevoegen of verwijderen.
Verbonden apparaten: alle resources die zijn verbonden met het virtuele netwerk, worden vermeld. Nieuwe resources die u maakt en verbinding maakt met het virtuele netwerk, worden toegevoegd aan de lijst. Als u een resource verwijdert die is verbonden met het virtuele netwerk, wordt deze niet meer weergegeven in de lijst.
Subnetten: Er wordt een lijst met subnetten weergegeven die zich in het virtuele netwerk bevinden. Zie Subnetten beheren voor meer informatie over het toevoegen en verwijderen van een subnet.
DNS-servers: u kunt opgeven of de interne DNS-server van Azure of een aangepaste DNS-server naamomzetting biedt voor apparaten die zijn verbonden met het virtuele netwerk. Wanneer u een virtueel netwerk maakt met behulp van Azure Portal, worden de DNS-servers van Azure standaard gebruikt voor naamomzetting binnen een virtueel netwerk. Zie de stappen in DNS-servers wijzigen in dit artikel voor meer informatie over het wijzigen van de DNS-servers .
Peerings: Als er bestaande peerings in het abonnement zijn, worden deze hier vermeld. U kunt instellingen voor bestaande peerings weergeven of peerings maken, wijzigen of verwijderen. Zie Peering van virtuele netwerken en peerings voor virtuele netwerken beheren voor meer informatie over peerings.
Eigenschappen: Geeft instellingen weer over het virtuele netwerk, inclusief de resource-id van het virtuele netwerk en het Azure-abonnement.
Diagram: Biedt een visuele weergave van alle apparaten die zijn verbonden met het virtuele netwerk. Het diagram bevat enkele belangrijke informatie over de apparaten. Als u een apparaat in deze weergave wilt beheren, selecteert u het apparaat in het diagram.
Algemene Azure-instellingen: Zie de volgende informatie voor meer informatie over algemene Azure-instellingen:
Virtuele netwerken en instellingen weergeven met PowerShell
Gebruik Get-AzVirtualNetwork om alle virtuele netwerken in een resourcegroep weer te geven.
Get-AzVirtualNetwork -ResourceGroupName myResourceGroup | format-table Name, ResourceGroupName, LocationGebruik Get-AzVirtualNetwork om de instellingen van een virtueel netwerk weer te geven.
Get-AzVirtualNetwork -ResourceGroupName myResourceGroup -Name myVNetVirtuele netwerken en instellingen weergeven met behulp van de Azure CLI
Gebruik az network vnet list om alle virtuele netwerken in een resourcegroep weer te geven.
az network vnet list --resource-group myResourceGroupGebruik az network vnet show om de instellingen van een virtueel netwerk weer te geven.
az network vnet show --resource-group myResourceGroup --name myVNet
Een adresbereik toevoegen of verwijderen
U kunt adresbereiken voor een virtueel netwerk toevoegen en verwijderen. Een adresbereik moet worden opgegeven in CIDR-notatie en mag niet overlappen met andere adresbereiken binnen hetzelfde virtuele netwerk. De adresbereiken die u definieert, kunnen openbaar of privé zijn (RFC 1918). Ongeacht of u het adresbereik definieert als openbaar of privé, is het adresbereik alleen bereikbaar vanuit het virtuele netwerk, van onderling verbonden virtuele netwerken en van alle on-premises netwerken die u met het virtuele netwerk hebt verbonden.
U kunt het adresbereik voor een virtueel netwerk verkleinen zolang het nog steeds de bereiken van gekoppelde subnetten bevat. Daarnaast kunt u het adresbereik uitbreiden, bijvoorbeeld door een /16 te wijzigen in /8.
U kunt de volgende adresbereiken niet toevoegen:
- 224.0.0.0/4 (Multicast)
- 255.255.255.255/32 (Uitzending)
- 127.0.0.0/8 (Loopback)
- 169.254.0.0/16 (Link-local)
- 168.63.129.16/32 (interne DNS-, DHCP- en Azure Load Balancer-statustest)
Notitie
Als het virtuele netwerk is gekoppeld aan een ander virtueel netwerk of is verbonden met een on-premises netwerk, kan het nieuwe adresbereik niet overlappen met de adresruimte van de gekoppelde virtuele netwerken of het on-premises netwerk. Zie De adresruimte voor een gekoppeld virtueel netwerk bijwerken voor meer informatie.
Een adresbereik toevoegen of verwijderen met behulp van Azure Portal
Voer virtuele netwerken in het zoekvak boven aan de portal in. Selecteer Virtuele netwerken in de zoekresultaten.
Selecteer in de lijst met virtuele netwerken het virtuele netwerk waarvoor u een adresbereik wilt toevoegen of verwijderen.
Selecteer De adresruimte onder Instellingen.
Voltooi een van de volgende opties:
Voeg een adresbereik toe: Voer het nieuwe adresbereik in. Het adresbereik kan niet overlappen met een bestaand adresbereik dat is gedefinieerd voor het virtuele netwerk.
Een adresbereik wijzigen: een bestaand adresbereik wijzigen. U kunt het adresbereikvoorvoegsel wijzigen om het adresbereik te verkleinen of te vergroten. U kunt het adresbereik verkleinen zolang het nog steeds de bereiken van gekoppelde subnetten bevat. Daarnaast kunt u het adresbereik uitbreiden zolang het niet overlapt met een bestaand adresbereik dat is gedefinieerd voor het virtuele netwerk.
Een adresbereik verwijderen: selecteer aan de rechterkant van het adresbereik dat u wilt verwijderen de optie Verwijderen. Als er een subnet in het adresbereik bestaat, kunt u het adresbereik niet verwijderen. Als u een adresbereik wilt verwijderen, moet u eerst alle subnetten (en alle resources in de subnetten) verwijderen die in het adresbereik aanwezig zijn.
Selecteer Opslaan.
Een adresbereik toevoegen of verwijderen met Behulp van PowerShell
Gebruik Set-AzVirtualNetwork om de adresruimte van een virtueel netwerk bij te werken.
## Place the virtual network configuration into a variable. ## $virtualNetwork = Get-AzVirtualNetwork -ResourceGroupName myResourceGroup -Name myVNet ## Remove the old address range. ## $virtualNetwork.AddressSpace.AddressPrefixes.Remove("10.0.0.0/16") ## Add the new address range. ## $virtualNetwork.AddressSpace.AddressPrefixes.Add("10.1.0.0/16") ## Update the virtual network. ## Set-AzVirtualNetwork -VirtualNetwork $virtualNetworkEen adresbereik toevoegen of verwijderen met behulp van de Azure CLI
Gebruik az network vnet update om de adresruimte van een virtueel netwerk bij te werken.
## Update the address space of myVNet virtual network with 10.1.0.0/16 address range (10.1.0.0/16 overrides any previous address ranges set in this virtual network). ## az network vnet update --resource-group myResourceGroup --name myVNet --address-prefixes 10.1.0.0/16
DNS-servers wijzigen
Alle VM's die zijn verbonden met het virtuele netwerk registreren bij de DNS-servers die u opgeeft voor het virtuele netwerk. Ze gebruiken ook de opgegeven DNS-server voor naamomzetting. Elke netwerkinterface (NIC) in een VIRTUELE machine kan eigen DNS-serverinstellingen hebben. Als een NIC zijn eigen DNS-serverinstellingen heeft, overschrijven ze de DNS-serverinstellingen voor het virtuele netwerk. Zie Taken en instellingen van de netwerkinterface voor meer informatie over DNS-instellingen voor NIC. Zie Naamomzetting voor VM's en rolinstanties in Azure Cloud Services voor meer informatie over naamomzetting voor VM's en rolinstanties. Een DNS-server toevoegen, wijzigen of verwijderen:
DNS-servers van een virtueel netwerk wijzigen met behulp van Azure Portal
Voer virtuele netwerken in het zoekvak boven aan de portal in. Selecteer Virtuele netwerken in de zoekresultaten.
Selecteer in de lijst met virtuele netwerken het virtuele netwerk waarvoor u DNS-servers wilt wijzigen.
Selecteer DNS-servers onder Instellingen.
Selecteer een van de volgende opties:
Standaard (door Azure geleverde): alle resourcenamen en privé-IP-adressen worden automatisch geregistreerd bij de Azure DNS-servers. U kunt namen omzetten tussen resources die zijn verbonden met hetzelfde virtuele netwerk. U kunt deze optie niet gebruiken om namen in virtuele netwerken op te lossen. Als u namen in virtuele netwerken wilt omzetten, moet u een aangepaste DNS-server gebruiken.
Aangepast: U kunt een of meer servers toevoegen, tot aan de Azure-limiet voor een virtueel netwerk. Zie Azure-limieten voor meer informatie over DNS-serverlimieten. U hebt de volgende opties:
Voeg een adres toe: voegt de server toe aan de lijst met DNS-servers van uw virtuele netwerk. Met deze optie wordt ook de DNS-server bij Azure geregistreerd. Als u al een DNS-server bij Azure hebt geregistreerd, kunt u die DNS-server in de lijst selecteren.
Een adres verwijderen: selecteer Verwijderen naast de server die u wilt verwijderen. Als u de server verwijdert, wordt de server alleen verwijderd uit deze lijst met virtuele netwerken. De DNS-server blijft geregistreerd in Azure voor uw andere virtuele netwerken die u kunt gebruiken.
DNS-serveradressen opnieuw ordenen: het is belangrijk om te controleren of u uw DNS-servers in de juiste volgorde voor uw omgeving opgeeft. DNS-servers worden gebruikt in de volgorde waarin ze worden opgegeven in de lijst. Ze werken niet als round robin-installatie. Als de eerste DNS-server in de lijst kan worden bereikt, gebruikt de client die DNS-server, ongeacht of de DNS-server goed functioneert. Verwijder alle DNS-servers die worden vermeld en voeg ze vervolgens weer toe in de gewenste volgorde.
Een adres wijzigen: markeer de DNS-server in de lijst en voer het nieuwe adres in.
Selecteer Opslaan.
Start de VIRTUELE machines die zijn verbonden met het virtuele netwerk opnieuw op, zodat ze de nieuwe DNS-serverinstellingen krijgen toegewezen. VM's blijven hun huidige DNS-instellingen gebruiken totdat ze opnieuw worden opgestart.
DNS-servers van een virtueel netwerk wijzigen met behulp van PowerShell
Gebruik Set-AzVirtualNetwork om een virtueel netwerk bij te werken met nieuwe adresruimte.
## Place the virtual network configuration into a variable. ## $virtualNetwork = Get-AzVirtualNetwork -ResourceGroupName myResourceGroup -Name myVNet ## Add the IP address of the DNS server. ## $virtualNetwork.DhcpOptions.DnsServers.Add("10.0.0.10") ## Update the virtual network. ## Set-AzVirtualNetwork -VirtualNetwork $virtualNetworkDNS-servers van een virtueel netwerk wijzigen met behulp van de Azure CLI
Gebruik az network vnet update om de adresruimte van een virtueel netwerk bij te werken.
## Update the virtual network with IP address of the DNS server. ## az network vnet update --resource-group myResourceGroup --name myVNet --dns-servers 10.0.0.10
Een virtueel netwerk verwijderen
U kunt een virtueel netwerk alleen verwijderen als er geen resources zijn verbonden. Als er resources zijn verbonden met een subnet in het virtuele netwerk, moet u eerst de resources verwijderen die zijn verbonden met alle subnetten in het virtuele netwerk. De stappen die u uitvoert om een resource te verwijderen, variëren afhankelijk van de resource. Lees de documentatie voor elk resourcetype dat u wilt verwijderen voor informatie over het verwijderen van resources die zijn verbonden met subnetten. Een virtueel netwerk verwijderen:
Een virtueel netwerk verwijderen met behulp van Azure Portal
Voer virtuele netwerken in het zoekvak boven aan de portal in. Selecteer Virtuele netwerken in de zoekresultaten.
Selecteer in de lijst met virtuele netwerken het virtuele netwerk dat u wilt verwijderen.
Controleer of er geen apparaten zijn verbonden met het virtuele netwerk door verbonden apparaten te selecteren onder Instellingen. Als er verbonden apparaten zijn, moet u deze verwijderen voordat u het virtuele netwerk kunt verwijderen. Als er geen verbonden apparaten zijn, selecteert u Overzicht.
Selecteer Verwijderen.
Selecteer Ja om het verwijderen van het virtuele netwerk te bevestigen.
Een virtueel netwerk verwijderen met Behulp van PowerShell
Gebruik Remove-AzVirtualNetwork om een virtueel netwerk te verwijderen.
Remove-AzVirtualNetwork -ResourceGroupName myResourceGroup -Name myVNetEen virtueel netwerk verwijderen met behulp van de Azure CLI
Gebruik az network vnet delete om een virtueel netwerk te verwijderen.
az network vnet delete --resource-group myResourceGroup --name myVNetMachtigingen
Als u taken wilt uitvoeren op virtuele netwerken, moet uw account worden toegewezen aan de rol netwerkbijdrager of aan een aangepaste rol waaraan de juiste acties zijn toegewezen die worden vermeld in de volgende tabel:
Actie Naam Microsoft.Network/virtualNetworks/read Een virtueel netwerk lezen Microsoft.Network/virtualNetworks/write Een virtueel netwerk maken of bijwerken Microsoft.Network/virtualNetworks/delete Een virtueel netwerk verwijderen