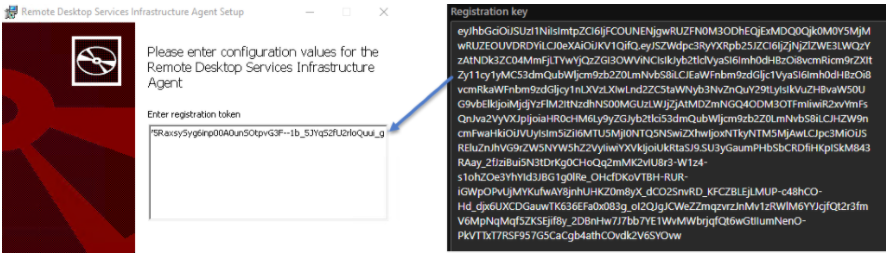Sessiehosts toevoegen aan een hostgroep
Belangrijk
Azure Virtual Desktop voor Azure Stack HCI is momenteel in preview voor Azure Government en Azure China. Raadpleeg de Aanvullende voorwaarden voor Microsoft Azure-previews voor juridische voorwaarden die van toepassing zijn op Azure-functies die in bèta of preview zijn of die anders nog niet algemeen beschikbaar zijn.
Nadat u een hostgroep, werkruimte en een toepassingsgroep hebt gemaakt, moet u sessiehosts toevoegen aan de hostgroep waarmee uw gebruikers verbinding kunnen maken. Mogelijk moet u ook meer sessiehosts toevoegen voor extra capaciteit.
U kunt nieuwe virtuele machines (VM's) maken voor gebruik als sessiehosts en deze toevoegen aan een hostgroep met behulp van de Azure Virtual Desktop-service in Azure Portal. U kunt ook VM's buiten de Azure Virtual Desktop-service maken, zoals met een geautomatiseerde pijplijn, en deze vervolgens toevoegen als sessiehosts aan een hostgroep. Wanneer u Azure CLI of Azure PowerShell gebruikt, moet u de VM's buiten Azure Virtual Desktop maken en deze vervolgens afzonderlijk toevoegen als sessiehosts aan een hostgroep.
Voor Azure Stack HCI kunt u ook nieuwe VM's maken voor gebruik als sessiehosts en deze toevoegen aan een hostgroep met behulp van de Azure Virtual Desktop-service in Azure Portal. Als u de VM's buiten de Azure Virtual Desktop-service wilt maken, raadpleegt u Virtuele Arc-machines maken in Azure Stack HCI en voegt u deze vervolgens afzonderlijk toe als sessiehosts aan een hostgroep.
In dit artikel leest u hoe u een registratiesleutel genereert met behulp van Azure Portal, Azure CLI of Azure PowerShell en hoe u sessiehosts toevoegt aan een hostgroep met behulp van de Azure Virtual Desktop-service of deze afzonderlijk toevoegt aan een hostgroep.
Vereisten
Bekijk de vereisten voor Azure Virtual Desktop voor een algemeen idee van wat er nodig is, zoals besturingssystemen, virtuele netwerken en id-providers. Daarnaast hebt u het volgende nodig:
Een bestaande hostgroep. Elke hostgroep mag alleen sessiehosts in Azure of in Azure Stack HCI bevatten. U kunt sessiehosts niet combineren in Azure en in Azure Stack HCI in dezelfde hostgroep.
Als u bestaande sessiehosts in de hostgroep hebt, noteert u de grootte van de virtuele machine, de installatiekopie en het naamvoorvoegsel dat is gebruikt. Alle sessiehosts in een hostgroep moeten dezelfde configuratie hebben, inclusief dezelfde id-provider. Een hostgroep mag bijvoorbeeld geen enkele sessiehosts bevatten die zijn toegevoegd aan Microsoft Entra-id en sommige sessiehosts die zijn toegevoegd aan een Active Directory-domein.
Het Azure-account dat u gebruikt, moet minimaal de volgende ingebouwde RBAC-rollen (op rollen gebaseerd toegangsbeheer) hebben voor de resourcegroep:
Actie RBAC-rollen Een registratiesleutel voor een hostgroep genereren Inzender voor bureaubladvirtualisatiehostgroepen Sessiehosts maken en toevoegen met behulp van Azure Portal (Azure) Inzender voor bureaubladvirtualisatiehostgroepen
Inzender voor virtuele machinesSessiehosts maken en toevoegen met behulp van Azure Portal (Azure Stack HCI) Inzender voor bureaubladvirtualisatiehostgroepen
Inzender voor Azure Stack HCI-VM'sU kunt ook de rol Inzender RBAC toewijzen.
Schakel Windows Remote Management (WinRM) niet uit bij het maken en toevoegen van sessiehosts met behulp van Azure Portal, omdat dit vereist is voor PowerShell DSC.
Als u sessiehosts wilt toevoegen in Azure Stack HCI, hebt u ook het volgende nodig:
Een Azure Stack HCI-cluster dat is geregistreerd bij Azure. Uw Azure Stack HCI-clusters moeten minimaal versie 23H2 hebben. Zie het overzicht van de implementatie van Azure Stack HCI, versie 23H2 voor meer informatie. Het beheer van virtuele Azure Arc-machines (VM's) wordt automatisch geïnstalleerd.
Een stabiele verbinding met Azure vanuit uw on-premises netwerk.
Er is ten minste één Windows-besturingssysteeminstallatiekopieën beschikbaar op het cluster. Zie voor meer informatie hoe u VM-installatiekopieën maakt met behulp van Azure Marketplace-installatiekopieën, installatiekopieën gebruikt in een Azure Storage-account en installatiekopieën gebruikt in een lokale share.
Als u VM's maakt in Azure Stack HCI buiten de Azure Virtual Desktop-service, zoals met een geautomatiseerde pijplijn, voegt u deze toe als sessiehosts aan een hostgroep, moet u de Azure Verbinding maken ed Machine-agent installeren op de virtuele machines, zodat ze kunnen communiceren met Azure Instance Metadata Service. Dit is een vereist eindpunt voor Azure Virtual Desktop.
Een logisch netwerk dat u hebt gemaakt in uw Azure Stack HCI-cluster. Logische DHCP-netwerken of statische logische netwerken met automatische IP-toewijzing worden ondersteund. Zie Logische netwerken maken voor Azure Stack HCI voor meer informatie.
Als u Azure CLI of Azure PowerShell lokaal wilt gebruiken, raadpleegt u Azure CLI en Azure PowerShell gebruiken met Azure Virtual Desktop om te controleren of u de Azure CLI-extensie desktopvirtualisatie of de PowerShell-module Az.DesktopVirtualization hebt geïnstalleerd. U kunt ook de Azure Cloud Shell gebruiken.
Belangrijk
Als u aan Microsoft Entra gekoppelde sessiehosts wilt maken, wordt dit alleen ondersteund met behulp van Azure Portal met de Azure Virtual Desktop-service.
Een registratiesleutel genereren
Wanneer u sessiehosts aan een hostgroep toevoegt, moet u eerst een registratiesleutel genereren. Er moet een registratiesleutel per hostgroep worden gegenereerd en sessiehosts worden gemachtigd om lid te worden van die hostgroep. Deze is alleen geldig voor de duur die u opgeeft. Als een bestaande registratiesleutel is verlopen, kunt u deze stappen ook gebruiken om een nieuwe sleutel te genereren.
Als u een registratiesleutel wilt genereren, selecteert u het relevante tabblad voor uw scenario en volgt u de stappen.
U kunt als volgt een registratiesleutel genereren met behulp van Azure Portal.
Meld u aan bij het Azure-portaal.
Typ Azure Virtual Desktop in de zoekbalk en selecteer de overeenkomende servicevermelding.
Selecteer Hostgroepen en selecteer vervolgens de naam van de hostgroep waarvoor u een registratiesleutel wilt genereren.
Selecteer registratiesleutel in het overzicht van de hostgroep.
Selecteer Nieuwe sleutel genereren, voer een vervaldatum en -tijd in en selecteer OK. De registratiesleutel wordt gemaakt.
Selecteer Downloaden om een tekstbestand met de registratiesleutel te downloaden of kopieer de registratiesleutel naar het Klembord om later te gebruiken. U kunt de registratiesleutel later ook ophalen door terug te keren naar het overzicht van de hostgroep.
Sessiehosts maken en registreren met de Azure Virtual Desktop-service
U kunt sessiehosts maken en registreren bij een hostgroep in één end-to-end proces met de Azure Virtual Desktop-service met behulp van Azure Portal of een ARM-sjabloon. U vindt enkele voorbeelden van ARM-sjablonen in onze GitHub-opslagplaats.
Belangrijk
Als u virtuele machines wilt maken met een alternatieve methode buiten Azure Virtual Desktop, zoals een geautomatiseerde pijplijn, moet u deze afzonderlijk registreren als sessiehosts voor een hostgroep. Ga naar de sectie Sessiehosts registreren bij een hostgroep.
U kunt als volgt sessiehosts maken en registreren bij een hostgroep met behulp van de Azure Virtual Desktop-service in Azure Portal. Zorg ervoor dat u eerst een registratiesleutel hebt gegenereerd.
Meld u aan bij het Azure-portaal.
Voer in de zoekbalk Azure Virtual Desktop in en selecteer de overeenkomende servicevermelding.
Selecteer Hostgroepen en selecteer vervolgens de naam van de hostgroep waaraan u sessiehosts wilt toevoegen.
Selecteer sessiehosts in het overzicht van de hostgroep en selecteer vervolgens + Toevoegen.
Het tabblad Basisinformatie wordt grijs weergegeven omdat u de bestaande hostgroep gebruikt. Selecteer Volgende: Virtuele machines.
Vul op het tabblad Virtuele machines de volgende informatie in, afhankelijk van of u sessiehosts wilt maken in Azure of Azure Stack HCI:
Als u sessiehosts wilt toevoegen in Azure, selecteert u deze sectie uit te vouwen.
Parameter Waarde/beschrijving Resourcegroep Dit wordt automatisch standaard ingesteld op dezelfde resourcegroep als uw hostgroep, maar u kunt een alternatieve bestaande groep selecteren in de vervolgkeuzelijst. Naamvoorvoegsel Voer een naam in voor uw sessiehosts, bijvoorbeeld hp01-sh.
Deze waarde wordt gebruikt als voorvoegsel voor uw sessiehosts. Elke sessiehost heeft een achtervoegsel van een afbreekstreepje en vervolgens een volgnummer toegevoegd aan het einde, bijvoorbeeld hp01-sh-0.
Dit naamvoorvoegsel mag maximaal 11 tekens bevatten en wordt gebruikt in de computernaam in het besturingssysteem. Het voorvoegsel en het achtervoegsel kunnen maximaal 15 tekens bevatten. Namen van sessiehosts moeten uniek zijn.Locatie van virtuele machine Selecteer de Azure-regio waar u uw sessiehosts wilt implementeren. Dit moet dezelfde regio zijn waarin uw virtuele netwerk zich bevindt. Beschikbaarheidsopties Selecteer een van beschikbaarheidszones, beschikbaarheidsset of geen infrastructuurafhankelijkheid vereist. Als u beschikbaarheidszones of beschikbaarheidsset selecteert, voltooit u de extra parameters die worden weergegeven. Beveiligingstype Selecteer een van de standaard-, vertrouwde start-VM's of vertrouwelijke virtuele machines.
- Als u virtuele machines met vertrouwde start selecteert, worden opties voor beveiligd opstarten en vTPM automatisch geselecteerd.
- Als u vertrouwelijke virtuele machines selecteert, worden opties voor beveiligd opstarten, vTPM en integriteitscontrole automatisch geselecteerd. U kunt u niet afmelden voor vTPM wanneer u een vertrouwelijke VM gebruikt.Afbeelding Selecteer de installatiekopieën van het besturingssysteem die u wilt gebruiken in de lijst of selecteer Alle installatiekopieën weergeven om meer te zien, inclusief installatiekopieën die u hebt gemaakt en opgeslagen als een gedeelde installatiekopieën van de Azure Compute Gallery of een beheerde installatiekopieën. Grootte van de virtuele machine Selecteer een SKU. Als u een andere SKU wilt gebruiken, selecteert u Grootte wijzigen en selecteert u vervolgens in de lijst. Sluimerstand (preview) Schakel het selectievakje in om sluimerstand in te schakelen. Sluimerstand is alleen beschikbaar voor persoonlijke hostgroepen. Zie Sluimerstand in virtuele machines voor meer informatie. Als u Media Optimizations van Teams gebruikt, moet u de WebRTC-omleidingsservice bijwerken naar 1.45.2310.13001. Aantal VM's Voer het aantal virtuele machines in dat u wilt implementeren. U kunt op dit moment maximaal 400 sessiehosts implementeren als u wilt (afhankelijk van uw abonnementsquotum) of u kunt later meer toevoegen.
Zie Azure Virtual Desktop-servicelimieten en limieten voor virtuele machines voor meer informatie.Type besturingssysteemschijf Selecteer het schijftype dat u wilt gebruiken voor uw sessiehosts. We raden u aan alleen Premium SSD te gebruiken voor productieworkloads. Grootte van besturingssysteemschijf Selecteer een grootte voor de besturingssysteemschijf.
Als u sluimerstand inschakelt, moet u ervoor zorgen dat de besturingssysteemschijf groot genoeg is om de inhoud van het geheugen op te slaan naast het besturingssysteem en andere toepassingen.Confidential Computing-versleuteling Als u een vertrouwelijke VM gebruikt, moet u het selectievakje Vertrouwelijke berekeningsversleuteling inschakelen om schijfversleuteling van het besturingssysteem in te schakelen.
Dit selectievakje wordt alleen weergegeven als u vertrouwelijke virtuele machines hebt geselecteerd als uw beveiligingstype.Diagnostische gegevens over opstarten Selecteer of u diagnostische gegevens over opstarten wilt inschakelen. Netwerk en beveiliging Virtueel netwerk Selecteer uw virtuele netwerk. Er wordt een optie weergegeven om een subnet te selecteren. Subnet Selecteer een subnet in uw virtuele netwerk. Netwerkbeveiligingsgroep Selecteer of u een netwerkbeveiligingsgroep (NSG) wilt gebruiken.
- Er wordt geen nieuwe NSG gemaakt.
- Met Basic maakt u een nieuwe NSG voor de VM-NIC.
- Met Geavanceerd kunt u een bestaande NSG selecteren.
U wordt aangeraden hier geen NSG te maken, maar in plaats daarvan een NSG op het subnet te maken.Openbare poorten voor inkomend verkeer U kunt een poort selecteren die u wilt toestaan in de lijst. Voor Azure Virtual Desktop zijn geen openbare binnenkomende poorten vereist. Daarom raden we u aan Nee te selecteren. Domein om deel te nemen Selecteer de map waaraan u wilt deelnemen Selecteer een microsoft-entra-id of Active Directory en voltooi de relevante parameters voor de optie die u selecteert.
Zie Voor meer informatie over het toevoegen van sessiehosts aan Microsoft Entra ID, microsoft Entra-gekoppelde sessiehosts.Virtual Machine Beheer istrator-account Username Voer een naam in die u wilt gebruiken als het lokale beheerdersaccount voor de nieuwe sessiehosts. Wachtwoord Voer een wachtwoord in voor het lokale beheerdersaccount. Wachtwoord bevestigen Voer het wachtwoord opnieuw in. Aangepaste configuratie URL van aangepast configuratiescript Als u een PowerShell-script wilt uitvoeren tijdens de implementatie, kunt u hier de URL invoeren. Als u sessiehosts wilt toevoegen aan Azure Stack HCI, selecteert u deze sectie uit te vouwen.
Parameter Waarde/beschrijving Resourcegroep Dit wordt automatisch ingesteld op de resourcegroep waarin u de hostgroep hebt gekozen, zodat deze zich op het tabblad Basisbeginselen bevindt, maar u kunt ook een alternatief selecteren. Naamvoorvoegsel Voer een naam in voor uw sessiehosts, bijvoorbeeld hp01-sh.
Deze waarde wordt gebruikt als het voorvoegsel voor uw sessiehosts. Elke sessiehost heeft een achtervoegsel van een afbreekstreepje en vervolgens een volgnummer toegevoegd aan het einde, bijvoorbeeld hp01-sh-0.
Dit naamvoorvoegsel mag maximaal 11 tekens bevatten en wordt gebruikt in de computernaam in het besturingssysteem. Het voorvoegsel en het achtervoegsel kunnen maximaal 15 tekens bevatten. Namen van sessiehosts moeten uniek zijn.VM-type Selecteer de virtuele Machine van Azure Stack HCI. Aangepaste locatie Selecteer het Azure Stack HCI-cluster waar u uw sessiehosts wilt implementeren in de vervolgkeuzelijst. Afbeeldingen Selecteer de installatiekopieën van het besturingssysteem die u wilt gebruiken in de lijst of selecteer VM-installatiekopieën beheren om de installatiekopieën te beheren die beschikbaar zijn op het cluster dat u hebt geselecteerd. Aantal VM's Voer het aantal virtuele machines in dat u wilt implementeren. U kunt later meer toevoegen. Aantal virtuele processors Voer het aantal virtuele processors in dat u aan elke sessiehost wilt toewijzen. Deze waarde wordt niet gevalideerd op basis van de resources die beschikbaar zijn in het cluster. Geheugentype Selecteer Statisch voor een vaste geheugentoewijzing of Dynamisch voor een dynamische geheugentoewijzing. Geheugen (GB) Voer een getal in voor de hoeveelheid geheugen in GB die u aan elke sessiehost wilt toewijzen. Deze waarde wordt niet gevalideerd op basis van de resources die beschikbaar zijn in het cluster. Netwerk en beveiliging Vervolgkeuzelijst Netwerk Selecteer een bestaand netwerk waarmee u elke sessie wilt verbinden. Domein om deel te nemen Selecteer de map waaraan u wilt deelnemen Active Directory is de enige beschikbare optie. AD-domeindeelname UPN Voer de UPN (User Principal Name) in van een Active Directory-gebruiker die gemachtigd is om de sessiehosts toe te voegen aan uw domein. Wachtwoord Voer het wachtwoord in voor de Active Directory-gebruiker. Domein of eenheid opgeven Selecteer Ja als u sessiehosts wilt toevoegen aan een specifiek domein of in een specifieke organisatie-eenheid (OE) wilt plaatsen. Als u nee selecteert, wordt het achtervoegsel van de UPN gebruikt als domein. Virtual Machine Beheer istrator-account Username Voer een naam in die u wilt gebruiken als het lokale beheerdersaccount voor de nieuwe sessiehosts. Wachtwoord Voer een wachtwoord in voor het lokale beheerdersaccount. Wachtwoord bevestigen Voer het wachtwoord opnieuw in. Nadat u dit tabblad hebt voltooid, selecteert u Volgende: Tags.
Op het tabblad Tags kunt u desgewenst eventuele naam-/waardeparen invoeren die u nodig hebt en selecteer vervolgens Volgende: Beoordelen en maken.
Controleer op het tabblad Controleren en maken of de validatie is geslaagd en controleer de informatie die tijdens de implementatie wordt gebruikt. Als de validatie niet wordt doorgegeven, bekijkt u het foutbericht en controleert u wat u op elk tabblad hebt ingevoerd.
Selecteer Maken. Zodra de implementatie is voltooid, moeten de sessiehosts worden weergegeven in de hostgroep.
Belangrijk
Zodra u sessiehosts hebt toegevoegd met de Azure Virtual Desktop-service, gaat u verder met de sectie Post-implementatie voor een extra configuratie die u mogelijk moet doen.
Sessiehosts registreren bij een hostgroep
Als u virtuele machines hebt gemaakt met een alternatieve methode buiten Azure Virtual Desktop, zoals een geautomatiseerde pijplijn, moet u deze afzonderlijk registreren als sessiehosts voor een hostgroep. Als u sessiehosts wilt registreren bij een hostgroep, moet u de Azure Virtual Desktop-agent en het opstartlaadprogramma van de Azure Virtual Desktop-agent op elke virtuele machine installeren en de registratiesleutel gebruiken die u hebt gegenereerd. U kunt sessiehosts registreren bij een hostgroep met behulp van de grafische gebruikersinterface (GUI) van de agent of via msiexec een opdrachtregel. Zodra dit is voltooid, worden vier toepassingen weergegeven als geïnstalleerde toepassingen:
- Remote Desktop Agent Boot Loader.
- Infrastructuuragent voor Extern bureaublad-services.
- Remote Desktop Services Infrastructure Geneva Agent.
- Remote Desktop Services SxS-netwerkstack.
Selecteer het relevante tabblad voor uw scenario en volg de stappen.
Zorg ervoor dat de virtuele machines die u wilt gebruiken als sessiehosts zijn gekoppeld aan Microsoft Entra ID of een Active Directory-domein (AD DS of Microsoft Entra Domain Services).
Als op uw virtuele machines een Windows Server-besturingssysteem wordt uitgevoerd, moet u de rol Extern bureaublad-sessiehost installeren en vervolgens de virtuele machine opnieuw opstarten. Zie Functies, functieservices en onderdelen installeren met behulp van de wizard Functies en onderdelen toevoegen voor meer informatie.
Meld u als beheerder aan bij uw virtuele machine.
Download de agent en de installatiebestanden van de agent bootloader met behulp van de volgende koppelingen. Mogelijk moet u deze deblokkeren; klik met de rechtermuisknop op elk bestand en selecteer Eigenschappen, selecteer Vervolgens Deblokkeren en selecteer ten slotte OK.
Tip
De downloadkoppeling voor de Azure Virtual Desktop-agent is voor de nieuwste productieversie in niet-validatieomgevingen. Deze downloadkoppeling wordt bijgewerkt zodra de automatische productie-implementatie is voltooid, zodat er mogelijk een vertraging optreedt tussen een productieversie die wordt uitgebracht en de downloadkoppeling wordt bijgewerkt. Zodra de Azure Virtual Desktop-agent is geïnstalleerd, wordt deze automatisch bijgewerkt. Zie Wat is er nieuw in de Azure Virtual Desktop-agent voor meer informatie over de implementatie van nieuwe versies van de agent.
Voer het
Microsoft.RDInfra.RDAgent.Installer-x64-<version>.msibestand uit om de Infrastructuuragent voor Extern bureaublad-services te installeren.Volg de aanwijzingen en wanneer het installatieprogramma om het registratietoken vraagt, plakt u het in het tekstvak, dat op één regel wordt weergegeven. Selecteer Volgende en voltooi de installatie.
Voer het
Microsoft.RDInfra.RDAgentBootLoader.Installer-x64.msibestand uit om de resterende onderdelen te installeren.Volg de aanwijzingen en voltooi de installatie.
Na korte tijd moeten de virtuele machines nu worden vermeld als sessiehosts in de hostgroep. De status van de sessiehosts kan in eerste instantie worden weergegeven als Niet beschikbaar en als er een nieuwere agentversie beschikbaar is, wordt deze automatisch bijgewerkt.
Zodra de status van de sessiehosts beschikbaar is, start u de virtuele machines opnieuw op.
Post-implementatie
Nadat u sessiehosts aan uw hostgroep hebt toegevoegd, moet u mogelijk extra configuraties uitvoeren. Dit wordt behandeld in de volgende secties.
Licenties
Om ervoor te zorgen dat uw sessiehosts op de juiste wijze licenties hebben toegepast, moet u de volgende taken uitvoeren:
Als u over de juiste licenties beschikt om Azure Virtual Desktop-workloads uit te voeren, kunt u een Windows- of Windows Server-licentie toepassen op uw sessiehosts als onderdeel van Azure Virtual Desktop en deze uitvoeren zonder dat u hiervoor een afzonderlijke licentie hoeft te betalen. Dit wordt automatisch toegepast bij het maken van sessiehosts met de Azure Virtual Desktop-service, maar mogelijk moet u de licentie afzonderlijk toepassen als u sessiehosts buiten Azure Virtual Desktop maakt. Zie Een Windows-licentie toepassen op virtuele machines voor sessiehosts voor meer informatie.
Als op uw sessiehosts een Windows Server-besturingssysteem wordt uitgevoerd, moet u ze ook een EXTERN bureaublad-services (RDS) Client Access License (CAL) uitgeven vanaf een extern bureaublad-licentieserver. Zie Uw RDS-implementatie licentie geven met clienttoegangslicenties (CAL's) voor meer informatie.
Voor sessiehosts in Azure Stack HCI moet u de virtuele machines die u gebruikt, licentie verlenen en activeren voordat u ze met Azure Virtual Desktop gebruikt. Voor het activeren van Windows 10 en Windows 11 Enterprise meerdere sessies en Windows Server 2022 Datacenter: Azure Edition, gebruikt u Azure-verificatie voor VM's. Voor alle andere installatiekopieën van het besturingssysteem (zoals Windows 10 en Windows 11 Enterprise en andere edities van Windows Server) moet u bestaande activeringsmethoden blijven gebruiken. Zie Windows Server-VM's activeren in Azure Stack HCI voor meer informatie.
Notitie
Werk uw VM's op Azure Stack HCI bij naar de meest recente cumulatieve update op 17 juni 2024 om de functionaliteit met de nieuwste beveiligingsupdate te garanderen. Deze update is essentieel voor VM's om azure-voordelen te blijven gebruiken. Zie Azure-verificatie voor VM's voor meer informatie.
Aan Microsoft Entra gekoppelde sessiehosts
Als uw gebruikers verbinding maken met sessiehosts die zijn toegevoegd aan Microsoft Entra ID, moet u ook eenmalige aanmelding of verouderde verificatieprotocollen inschakelen, een RBAC-rol toewijzen aan gebruikers en uw beleid voor meervoudige verificatie controleren, zodat ze zich kunnen aanmelden bij de VM's.
Zie Voor meer informatie over het gebruik van aan Microsoft Entra gekoppelde sessiehosts, Microsoft Entra-sessiehosts.
Volgende stappen
Nu u uw bestaande hostgroep hebt uitgebreid, kunt u zich aanmelden bij een Azure Virtual Desktop-client om deze te testen als onderdeel van een gebruikerssessie. U kunt verbinding maken met een sessie met een van de volgende clients: