De Business Central-apps gebruiken in Power BI
GELDT VOOR: Dynamics 365 Business Central online
Dynamics 365 Business Central publiceert de volgende Power BI-apps, die gedetailleerde dashboards bieden voor het weergeven van gegevens:
- Dynamics 365 Business Central - CRM
- Dynamics 365 Business Central - Finance
- Dynamics 365 Business Central - Sales
Overzicht
Elke app bevat verschillende rapporten waarin u gegevens kunt analyseren met behulp van onder andere de volgende functies:
- Kies een dashboardfunctie om een van de onderliggende rapporten weer te geven.
- Filter het rapport of voeg velden toe die u wilt controleren.
- Maak een aangepaste weergave vast op het dashboard om de gegevens te kunnen blijven volgen.
U kunt gegevens handmatig vernieuwen en u kunt een schema voor vernieuwen instellen. Zie voor meer informatie Gepland vernieuwen configureren.
De apps zijn ontworpen om te werken met gegevens van elk bedrijf in Business Central. Wanneer u de Power BI-app installeert, geeft u een of meer parameters op om verbinding te maken met uw Business Central.
Notitie
U kunt ook uw eigen rapporten en dashboards in Power BI samenstellen op basis van de Business Central-gegevens. Zie voor meer informatie Uw bedrijfsgegevens verbinden met Power BI.
Vereisten
Power BI-apps hebben machtigingen nodig voor toegang tot de tabellen waaruit gegevens worden opgehaald en toegang tot de webservices die worden gebruikt om gegevens op te halen. In de volgende tabel worden de webservices vermeld die voor elke Power BI-app vereist zijn:
| App | Webservices |
|---|---|
| Business Central – CRM |
|
| Business Central – Finance |
|
| Business Central – Sales |
|
Tip
Een eenvoudige manier om de webservices te vinden is te zoeken naar webservices in Business Central. Zorg op de pagina Webservices dat het veld Publiceren is geselecteerd voor de hierboven genoemde webservices. Zie Een webservice publiceren voor meer informatie.
Bereid u voor
Meld u aan voor de Power BI-service. Als u zich nog niet hebt aangemeld, gaat u naar https://powerbi.microsoft.com. Gebruik wanneer u zich aanmeldt uw zakelijke e-mailadres en wachtwoord.
Een Business Central-app installeren in Power BI
Open uw browser, ga naar https://powerbi.microsoft.com en meld u aan bij uw account.
Selecteer Apps in het navigatievenster.
De pagina Apps wordt weergegeven.
Selecteer op de pagina Apps Apps downloaden in de rechterbovenhoek van de pagina.
De pagina Power BI-apps wordt geopend, waar u kunt bladeren naar de apps die beschikbaar zijn voor Business Central.

Tip
U kunt ook toegang tot het Power BI-rapport krijgen vanuit Business Central. Navigeer op uw startpagina naar de sectie Power BI-rapporten en Rapporten selecteren. Kies Services of Mijn organisatie vanuit Rapporten downloaden. Nu wordt de Organisatiegalerie in Power BI of Microsoft AppSource geopend met alleen apps die zijn gerelateerd aan Business Central.
Voer in het vak Zoeken de tekst Dynamics 365 Business Central in.
Selecteer de app die u wilt gebruiken, selecteer Nu downloaden en selecteer vervolgens Installeren.
Na voltooiing is de app beschikbaar via Apps in het navigatiemenu in Power BI.
De Business Central-app verbinden met uw gegevens
Selecteer onder Apps de Business Central-app en selecteer vervolgens Verbinden.
Voer desgevraagd in de velden Bedrijfsnaam en Omgeving informatie in over het Business Central-exemplaar waarmee u verbinding wilt maken.
- Zorg ervoor dat u bij Bedrijfsnaam de volledige naam gebruikt en niet de weergavenaam. U vindt de bedrijfsnaam op de pagina Bedrijven in Business Central.
- Als u nog niet meerdere omgevingen hebt gemaakt, voert u bij Omgeving de naam Productie.
Selecteer Volgende.
Selecteer Aanmelden.
Voer desgevraagd de gebruikersnaam en het wachtwoord in om u aan te melden bij Business Central.
Eenmaal verbonden worden een dashboard en rapporten aan uw Power BI-werkruimte toegevoegd. Wanneer dit is voltooid, bevatten de tegels gegevens uit uw Business Central-bedrijf.
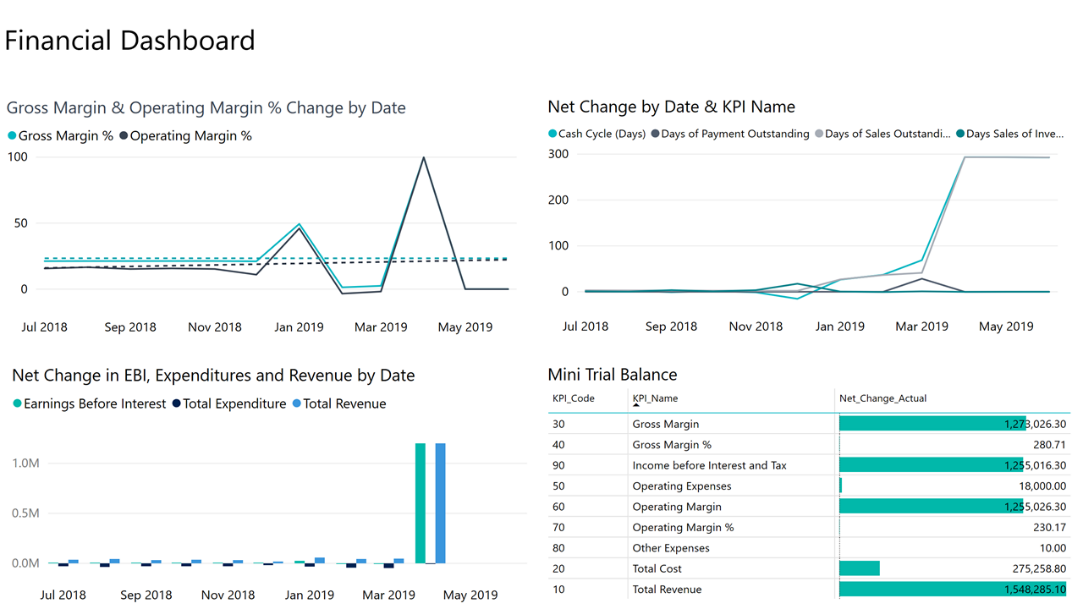
Problemen oplossen
Het Power BI-dashboard is voor zijn gegevens afhankelijk van de gepubliceerde webservices die hierboven worden vermeld. Op het dashboard worden gegevens weergegeven van het voorbeeldbedrijf of van uw eigen bedrijf als u gegevens importeert uit uw huidige financiële oplossing. Als er echter iets verkeerd gaat, biedt deze sectie een oplossing voor de meest voorkomende problemen.
U hebt geen Power BI-account
Er is geen Power BI-account ingesteld. U moet een licentie hebben om een geldig Power BI-account te verkrijgen. Ook moet u zich eerder hebben aangemeld Power BI om uw Power BI-werkruimte te maken.
Bericht: Er zijn geen ingeschakelde rapporten. Kies een rapport om een lijst met rapporten te tonen die u kunt weergeven.
Dit bericht verschijnt als het standaardrapport niet kon worden geïmplementeerd in uw Power BI-werkruimte. Of het rapport is geïmplementeerd maar is niet vernieuwd. Als dit probleem zich voordoet, navigeert u naar het rapport in uw Power BI-werkruimte, selecteert u Gegevensset, Instellingen en werkt u vervolgens de referenties handmatig bij. Nadat de gegevensset met succes is vernieuwd, navigeert u terug naar Business Central en selecteert u handmatig het rapport vanaf de pagina Rapporten selecteren.
U hebt een Power BI Pro-licentie nodig om de Business Central-app in Power BI te installeren
U hebt een Power BI Pro-licentie nodig om uw inhoud te delen en de mensen met wie u deze inhoud deelt, hebben die licentie ook nodig. De inhoud moet zich in een werkruimte in een Premium-capaciteit bevinden. Zie voor meer informatie Manieren om uw werk te delen in Power BI.
"Parametervalidatie mislukt; zorg dat alle parameters geldig zijn"
Deze fout geeft aan dat een of meer parameters niet geldig zijn.
- De opgegeven omgevingsparameter komt niet overeen met een bestaande productie- of sandboxomgeving in Business Central.
- De opgegeven bedrijfsparameter komt niet overeen met bestaande Business Central-bedrijven. Controleer de bedrijfsnaam op de pagina Bedrijven in Business Central.
- Als u verbinding maakt met Business Central on-premises, hebt u een URL ingevoerd die niet geldig is. U kunt de URL verifiëren op de pagina Webservices in Business Central
- Er staat geen poort open om het verzoek door uw firewall te laten gaan.
Kan me niet aanmelden
Als u de fout 'Aanmelding mislukt' krijgt nadat u zich hebt aangemeld met uw Business Central-aanmeldingsgegevens, kan dat een van de volgende oorzaken hebben:
- Het account dat u gebruikt, heeft geen machtigingen voor het ophalen van de Business Central-gegevens uit uw account. Controleer of u machtigingen hebt voor de vereiste gegevens in Business Central en probeer het opnieuw.
- U hebt een ander verificatietype dan Basis geselecteerd als u verbinding maakt met Business Central on-premises.
- U hebt geen geldige gebruikersnaam of wachtwoord ingevoerd.
Bericht: uw gegevensbron kan niet worden vernieuwd omdat de aanmeldingsgegevens ongeldig zijn. Werk uw aanmeldingsgegevens bij en probeer het opnieuw
Voor Business Central on-premises is het probleem mogelijk dat de OData-URL alleen wordt weergegeven op het lokale netwerk.
Onjuiste bedrijfsnaam
Een veel voorkomende fout is de weergavenaam van het bedrijf in te voeren in plaats van de bedrijfsnaam. Als u de bedrijfsnaam wilt vinden, zoekt u naar Bedrijven. Gebruik vervolgens het veld Naam wanneer u uw bedrijfsnaam invoert.
De sleutel kwam met geen rijen uit de tabel overeen
Als u een ongeldige bedrijfsnaam invoert tijdens het verbindingsproces, kunt u de foutmelding "De sleutel kwam met geen rijen uit de tabel overeen" krijgen. Geef de juiste bedrijfsnaam op en probeer opnieuw verbinding te maken.
Historische gegevens lijken te ontbreken
Als de Power BI-app eenmaal is geïnstalleerd en uw gegevens in Power BI worden weergegeven, merkt u dat niet al uw gegevens worden weergegeven. De gegevenssets worden gefilterd om alleen de voorgaande 365 dagen aan gegevens te retourneren. Deze standaard is aanwezig om de rapporten sneller te maken.
Ik zie alleen gegevens voor één bedrijf
De Power BI-app toont alleen gegevens van het Business Central-bedrijf dat is gedefinieerd toen de Power BI-app werd geïnstalleerd. Gegevens van extra bedrijven kunnen aan de rapporten worden toegevoegd door nieuwe query's toe te voegen die verschillende bedrijven als gegevensbron gebruiken.
Wat nu?
- Probeer een vraag te stellen in het vraag- en antwoordvak boven aan het dashboard.
- Wijzig de tegels in het dashboard.
- Selecteer een tegel om het onderliggende rapport te openen.
- Standaard wordt uw gegevensset niet volgens een schema vernieuwd. U kunt het vernieuwingsschema wijzigen of de gegevensset op aanvraag proberen te vernieuwen met de opdracht Nu vernieuwen. Zie Gepland vernieuwen configureren voor meer informatie.
Zie ook
Business Central en Power BI
Power BI-integratieonderdeel en architectuuroverzicht voor Business Central
Werken met Business Central-gegevens in Power BI
Power BI-rapporten maken om Dynamics 365 Business Central-gegevens weer te geven
Bedrijfsinformatie
Zich voorbereiden om zaken te doen
Bedrijfsgegevens importeren uit andere financiële systemen
Business Central instellen
Business Central gebruiken als Power BI-gegevensbron
Business Central gebruiken als Power Apps-gegevensbron
Business Central gebruiken in Power Automate
Power BI-documentatie
Wat is Power BI?
Snelle start: verbinding maken met uw gegevens in Power BI Desktop
Inleiding in datamarts
Inleiding in gegevensstromen en selfservice-gegevensvoorbereiding
Feedback
Binnenkort beschikbaar: In de loop van 2024 zullen we GitHub-problemen geleidelijk uitfaseren als het feedbackmechanisme voor inhoud en deze vervangen door een nieuw feedbacksysteem. Zie voor meer informatie: https://aka.ms/ContentUserFeedback.
Feedback verzenden en weergeven voor